При создании документа Word вы можете использовать стиль шрифта, из-за которого точки выглядят слишком маленькими, или просто хотите, чтобы они были более заметными при печати документа. Мы покажем вам несколько способов увеличить периоды в Microsoft Word.
Настроить размер точек в Word вручную
Если у вас есть только определенные периоды, которые вы хотите настроить, это так же просто, как изменить размер шрифта для каждого из них. У вас есть несколько способов изменить размер шрифта в зависимости от ваших предпочтений.
Используйте меню размера шрифта
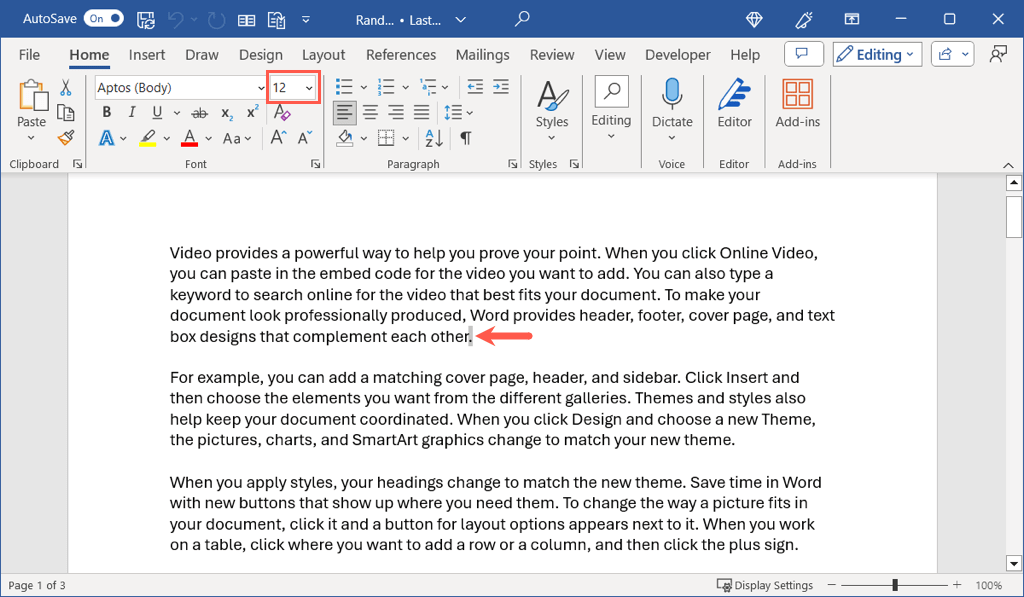
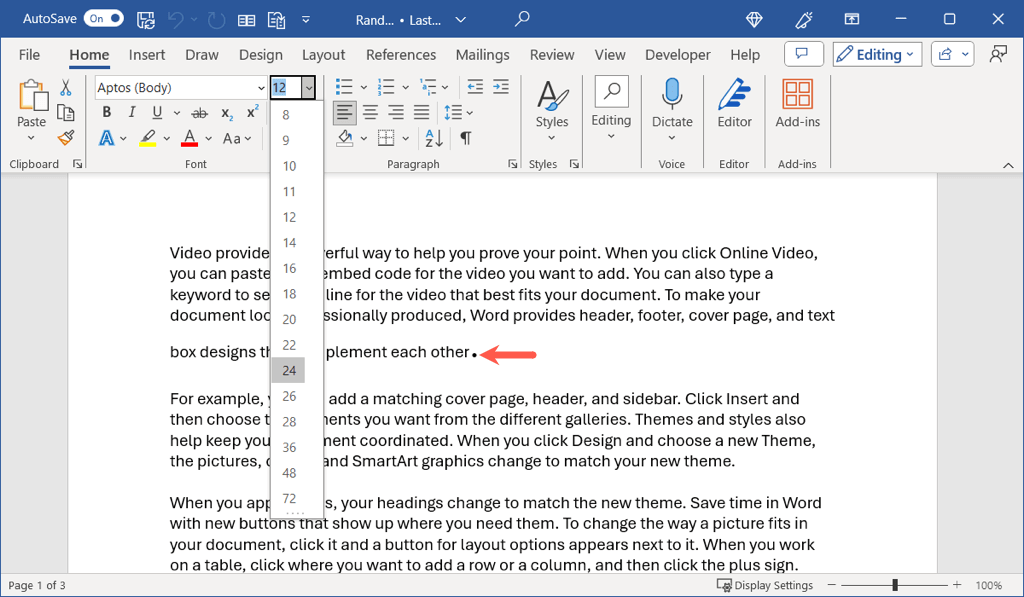
Используйте кнопку увеличения размера шрифта
Вы также можете выбрать период и использовать кнопку Увеличить размер шрифта, которая также находится в разделе Шрифтленты на Главной страницевкладка. При необходимости вы можете постоянно использовать кнопку, чтобы еще больше увеличить размер.
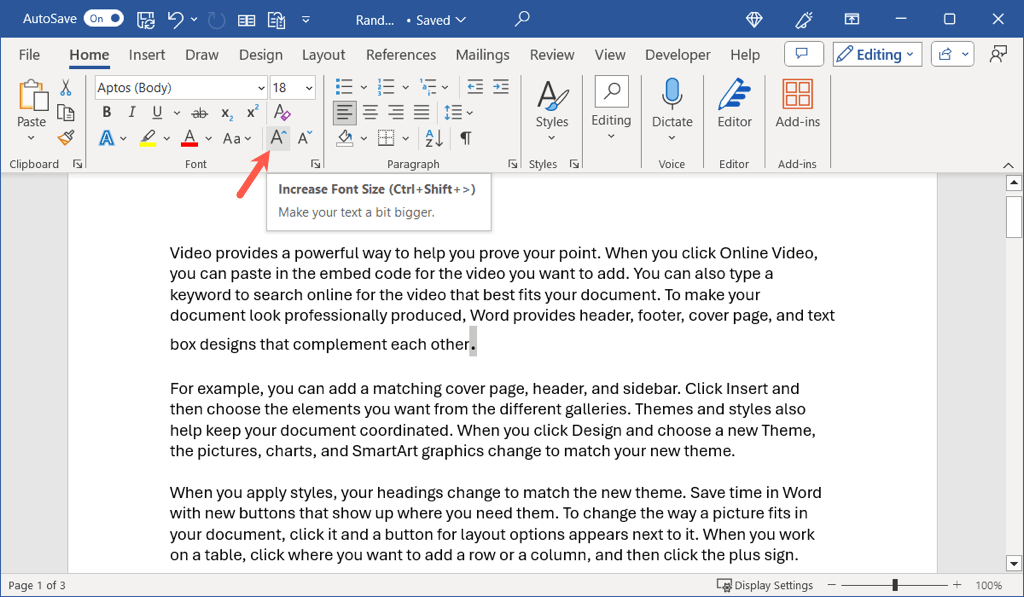
Использование диалогового окна "Формат шрифта"
Возможно, вы захотите внести дополнительные изменения в шрифт вместе с размером точки. В этом случае вы можете использовать диалоговое окно «Шрифт».
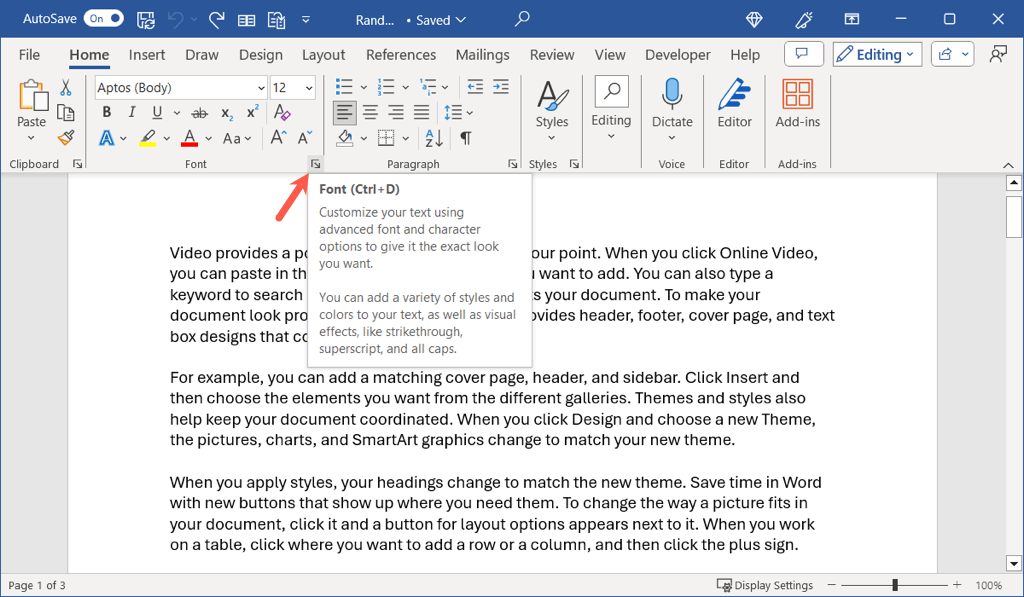
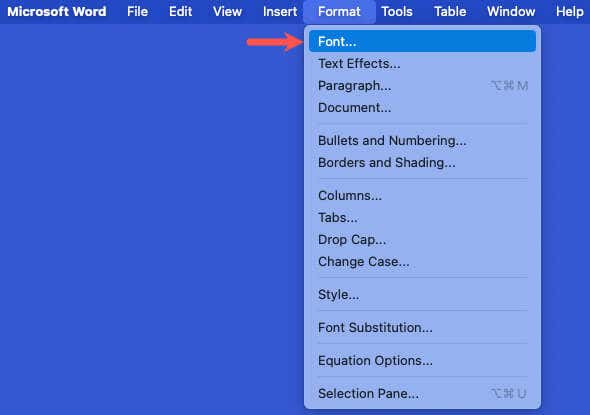
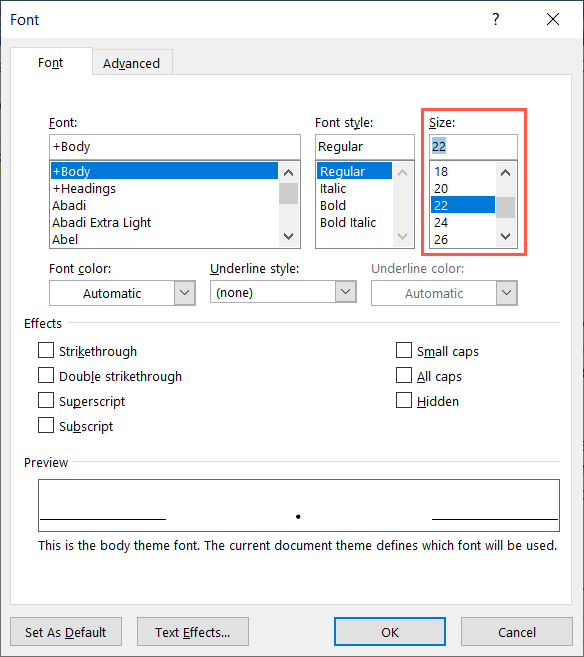
Использование плавающей панели инструментов в Windows
В Word для Windows вы также можете использовать раскрывающийся список Размер шрифтана плавающей панели инструментов. Выберите период, и откроется панель инструментов.
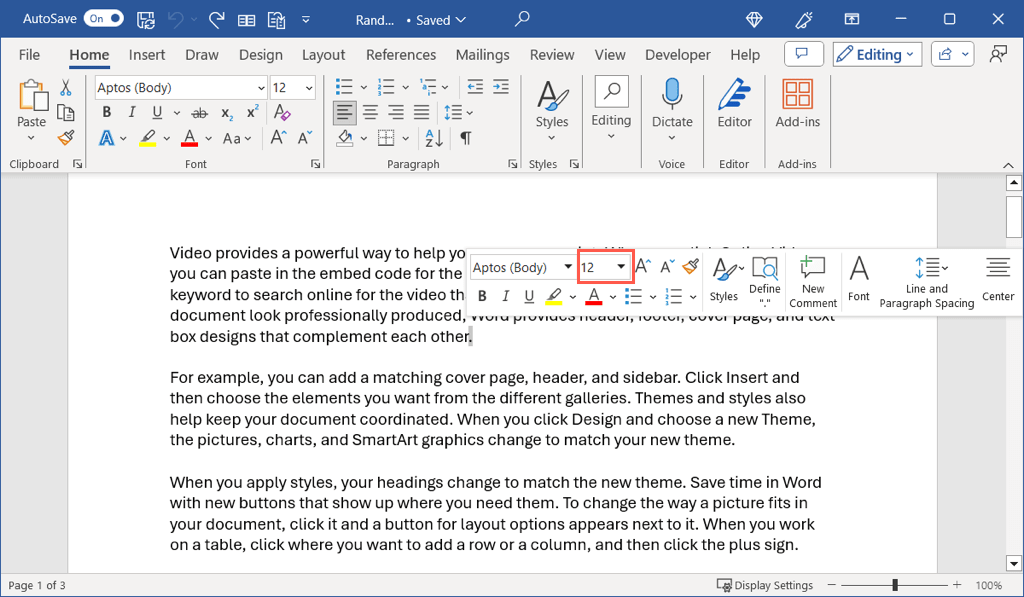
Автоматическая настройка размера периодов в Word
Если вы предпочитаете изменить размер всех точек в документе Word, вам не нужно делать это одну за другой, что отнимает много времени. Использование функции «Найти и заменить» и дополнительные параметры функции позволяют увеличить размер каждой точки.
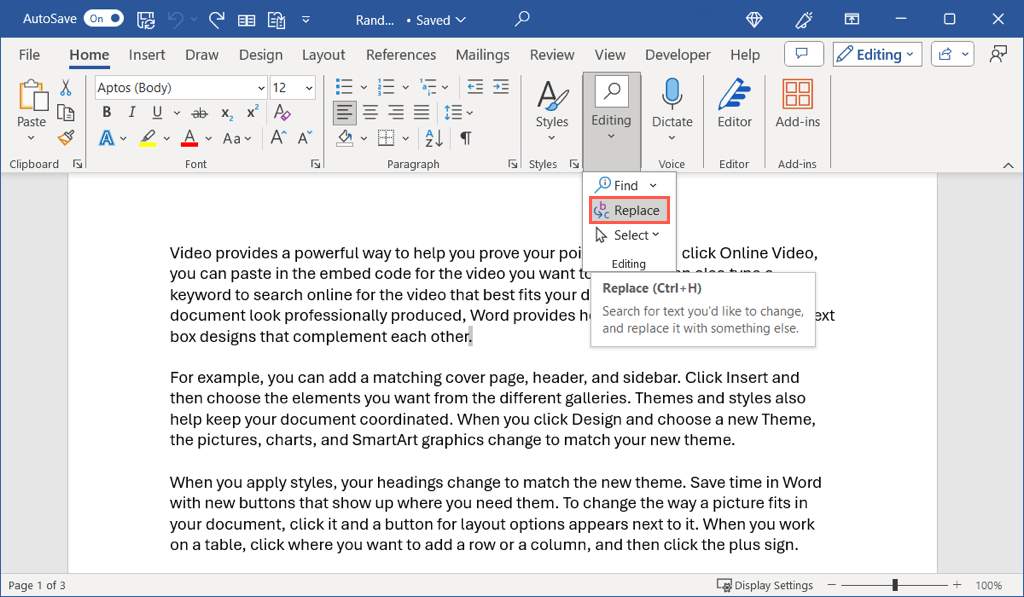
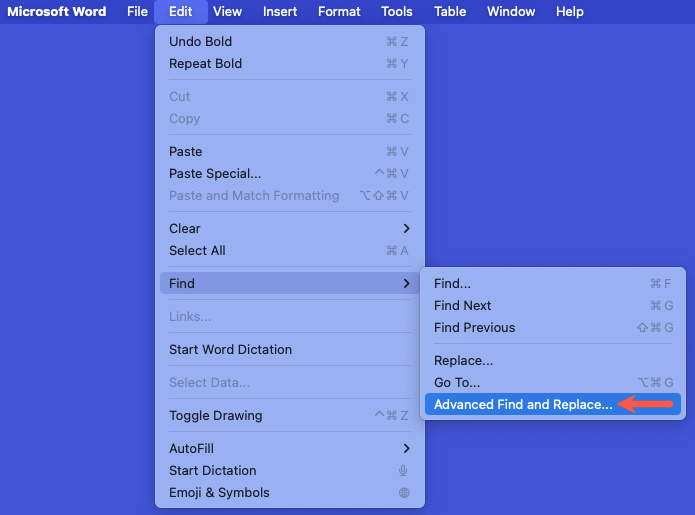
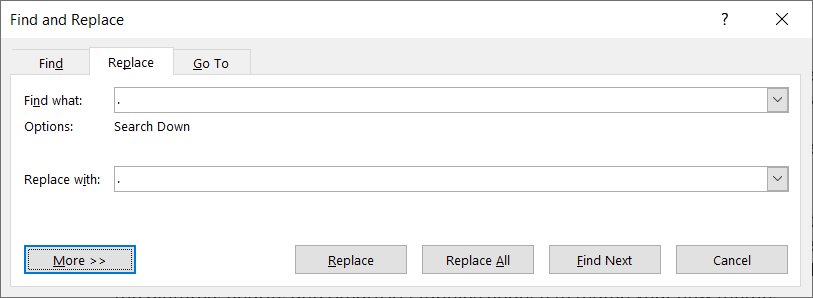
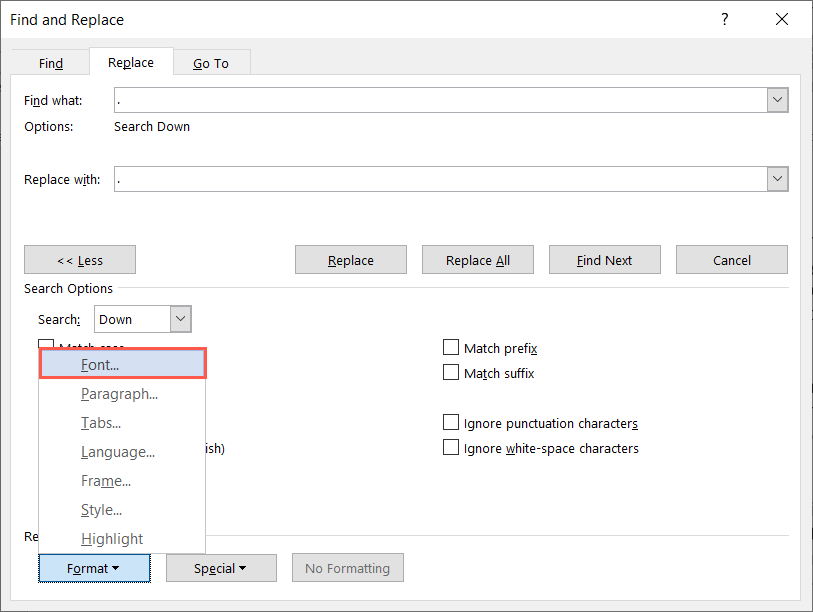
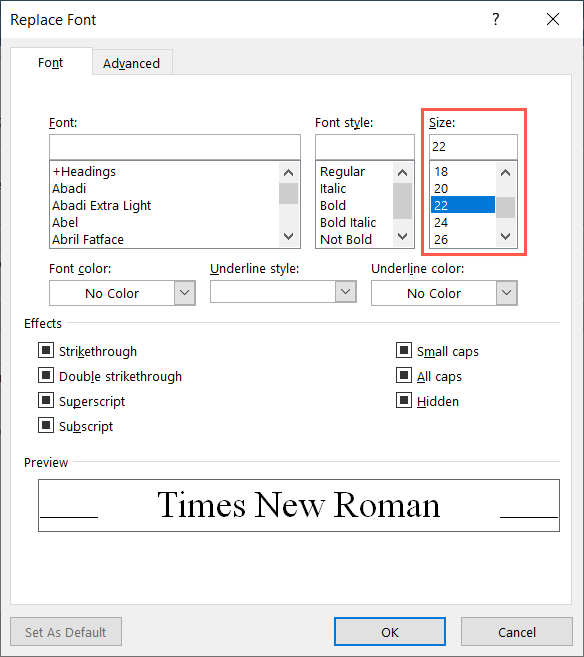
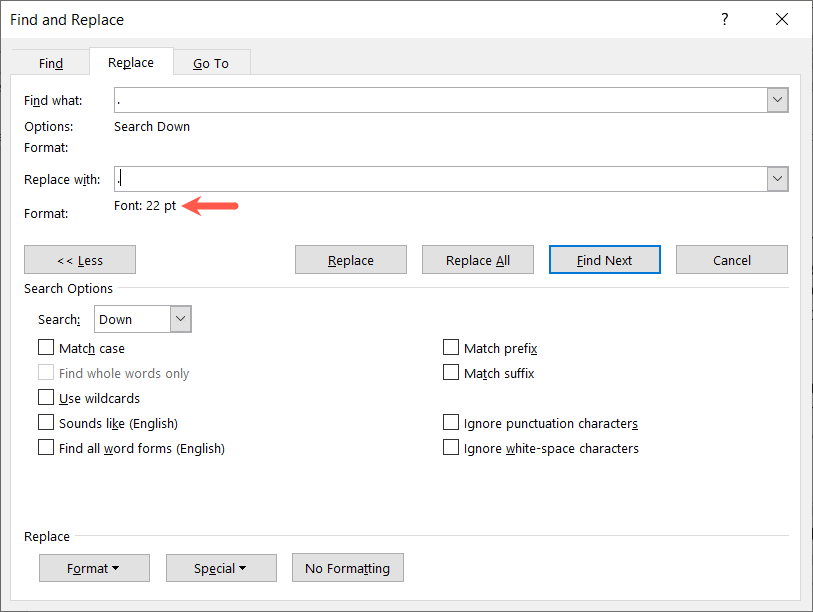
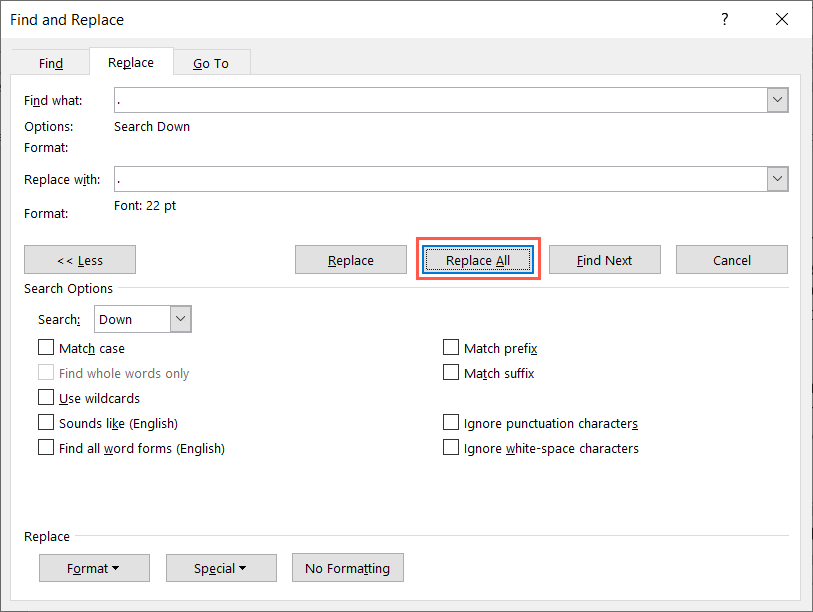
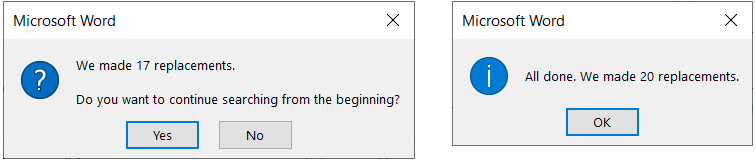
После этого вы должны увидеть все точки в документе в выбранном вами размере.
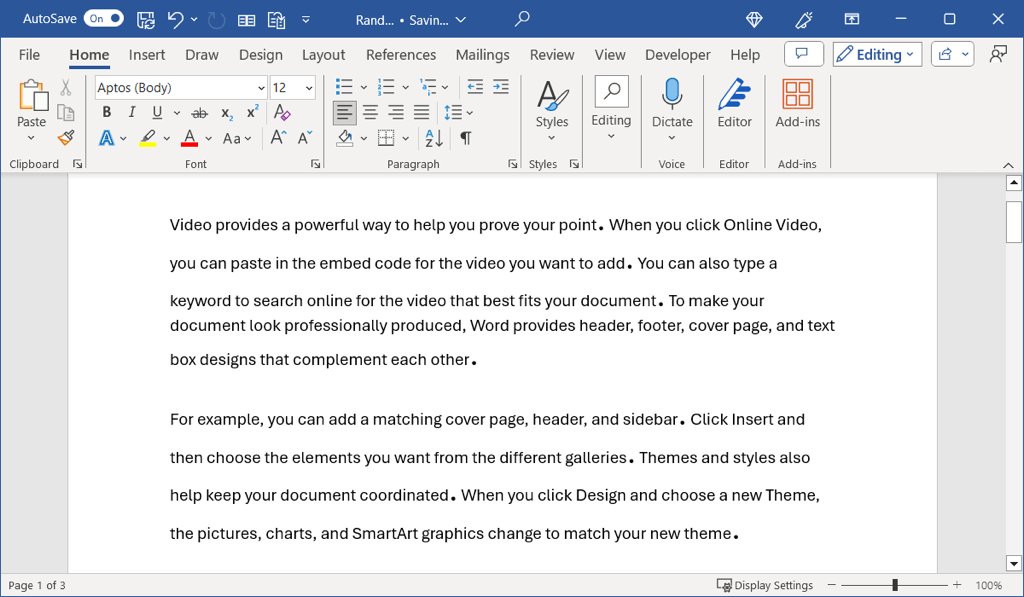
Хотя в настоящее время в Microsoft Word нет настройки размера знаков препинания изменить шрифт по умолчанию, эти методы идеально подходят для увеличения размера точек, а также запятых или вопросительных знаков в вашем документе..
Теперь, когда вы знаете, как увеличить точки в Word, посмотрите как применять к шрифтам маленькие прописные буквы.
.