Если вы пишете документ в Microsoft Word, возможно, вам захочется указать дату и время. Например, написав письмо (по соглашению) обычно требует вставки даты. Возможно, вы захотите добавить его по своим требованиям, показывая, когда документ был создан без полагаться на Word, который сделает это за вас.
К счастью, есть несколько способов вставить даты в документы Word. Вы можете вставить текущую дату в виде обычного текста, в виде поля, которое обновляется автоматически, или в виде раскрывающегося списка. Вы также можете использовать сочетание клавиш для быстрой вставки даты и времени.
Ниже мы покажем вам, как использовать эти четыре метода для вставки дат в документы Microsoft Word.
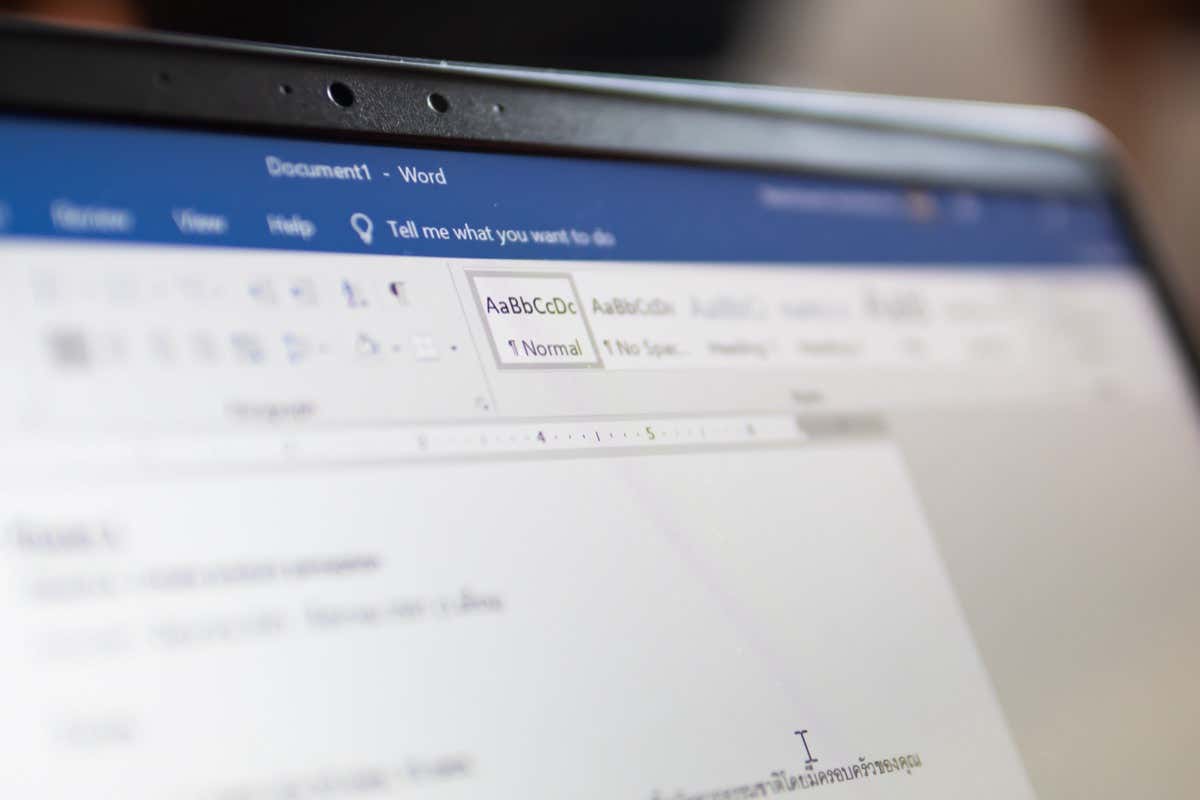
Как вставить текущую дату в виде обычного текста в Microsoft Word
Один из самых простых способов вставить текущую дату в документ Word — использовать кнопку Дата и время. При этом дата будет вставлена в виде обычного текста, что означает, что она не будет меняться или обновляться, если вы не отредактируете ее вручную.
Чтобы использовать этот метод, выполните следующие действия.
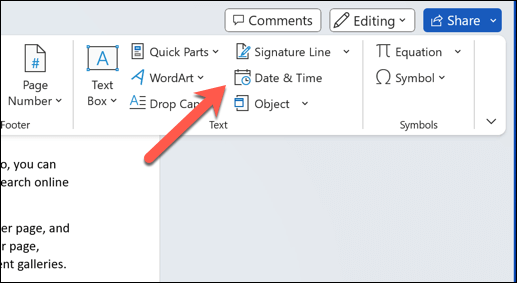
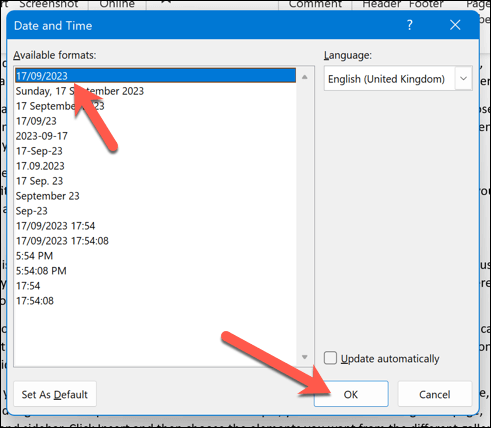
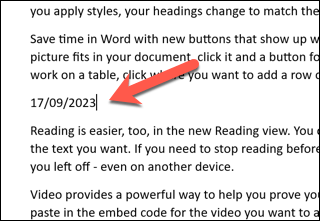
Как это сделать Вставьте текущую дату в поле данных, которое автоматически обновляется в Word
Если вы хотите вставить текущую дату в поле, которое автоматически обновляется при каждом открытии или печати документа, вы можете использовать ту же команду Дата и время. Однако вам придется изменить способ его работы.
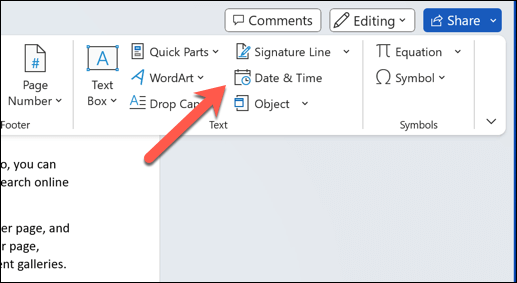
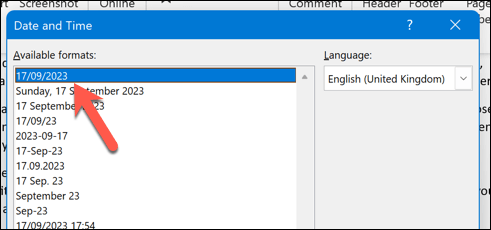
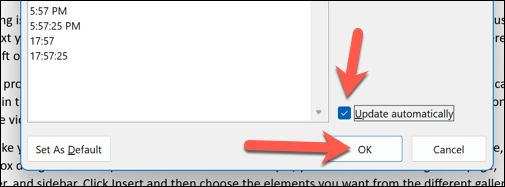
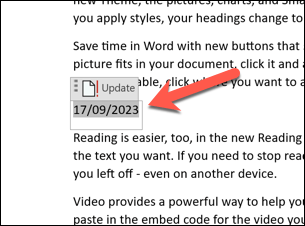
Форматирование и настройка полей даты в Word
После того как вы вставите даты в документ Word, вы можете отформатировать и настроить их в соответствии со своими потребностями. Например, вы можете изменить формат даты, язык или стиль.
Чтобы отформатировать и настроить даты в Word, выполните следующие действия.
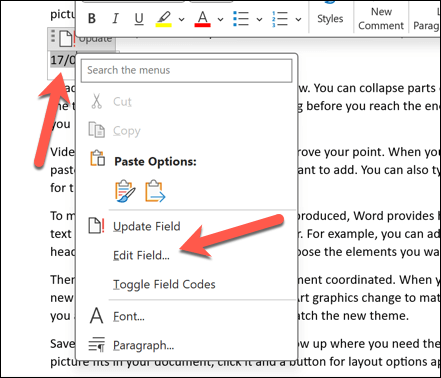
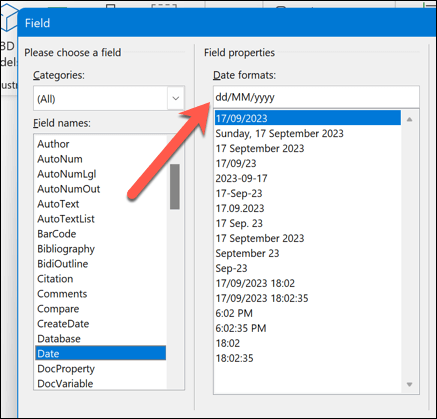
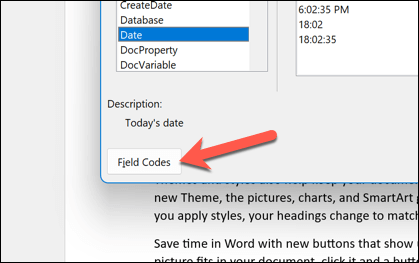
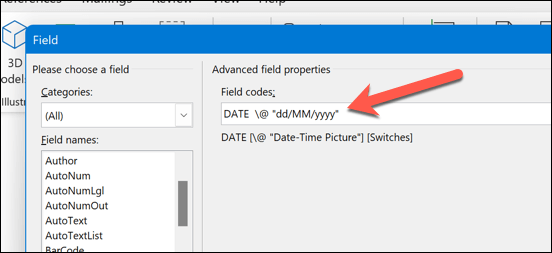
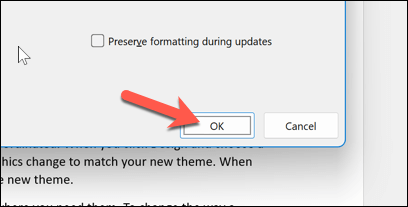
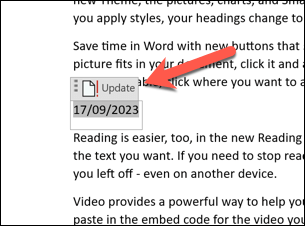
Как вставить дату в Word с помощью раскрывающегося списка выбора даты
Другой способ вставить дату в документ Word — использовать раскрывающееся поле выбора даты. Это тип поля, который позволяет вам выбирать дату из календаря, не полагаясь на сложные коды полей.
Это полезно, если вы хотите, например, создавать формы или шаблоны, требующие ввода дат.
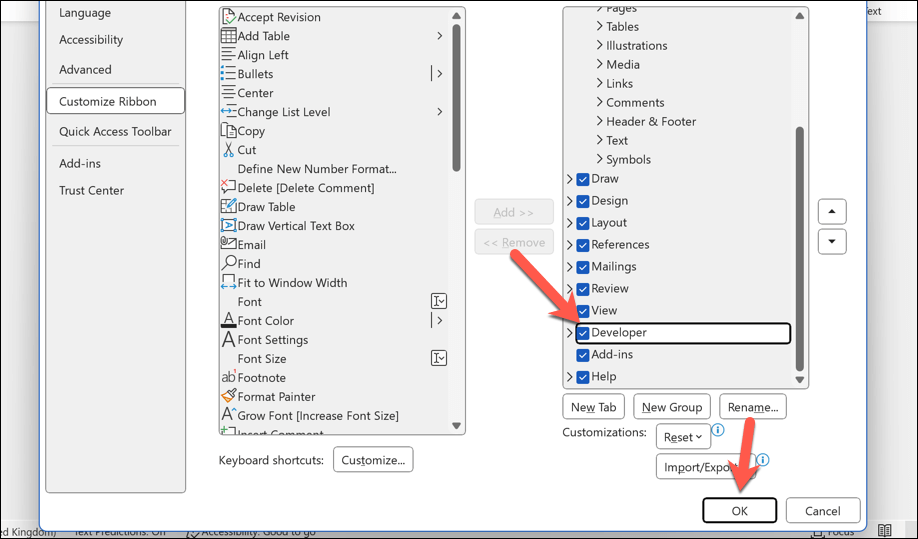
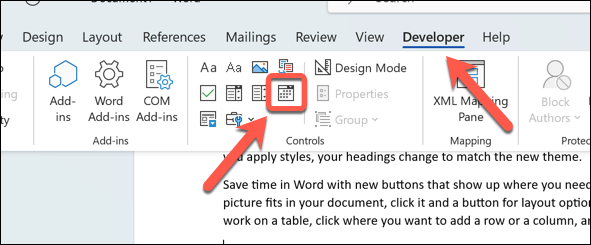
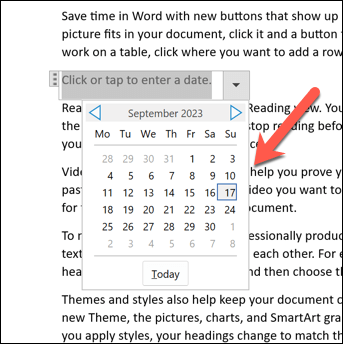
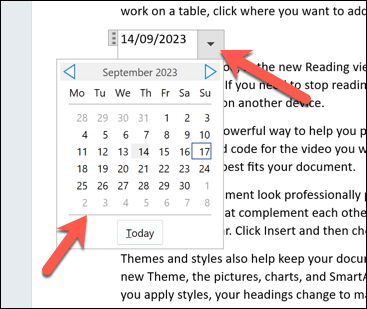
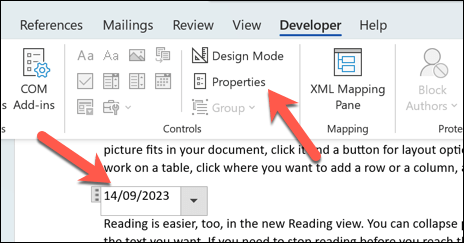
Как вставить дату и время с помощью сочетания клавиш в Word
Вы также можете использовать сочетания клавиш в Word, чтобы быстро вставить дату или время в документ Word. Информация будет вставлена непосредственно в то место, где находится мигающий курсор — никаких дополнительных действий не требуется.
Вы можете комбинировать эти сочетания клавиш, чтобы одновременно вставлять дату и время. Однако не забудьте оставить между ними зазор.
Использование даты и времени в документах Word
Благодаря описанным выше шагам вы можете быстро вставлять даты в документы Microsoft Word. В зависимости от ваших предпочтений информация может быть статичной или быть готовой к изменению при каждом открытии документа.
Однако помните, что такие функции, как выбор даты, не будут работать, если вы откройте документ Word за пределами Word используете такой инструмент, как Google Docs. Если вы хотите конвертировать ваш документ Word, вам нужно будет вставить дату и время в виде обычного текста, чтобы обеспечить правильное преобразование.
.