Появляется ли на вашем ПК с Windows ошибка «Возникла проблема с подключением к OneDrive» с кодом 0x8004de40? У OneDrive могут возникнуть проблемы с подключением к облаку, что приводит к указанной выше ошибке. Вы можете применить несколько решений, чтобы устранить ошибку и вернуться к действиям в приложении OneDrive. Вот как это сделать в Windows 11 и Windows 10.
OneDrive отображает ошибку 0x8004de40 по многим причинам. Возможно, у вас не работает подключение к Интернету, возможно, вы не включили необходимые версии TLS, возможно, ваш брандмауэр заблокировал доступ OneDrive к Интернету и т. д.

Проверьте подключение к Интернету
Самая распространенная причина вы получаете ошибку OneDrive 0x8004de40 – не работает подключение к Интернету. Возможно, ваше соединение прервалось, и OneDrive не смог установить соединение с облаком.
В этом случае проверьте и убедитесь, что ваше подключение к Интернету работает. Вы можете сделать это, открыв веб-браузер на своем компьютере и зайдя на сайт. Если у вас проблемы с подключением, ваш веб-браузер не загрузит ваш сайт.
Вы можете попробовать решить ваши проблемы с интернетом, используя базовые исправления, например перезагрузка маршрутизатора. Если это не помогло, обратитесь за помощью к своему интернет-провайдеру (ISP).
Перезагрузите компьютер с Windows
Следующее исправление в списке — перезагрузка компьютера. В OneDrive или на вашем компьютере может возникнуть небольшой сбой, который можно устранить, выключив и снова включив компьютер. Это закроет все службы, работающие на вашем компьютере, и перезагрузит их, исправив множество мелких проблем.
Вы можете перезагрузите компьютер с Windows открыть меню Пуск, выбрать значок Питаниеи выбрать Перезагрузить.
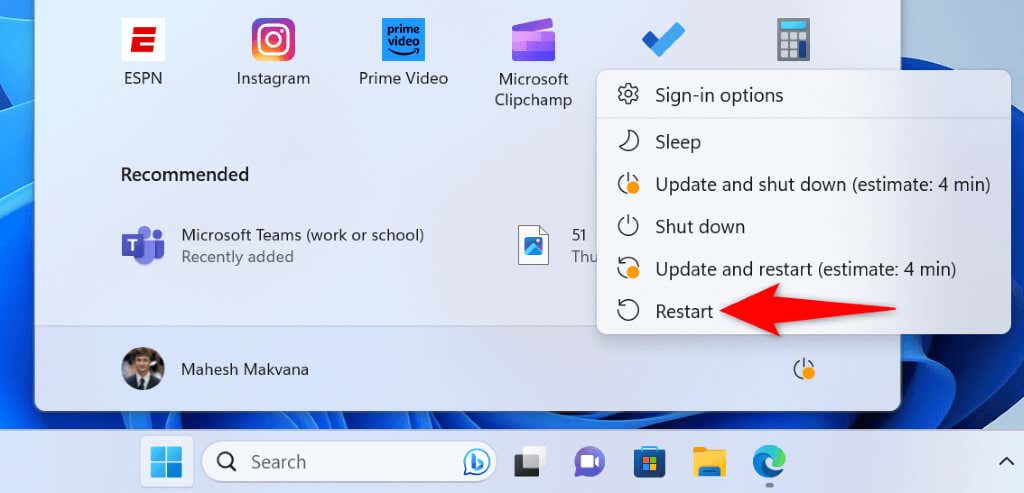
Запустите OneDriveпри включении компьютера и посмотрите, подключается ли приложение к Интернету.
Включите обязательный TLS Версии на вашем ПК с Windows
Microsoft рекомендует включить на вашем компьютере различные версии TLS, чтобы устранить ошибку 0x8004de40 в OneDrive. Эти версии TLS легко включить на вашем компьютере.
Используйте TLS 1.0
Используйте TLS 1.1
Используйте TLS 1.2
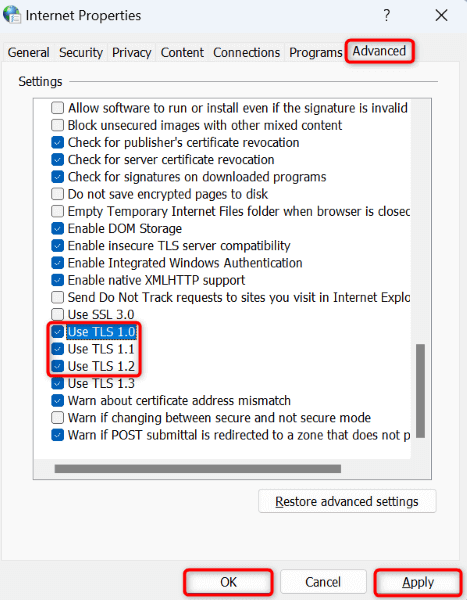
Сбросьте Winsock, чтобы исправить код ошибки OneDrive 0x8004de40
Winsock – это API, который позволяет вашим интернет-приложениям, таким как OneDrive, взаимодействовать с базовыми протоколами связи, такими как TCP/IP. Имеет смысл сбросить этот API при возникли проблемы с подключением OneDrive подключении к облаку.
netsh winsock reset
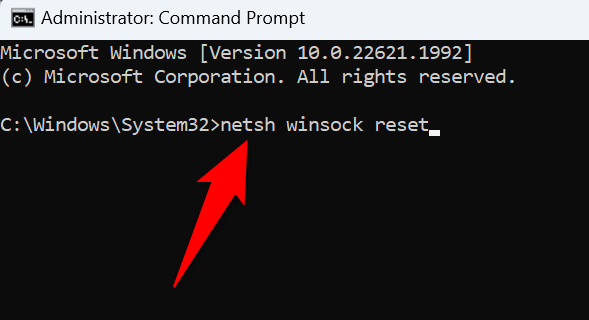 <старый старт="4">
<старый старт="4">
Отключите прокси-сервер на вашем компьютере
Стоит отключить опцию прокси-сервера на вашем компьютере, когда вы получите 0x8004de40 ошибка в OneDrive. Ваш прокси-сервер может влиять на подключение OneDrive к Интернету. Эту проблему можно решить, отключив эту функцию.
В Windows 11
<ол старт="1">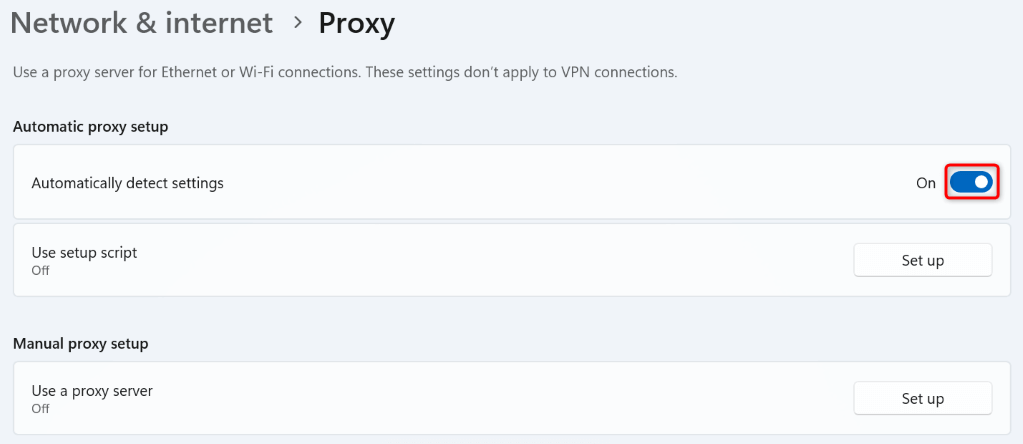
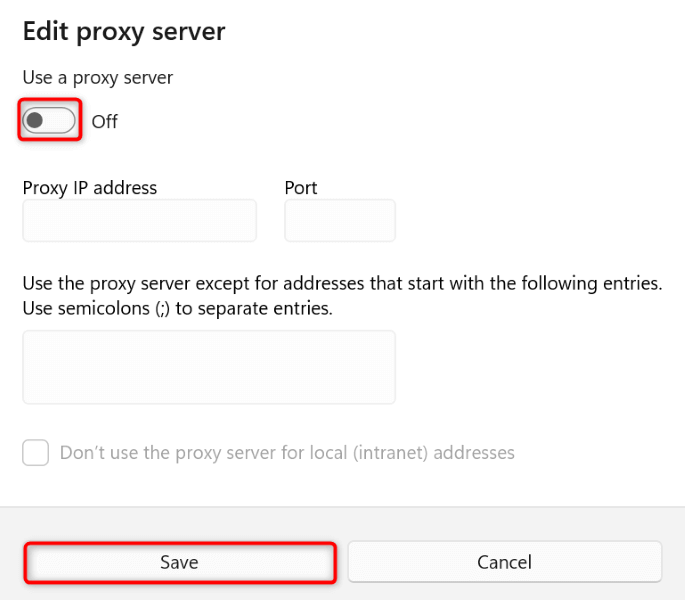
В Windows 10
.<ол старт="1">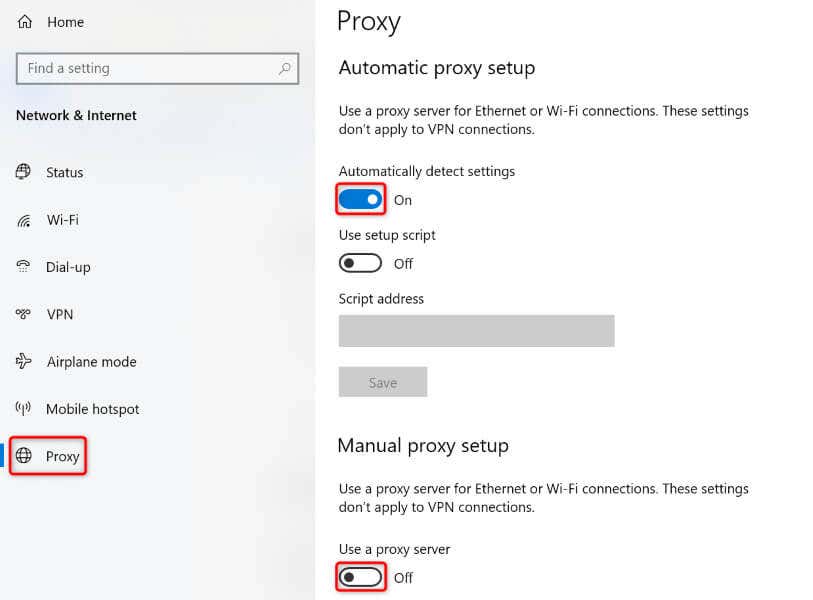
Добавьте OneDrive в список надежных источников брандмауэра
Одна из причин, по которой OneDrive не может подключиться к Интернету, заключается в том, что ваш брандмауэр заблокировал соединение приложения. В этом случае измените настройки брандмауэра, чтобы OneDrive всегда разрешалось выполнять исходящие и входящие сетевые подключения.
Это можно сделать, добавив приложение OneDrive в белый список брандмауэра следующим образом:
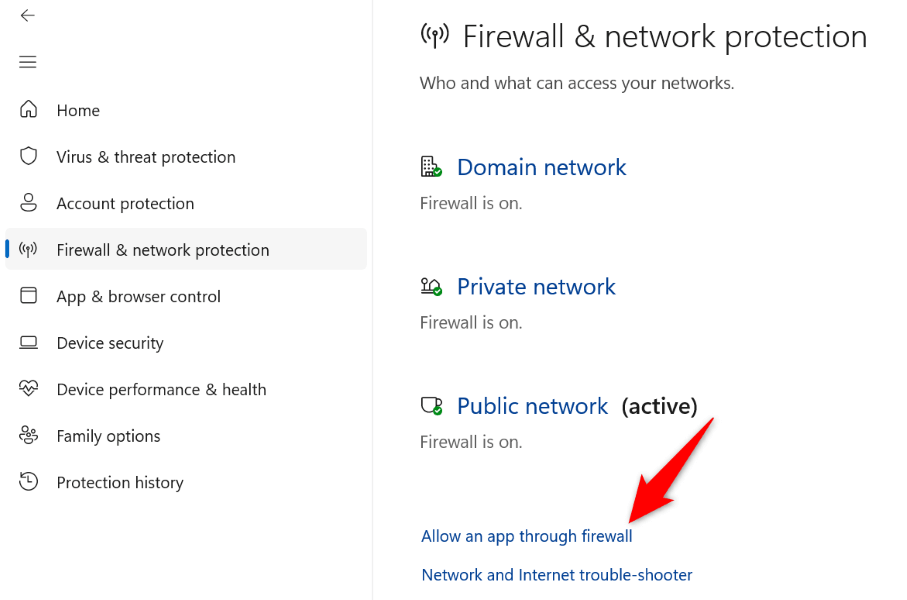
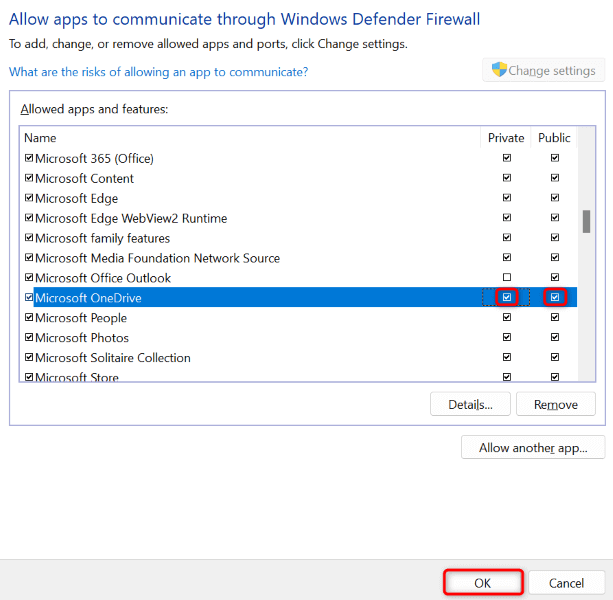
Отключите стороннюю антивирусную программу на вашем компьютерепролет>
Если вы установили сторонняя антивирусная программа на свой компьютер с Windows, эта программа может мешать работе OneDrive. Возможно, поэтому приложение не может подключиться к Интернету и загрузить ваши файлы.
В этом случае отключите постоянную защиту в антивирусном приложении и посмотрите, решит ли это вашу проблему. Если проблема не устранена, удалите антивирусную программу и посмотрите, решит ли это проблему.
Сбросьте OneDrive на компьютере с Windows
Если ничего не помогает, верните приложение OneDrive к заводским настройкам, чтобы возможно решить вашу проблему. Этот метод должен работать, если в самом вашем приложении возникла проблема, из-за которой приложение не подключается к Интернету.
Вы не потеряете файлы, хранящиеся в OneDrive, при сбросе настроек приложения. Однако в результате этого процесса ваши пользовательские настройки в приложении будут удалены..
%localappdata%\Microsoft\OneDrive\onedrive.exe /reset
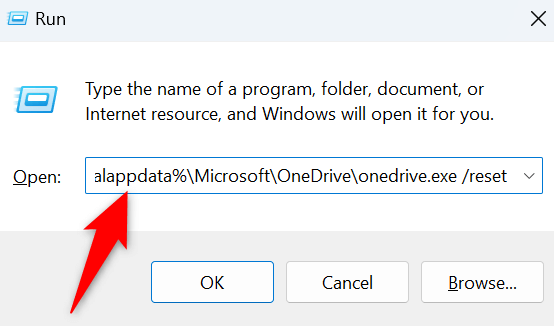
C:\Program Files\Microsoft OneDrive\onedrive.exe /reset
C:\Program Files (x86)\Microsoft OneDrive\onedrive.exe /reset
Легко устраняйте ошибки подключения к OneDrive
Ошибки подключения OneDrive не позволяют загружать и скачивать файлы из облачного хранилища. Вы можете внести несколько изменений в приложение и на свой компьютер, чтобы потенциально решить вашу проблему. Описанные выше методы помогут вам в этом.
После устранения ошибки OneDrive вы сможете загружать и скачивать любые файлы из своего онлайн-хранилища. Наслаждайтесь!
.