Операционная система Windows со временем меняется — она не остается статичной. То, как это выглядит и работает, часто может меняться от одной версии к другой.
Полосы прокрутки в Windows 11 ничем не отличаются. Вы можете обнаружить, что полоса прокрутки в Windows 11 слишком тонкая для использования или вообще не отображается, а по умолчанию отображается скрытой. Если вы хотите изменить это поведение, вам нужно знать, как настроить полосу прокрутки на компьютере с Windows 11 (особенно если вы используете устройство с сенсорным экраном).
Есть несколько способов настроить полосы прокрутки Windows 11: от того, чтобы они всегда были видимыми, до изменения их размера и поведения. Ниже мы объясним, как это сделать.

Как сделать полосы прокрутки всегда видимыми
По умолчанию в большинстве приложений Windows 11 полоса прокрутки скрывается. Вам придется навести указатель мыши на край окна или провести пальцем по экрану, чтобы открыть их. Это может расстраивать и отнимать много времени, особенно если вы активно пытаетесь пролистать длинный документ или веб-сайт.
Чтобы полосы прокрутки всегда были видны в Windows 11, вы можете использовать настройки специальных возможностей. Вот как:
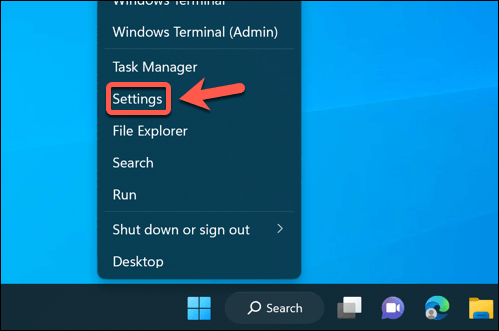
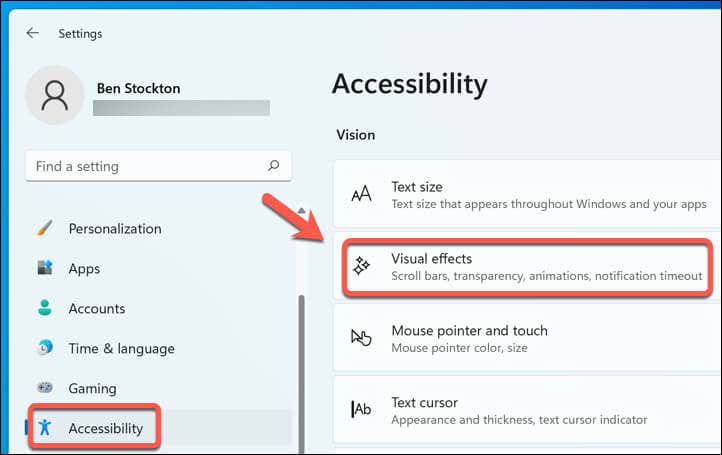
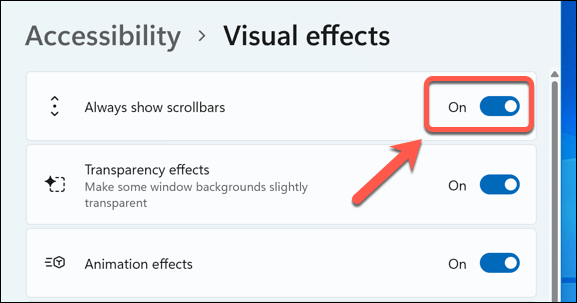
Полосы прокрутки будут постоянно отображаться в поддерживаемых приложениях Windows, включая Блокнот, WordPad и другие приложения Microsoft по умолчанию. Чтобы скрыть их в будущем, вернитесь в меню настроек и отключите ползунок Всегда показывать полосы прокрутки.
Это также может повлиять на отображение полос прокрутки в других приложениях сторонних производителей. Однако это будет зависеть от используемого вами приложения, и ваш опыт может отличаться.
Как изменить размер полос прокрутки в Windows 11
Если вы хотите настроить полосы прокрутки Windows 11 так, чтобы они выглядели меньше или больше размера по умолчанию, есть только один способ сделать это без стороннего программного обеспечения — через реестр Windows. К изменение реестра вы сможете устанавливать размер полос прокрутки с помощью изменения ключа реестра..
Однако, одно предупреждение. Внесение изменений в реестр потенциально опасно для вашего компьютера, поскольку неправильное изменение может привести к нестабильной работе вашего компьютера или прекращению его работы.
Прежде чем начать, убедитесь, что вы сделайте резервную копию вашего реестра разрешаете его восстановить. Вам также следует создать новую точку восстановления системы убедиться, что вы сможете восстановить свой компьютер, если что-то пойдет не так.
Чтобы изменить размер полос прокрутки в Windows 11 (или Windows 10) с помощью редактора реестра, выполните следующие действия:
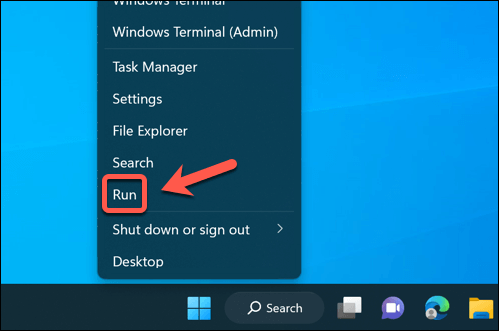
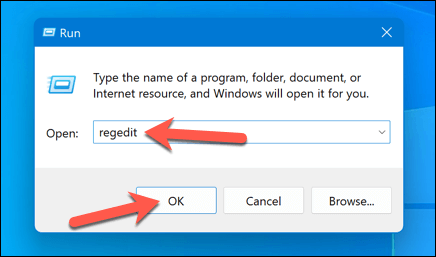 <ол старт="3">
<ол старт="3">
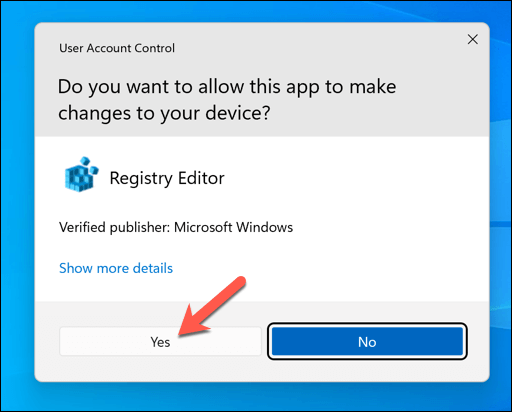
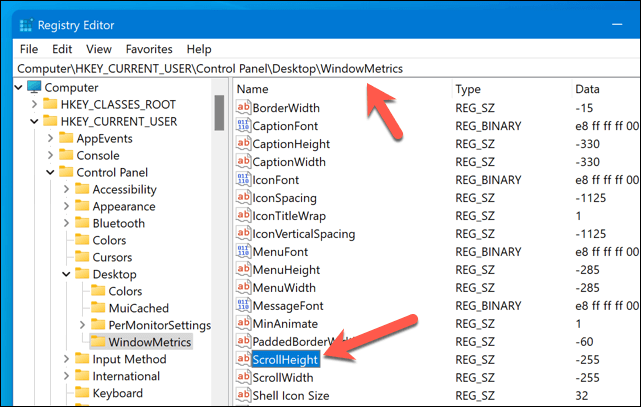
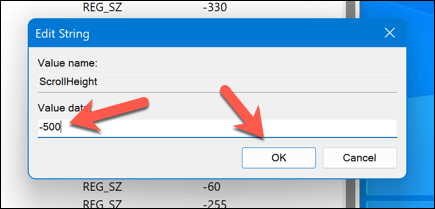
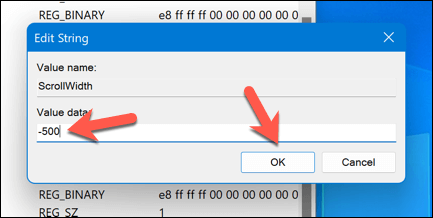
Теперь вы должны увидеть, что ваши полосы прокрутки изменили свой размер. Если вы недовольны, повторите эти шаги, чтобы увеличить (или уменьшить) полосы прокрутки, или вернитесь к размеру по умолчанию, изменив значения ScrollHeight и ScrollWidth обратно на -255..
Как настроить поведение прокрутки мыши в Windows 11
Большинство пользователей не перетаскивают полосу прокрутки вверх или вниз активно — они используют мышь для достижения желаемого эффекта прокрутки. Другой способ настроить полосы прокрутки в Windows 11 — настроить их поведение, когда (или как) ваша мышь взаимодействует с ними.
Например, вы можете включить или отключить прокрутку неактивных окон. Это означает, что вы можете прокручивать любое окно, не нажимая на него предварительно, и, таким образом, делая его «активным». Это может быть полезно при многозадачности или при сравнении различных документов или веб-страниц (пока работает прокрутка мыши на вашем компьютере).
Чтобы настроить поведение прокрутки в Windows 11, вам необходимо настроить параметры мыши. Вот как:
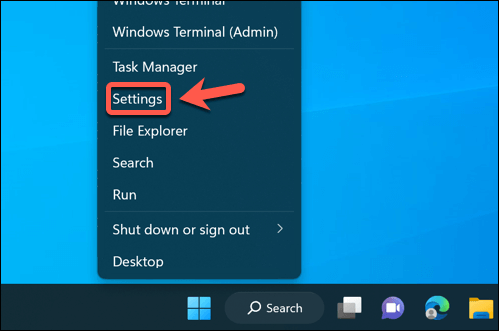
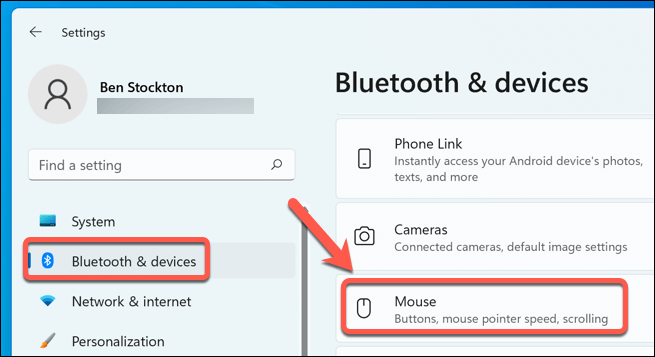
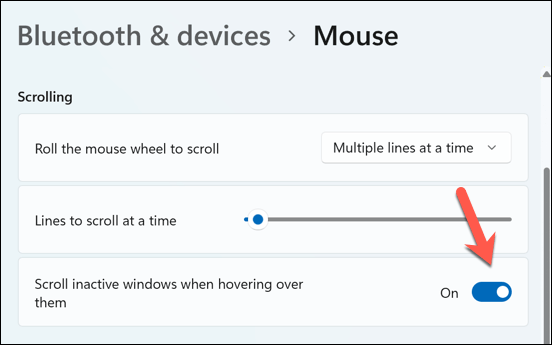
Изменение вступит в силу немедленно — вам не потребуется перезагружать компьютер. Если вы хотите вернуться назад, вернитесь в меню и отключите (или повторно включите) эту функцию.
Настройка компьютера с Windows 11
Не существует правильного или неправильного способа прокрутки страниц или приложений на компьютере с Windows 11. Если вы хотите настроить полосу прокрутки в Windows 11 в соответствии со своими требованиями, описанные выше шаги помогут вам выполнить эту работу.
Знаете ли вы, что вам даже не нужно прокручивать веб-страницу, чтобы просмотреть ее? Вы можете настроить мышь на автоматическую прокрутку использовать различные расширения и дополнения для браузера.
Однако если вы используете устройство с сенсорным экраном, прокрутка может быть намного проще благодаря прокрутке двумя пальцами. Однако если прокрутка двумя пальцами не работает, вам необходимо будет устранить неполадку дальше.
.