Независимо от того, являетесь ли вы новичком в Microsoft Outlook или в сфере проведения встреч, вы можете запланировать встречи за считанные минуты. Выбирайте или добавляйте участников, отслеживайте, кто присутствует, и вносите изменения до даты встречи.
Вот как запланировать встречу в Outlook для следующей конференции, начала или обновления.
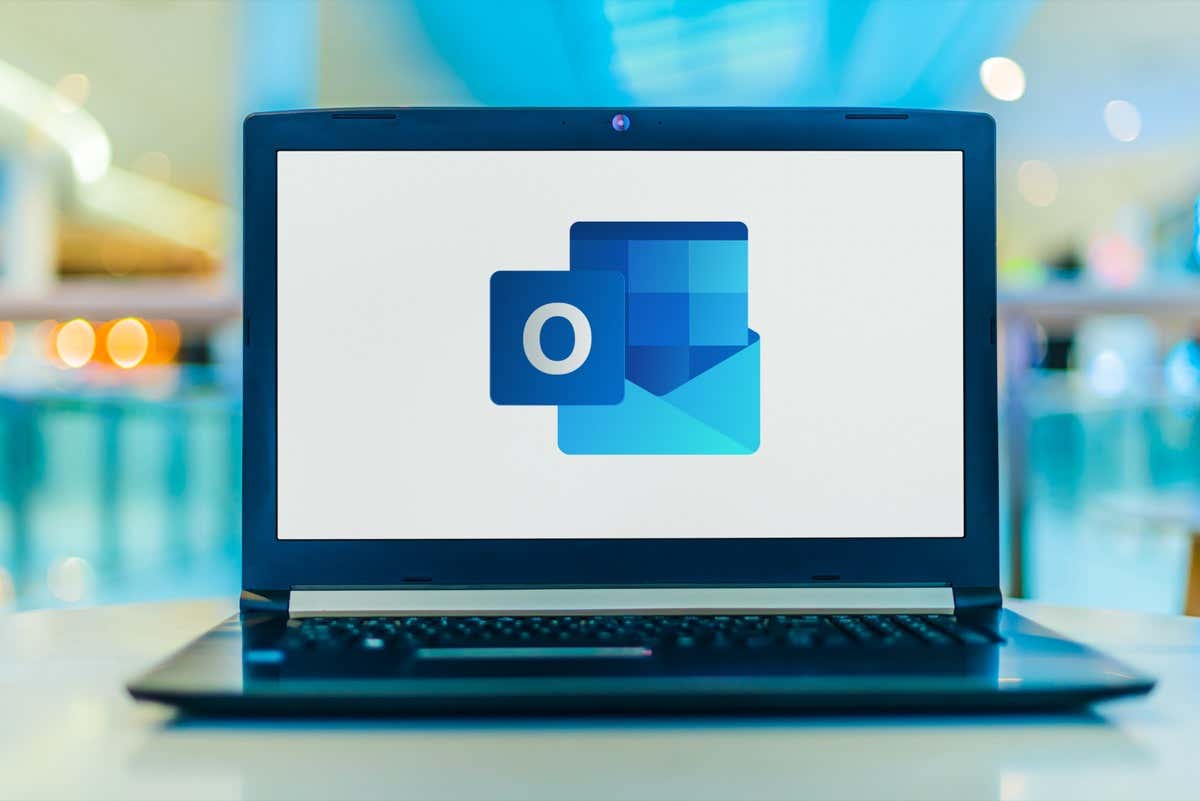
Как это сделать Запланировать встречу в Outlook
Если вы хотите запланировать встречу использовать Microsoft Outlook, у вас есть несколько разных способов отобразить окно нового события. Откройте Outlook и перейдите к месту ниже.
Из папки «Входящие» Outlook
При просмотре папки «Входящие» перейдите на вкладку Главная, откройте раскрывающееся меню Новые элементыи выберите Встреча. Вы также можете использовать сочетание клавиш Ctrl+ Shift+ Q.
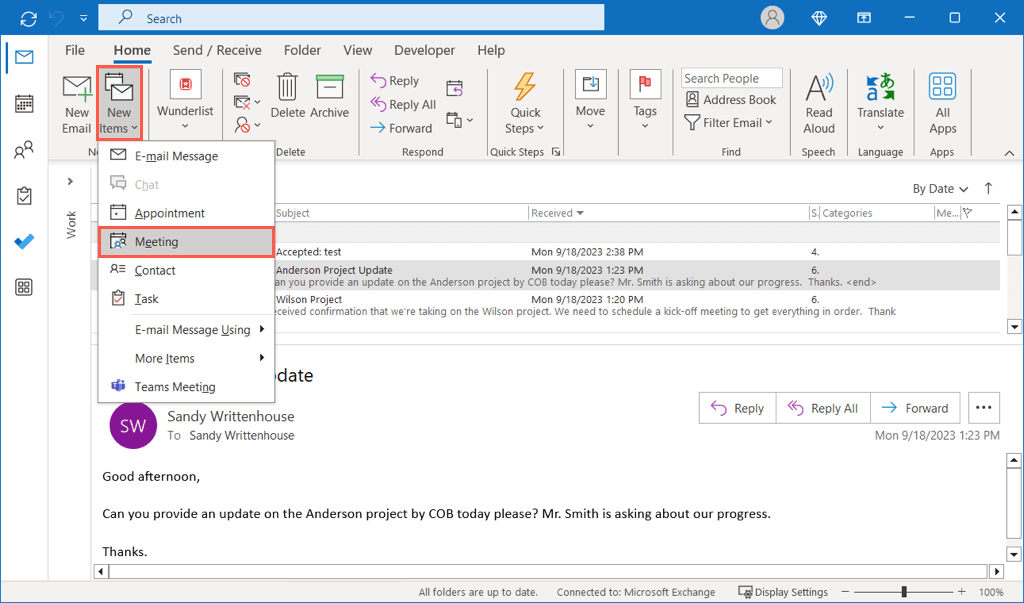
Хотите создать собрание из определенного электронного письма в Outlook? Нажмите кнопку Другие действия(три точки) в сообщении и выберите Встреча.
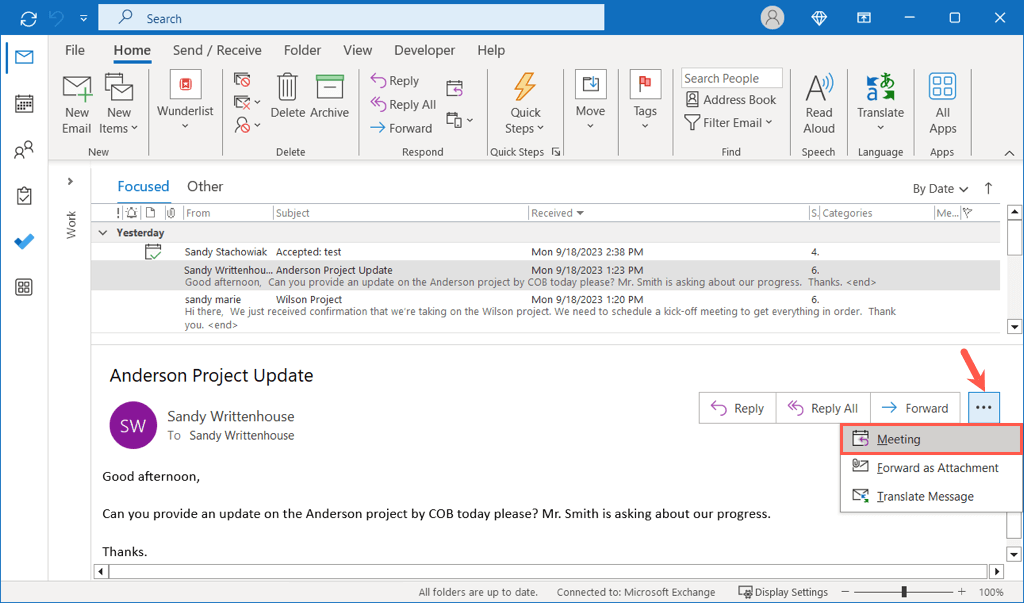
Либо выберите электронное письмо, перейдите на вкладку Главнаяи выберите Ответить на собраниина ленте или используйте Ctrl+ Alt+ R.
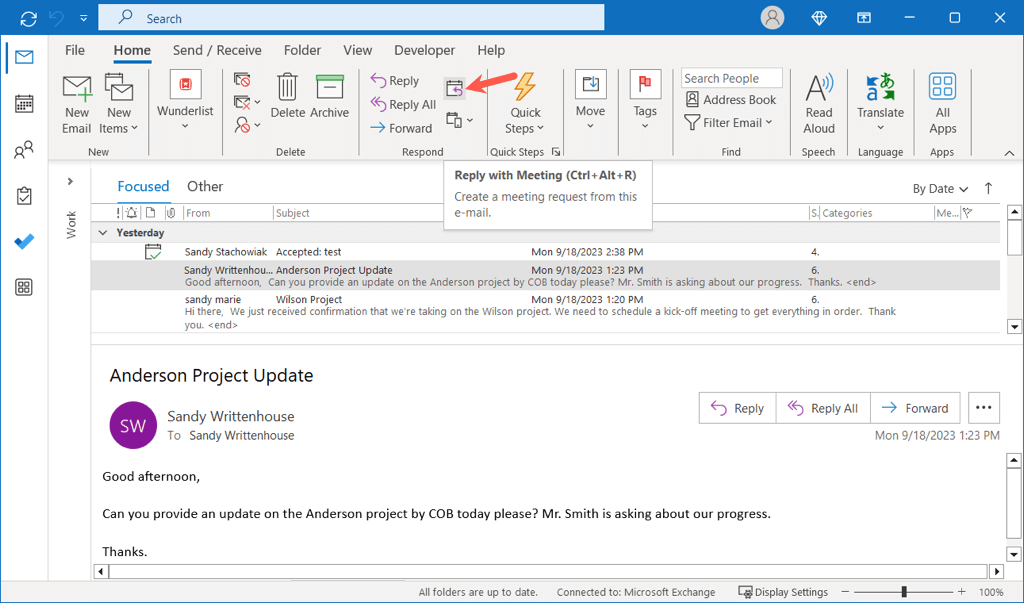
Из календаря Outlook
Если вы просматриваете календарь Outlook, перейдите на вкладку Главнаяи выберите Новое собраниена ленте. Вы также можете использовать сочетание клавиш Ctrl+ Shift+ Q.
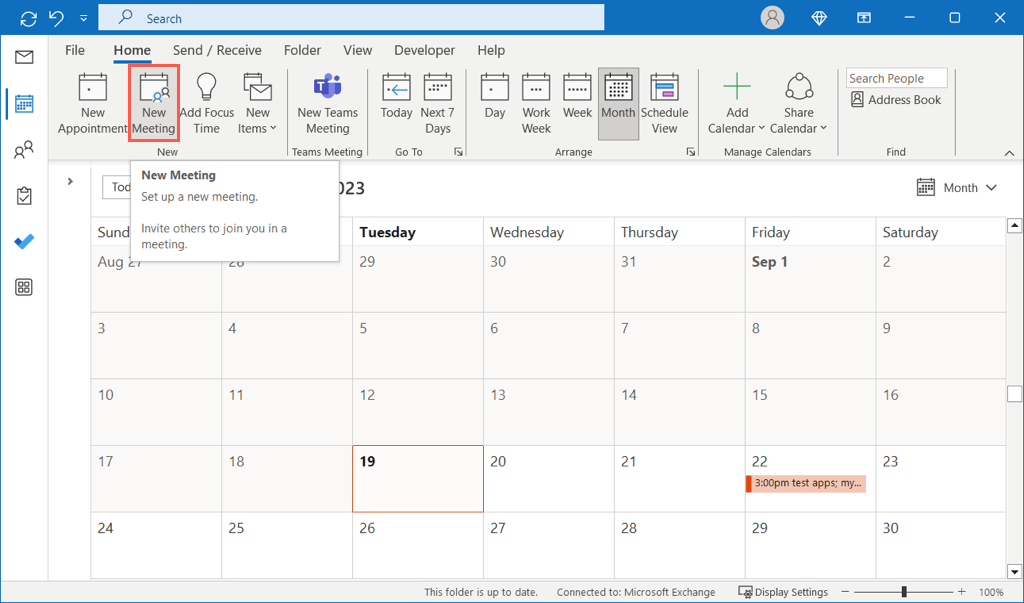
Кроме того, выберите дату, которую хотите использовать, и щелкните время правой кнопкой мыши. Выберите Новое приглашение на собраниеили Новое повторяющееся собраниев соответствии с вашими предпочтениями.
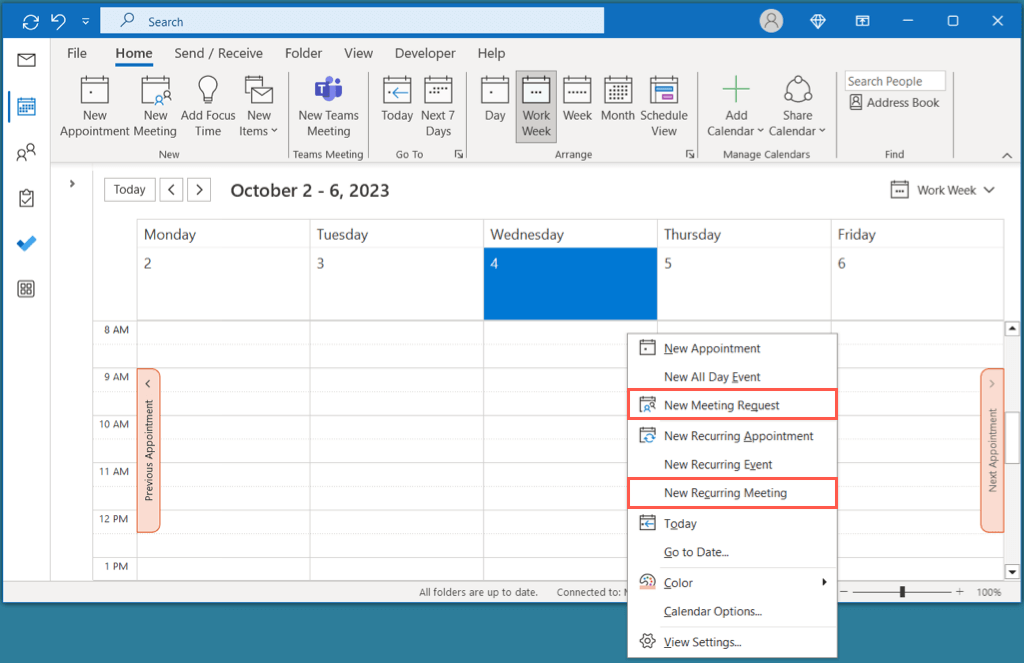
Примечание. Если дважды щелкнуть время в представлении календаря, по умолчанию будет создана встреча, а не собрание.
Введите сведения о собрании
Как только откроется окно новой встречи одним из вышеперечисленных способов, вы сможете добавлять детали в любом порядке.
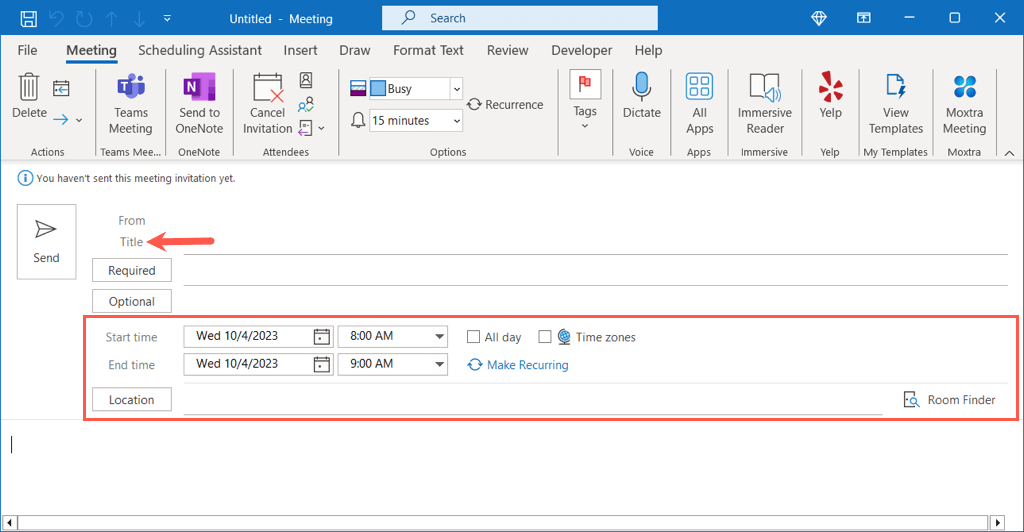
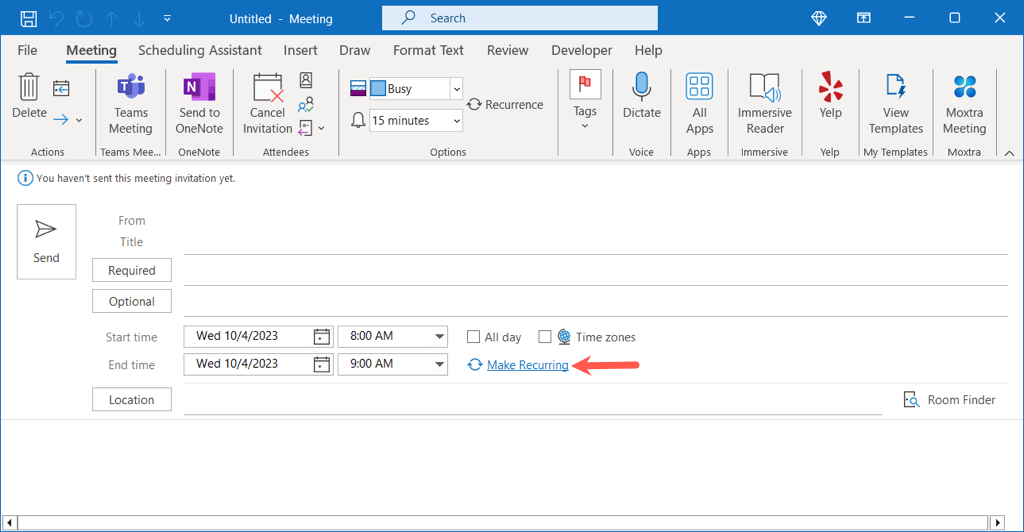
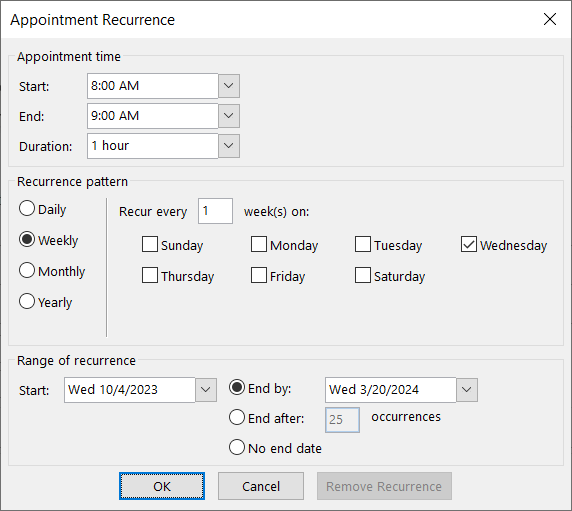
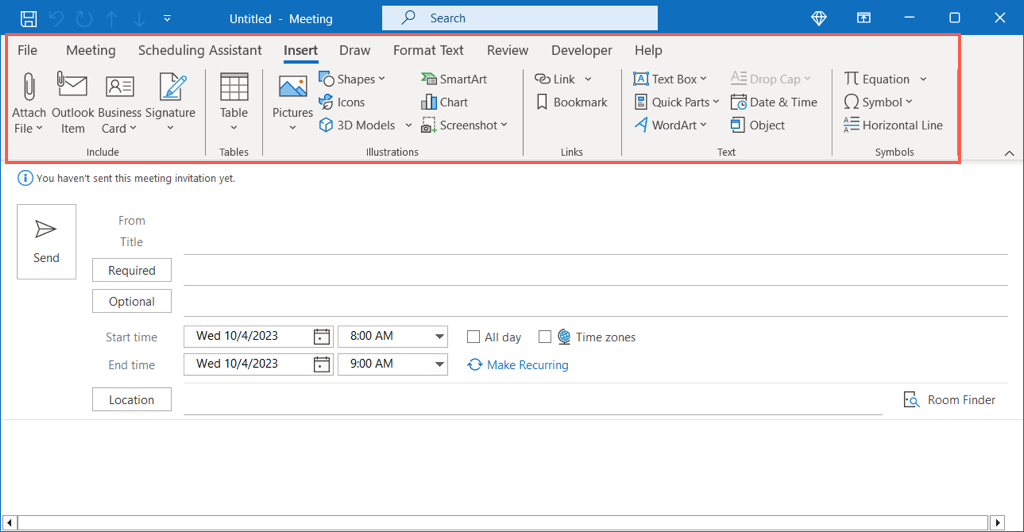
Как добавить участников
Как и при создании собрания в Outlook, у вас есть несколько способов добавить участников. Вы можете включить участников в любой момент во время настройки собрания. Чтобы пригласить участников после того, как вы запланировали собрание, перейдите в следующий раздел.
Ввести участников собрания
Вы можете быстро добавить участников на собрание, введя их имена или адреса электронной почты в поле Обязательно(для тех, кто должен присутствовать) или Необязательно(для тех, кто может присутствовать) на странице верхнюю часть окна.
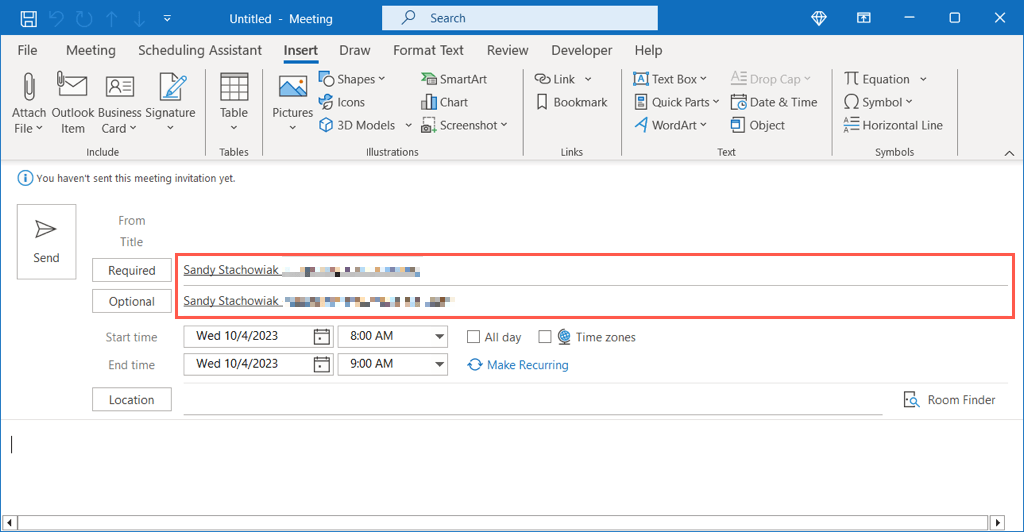
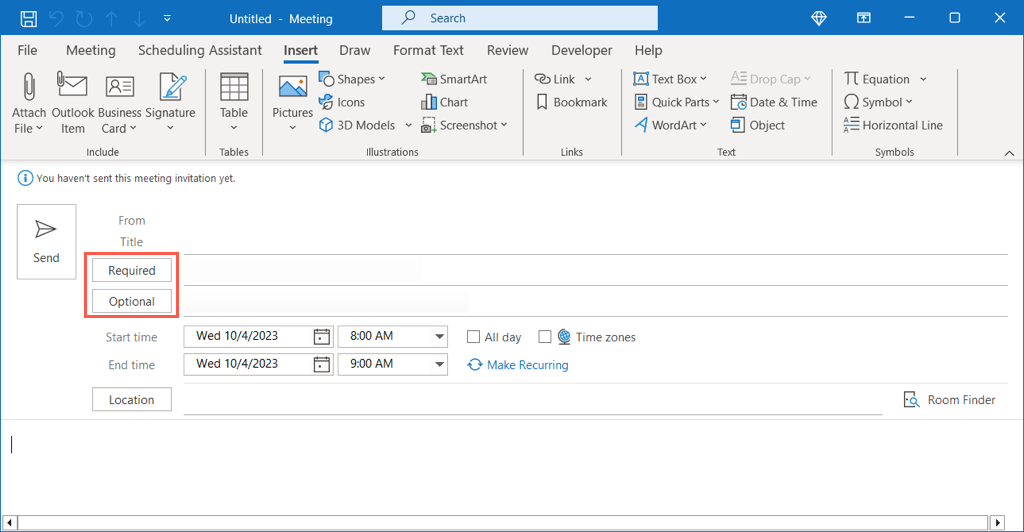 <старый старт="2">
<старый старт="2">
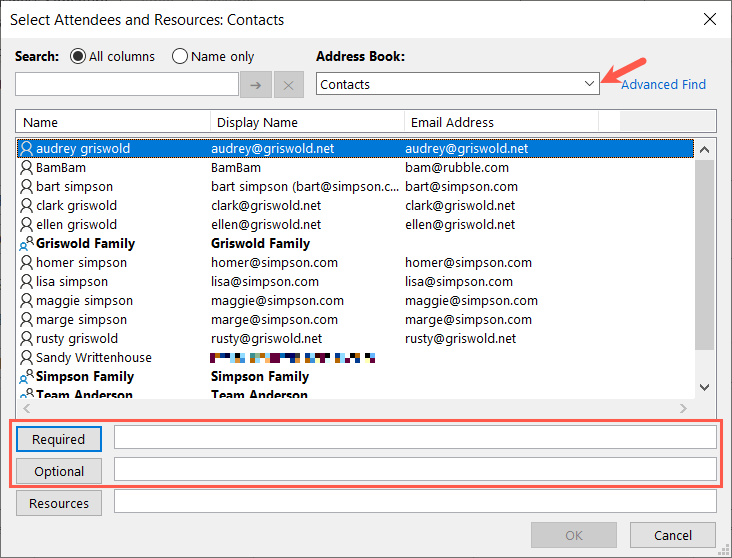
Используйте помощника по планированию
Другой способ добавить участников собрания — использовать Помощника по планированию. Эта функция доступна пользователям Майкрософт 365 и пользователей Exchange.
Перейдите на вкладку Помощник по планированиюи выполните одно из следующих действий:
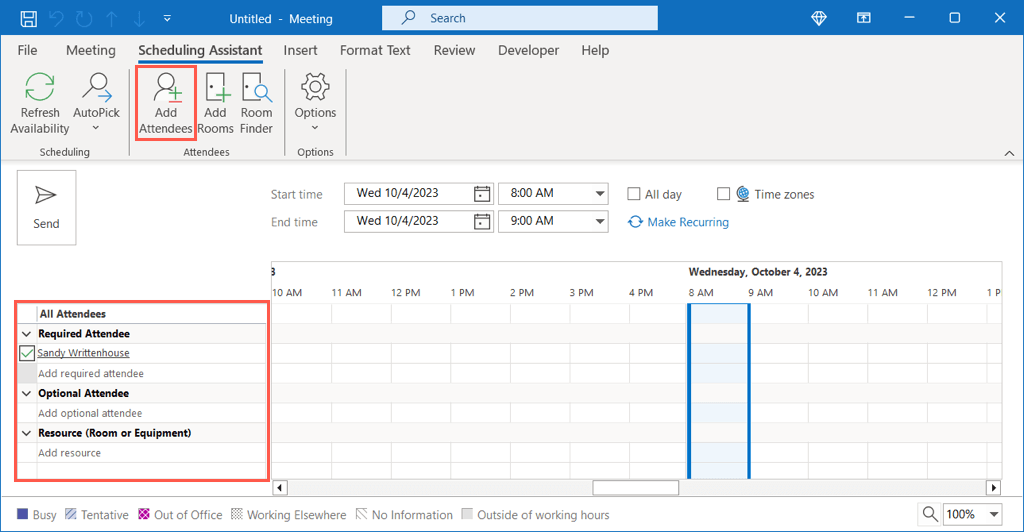
Завершив использование Помощника по планированию, выберите вкладку Собрание, чтобы вернуться к настройке собрания.
Как отслеживать участников
Чтобы узнать, кто принял, отклонил, мог бы присоединиться (предварительно) или не ответил на ваш запрос на собрание, перейдите в Календарь в Outlook.
Дважды щелкните собрание, чтобы открыть его и перейти на вкладку Отслеживание. Вы увидите каждого приглашенного, если они обязательны или необязательны, и их ответ на ваше приглашение на встречу справа.
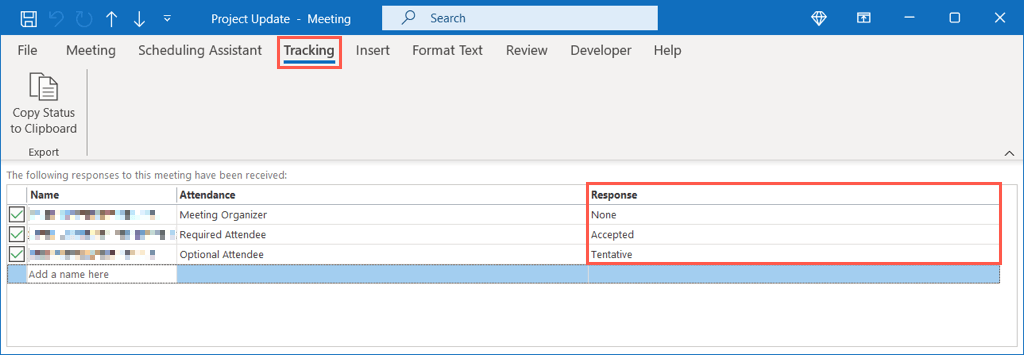
Как редактировать существующие встречи
Все время возникают ситуации, которые могут потребовать от вас изменить запланированную встречу. Например, вы можете добавить или удалить участников, изменить дату и время или включить файл.
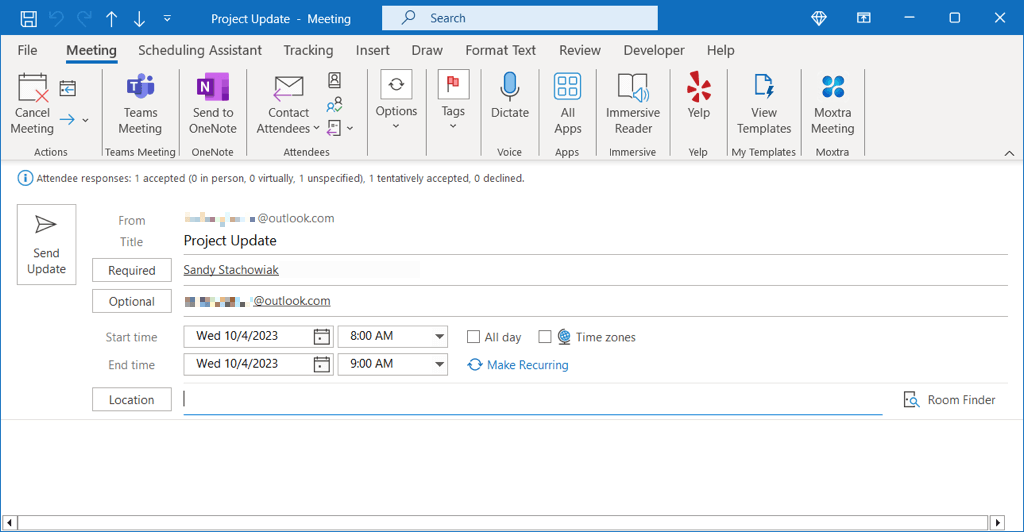 <старый старт="2">
<старый старт="2">
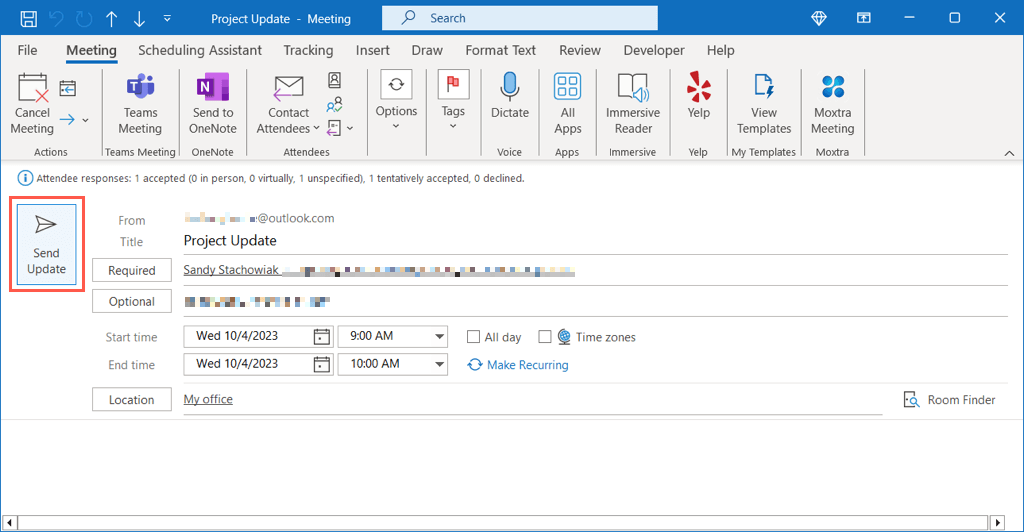
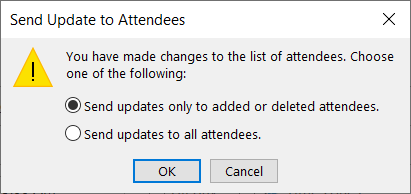
Изменения для организаторов, не участвующих в собраниях
Если вы не являетесь владельцем встречи, но хотите обновить мероприятие, добавив новых участников, это вариант.
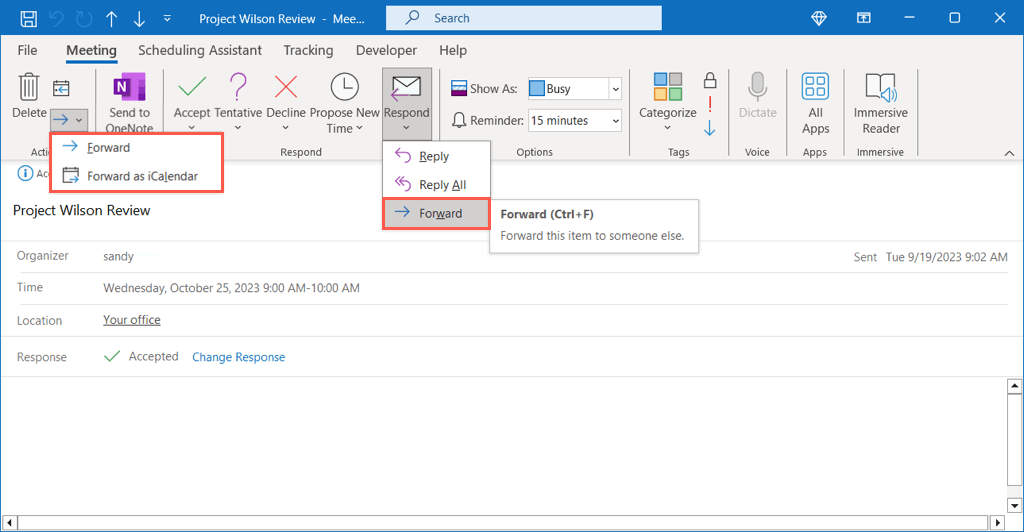
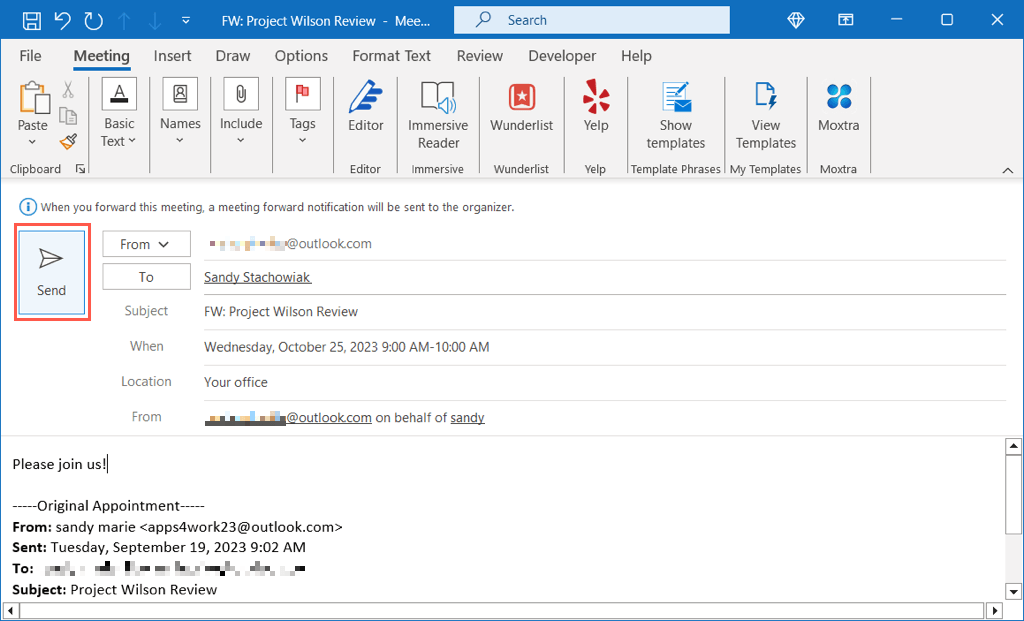
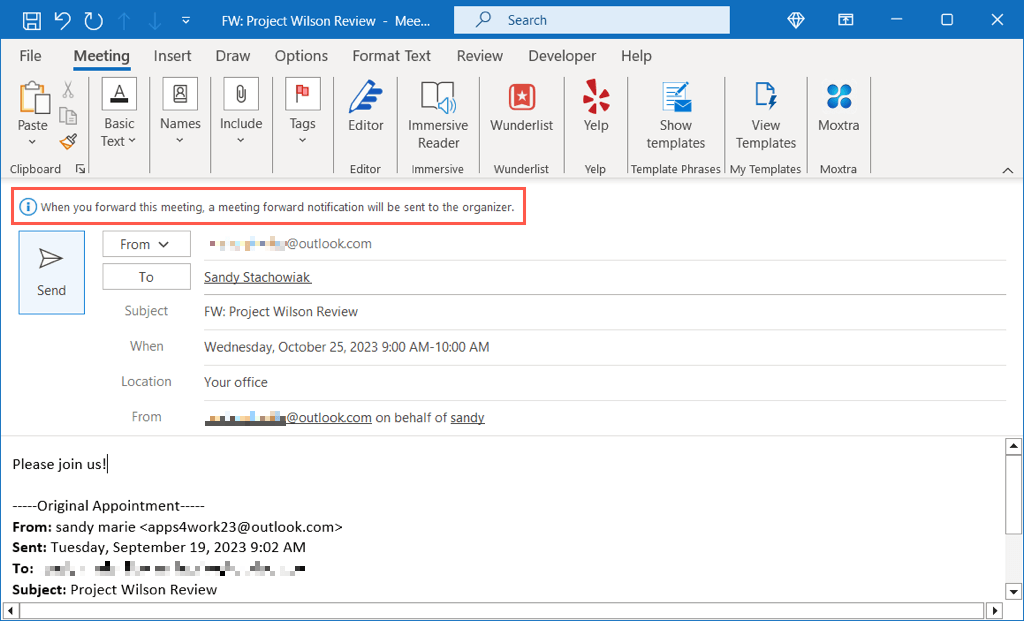
Примечание. Если организатор собрания отключил переадресацию, вы не сможете отправить приглашение на собрание другому участнику.
Как начать поздно или Завершить раньше
В Outlook для Microsoft 365 предусмотрена удобная функция автоматического позднего начала собраний или раннего их завершения. Это полезно, поскольку дает каждому несколько дополнительных минут между собраниями.
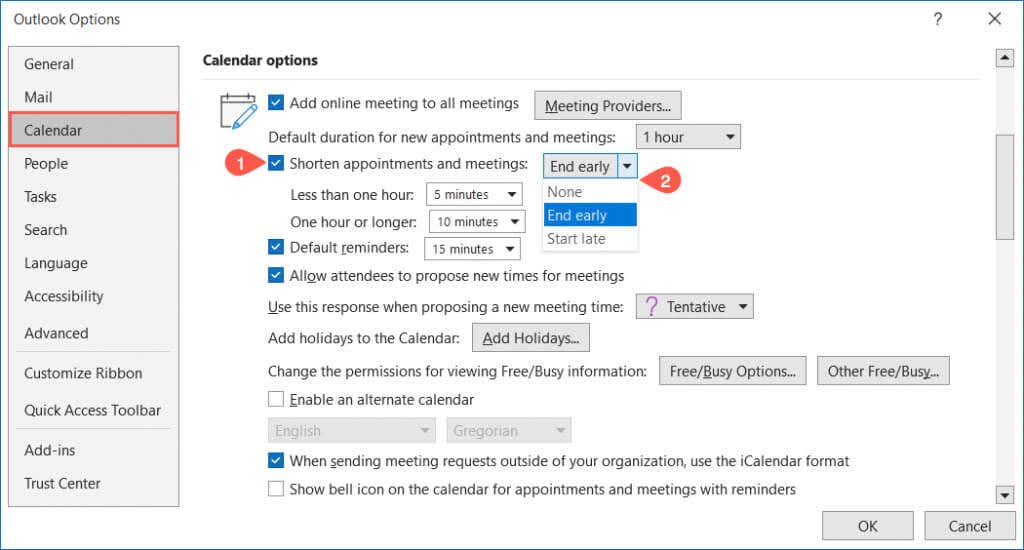
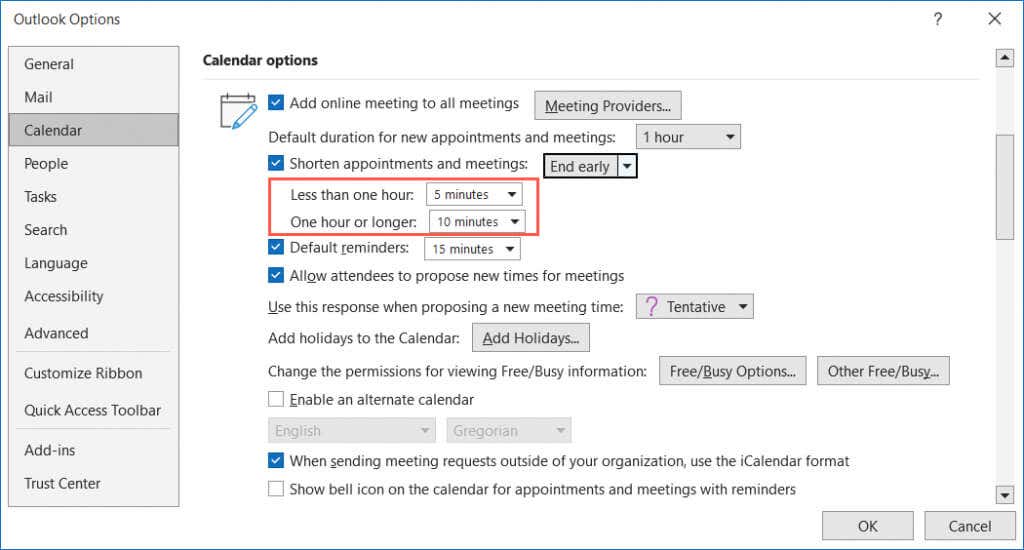
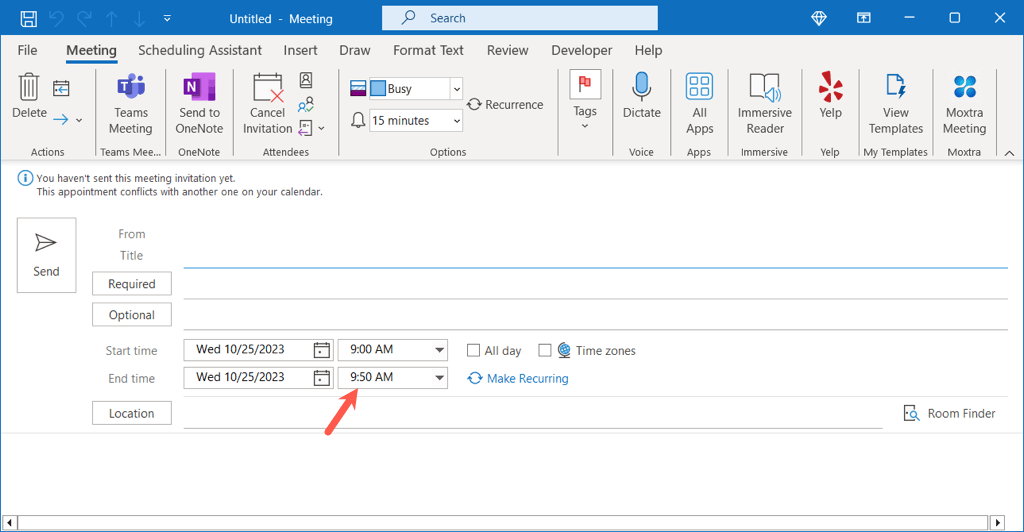
Готовьтесь к встрече
Настроить встречу в Outlook очень просто. При необходимости вы можете добавить нескольких участников, прикрепить элементы и внести изменения перед собранием.
Теперь, когда вы знаете, как запланировать встречу в Outlook, ознакомьтесь с разделом как добавить Zoom в Microsoft Outlook для видеозвонков.
.