Microsoft Outlook позволяет перемещать наиболее часто используемые папки вверх. Этот раздел, образно названный Избранное, обеспечивает доступ к наиболее важным и наиболее часто используемым папкам электронной почты без необходимости прокручивать (потенциально большой) список папок.
А что произойдет, если папка Outlook выйдет из моды? Вы можете управлять папками в списке избранного в Microsoft Outlook, чтобы удалить те, о которых вам больше не нужно беспокоиться. Вы также можете полностью отключить эту функцию. Чтобы удалить папки «Избранное» в Microsoft Outlook, выполните следующие действия.
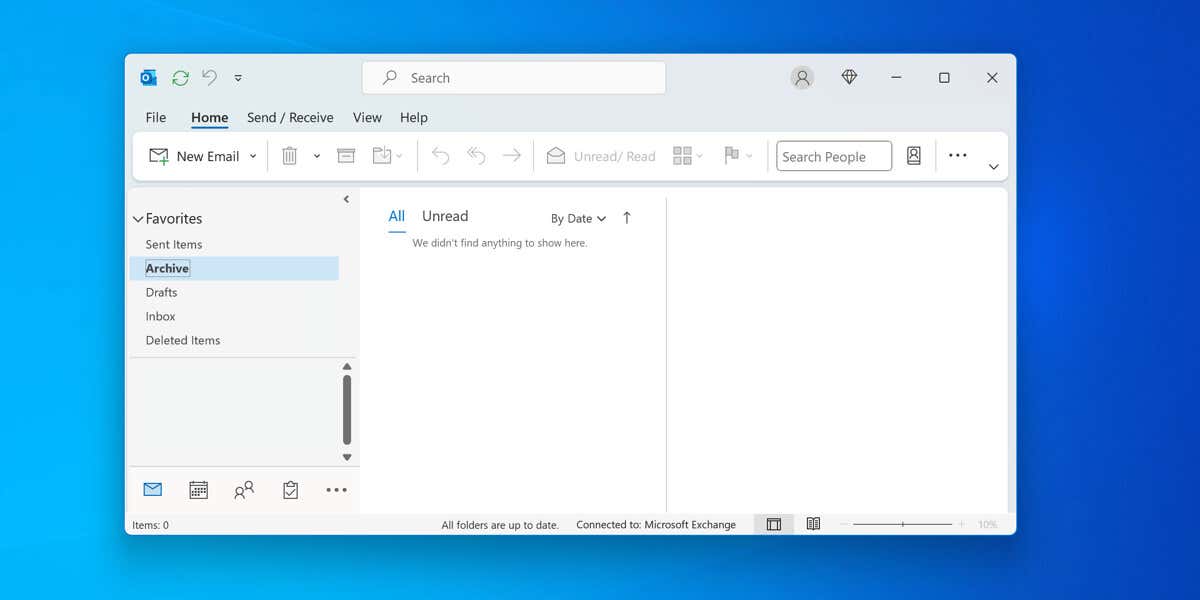
Что такое папки «Избранное» в Microsoft Outlook?
Папки «Избранное» — это ярлыки для папок, которые вы часто используете в Outlook, которые отображаются в поле Панель навигации слева.
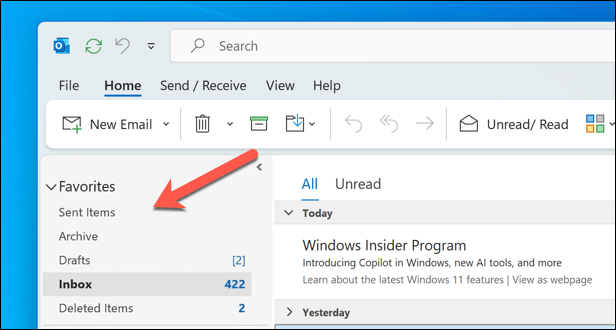
Поскольку это ссылки на исходные папки в вашем основном списке папок, они не будут нарушать свое фактическое положение — вы все равно можете найти их в основном списке, если вам нужно. Аналогично, когда вы удаляете его из «Избранного», удаляется не сама папка, а только ссылка на нее.
В зависимости от используемой вами версии Outlook Outlook может автоматически добавлять некоторые папки в список избранного. Сюда входят папки Входящие, Отправленные, Черновикии Удаленные. Однако вы можете добавить в раздел любую другую папку, перетащив ее туда.
Вы также можете щелкнуть правой кнопкой мыши папку в главном списке и выбрать Показать в избранном. Либо нажмите кнопку Показать в избранномна вкладке Папкана ленточной панели.
Как удалить папку из списка избранного в Outlook
Если вы хотите удалить одну папку из списка избранного в Outlook, вы можете сделать это, выполнив следующие действия.
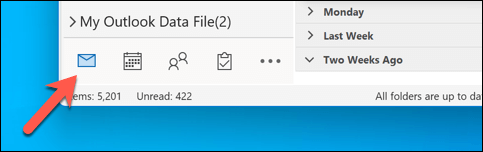
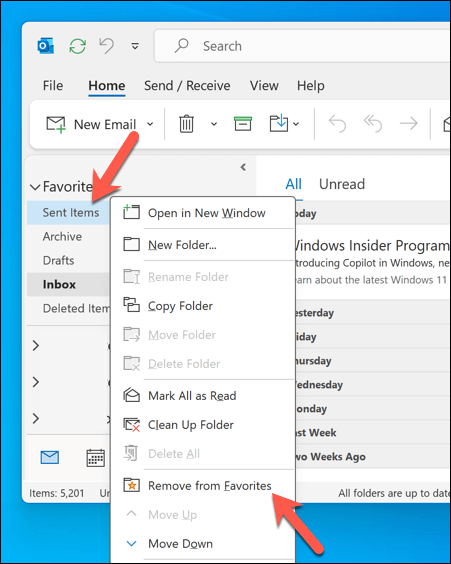
Папка исчезнет из раздела «Избранное». Однако он по-прежнему будет отображаться в списке основных папок вашей учетной записи электронной почты в Outlook. Важно отметить, что если вы удалите папку в любой момент, она также будет удалена из списка «Избранное» (если вы не сможете это сделать восстановить удаленную папку позже).
Как удалить все папки из списка избранного в Outlook
Вы также можете полностью удалить список «Избранное», удалив из него все папки. Если в списке нет папок, раздел «Избранное» полностью исчезнет, пока вы не решите добавить в него папку снова.
Чтобы одновременно удалить все папки из списка избранного в Outlook, выполните следующие действия.
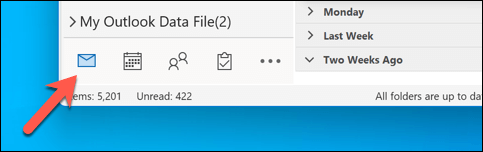
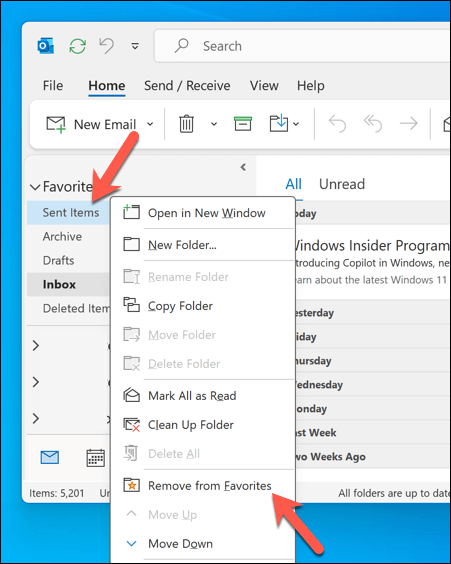
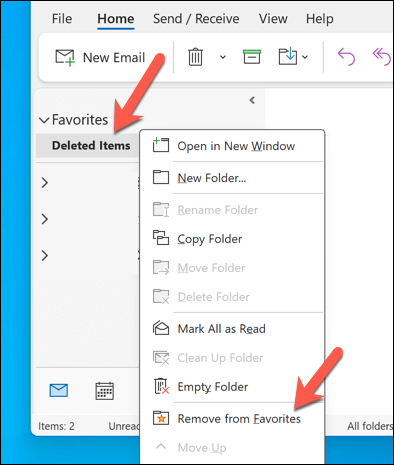
После удаления последней папки раздел исчезнет, пока папка не будет добавлена снова.
Как восстановить папку в списке избранного в Outlook
Если вы ранее удалили папку из списка избранного в Outlook, вы можете легко восстановить ее в любой момент. Чтобы восстановить папку в списке избранного в Outlook, выполните следующие действия.
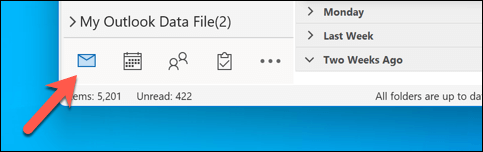
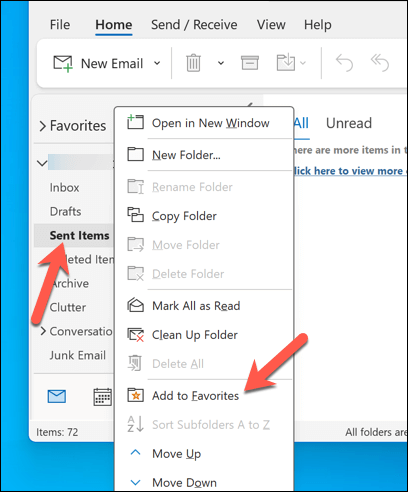
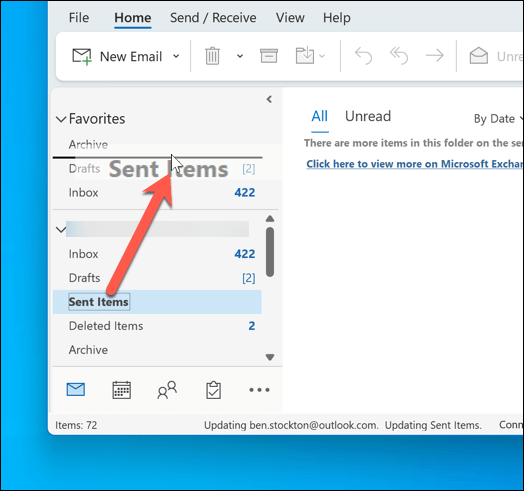
Как отключить избранное в Microsoft Outlook
Если вы не хотите удалять каждую папку по отдельности, есть другой способ отключить папку «Избранное» в Outlook. Это можно сделать через меню настроек Панель папок.
Чтобы отключить папку «Избранное» в Microsoft Outlook, выполните следующие действия.
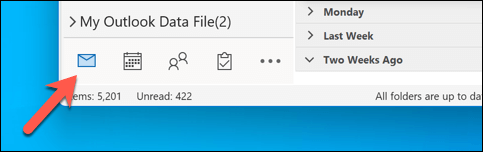
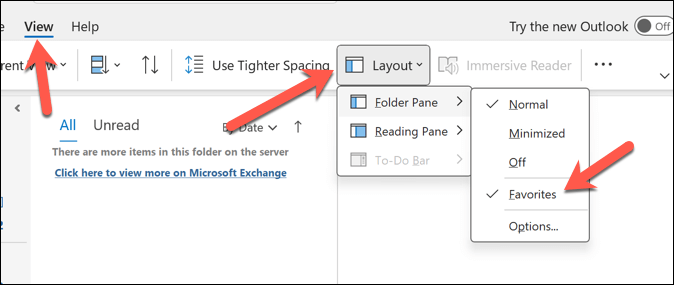
После снятия флажка с параметра Избранноеэтот раздел исчезнет с панели папок слева. Если вы передумали и хотите снова включить раздел «Избранное», повторите эти шаги, убедившись, что флажок Избранноеактивен в Панели папок(или Навигация). Панель).
Управление учетной записью Outlook
Если вам Опытный пользователь Outlook, список избранного поможет вам быстро переключаться между папками, к которым вы чаще всего обращаетесь. Вы можете легко отключить, удалить и снова добавить нужные папки, но вы также можете полностью отключить эту функцию, если она мешает.
Хотите пойти дальше? Вы можете создавать группы календарей в Outlook группировать важные календари и видеть важные задачи и события. Однако если Outlook начинает работать слишком медленно, возможно, вам придется в дальнейшем очистить некоторые старые папки (и электронные письма).
.