Слишком много текста в презентации PowerPoint может сделать ее скучной для вашей аудитории. Вам нужно будет выделить важные фрагменты текста, но как?
В зависимости от вашей аудитории вы можете использовать встроенные инструменты текстовых эффектов для искривления текста в PowerPoint. Это придаст вашей презентации изюминку, подчеркнув важные фразы или названия тем, но будьте осторожны: слишком много таких спецэффектов может испортить вашу презентацию.
Если вы думаете о том, как изогнуть текст в Microsoft PowerPoint, выполните следующие действия.
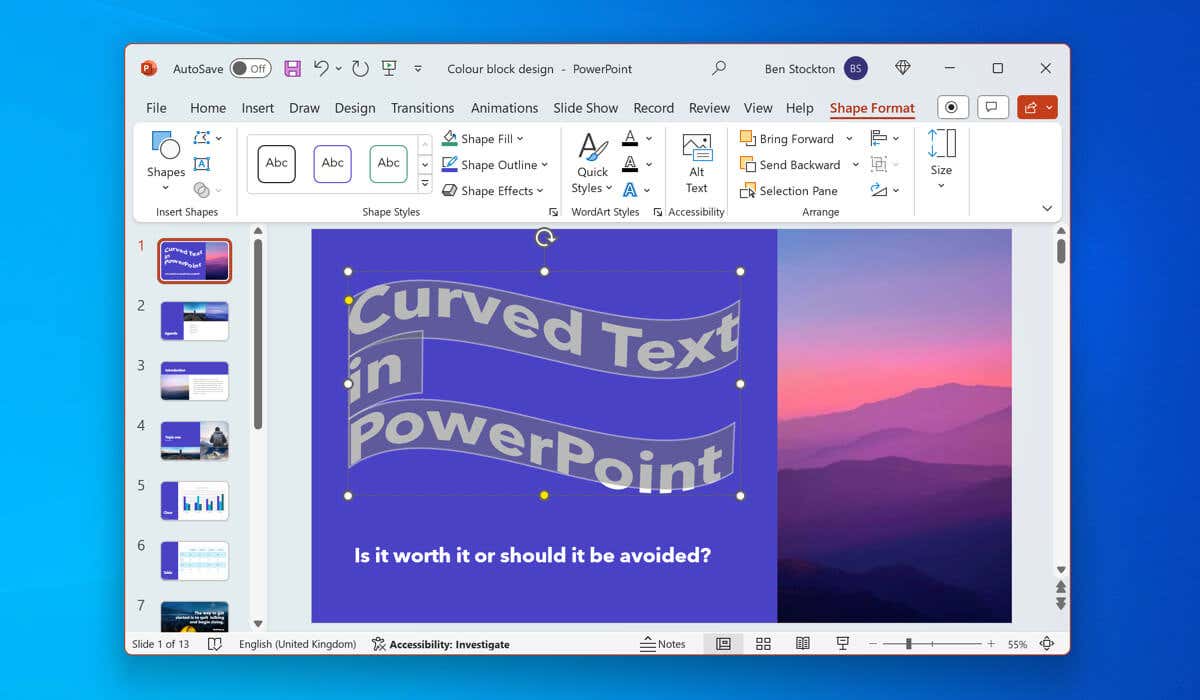
Должен быть Вы используете изогнутый текст в PowerPoint?
Использование изогнутого текста в PowerPoint может иметь свои преимущества и недостатки в зависимости от цели вашей презентации и целевой аудитории.
Позитивный изогнутый текст привлечет внимание аудитории, выделяя его на фоне всего остального на слайдах. Изогнутый текст также поможет вам подчеркнуть основные моменты и ключевые слова на фоне, одновременно соответствуя теме или настроению вашей презентации.
Однако с изогнутым текстом в PowerPoint есть очевидная проблема — его внешний вид.
Например, WordArt — это один из двух методов, которые можно использовать для искривления текста в PowerPoint, и он имеет репутацию несколько детского. Если целью является профессионализм, лучше избегать WordArt (и эффектов изогнутого текста в целом), тем более что вместо него можно использовать другие спецэффекты PowerPoint.
Изогнутый текст также может быть сложно редактировать и расположить в презентации, поэтому вам придется переставлять другие элементы, чтобы он соответствовал размеру.
Как изогнуть Текст в PowerPoint с использованием WordArt
Если вы решили использовать эффекты изогнутого текста в PowerPoint, один из двух способов сделать это — использовать WordArt. WordArt — это функция, позволяющая вставлять в слайды декоративный и стилизованный текст. В WordArt имеется множество предустановленных стилей и эффектов, которые можно применять к тексту, включая параметры изгиба.
Чтобы изогнуть текст в PowerPoint с помощью WordArt, выполните следующие действия.
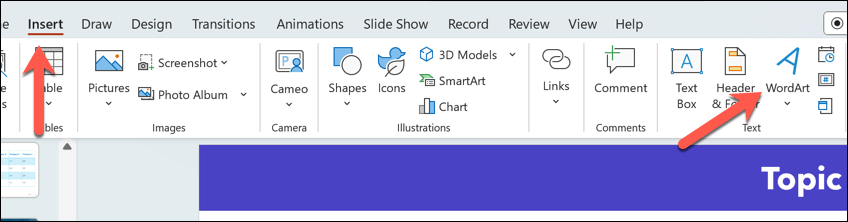
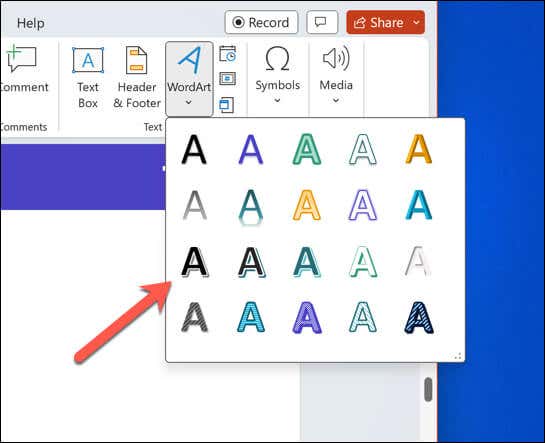
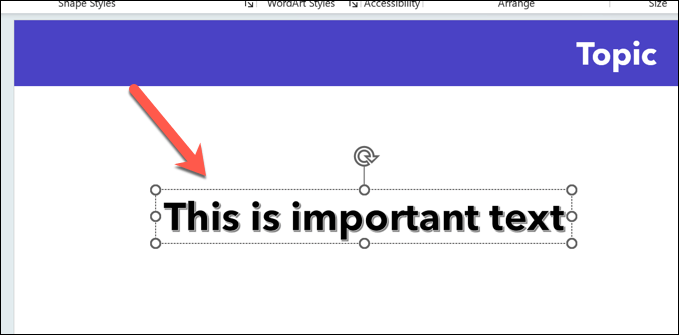
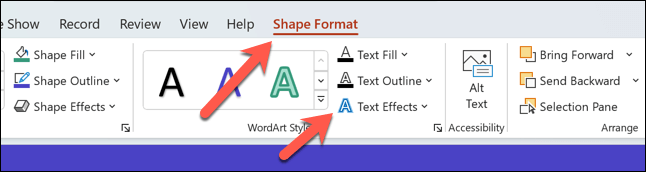
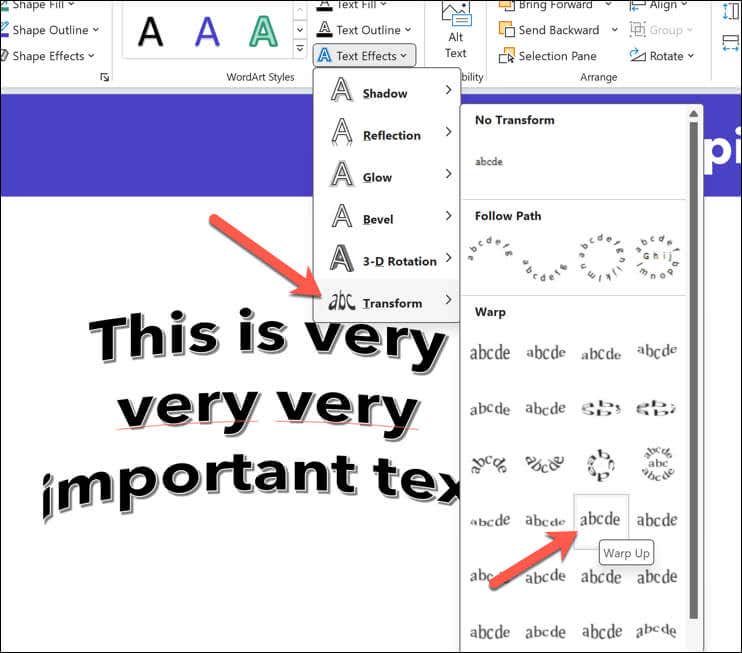
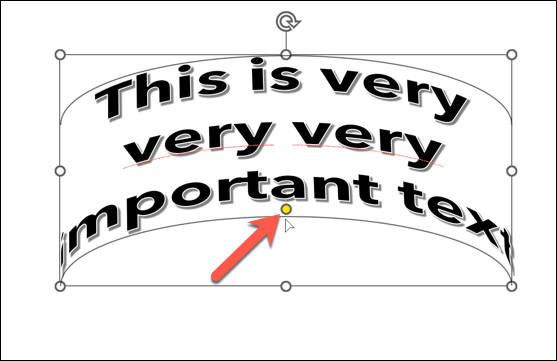
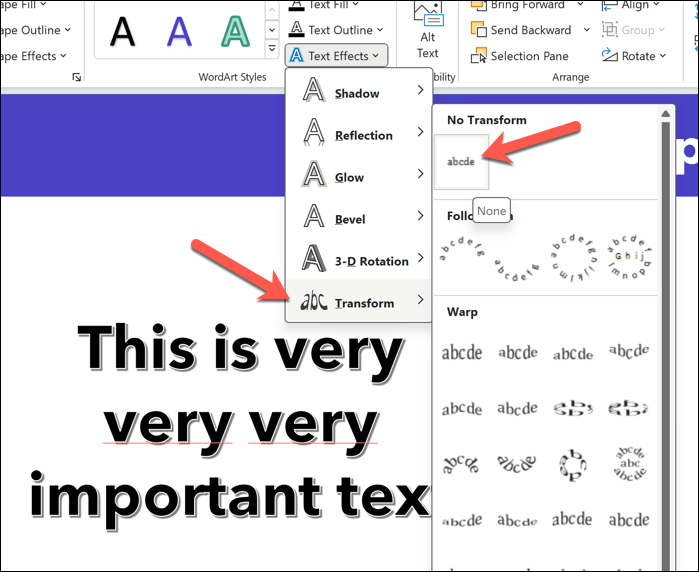
Как изогнуть стандартный текст в PowerPoint
Если вы предпочитаете избегать WordArt, вы можете использовать аналогичные шаги, чтобы изогнуть стандартный текст в PowerPoint. Это можно сделать, вставив текстовое поле и применив текстовый эффект к вставленному тексту.
Чтобы изогнуть стандартный текст в PowerPoint, выполните следующие действия.
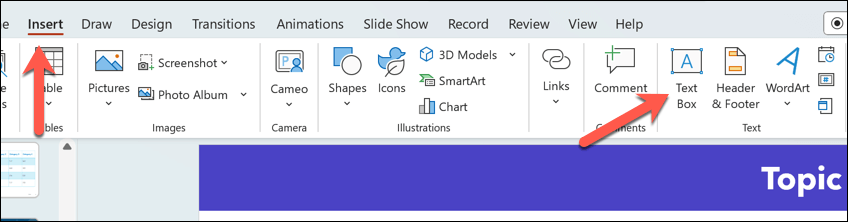
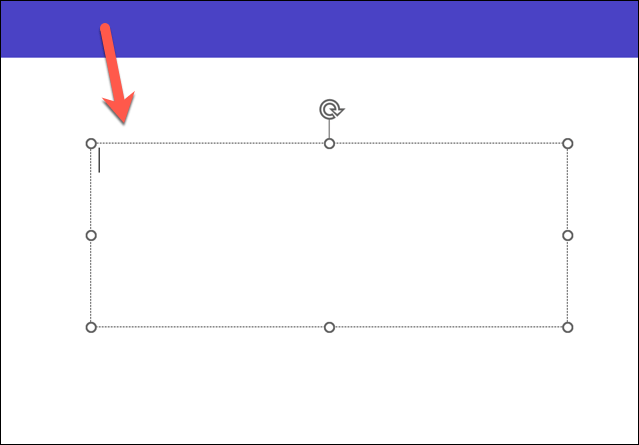
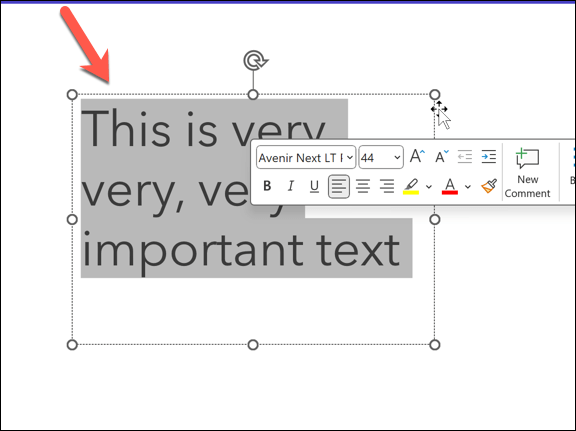
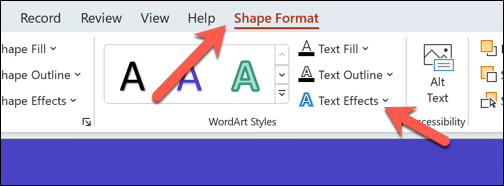
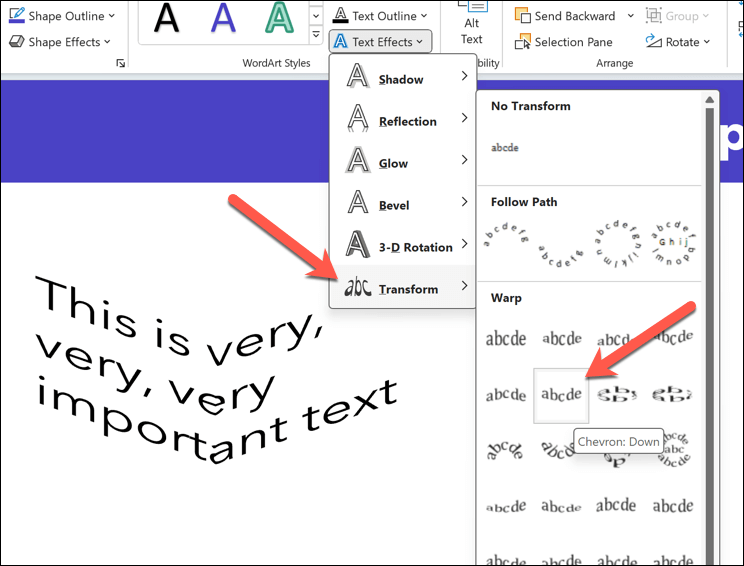
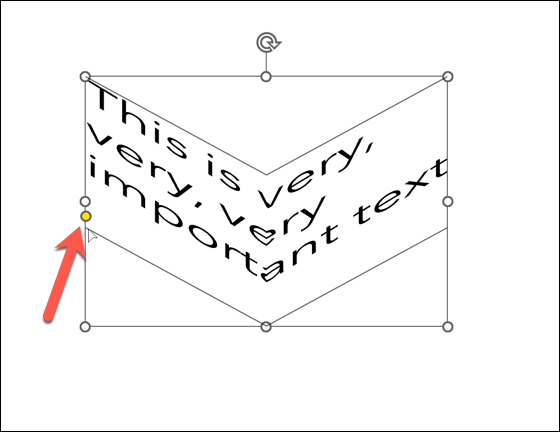
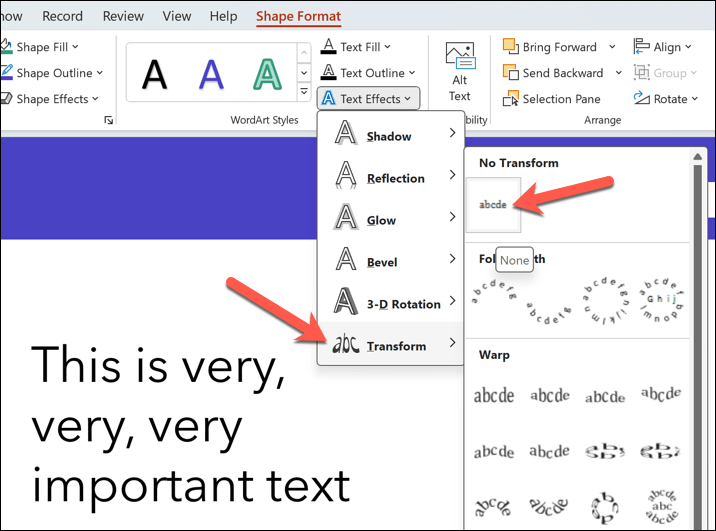
Создание впечатляющих презентаций PowerPoint
Это может показаться простым, но изогнутый текст в PowerPoint — это простой и быстрый способ улучшить части текста слайда, если вы используете его экономно. Однако если вы ищете другие Советы по PowerPoint, возможно, вам стоит подумать о том, как вы используете PowerPoint для презентации своей аудитории.
Например, вы можете использовать рисовать на слайдах PowerPoint в живой презентации, чтобы выделить определенные моменты в середине выступления. Вы также можете используйте функцию автозапуска PowerPoint, чтобы PowerPoint автоматически перебирал слайды.
.