Если вы хотите добавить минуты к обозначению времени в Microsoft Excel, есть несколько способов сделать это, если вы понимаете, как Excel рассчитывает время.
Чтобы добавить минуты ко времени в Excel, выполните действия, описанные ниже.

Понимание времени в Excel
Время в Excel представлено в виде дробных дней. Например, час равен 1/24 дня, а минута равна 1/1440 (поскольку в сутках 1440 минут). Вы можете добавить минуты ко времени, объединив исходные данные о времени с дробью, представляющей минуты, которые вы хотите добавить.
Excel преобразует десятичный эквивалент этих дробей в простые вычисления, которые могут быть дальнейшие манипуляции с использованием формул.
Формат времени Excel
В Excel время представляется в 24-часовом формате: ч:мм. Каждое значение времени представляет собой долю дня, при этом полдень представлен как 0,5.
Серийные номера и время
В Excel даты и время хранятся как серийные номера. Целая часть обозначает дату, а десятичная часть отражает время. Например, 12:00 равно 0,5, поскольку это полдня. Вам необходимо это понимать при работе со временем, поскольку Excel выполняет внутренние вычисления с этими числами.
Как складывать, вычитать и вычислять время в Excel
Работа со временем в Excel требует понимания совокупного значения времени, которое объединяет часы, минуты и секунды. Excel рассматривает их как части дня, поэтому, как только вы освоитесь, вычисления станут проще.
Добавление минут ко времени
Чтобы добавить минуты к существующему времени в Excel, вы можете использовать функции TIME. Например, TIME использует следующий синтаксис: TIME(час, минута, секунда).
Если у вас есть значение времени в другой ячейке, вы можете добавить его, используя время. Например, если время в A1составляет 13:00, вы можете использовать следующую формулу, чтобы добавить к нему 30 минут:
=A1+TIME(0,30,0).
Это связано с тем, что значение минутыравно 30, которое TIME преобразует в необходимую десятичную дробь для прибавления к исходному времени в A1, возвращая 1:30. ПМ..
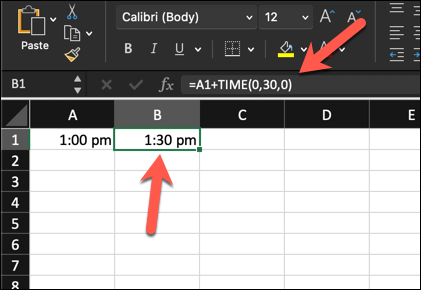
Вычитание времени
Вычитание времени в Excel дает разницу между двумя значениями времени. Это намного проще, если у вас есть два значения времени для работы.
Например, если A1содержит 13:30, а A2содержит 0:30(то есть 30 минут), вы можете использовать простой расчет вычитания =A2-A1, чтобы удалить 30 минут и вернуть 13:00.
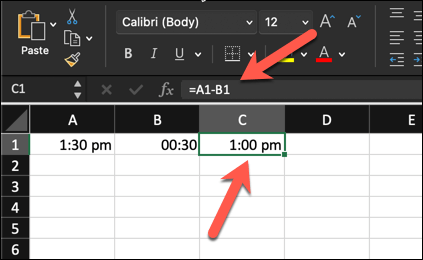
Для этого вы также можете использовать TIME. Например, =A1-TIME(0,30,0)вычтет 30 минут из значения в A1. Если A1 содержит 13:30, это также вернет 13:00.
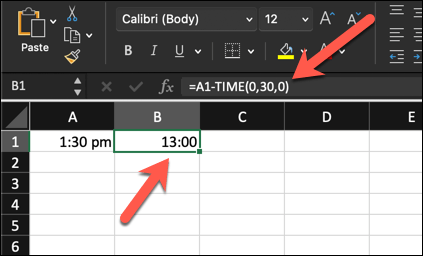
Расчет прошедшего времени
Возможно, вам нужно подсчитать прошедшее время или разницу между временем начала и окончания. По сути, это то же самое, что вычитание одного значения времени из другого, поэтому вы можете использовать такое же вычитание, как показано выше.
Например, если время начала — 9:00 утрав ячейке A1, а время окончания — 17:30в ячейке A2, ваша формула будет выглядеть так: <пролет>=A2-A1. Это даст вам продолжительность между этими двумя значениями времени в виде десятичной доли полной даты — 0,33.
Затем вы можете умножить это значение на 24, чтобы увидеть общее количество прошедших часов или минут.
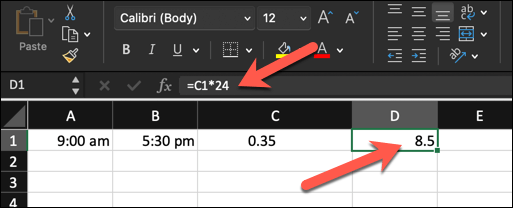
По теме: Освоив управление временем, почему бы не изучить и как складывать и вычитать даты в Excel?
Расширенные вычисления времени в Excel
Если вы пытаетесь управлять более сложными вычислениями времени, возможно, вам придется вместо этого взглянуть на более сложные вычисления времени в Excel.
Обработка длительности 24 часа
Чтобы точно регистрировать время, охватывающее более 24 часов, вам необходимо настроить формат времени в Excel. По умолчанию Excel интерпретирует временные циклы каждые 24 часа, что может привести к путанице с истекшим временем.
Чтобы обрабатывать продолжительность, превышающую 24 часа, выполните следующие действия, которые подойдут как пользователям Windows, так и Mac.
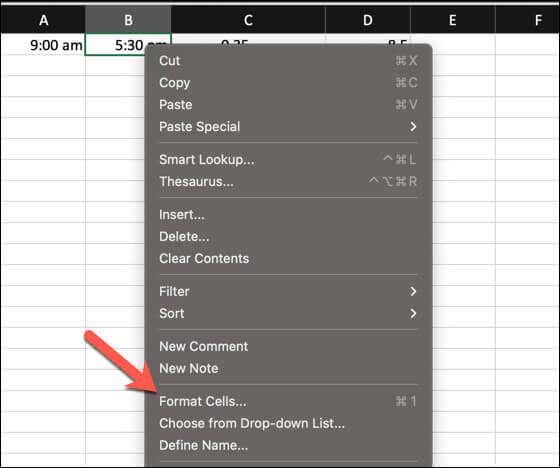
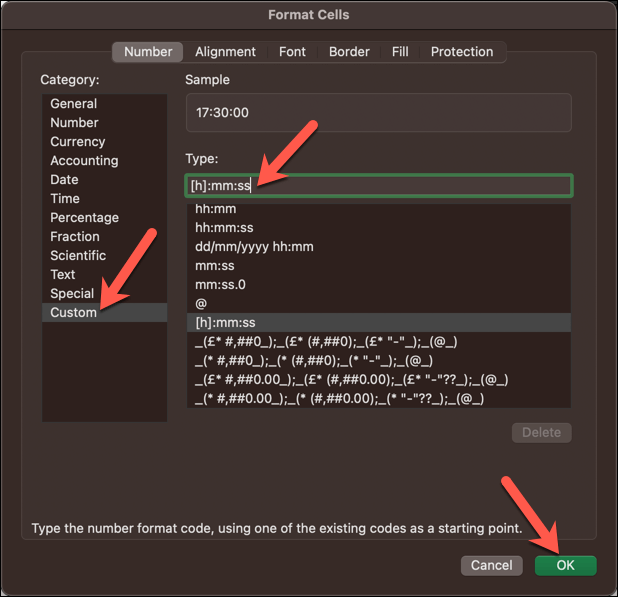
Использование Формулы совокупного времени
Суммирование времени для получения совокупного значения может потребовать добавления нескольких временных сегментов. Это можно легко сделать с помощью формулы СУММ.
Предположим, у вас есть отдельные значения времени в отдельных ячейках от A1до A8. Вы можете использовать функцию SUMв формуле, например =SUM(A1:A8), чтобы сложить эти значения времени и получить итоговую сумму.
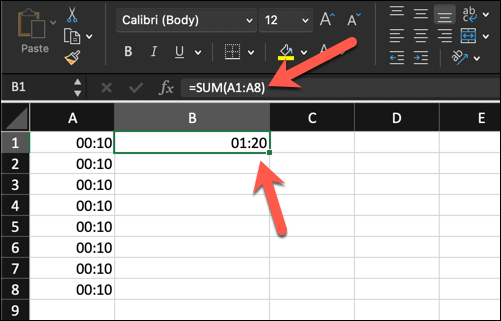
Если результат имеет неправильный формат, особенно если общее совокупное значение времени превышает 24 часа, измените формат номера ячейки, выполнив действия, описанные в предыдущем разделе, для обработки более длительных значений.
Использование произвольного числового формата в Excel
В Excel пользовательские числовые форматы позволяют точно настроить внешний вид данных без изменения фактических значений. Возможно, в вашем наборе данных есть время начала и окончания, и вам необходимо отформатировать ячейки для точного отображения прошедшего времени.
Мы уже объясняли, как можно использовать собственный числовой формат для работы со сложными значениями времени, например теми, которые превышают 24-часовой лимит. Вы можете дополнительно настроить форматирование, чтобы контролировать и отображать существующие значения времени в ячейке именно так, как вам нужно, будь то часы, минуты или секунды.
Чтобы настроить формат времени для конкретных задач, выполните следующие действия.
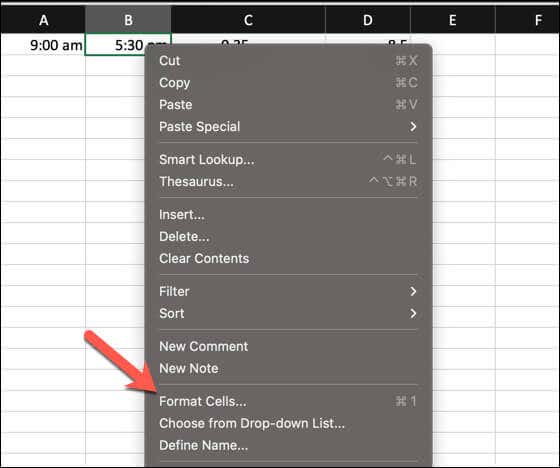
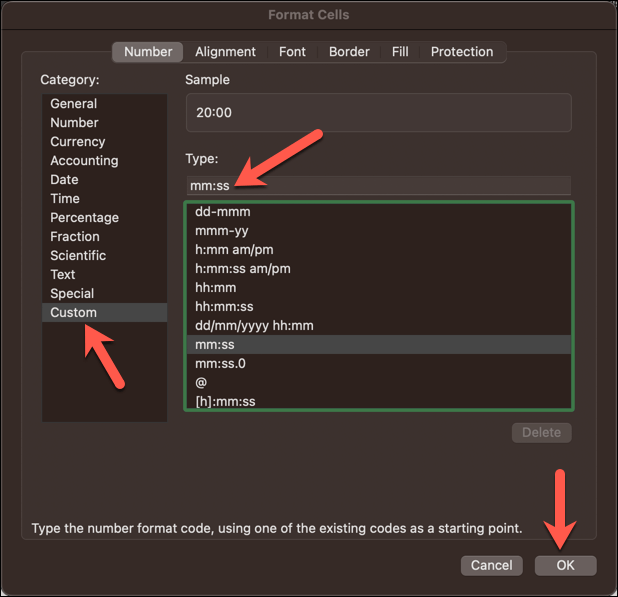
Время тренировки в Excel
Используя базовые вычисления или функцию ВРЕМЯ в Excel, вы можете легко добавить минуты к существующему времени в электронной таблице Excel. Это будет полезно для всех видов приложений, от табелей учета рабочего времени до инструментов управления проектами.
Нужно быстро ввести текущее время в таблицу Excel? Вы можете добавить временную метку в Excel использовать быстрые сочетания клавиш.
.