Наряду с мощными функциями формул, доступными в Microsoft Excel, есть возможность повторного использования формул без необходимости их повторного ввода. Готовы сэкономить время при работе с электронными таблицами? Вот как можно копировать формулы в Excel различными методами.
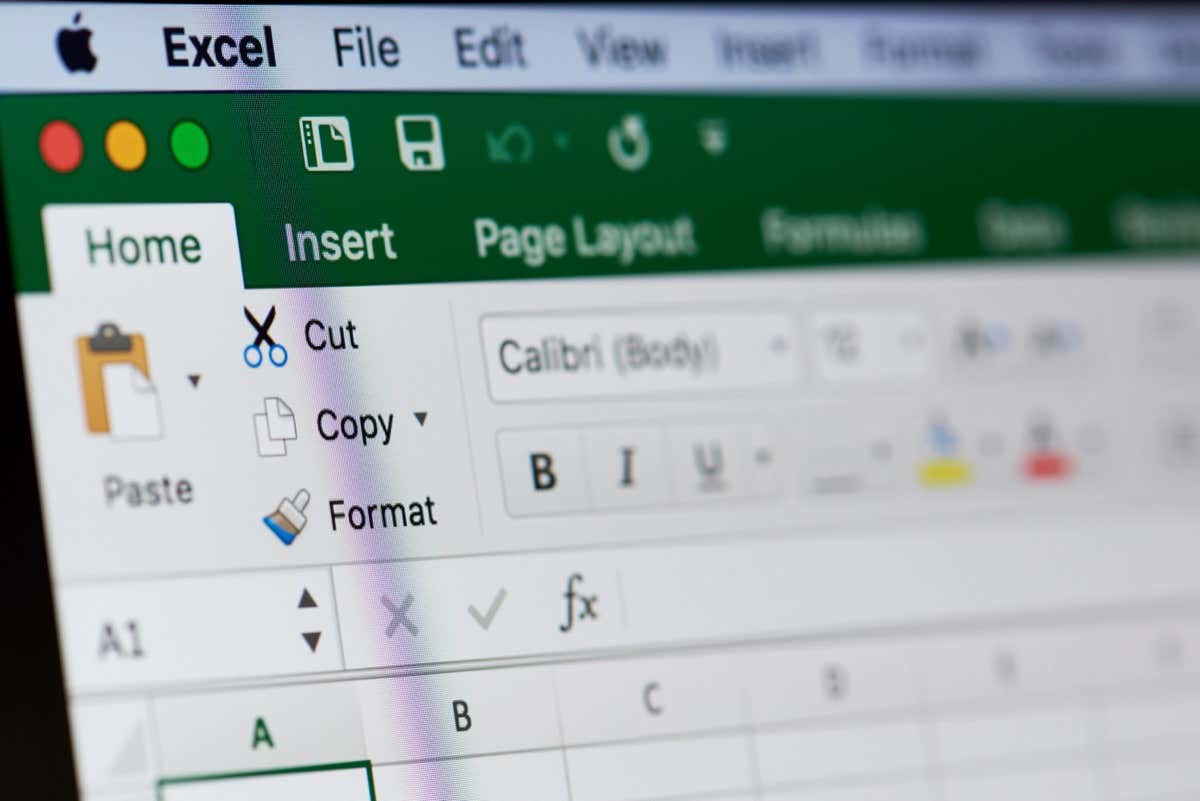
Абсолютные и относительные ссылки при копировании формул
Прежде чем начать, важно обратить внимание на стиль ссылки на ячейку, который вы используете при копировании и вставке формулы в Excel.
Если вы используете абсолютные ссылки на ячейки в скопированной формуле, они останутся неизменными при вставке формулы. Это означает, что вам нужно будет изменить вставленную формулу, чтобы она соответствовала новым ссылкам на ячейки. Абсолютные ссылки содержат знак доллара ($) перед столбцом, строкой или и тем, и другим в ссылке на ячейку. Например, $A$1использует абсолютные столбец и строку.
Если вы используете относительные ссылки на ячейки в скопированной формуле, они автоматически корректируются с учетом новых ссылок на ячейки при вставке формулы. Относительные ссылки не содержат символа перед столбцом, строкой или и тем, и другим. Например, A1использует относительные столбец и строку.
Давайте рассмотрим пример.
Здесь у нас есть формула в ячейке C1 для сложения значений в ячейках A1 и B1. Мы хотим скопировать эту формулу в ячейку C2 и добавить значения в ячейки A2 и B2.
Если вы используете абсолютные ссылки, как показано в формуле, эти ссылки не изменяются автоматически для ссылки на новые значения. Чтобы получить правильный результат, необходимо вручную настроить ссылки в формуле.
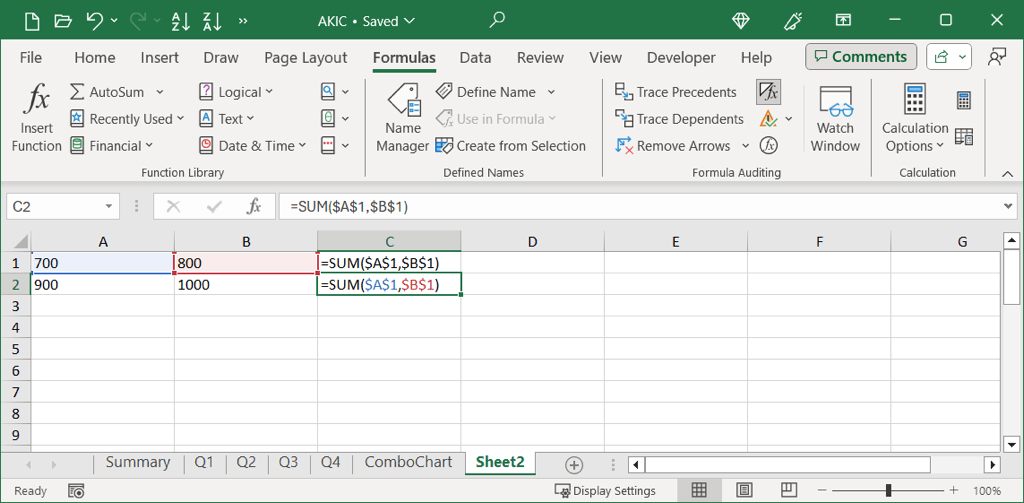
Если использовать тот же пример с относительными ссылками, ссылки автоматически обновляются для использования правильных значений ячеек.
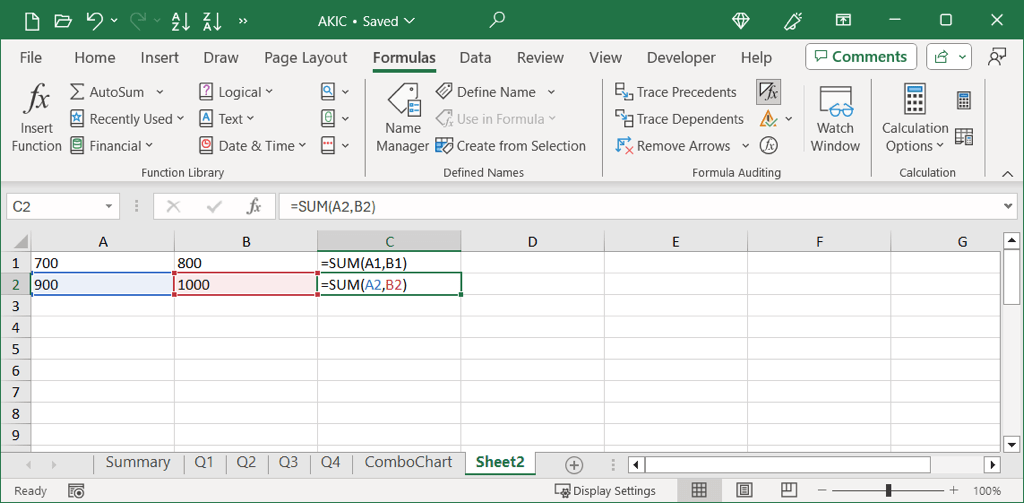
Примечание. Имейте в виду, что хотя Excel достаточно умен, чтобы изменять относительные ссылки на ячейки, это может работать не так, как ожидалось, если вы копируете формулу в несмежные ячейки или в разные ячейки. рабочие листы.
Кроме того, помните, что независимо от того, какой стиль ссылки на ячейку вы используете, вам следует убедиться, что скопированная формула обеспечивает ожидаемые результаты после вставки ее в целевую ячейку. Если что-то не так, ознакомьтесь со способами исправить проблему с формулой в Excel.
Копировать формулы с помощью сочетаний клавиш.
Если вы предпочитаете использовать сочетания клавиш Excel для быстрого выполнения действий, то это идеальный метод, если вы хотите копировать и вставлять формулы, а также форматировать.
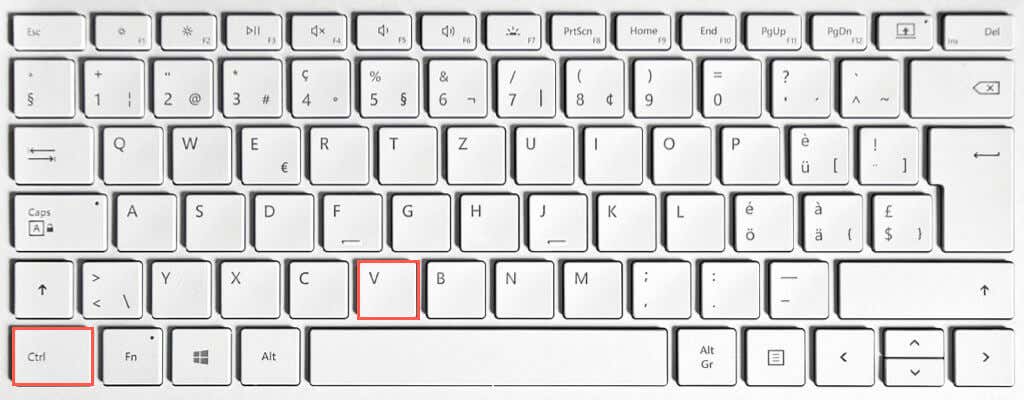
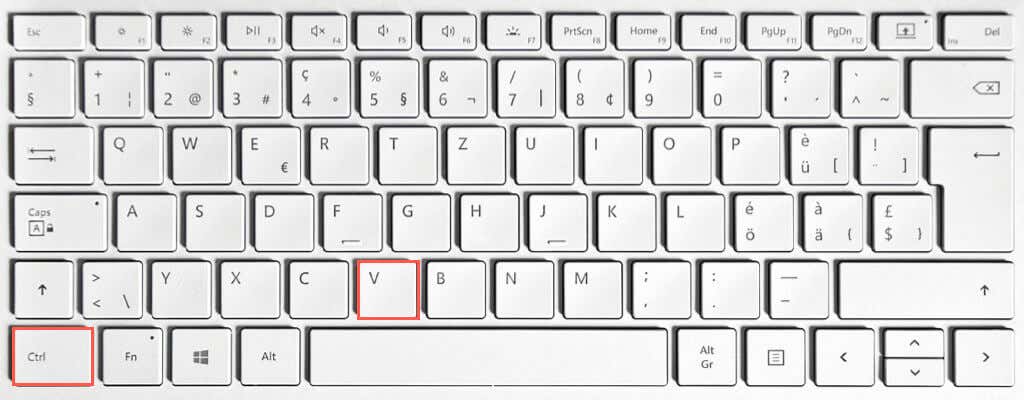
Совет. Вы можете вставить одну и ту же формулу в несколько ячеек, выбрав их все, прежде чем использовать сочетание клавиш для вставки.
Копировать Формулы с помощью ленты и специальной вставки
Сочетания клавиш — не единственные способы копирования и вставки формул в Excel. Если вы хотите включить форматирование в операцию, вы можете использовать встроенные инструменты на ленте, которые включают опцию «Специальная вставка».
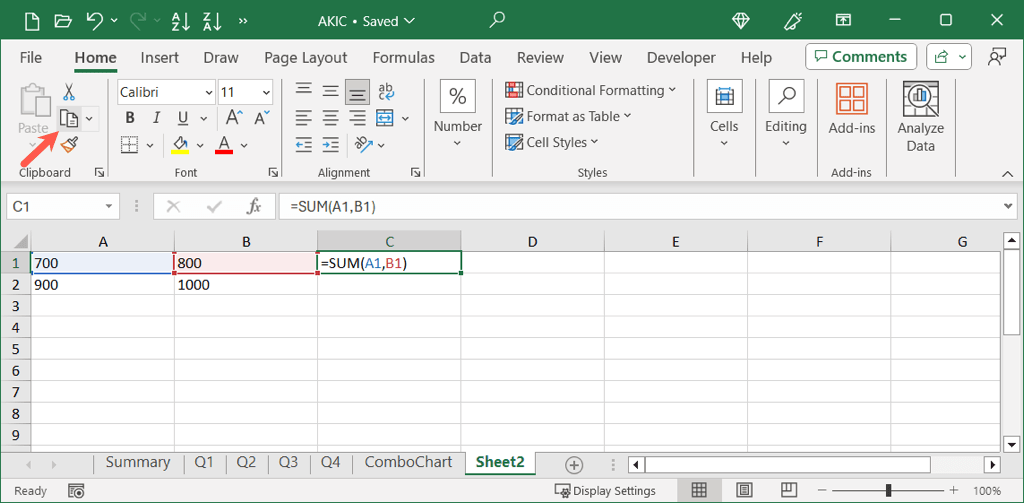
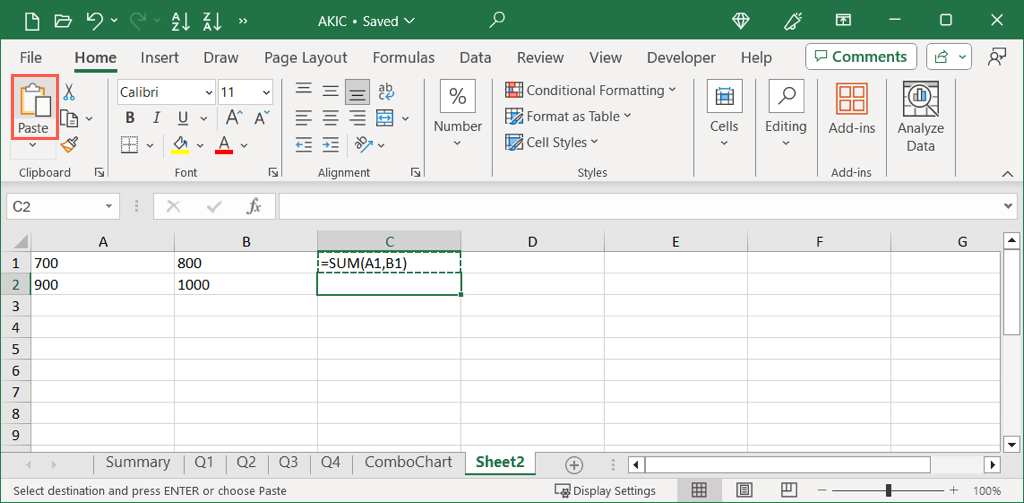
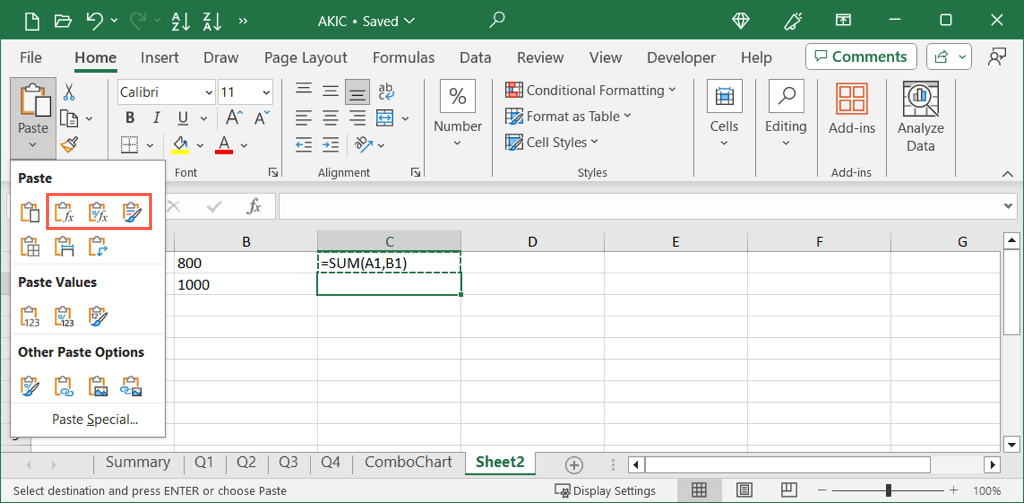
Копировать формулы с помощью контекстного меню (щелчка правой кнопкой мыши)
Для метода копирования и вставки, который находится между сочетаниями клавиш и кнопками ленты, вы можете использовать контекстное меню или контекстное меню.
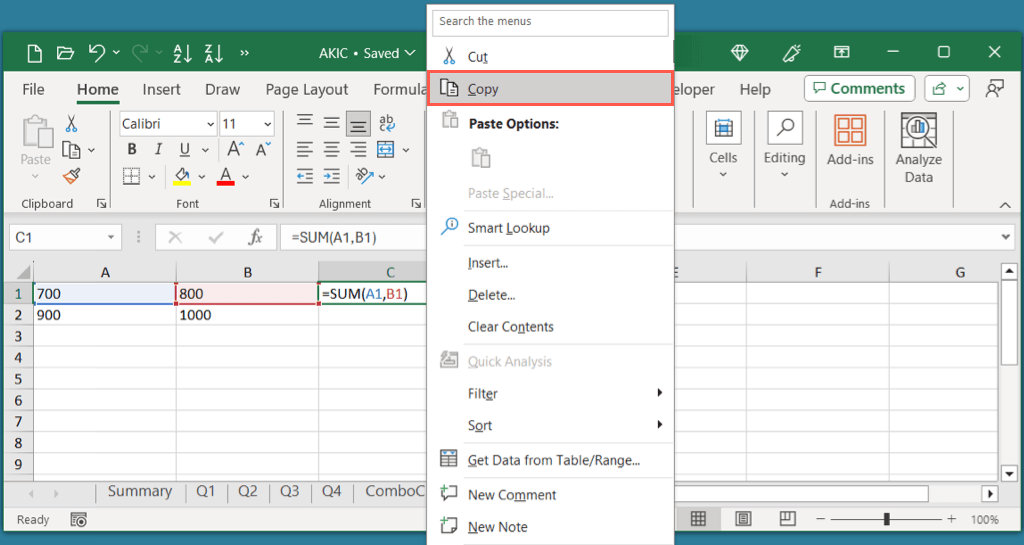
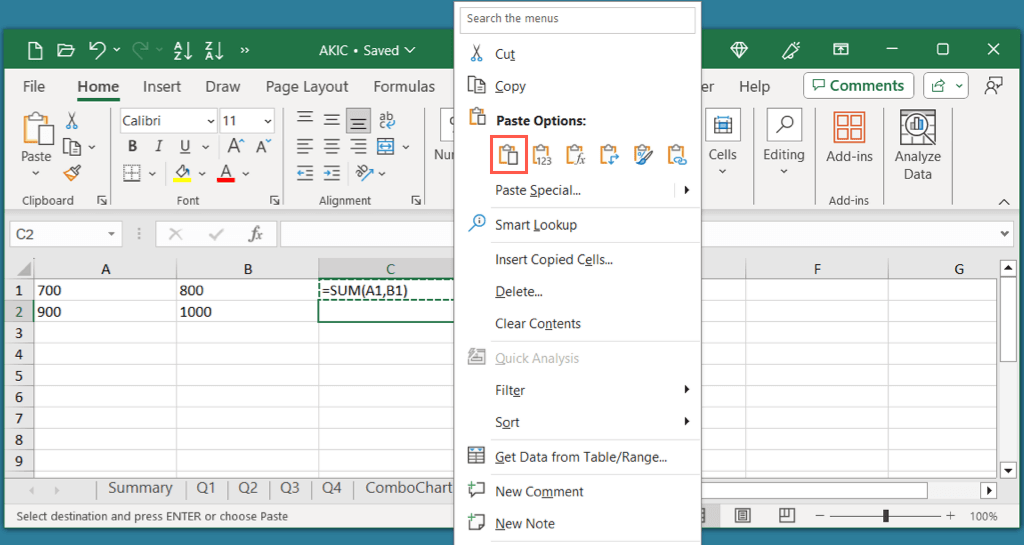
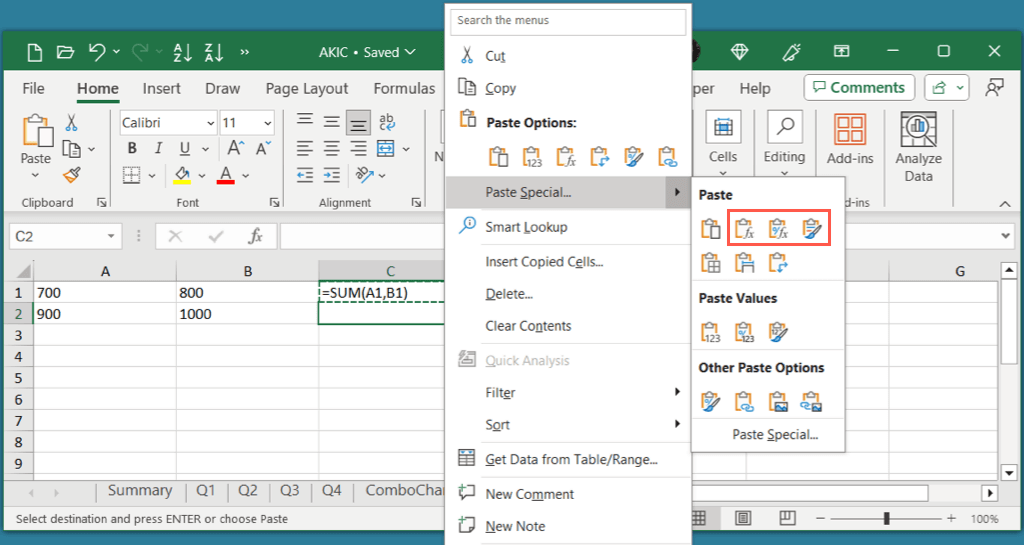
Копирование формул с автозаполнением
Один удобный способ копирования формул в соседние ячейки Excel — используя функцию автозаполнения. Возможно, вы использовали этот инструмент для создания последовательности дат или чисел на листе, но он точно так же работает и для копирования формул в соседних ячейках.
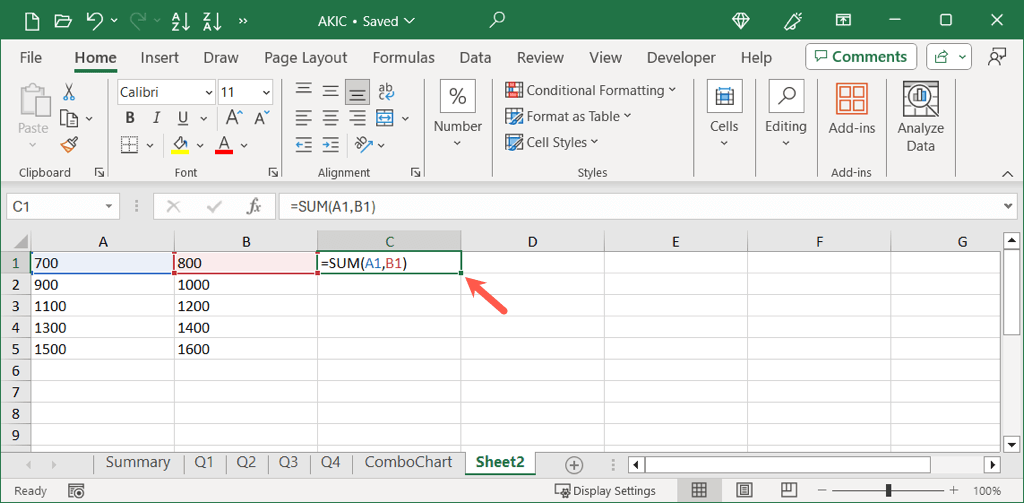
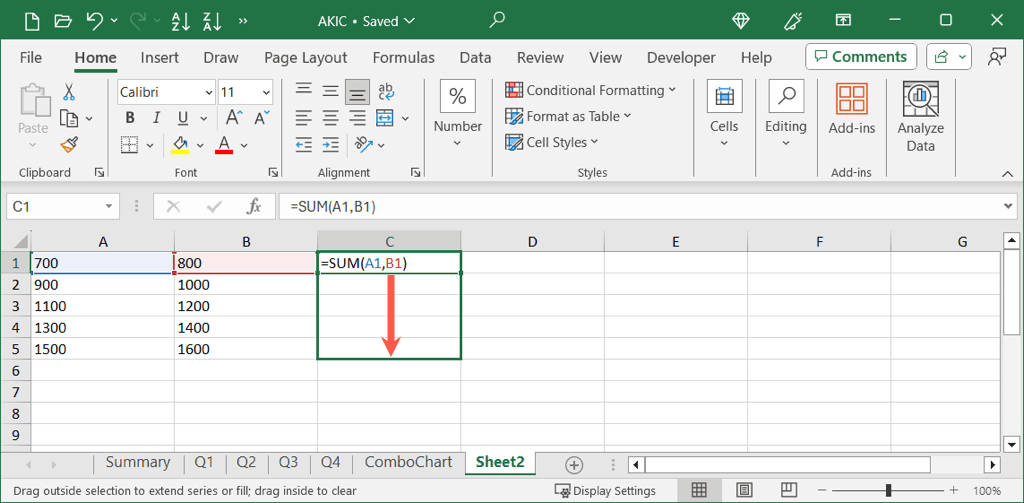
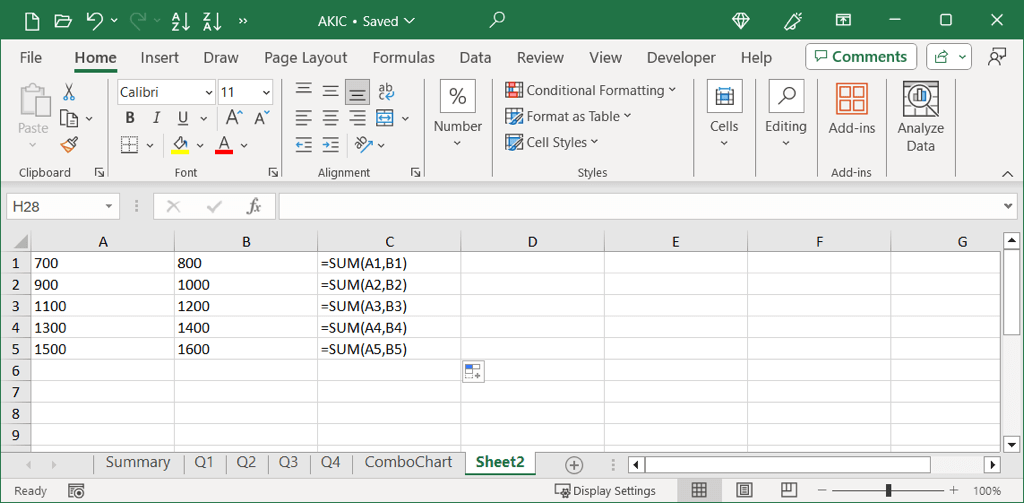
Копировать, вставить, завершить
Преимущество различных способов копирования и вставки формул Excel заключается в том, что вы можете использовать тот, который вам наиболее удобен в данный момент. Кроме того, вы можете комбинировать некоторые методы. Например, вы можете скопировать с помощью сочетания клавиш и вставить, щелкнув правой кнопкой мыши. Сообщите нам, какой метод вам кажется проще.
Теперь, когда вы знаете, как копировать формулы в Excel, ознакомьтесь также с нашим руководством для копирование листа или книги.
.