Строка состояния Excel — это одна из скрытых жемчужин (и невоспетый герой), которая делает ее тем программное обеспечение для работы с электронными таблицами по умолчанию, к которому вы обращаетесь. Он тихо расположен в нижней части окна Excel, его часто упускают из виду, но он полон ценной информации и возможностей настройки. В этой статье мы рассмотрим его и покажем, как им воспользоваться.
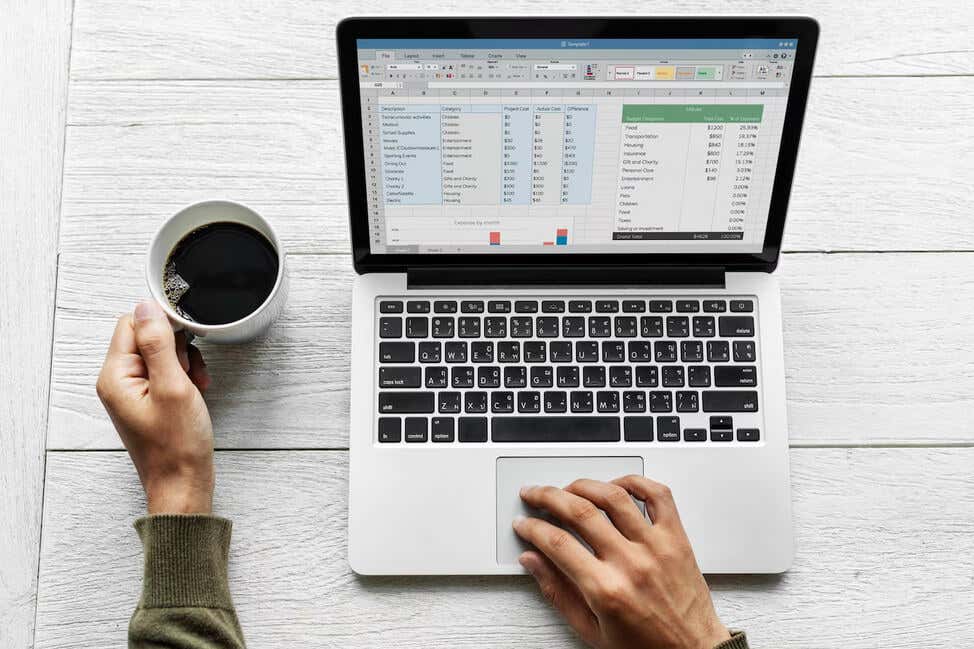
Параметры по умолчанию в строке состояния Excel
Даже до того, как вы настроите строку состояния Excel, она отобразит полезную информацию и предоставит вам доступ к некоторым полезным функциям. Общие параметры Excel, которые по умолчанию можно найти в строке состояния:
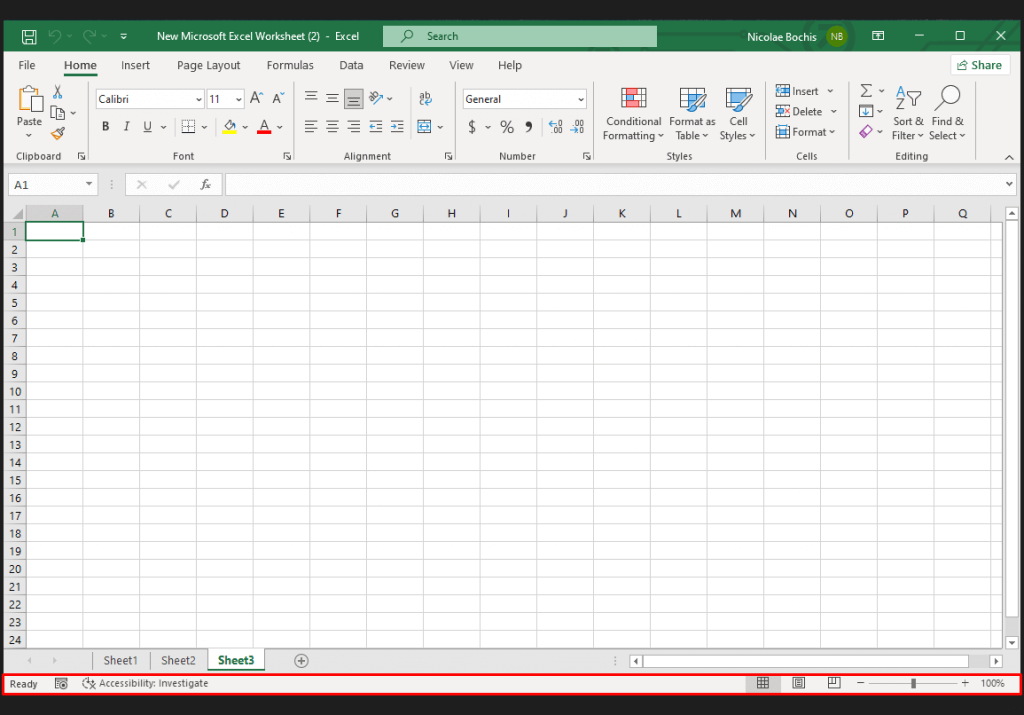
Давайте посмотрим, что делает каждый из них и как их можно использовать.
Режим сотовой связи
В самой левой части строки состояния Excel вы найдете индикатор режима ячейки. Он проинформирует вас о статусе выбранной в данный момент ячейки. Существует четыре различных режима статуса:
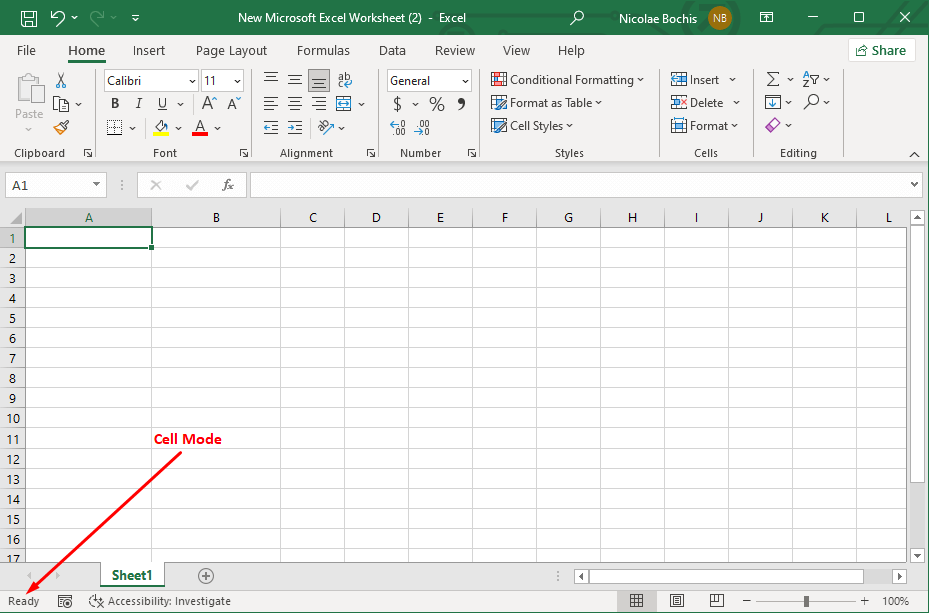
Инструмент записи макросов
Слева от режима ячейки находится значок записи макроса. Вы можете использовать его для записать серию действий в виде макросов или сочетаний клавиш и использовать их для выполнения повторяющейся работы в Microsoft Excel. Чтобы начать процесс записи, щелкните этот значок и выполните действие в электронной таблице Excel, как обычно. Чтобы остановить запись, щелкните значок еще раз. Примечание. Во время записи значок изменится на прозрачный квадрат..
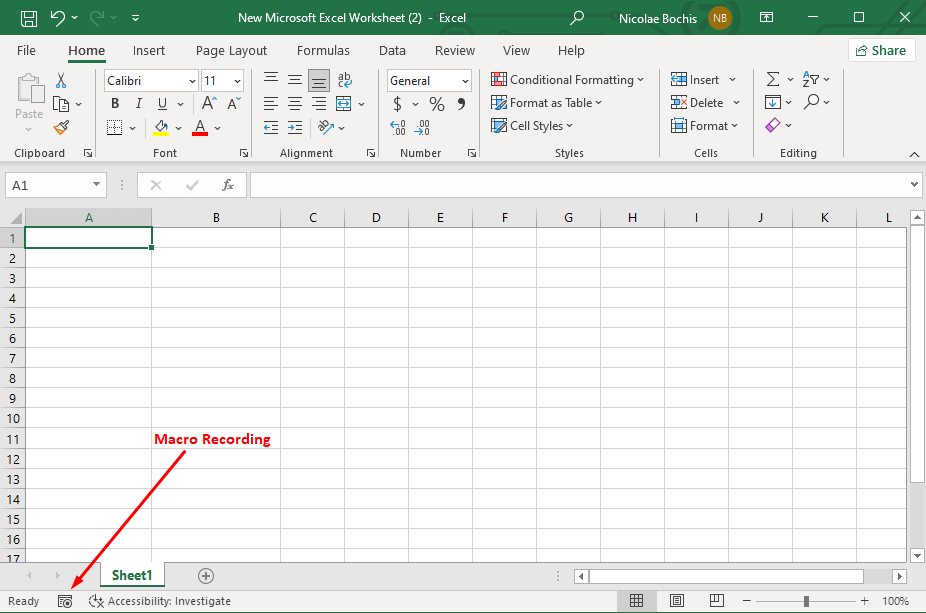
Проверка доступности
Рядом со значком записи макроса в левой части строки состояния находится функция проверки читаемости. Когда вы включите эту функцию, Excel проверит вашу электронную таблицу и определит форматирование ячеек, структуру документа и читаемость. Затем он выделит потенциальные проблемы, которые могут помешать людям с различными видами инвалидности или потребностями в специальных возможностях прочитать ваш документ Excel.
В строке состояния отобразится сообщение Доступность: изучить, если в вашем документе есть потенциальные проблемы. При нажатии на этот текст справа откроется отдельная панель, где вы найдете предложения по тому, как сделать его доступным для всех.
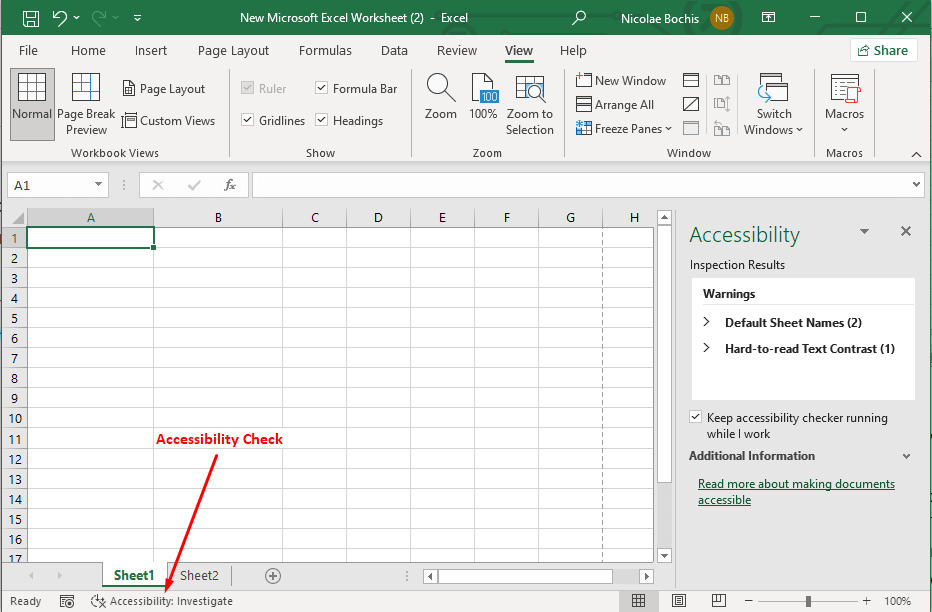
Номер страницы
Параметр «Номер страницы» в строке состояния Excel показывает, сколько страниц для печати имеется на вашем листе, а также текущую страницу. Но вам придется переключиться в режим просмотра «Макет страницы», если вы хотите увидеть количество страниц.
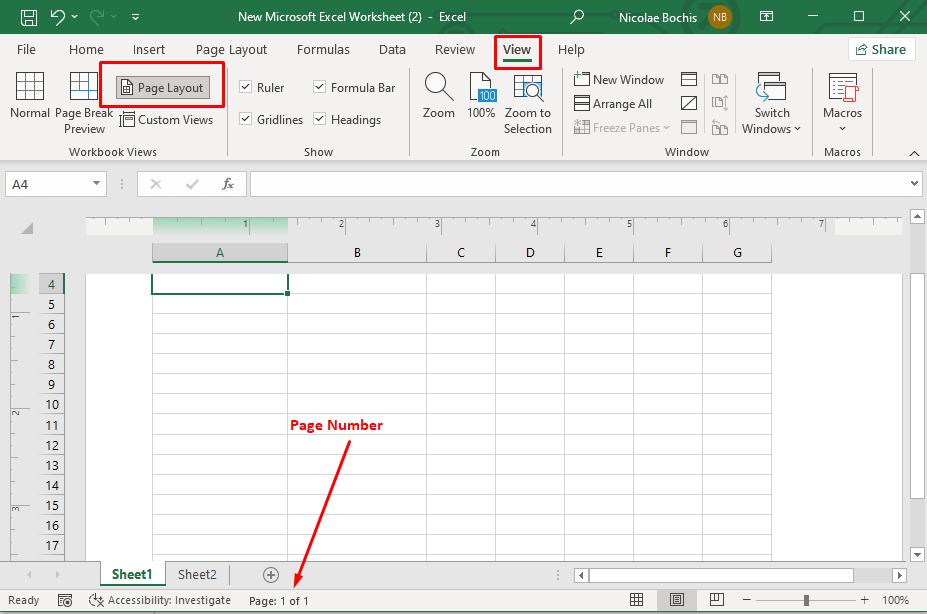
Статистика/Математические параметры
В обычном режиме просмотра в середине строки состояния вместо номера страницы отображаются некоторые статистические и математические параметры. Выберите ячейки, содержащие данные, и эти параметры появятся. Вы сможете увидеть следующее:
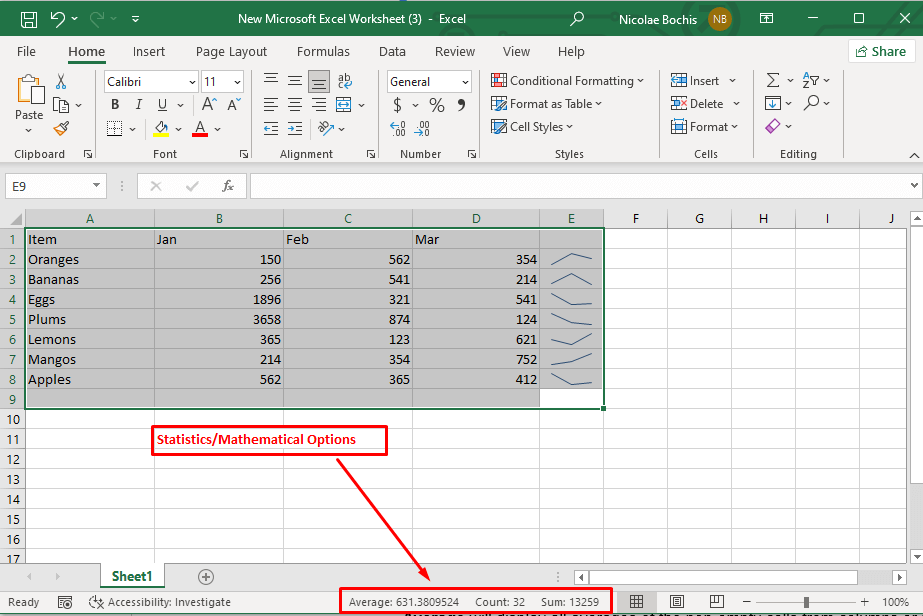
Просмотры рабочей книги
Справа от номера страницы вы увидите три варианта просмотра книги. Они обеспечивают быстрый доступ к режимам просмотра и позволяют сосредоточиться на работе. Эти представления книги также можно найти на вкладке «Вид» на ленте.
Обычный вид — это вид листа по умолчанию. Он отображает стандартные линии сетки, верхние и нижние колонтитулы..
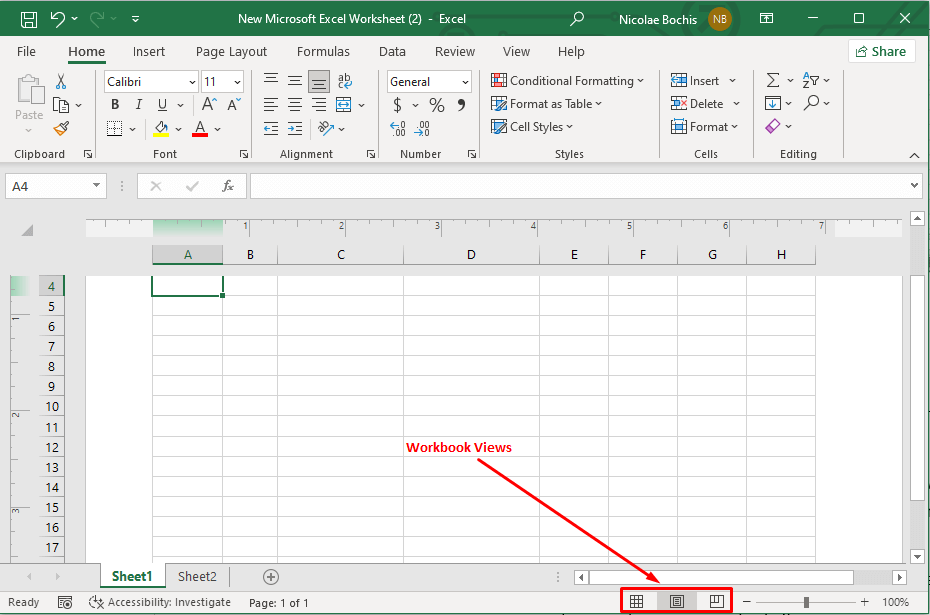
Параметры масштабирования
Самый правый вариант — инструмент «Масштаб». Вы можете использовать его для изменения уровня увеличения книги. Используйте ползунок масштабирования, чтобы увеличить или уменьшить масштаб, или выберите плюс (+), чтобы увеличить масштаб, и минус (-), чтобы уменьшить масштаб.
Процент масштабирования, отображаемый в правом углу экрана, позволяет узнать текущий уровень масштабирования вашей книги. Если вы нажмете на число, откроется диалоговое окно масштабирования, в котором вы сможете установить процент увеличения вашего листа.
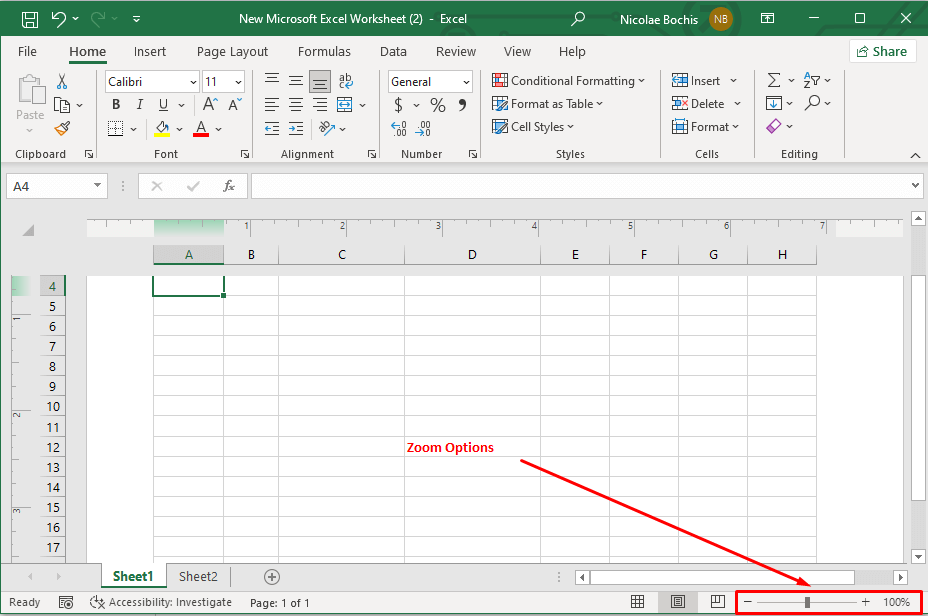
Как это сделать Настроить строку состояния в Excel
Excel позволяет настраивать строку состояния и добавлять определенные функции и параметры в соответствии с вашими потребностями. Для этого просто щелкните правой кнопкой мыши в любом месте строки состояния, чтобы получить полный список опций. Давайте рассмотрим некоторые дополнительные параметры строки состояния, доступные вам.
Статистика рабочей книги
Вы можете щелкнуть правой кнопкой мыши строку состояния и выбрать параметр «Статистика книги», чтобы просмотреть ключевую информацию о вашей книге. Когда вы нажмете на статистику книги в строке состояния, откроется отдельное диалоговое окно, содержащее подробную информацию о текущем листе Excel и всей книге. Вы можете узнать, сколько листов в книге, сколько ячеек содержит данные, если есть таблицы, сводные таблицы и формулы.
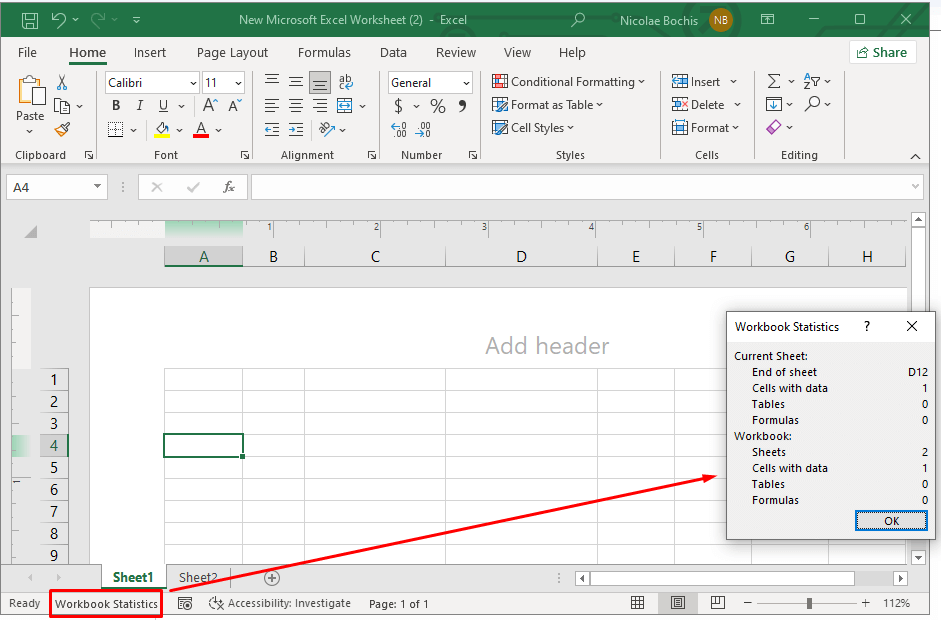
Caps Lock, Num Lock и Scroll Lock
Включите Caps, Num и Scroll Lock, чтобы индикатор в строке состояния визуально напоминал вам, включены или выключены эти клавиши клавиатуры в данный момент. Это поможет вам избежать ошибок при наборе текста.
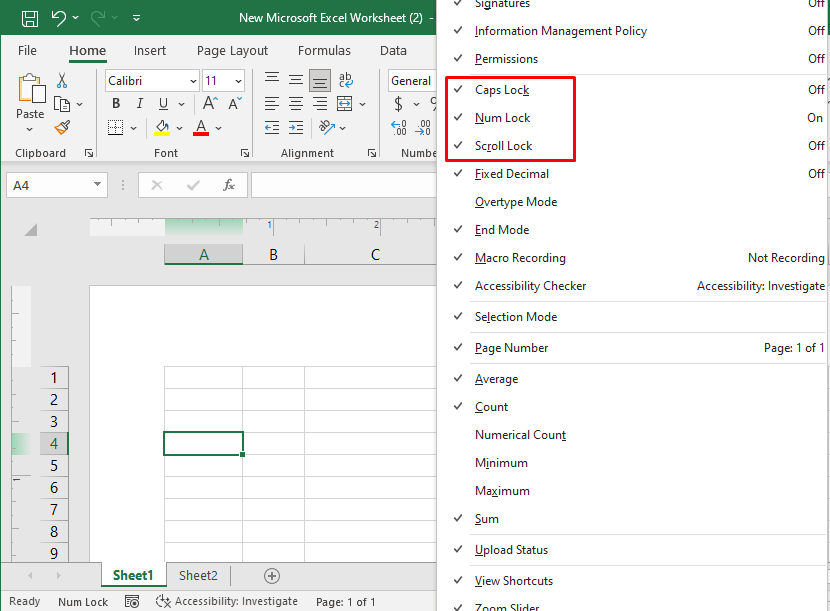
Режим замены
Режим замены удобен, когда вам нужно заменить существующее содержимое ячейки новым содержимым. Этот режим позволит вам перезаписывать существующие данные при вводе новых данных..
Вы можете включать и выключать режим замены, нажимая клавишу Insertна клавиатуре. Когда режим Overtype включен, в строке состояния в качестве индикатора будет отображаться Overtype. Этот индикатор не будет отображаться, если режим отключен.
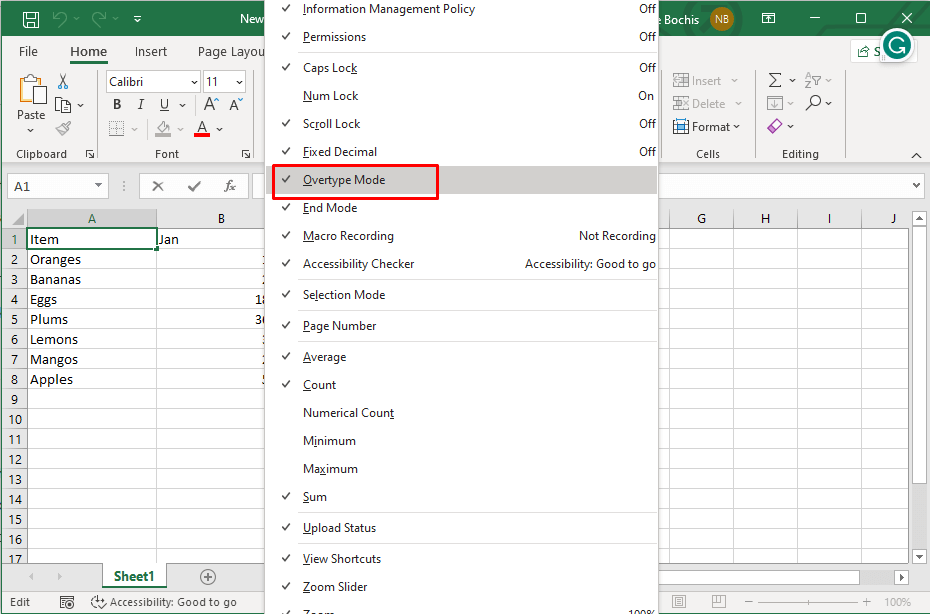
Подводя итог, отметим, что строка состояния в Microsoft Excel похожа на верного помощника, незаметно предлагающего вам ценную информацию и возможности настройки при навигации по электронным таблицам. Понимание того, как использовать и настраивать строку состояния, может значительно повысить вашу производительность, предоставляя ценную информацию о ваших данных и позволяя адаптировать Excel к вашим уникальным потребностям, поэтому продолжайте экспериментировать с ним.