Обычно вы объединяете имя и фамилию в Майкрософт Эксель, используя разные ячейки и столбцы. А что, если вам нужно объединить имя и фамилию в один столбец? Вы бы сделали это вручную? Вы можете, но это непрактично, если вы имеете дело с большим количеством данных на листе или даже во всей книге Excel. Эта статья покажет вам, как соединить имена несколькими различными способами и ускорить рабочий процесс.
Обязательно ознакомьтесь с нашим руководством по как разделить имя и фамилию в Excel.
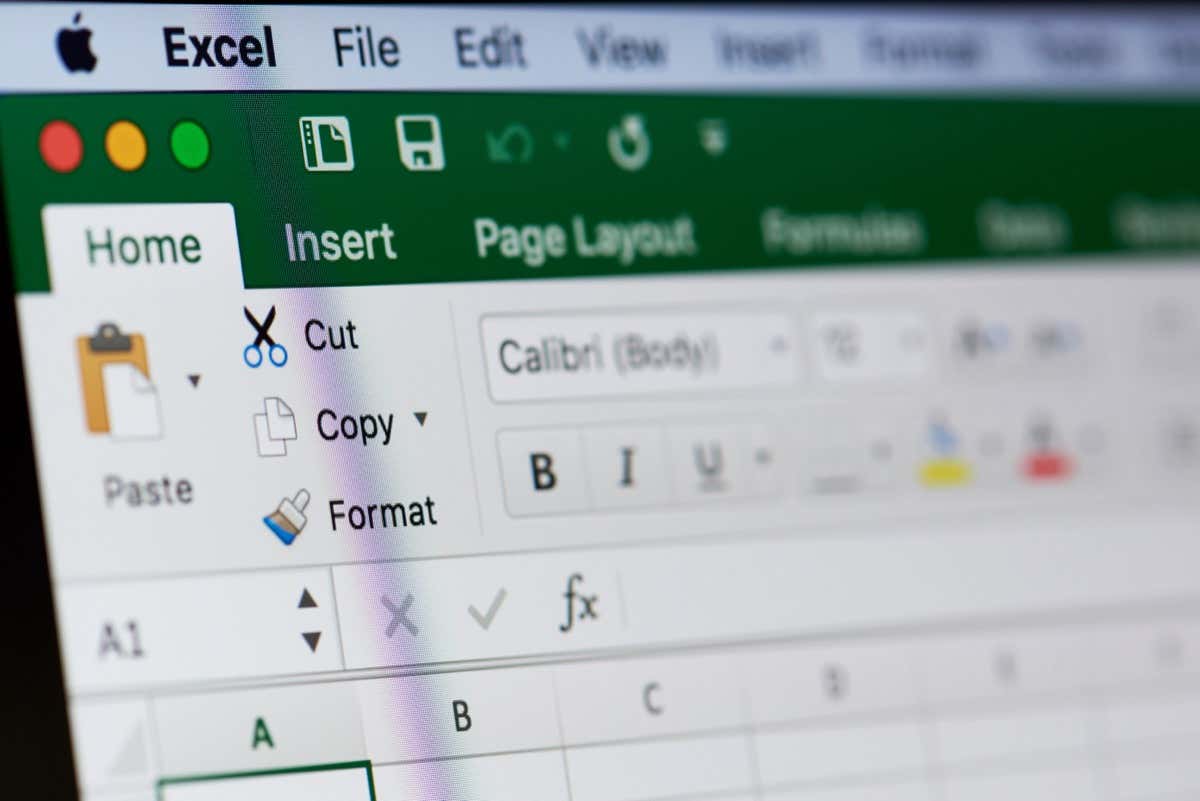
Различные функции Excel для имени Объединить
Для объединить имена в вашей электронной таблице можно использовать несколько функций Excel. Какой из них вы будете использовать, будет зависеть от ваших предпочтений, а также от формата имени, с которым вы работаете. Объединение двух имен можно легко выполнить с помощью функции конкатенации, но ее придется изменить, если вы хотите включить отчество. Функция конкатенации объединяет две или более текстовые строки в одну ячейку. Это идеальный выбор, когда вам нужно объединить две ячейки.
Однако если вам нужно объединить более двух ячеек, у вас есть два варианта. Либо измените функцию конкатенации с помощью оператора амперсанда (&), либо используйте функцию Textjoin. Textjoin позволит вам объединить несколько ячеек или текстовых строк с выбранным разделителем. Это означает, что у вас будет больше творческой свободы и универсальных вариантов того, как будет выглядеть комбинация имен.
Еще одна полезная функция для объединения имен в Excel — Flash Fill. Он распознает шаблон и автоматически заполнит недостающие данные, поэтому вам не придется делать это вручную.
Объедините имя и фамилию с помощью функции объединения
Объединение — это еще один способ сказать «объединиться», а само это слово является частью формулы, которую вы будете использовать для создания столбца, в котором будут объединены имя и фамилия. Предположим, у вас есть таблица Excel, которая выглядит примерно так:
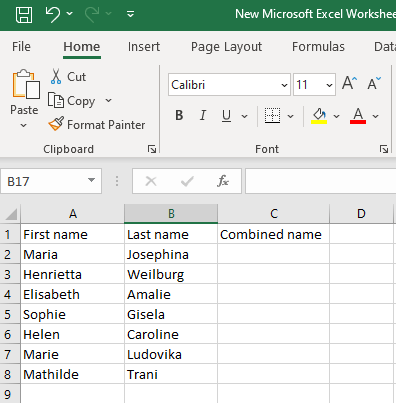
У вас есть столбец для имени и еще один столбец для второго имени, и вы хотите, чтобы третий столбец содержал полное имя, которое представляло бы собой комбинацию первых двух столбцов.
Выберите ячейку в третьем столбце, в которой вы создадите комбинированное имя, и введите следующую формулу:.
=CONCATENATE(первое_имя_ссылка_ячейки, « «,фамилия_ссылка_ячейки)
Например, вы хотите объединить имена в ячейках A2 и B2. Ваша формула будет выглядеть так:
=СЦЕПИТЬ(A2», «,B2)
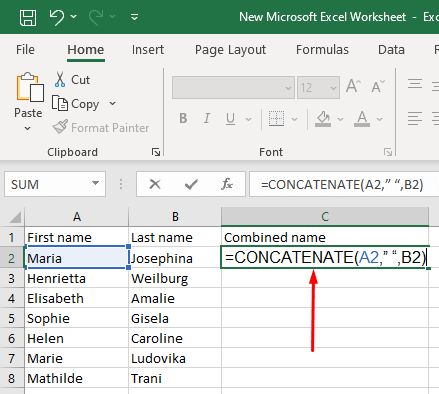
Вставьте эту формулу в ячейку C2 и нажмите кнопку ввода на клавиатуре. Полное имя появится в ячейке C2.
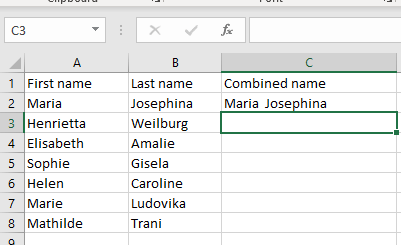
Вместо использования этой формулы объединения вы можете выбрать оператор амперсанда. Конечный результат тот же, но это немного более короткая формула.
=first_name_cell_reference& “ “&last_name_cell_reference
Чтобы объединить имена ячеек A2 и B2, используйте следующую формулу в ячейке C2:
=A2&» «&B2
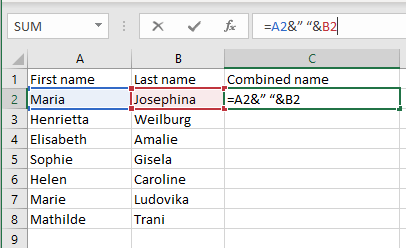
Когда вы нажмете Enter, полное имя появится в ячейке C2, как если бы вы использовали формулу СЦЕПИТЬ.
Не забудьте поставить пробел между кавычками (« «), чтобы создать пробел между именем и фамилией в столбце объединенных имен. Без этого имя и фамилия окажутся соединенными. Если вы хотите объединить фамилию и имя с запятой между ними, вы будете использовать те же формулы (любую из двух описанных), но с обратным порядком ссылок на ячейки и запятой и пробелом между кавычками. .
Вы можете использовать либо: =CONCATENATE(B2», «A2)
Или
=B2&», «&A2
И вот что будет в результате:
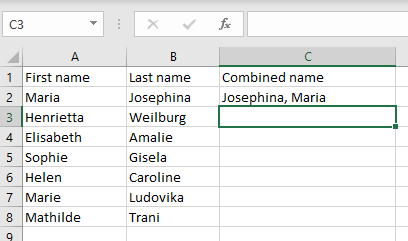
Использование функции объединения для объединения имени, отчества и фамилии
Вы можете адаптировать формулу объединения, чтобы объединить имена из трех разных ячеек электронной таблицы Excel в полное имя в одной ячейке. Формула очень похожа на ранее описанные, но для отчества придется добавить еще один элемент. Таким образом, ваша формула должна выглядеть так:
=CONCATENATE(первое_имя_ссылка_ячейки, " ",отчество_имя_ссылка_ячейки", ",фамилия_ссылка_ячейки)
В качестве альтернативы вы можете попробовать следующее:
=first_name_cell_reference&“ “&middle_name_cell_reference&” “&last_name_cell_reference
Чтобы объединить имя, отчество и фамилию из ячеек A2, B2 и C2, используйте любую из этих формул:
=СЦЕПИТЬ(A2», «,B2» «,C2).
Или попробуйте следующее:
=A2&» «&B2&» «&C2
Вот как должен выглядеть конечный результат:
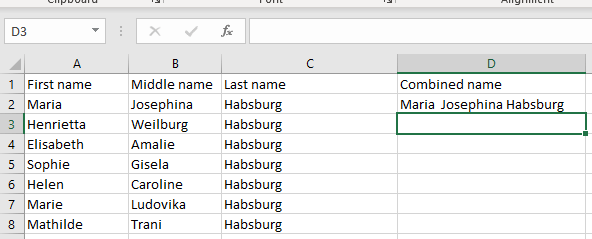
Вы можете использовать ту же формулу, если вместо отчества стоят инициалы. Не имеет значения, в какой форме написано имя, главное, чтобы вы ссылались на правильные ячейки. Вот пример с инициалом в ячейке отчества. Использовались те же формулы:
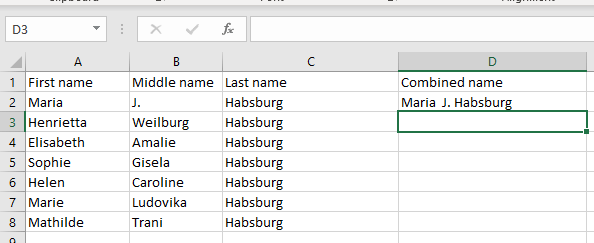
Функция объединения может объединять первое имя и фамилию
Даже если столбцы имени и фамилии содержат полные имена собственные, вы можете использовать адаптированные формулы конкатенации, чтобы превратить их в инициал плюс фамилию. Для этого вы воспользуетесь функцией LEFT, которая извлечет первую букву имени, а затем объединит ее с фамилией.
Вот тип формулы, который вы будете использовать для объединения имен из ячеек A2 и B2:
=СЦЕПИТЬ(ЛЕВО(A2,1)», «,B2)
Или используйте это:
=LEFT(A2,1)&» «&B2
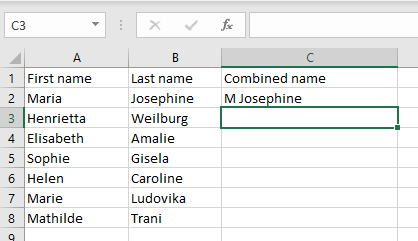
Вы можете дополнительно адаптировать эту формулу, включив точку после начальной буквы. Просто поставьте точку и пробел между кавычками.
=СЦЕПИТЬ(ЛЕВО(A2,1),". ",B2)
Или используйте это:
=ВЛЕВО(A2,1)&». «&B2
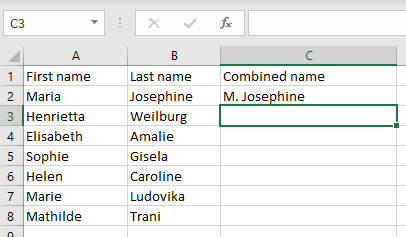
Использование быстрой заливки для объединения имен в Excel
Если вам работа с таблицами Excel и вы содержите много данных, вам следует забыть о формулах конкатенации, поскольку вам придется вводить их вручную для каждого имени, которое вам нужно объединить. Вместо этого вам следует использовать функцию Flash Fill в Excel.
Если вы хотите объединить имена из ячеек A2 и ячеек B2, введите полное имя в C2. Затем начните вводить полное название комбинации из А3 и В3. Excel распознает шаблон и автоматически заполнит столбец C. Нажмите Enter, чтобы подтвердить, что вы хотите, чтобы Excel заполнил все ячейки в столбце C соответствующими комбинациями имен.
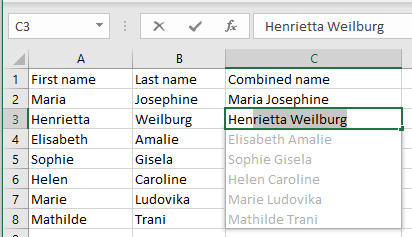
Однако, если это не работает для вас, возможно, вам нужно включить функцию мгновенного заполнения в вашей версии Excel. Вот как:
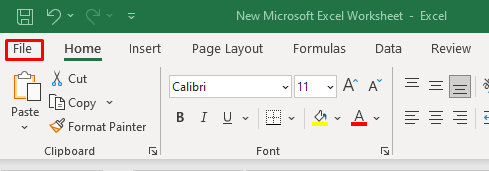
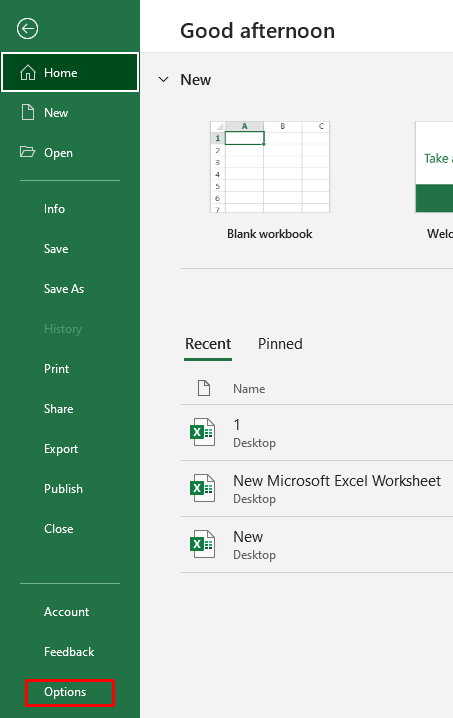
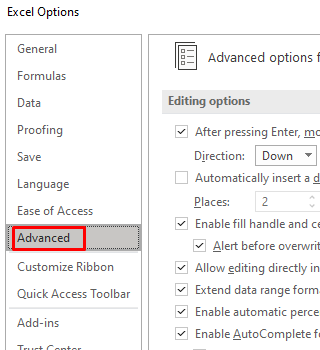
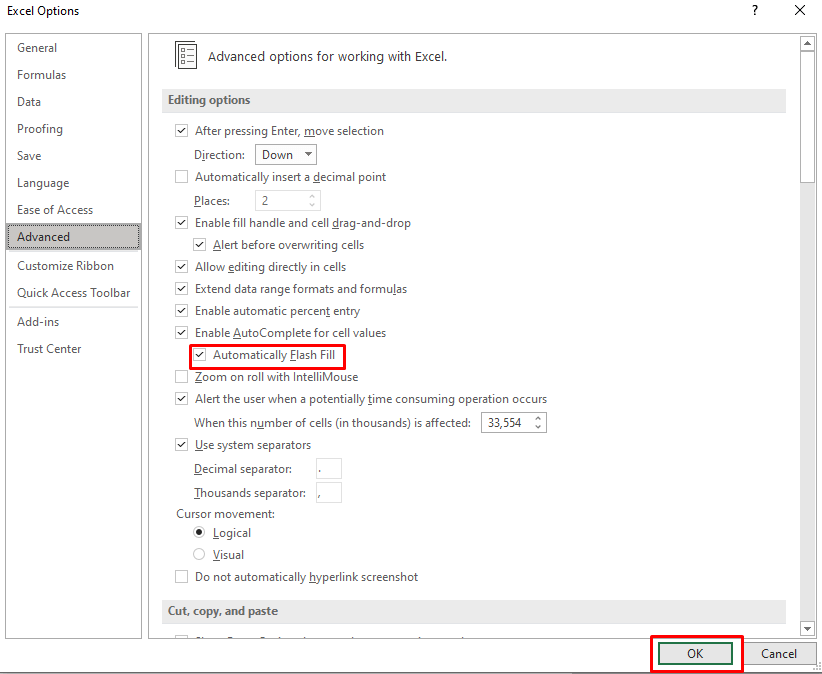
Теперь вы можете включать и выключать эту функцию либо на вкладке «Данные» на ленте, либо нажав Ctrl+ Eна клавиатуре.
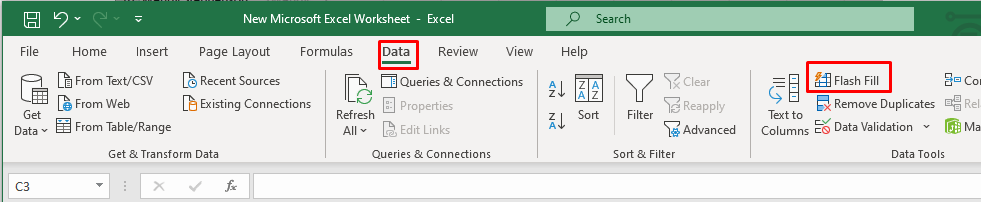
Использование функции TextJoin для объединения имен в Excel
Если вы хотите объединить имена из более чем трех ячеек, функция Textjoin действительно полезна. Но вам придется включить разделитель между каждой текстовой строкой, чтобы создать пробел или запятую. Разделитель тот же, что и в формулах объединения, с пробелом или запятой и пробелом между кавычками.
Вы будете использовать следующую формулу:
=TEXTJOIN(" ",TRUE,имя", "отчество",фамилия")
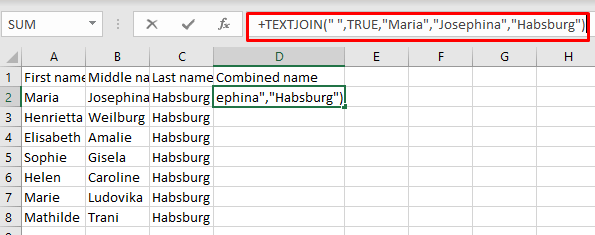
Результат выглядит следующим образом:
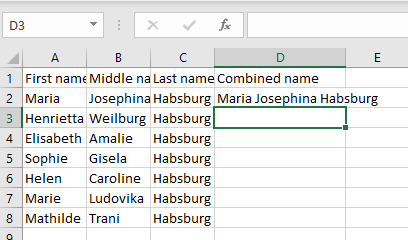
Но вы задаетесь вопросом, почему вам нужно вводить такую сложную формулу вместо того, чтобы вручную заполнять полное имя в объединенном столбце. Ответ таков: вы бы использовали не эту формулу, а адаптированную версию, которая намного короче и очень полезна, когда у вас несколько ячеек. Она имеет форму, аналогичную адаптированной формуле конкатенации:
=TEXTJOIN(" ",TRUE, A2:C2)
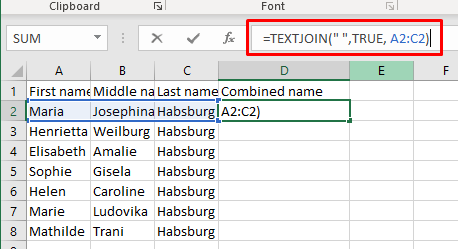
Как видите, в адаптированной версии формулы вместо того, чтобы вручную вводить содержимое ячеек, которые вы хотите объединить, вы вводите диапазон ссылок на ячейки. Это гораздо более быстрый способ объединить имена из 3 или даже более ячеек. Вы можете использовать формулу этого типа, чтобы объединить имя и инициалы человека из нескольких ячеек.
Объединение имени и фамилии в Microsoft Excel может стать небольшим, но важным шагом на пути к улучшению ваших навыков управления данными. Возможность эффективного объединения этих элементов может сэкономить ваше время, повысить ясность ваших данных и способствовать более эффективному ведению учета.
.