Если ваши сообщения не синхронизируются или у вас возникли проблемы с поиском новых файлов, обновление Microsoft Teams поможет устранить эти и другие незначительные проблемы с приложениями. При этом данные вашей учетной записи не удаляются, и вы можете обновить приложение, выполнив несколько простых шагов. Мы покажем вам, как это сделать в Teams на компьютере с Windows 11 или Windows 10.
Еще несколько причин обновить Teams: у вас возникли проблемы с приложением, в приложении не отображаются новые контакты, на боковой панели не отображаются все ваши чаты и многое другое.
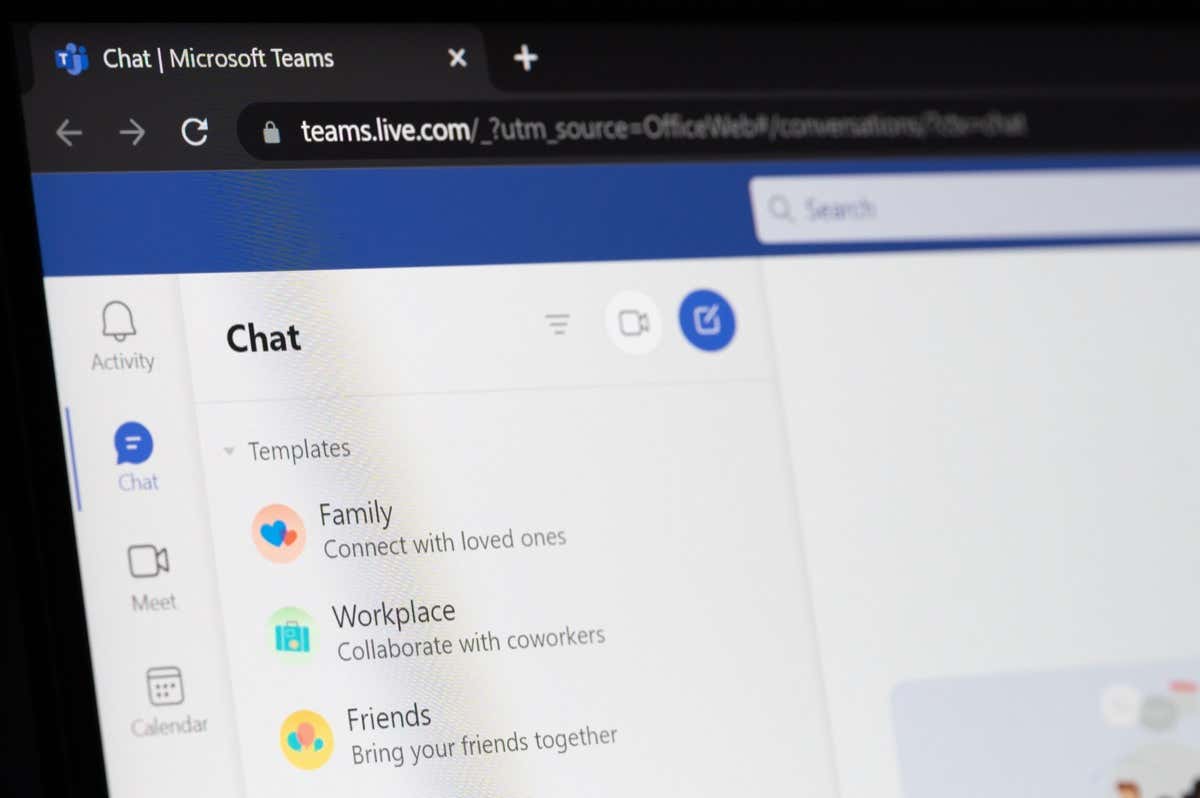
Что дает обновление Microsoft Teams
Обратите внимание, что в Teams нет специальной возможности обновить чаты. Вы можете обновлять файлы только в приложении, что заставляет Teams загружать все доступные файлы в ваши чаты. Другие методы, такие как полное закрытие и перезапуск приложения, а также удаление кэшированных файлов приложения, вынуждают Teams перезагрузить многие компоненты приложения, возможно, исправление различных проблем приложения.
Как обновить Microsoft Teams
Чтобы начать обновление Teams, используйте методы в порядке, указанном ниже. Это гарантирует, что вы сможете решить ваши проблемы с приложением наиболее эффективно.
Обновлять файлы в Teams
Если вы не видите новые файлы в Teams, воспользуйтесь специальной опцией обновления для файлов в приложении следующим образом:
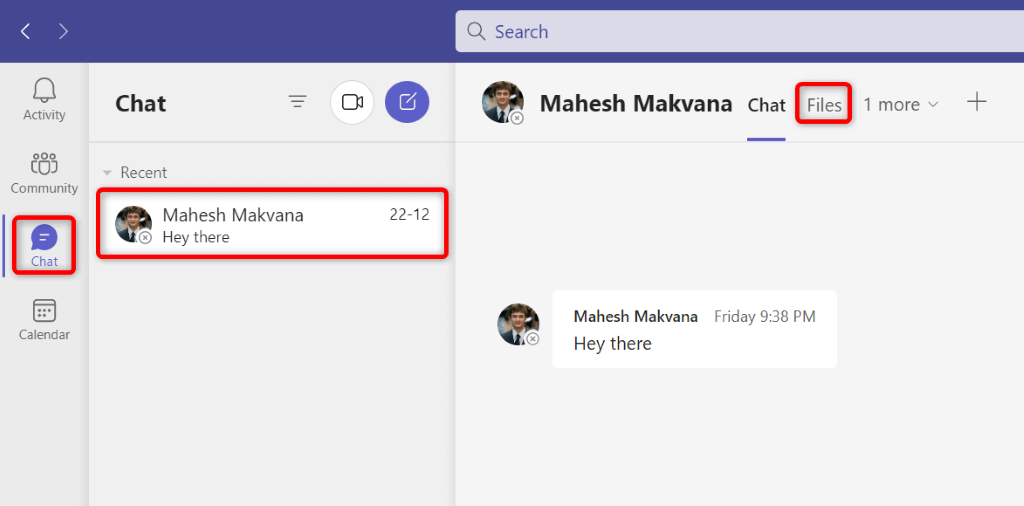
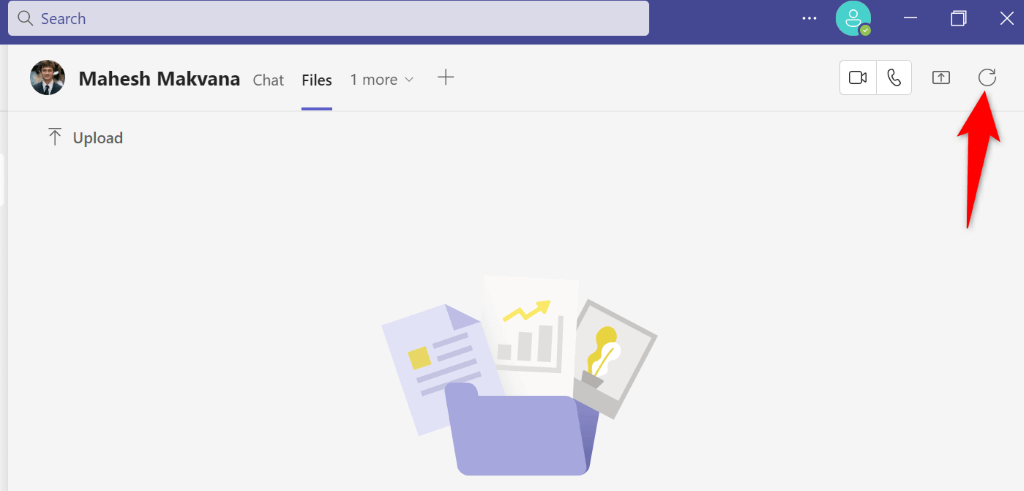
Команды перезагрузят ваши файлы, что позволит вам увидеть недостающие файлы.
Закрыть и перезапустить команды
Если у вас возникли проблемы с чатами или описанный выше метод не помог решить проблему с синхронизацией файлов, дать Teams полную перезагрузку, чтобы решить вашу проблему.
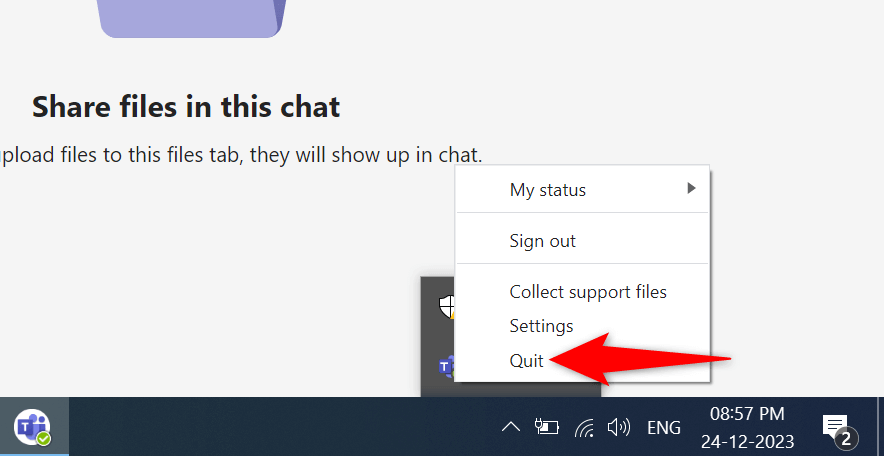
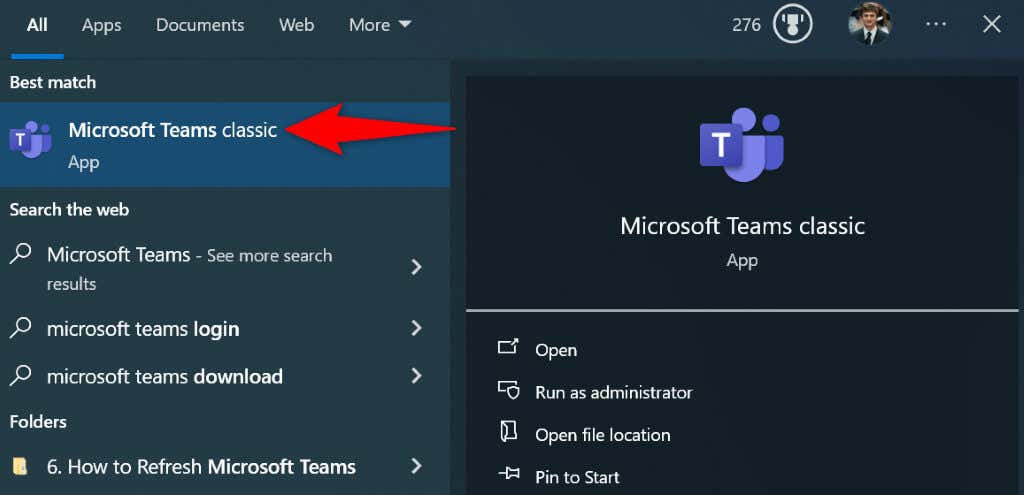
Очистить кэшированные данные команд
Команды кэшируют различные файлы для повышения удобства работы пользователей. Если эти файлы повреждены, возможно, поэтому у вас проблемы с приложением. К счастью, вы можете очистить эти кэшированные файлы, что обновит Teams и даст приложению возможность восстановить кеш.
%appdata%\Microsoft\Teams
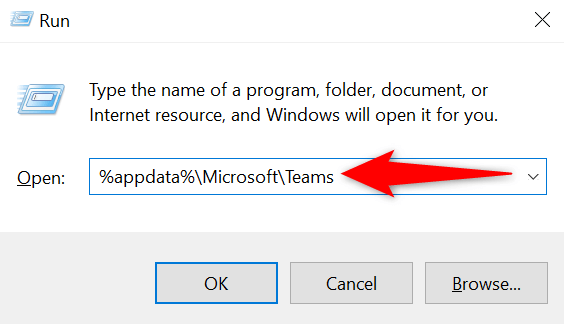
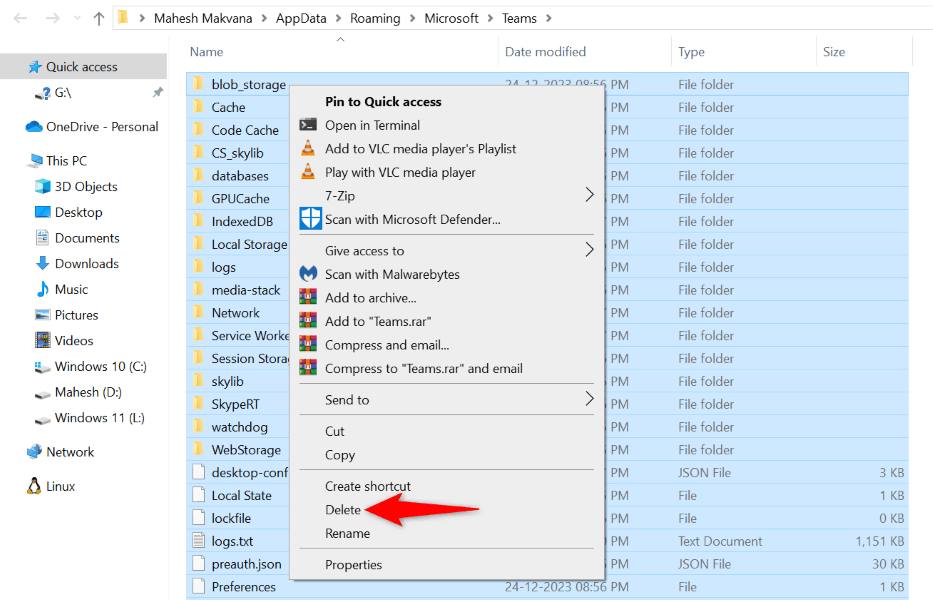
Выйти и вернуться в MS Teams
Другой способ обновить Teams — выйти из своей учетной записи в приложении и снова войти в нее. Это вынудит приложение удалить ваши текущие разговоры и другие данные из приложения, а затем перезагрузить эти элементы при повторном входе в систему.
Для повторного входа вам понадобятся имя пользователя и пароль вашей учетной записи Microsoft Teams, поэтому держите эти данные под рукой.
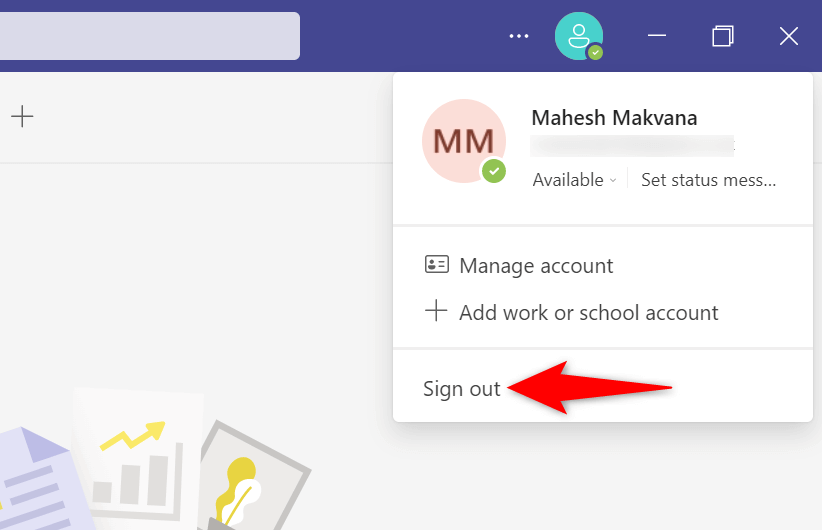
Удаление и переустановка Microsoft Teams
Последний способ обновить Teams — это удалить и переустановить приложение на свой компьютер. Это заставит приложение перезагрузить все компоненты приложения, что устранит любые проблемы с приложением.
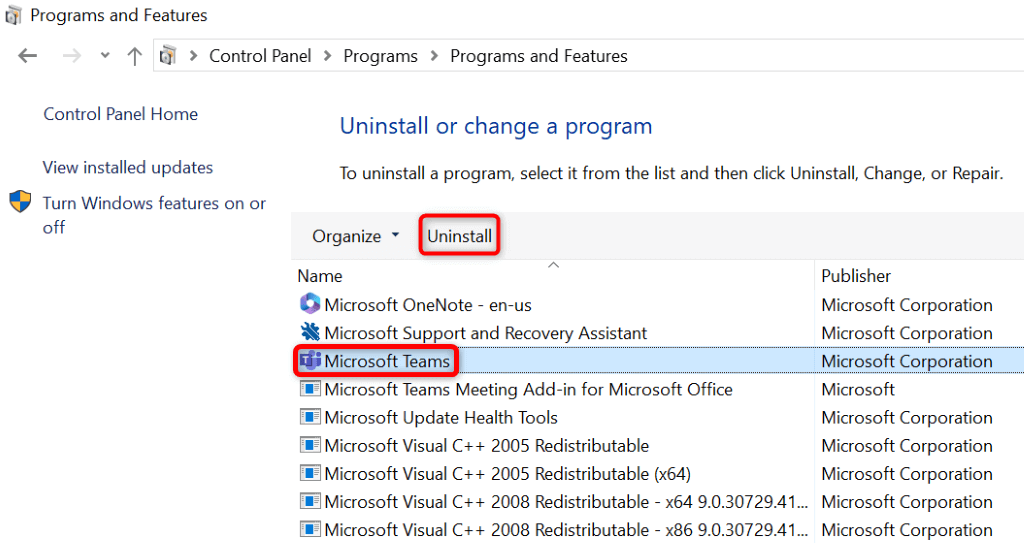
Несколько способов обновления элементов в приложении Microsoft Teams
Есть много причин обновить приложение Teams на вашем компьютере. У вас могут возникнуть трудности с поиском определенного элемента или приложение не загружает ваши последние чаты. В любом случае описанные выше методы показывают, как можно обновить приложение, чтобы устранить проблемы с ним и продолжить выполнение своих задач. Удачи!
.