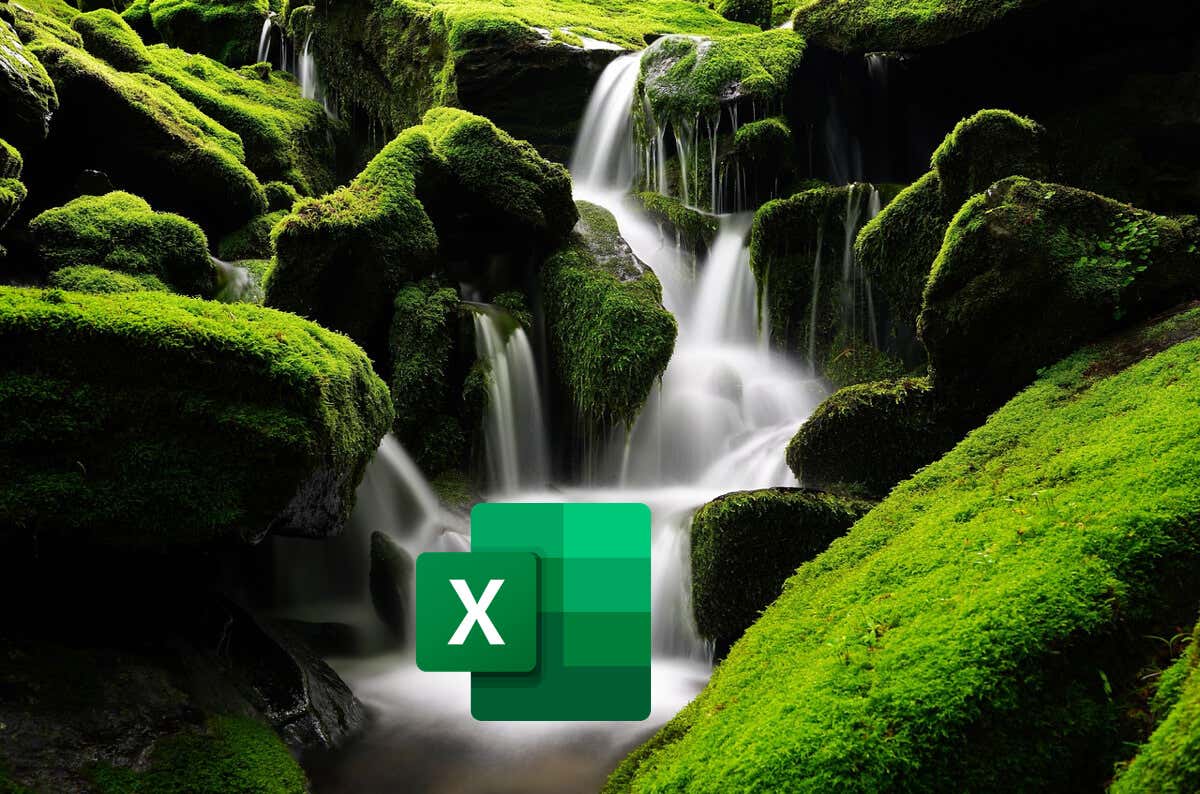
Самый простой способ визуально просмотреть информацию, показывающую прибыль или убытки с течением времени, — использовать каскадную диаграмму. Вы можете создать каскадную диаграмму в Microsoft Excel, используя встроенные инструменты диаграмм, но вы также можете создать свою собственную, используя собственную гистограмму с накоплением.
Чтобы создать каскадную диаграмму в Excel, выполните следующие действия.
Что такое каскадная диаграмма?
Водопадная диаграмма – это диаграмма, показывающая изменение значения с течением времени или через последовательные этапы. Проще говоря, каскадная диаграмма показывает, как показатели складываются или уменьшаются с течением времени, что позволяет вам увидеть, какие прибыли или убытки вы получаете.
Каждая полоса на диаграмме представляет собой отдельный элемент, который положительно или отрицательно влияет на итоговый итог. Показывая эти данные, легче отслеживать, какой вклад отдельные компоненты вносят в общую сумму.
Диаграмма начинается с начального значения, которое затем корректируется серией промежуточных значений, которые либо увеличиваются, либо уменьшаются, что приводит к конечному результату. Вы найдете каскадную диаграмму, полезную для анализа финансовых данных, таких как ежемесячные денежные потоки или уровни запасов.
Каскадная диаграмма будет включать начальные и конечные значения, представленные целыми столбцами, которые объединяют промежуточные значения. Они также включают промежуточные этапы,с цветными полосами, отражающими постепенные изменения, где прибыль отображается одним цветом (обычно зеленым), а потери - другим (обычно красным).
Существуют также соединительные линии, которые иногда появляются между полосами, чтобы помочь визуально связать последовательные изменения. Его отличительный вид, напоминающий каскад, создается благодаря плавающим полосам, которые, кажется, падают или поднимаются из-за устойчивости базовой линии, отсюда и название — водопад.
Как создать каскадную диаграмму в Microsoft Excel
Вы можете использовать каскадную диаграмму в Майкрософт Эксель, чтобы анализировать продажи с течением времени, проверять чистую прибыль (или убыток), сравнивать доходы от продуктов или просматривать изменения бюджета.
Чтобы создать каскадную диаграмму, показывающую совокупное влияние этих значений на начальную отправную точку, выполните следующие действия. Эти шаги подойдут для пользователей Excel на Windows или Mac..
Как редактировать каскадную диаграмму в Microsoft Excel
После создание вашей диаграммы пришло время доработать его для ясности. Excel автоматически назначает начальные и конечные итоги целыми столбцами, а промежуточные значения отображаются в виде плавающих столбцов, которые увеличиваются или уменьшаются по сравнению с предыдущим промежуточным итогом.
Настроив цвета диаграммы и добавив метки данных, вы облегчите понимание своих данных. Не забывайте периодически сохранять свою работу, чтобы не потерять изменения.
Чтобы изменить форматирование каскадной диаграммы, выполните следующие действия.

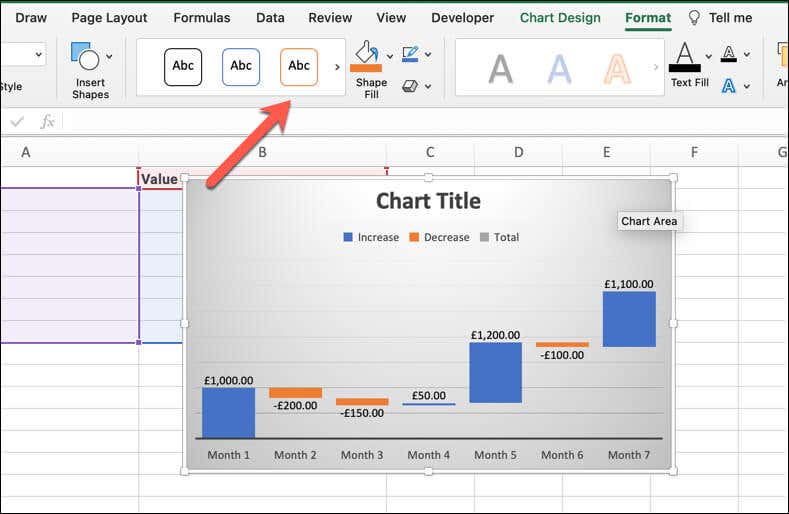
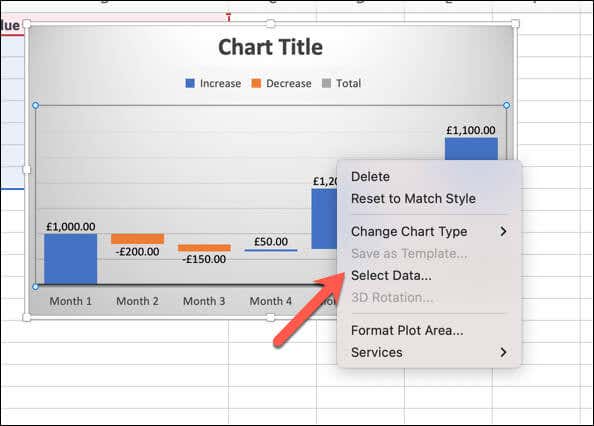
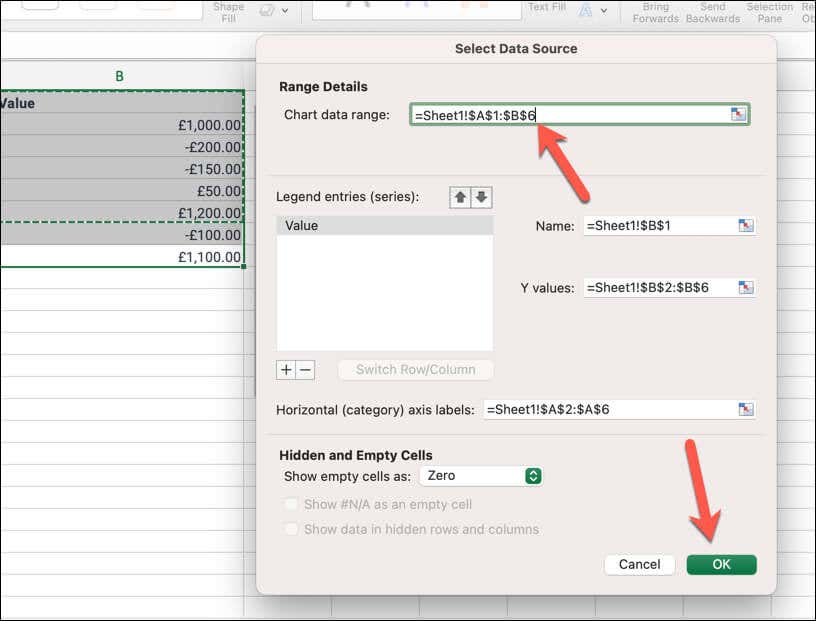
Как построить собственную каскадную диаграмму с помощью столбчатой диаграммы с накоплением
Хотя это и требует больше усилий, вы можете создать собственную каскадную диаграмму, используя гистограмма с накоплением, чтобы вместо этого отражать постепенные изменения в данных. Чтобы создать собственную каскадную диаграмму с использованием гистограммы с накоплением, выполните следующие действия.
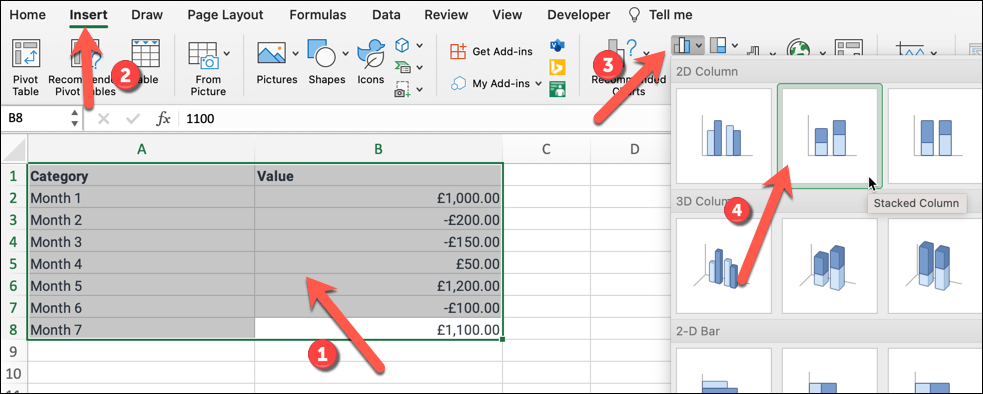
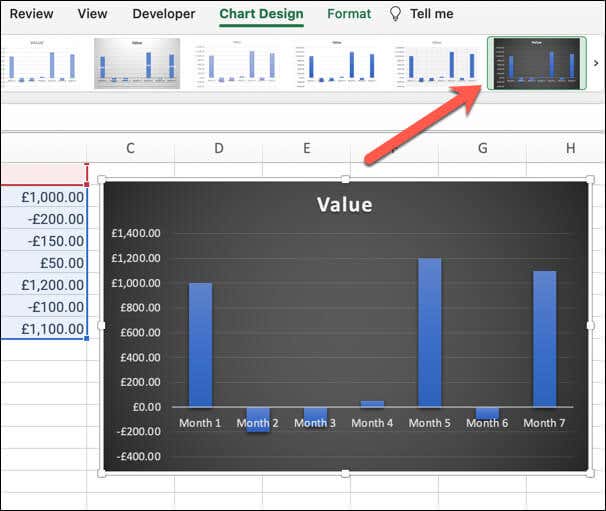
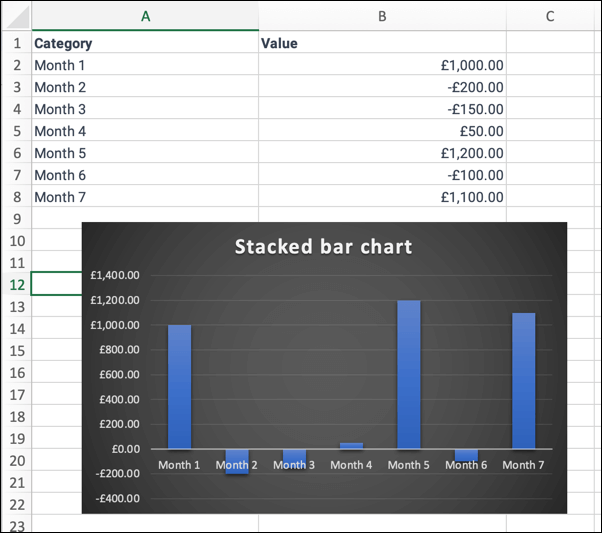
Визуализация данных в Microsoft Excel
Создав каскадную диаграмму в Excel, вы сможете визуализировать изменения в ваших данных. Он идеально подходит для отчета о продажах, но не бойтесь пробовать другие диаграммы, если они не дают вам необходимой ясности или не подходят для просматриваемых вами данных.
Например, если вы пытаетесь отслеживать время в важном проекте, вы можете использовать Диаграмма Ганта в Excel, чтобы помочь вам в этом.