Сталкивались ли вы с ошибкой nvlddmkm.sys на своем ПК с Windows 11 или Windows 10? Велика вероятность, что установленные вами драйверы NVIDIA неисправны. Вы можете исправить установленные драйверы, а также внести несколько других настроек для решения вашей проблемы. Мы покажем вам, как это сделать, чтобы вы могли начать нормально пользоваться своим компьютером.
Файл nvlddmkm.sys является одним из файлов драйвера видеокарты NVIDIA. Вы получаете вышеуказанную ошибку, когда что-то не так с вашими драйверами. Вы можете обновить свой компьютер, отключить разгон графического процессора, удалить приложения, которые могут мешать работе вашего графического процессора, и переустановить драйверы, чтобы, возможно, решить вашу проблему.

Загрузите компьютер в безопасном режиме, чтобы воспользоваться советами по устранению неполадок
Ошибка nvlddmkm.sys — это ошибка BSOD (синий экран смерти), которая означает, что вы застряли на синем экране на вашем компьютере. Если ошибка не исчезла, вам потребуется загрузите компьютер с Windows в безопасном режиме, чтобы использовать следующие исправления. У нас есть руководство по этой теме, поэтому ознакомьтесь с ним, чтобы узнать, как перезагрузить компьютер в безопасном режиме.
Перезагрузите компьютер
Если вы только что загрузились или перезагрузили компьютер и столкнулись с вышеуказанной ошибкой, нажмите перезагрузите компьютер еще раз, чтобы, возможно, решить вашу проблему. Перезагрузка компьютера часто помогает решить многие мелкие проблемы.
Вы можете использовать кнопку Питаниена вашем компьютере, чтобы выключить и снова включить систему.
Обновите версию Windows
Еще одно простое решение, которое вы можете применить для решения вашей проблемы, — обновить ваша версия Windows. В вашей текущей системе может быть ошибка, вызвавшая вашу ошибку. Обновление вашей системы, скорее всего, устранит эту ошибку.
В Windows 11
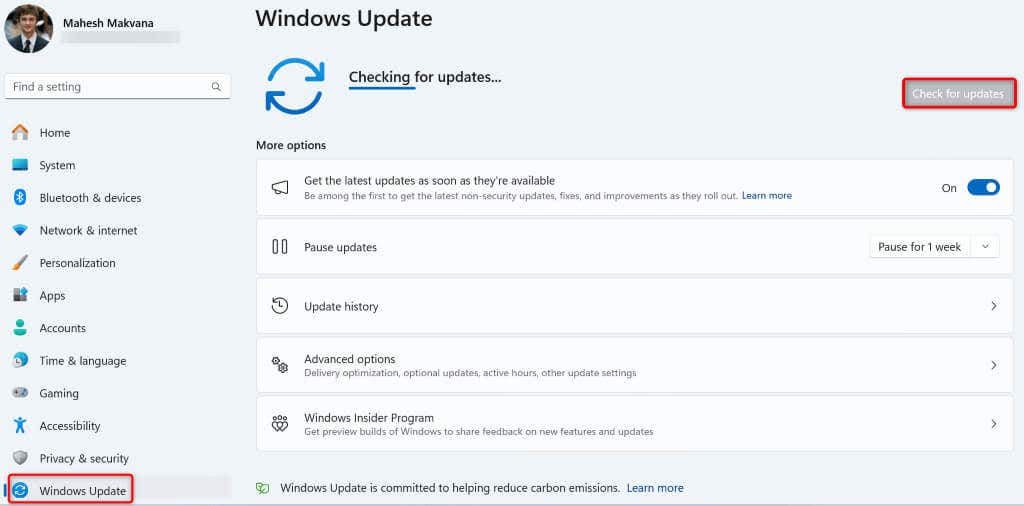
В Windows 10
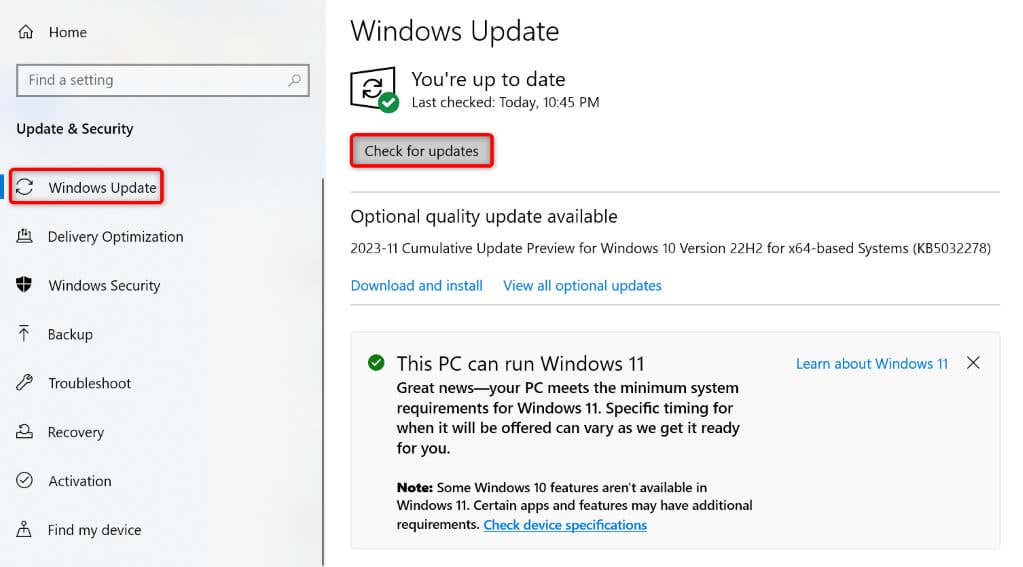
Отключите разгон графического процессора на вашем компьютере
Если у вас разогнал свой графический процессор, отключите его и посмотрите, решит ли это вашу проблему.
Как отключить разгон, зависит в первую очередь от того, как вы разогнали свое устройство. В большинстве случаев для отключения разгона вы будете использовать тот же инструмент, который использовали для разгона. После этого перезагрузите компьютер, и проблема должна быть решена.
Удалите приложения, влияющие на вашу видеокарту
Если вы установили приложение, которое настраивает параметры вашей видеокарты, возможно, это приложение стало причиной вашей проблемы. В этом случае стоит удаление этого приложения устранить проблему. При желании вы всегда можете переустановить приложение.
В Windows 11
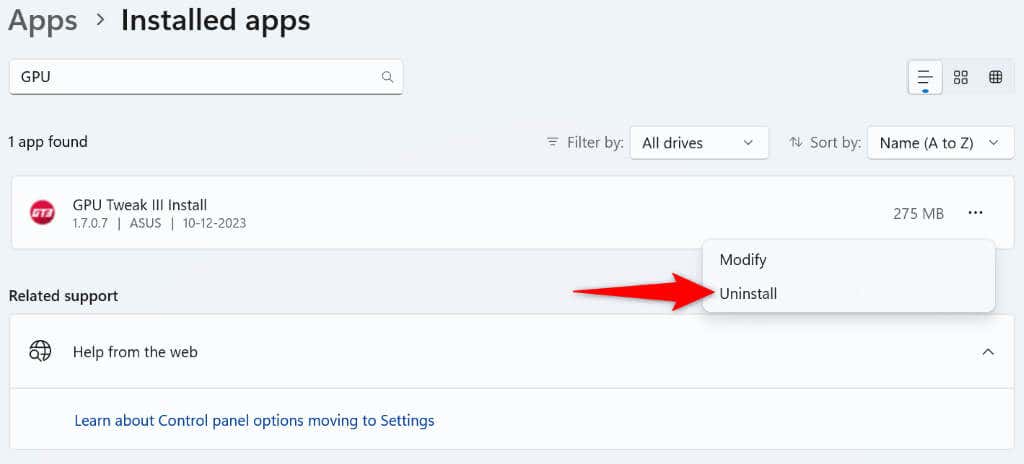
В Windows 10
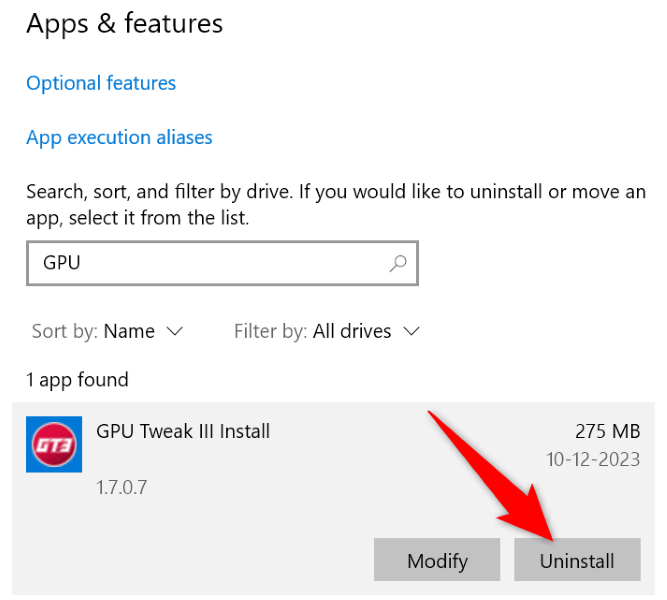
Удалите обновление драйвера видеокарты NVIDIA
Если после обновления драйверов видеокарты вы начали получать сообщение об ошибке nvlddmkm.sys, возможно, недавнее обновление драйверов было ошибочным. Иногда вы получаете поврежденные драйверы, вызывающие различные проблемы на вашем компьютере..
В этом случае откатить обновление драйвера для решения вашей проблемы.
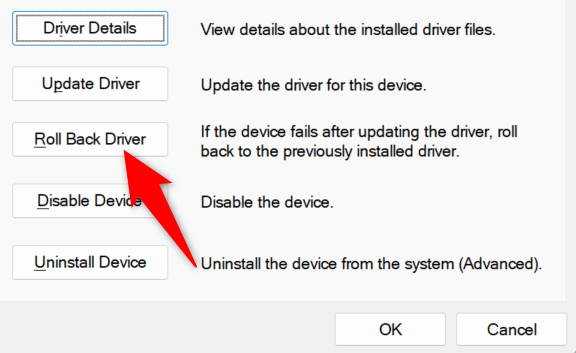
Удалите и переустановите обновление. Драйверы видеокарты NVIDIA
Если установленные на вашем компьютере драйверы видеокарты NVIDIA повреждены, возможно, именно поэтому вы получаете сообщение об ошибке nvlddmkm.sys. В этом случае удалите существующие драйверы и выполнить чистую установку драйверов.
Это можно сделать в два этапа:
Шаг 1. Удаление существующих драйверов
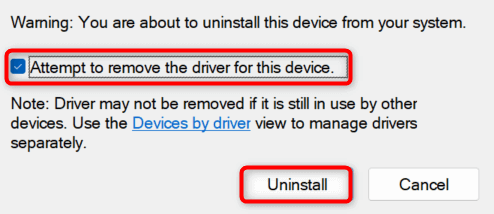
Шаг 2. Выполните чистую установку драйверов
Вы можете установить последние версии драйверов двумя способами. Оба метода дают одинаковый результат.
Способ 1. С веб-сайта NVIDIA
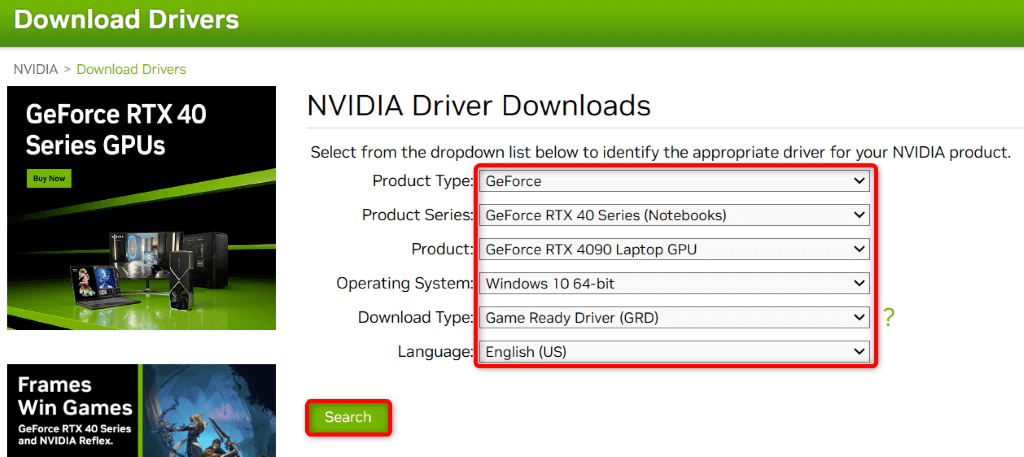
Способ 2. Использование инструмента NVIDIA GeForce Experience.
<ол старт="1">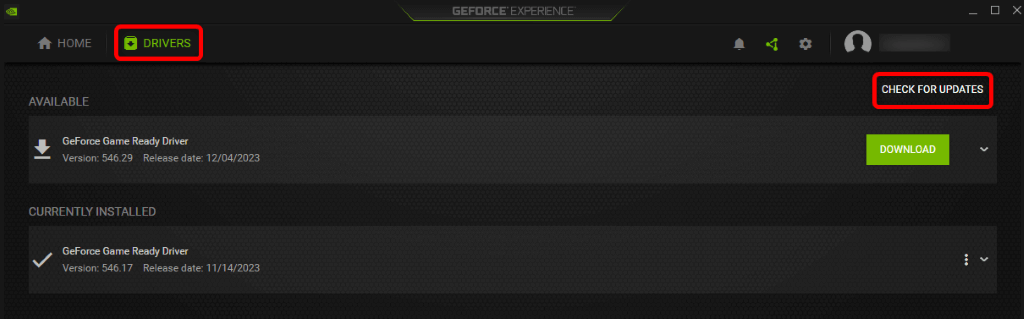
Устранение проблем с памятью Windows
Если в оперативной памяти вашего компьютера (оперативной памяти) возникли проблемы, это может привести к указанной выше ошибке на вашем компьютере. В этом случае используйте встроенный инструмент диагностики памяти для найдите и устраните проблемы с оперативной памятью.
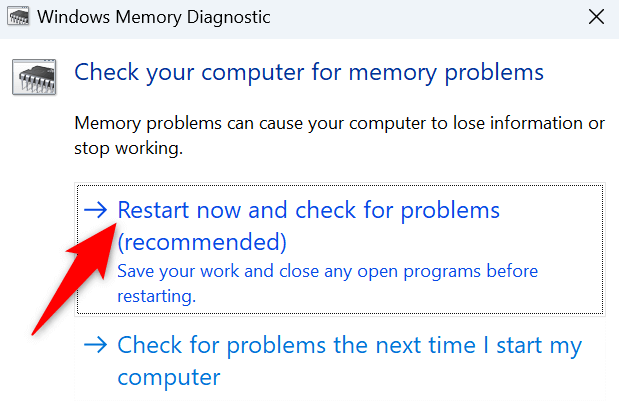
Исправьте поврежденные системные файлы Windows
Если ошибка nvlddmkm.sys не устранена, возможно, системные файлы Windows повреждены. Такая коррупция может вызвать различные проблемы. Один из способов решить эту проблему — замените поврежденные файлы вашей системы рабочими файлами.
Встроенный инструмент SFC (Проверка системных файлов) на вашем компьютере позволяет вам сделать это. Инструмент автоматически находит поврежденные файлы в вашей системе и заменяет их рабочими.
DISM.exe /Online /Cleanup-image /Restorehealth
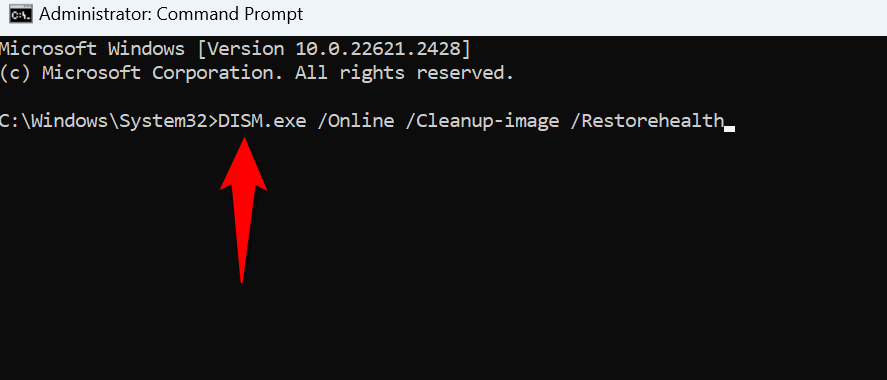
Устраните ошибку NVIDIA BSOD на ПК с Windows.
Постоянное появление ошибки nvlddmkm.sys крайне неприятно, поскольку вы не можете выполнять свои задачи на своем компьютере. К счастью, вы можете решить проблему, связанную с видеокартой, применив несколько настроек на своем компьютере, как описано выше.
Как только вы это сделаете, ваш компьютер запустится как следует, позволяя вам выполнять все ваши задачи.
.