Если вы часто работаете с формулы в Microsoft Excel, вы, вероятно, сталкивались с ошибкой #VALUE. Эта ошибка может очень раздражать, поскольку она очень общая. Например, добавление текстового значения в формулу чисел может вызвать эту ошибку. Это потому, что при сложении или вычитании Excel ожидает, что вы будете использовать только числа.
Самый простой способ справиться с ошибкой #VALUE — всегда следить за тем, чтобы в ваших формулах не было опечаток и что вы всегда используете правильные данные. Но это не всегда возможно, поэтому в этой статье мы поможем вам изучить несколько методов, которые можно использовать для устранения ошибки #VALUE в Microsoft Excel.
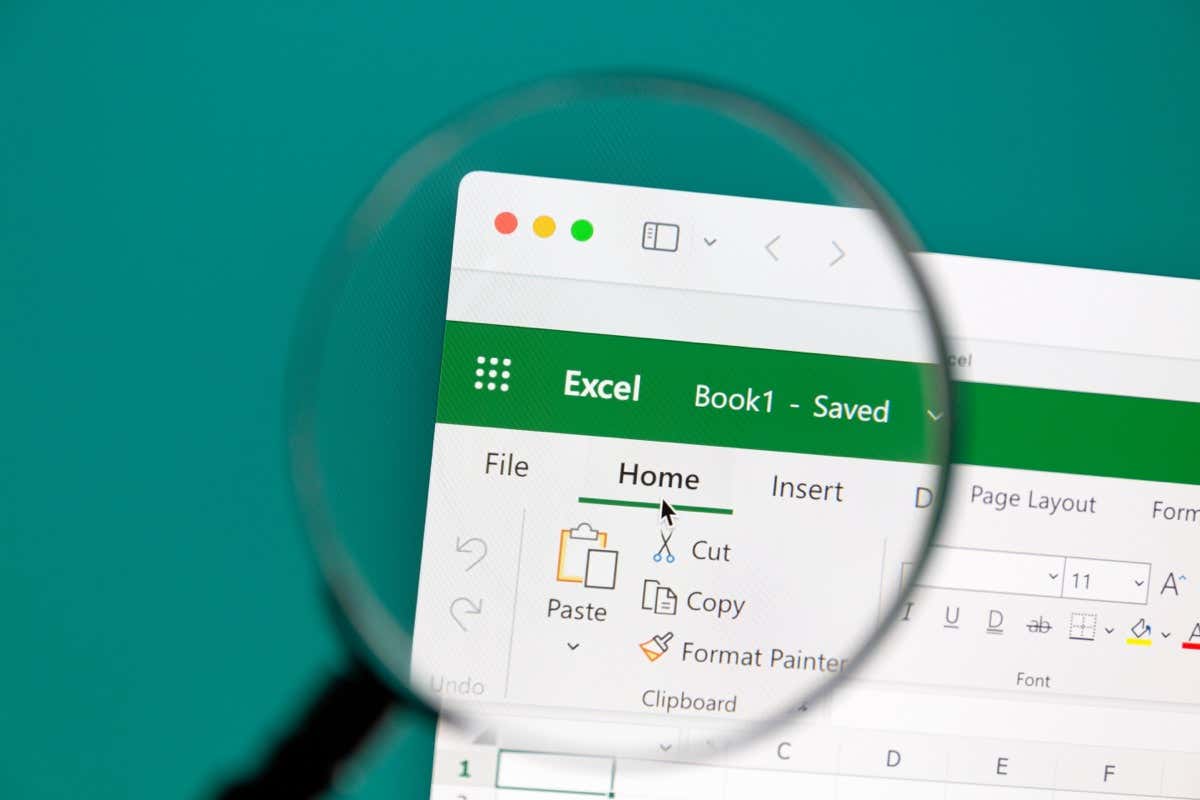
Кроме того, ознакомьтесь с нашим любимым Советы и рекомендации Excel для повышения производительности, чтобы избежать головной боли.
Что вызывает ошибку #VALUE
Существует несколько причин, по которым может возникнуть ошибка #VALUE при использовании формулы в Excel. Вот некоторые из них:
Когда вы обнаружите причину ошибки #VALUE, вы сможете решить, как ее исправить. Теперь давайте рассмотрим каждый конкретный случай и узнаем, как избавиться от ошибки #VALUE.
Исправить ошибку #VALUE, вызванную неверным типом данных
Некоторые формулы Microsoft Excel предназначены для работы только с определенным типом данных. Если вы подозреваете, что именно это является причиной ошибки #VALUE в вашем случае, вам необходимо убедиться, что ни одна из ячеек, на которые имеются ссылки, не использует неправильный тип данных.
Например, вы используете формулу для расчета чисел. Если в одной из ячеек, на которые есть ссылка, есть текстовая строка, формула не будет работать. Вместо результата вы увидите ошибку #VALUE в выбранной пустой ячейке.
Идеальный пример: вы пытаетесь выполнить простое математическое вычисление, например сложение или умножение, и одно из значений не является числовым.
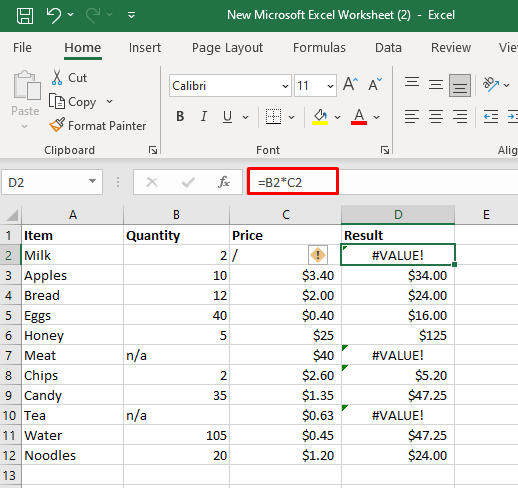
Исправить эту ошибку можно несколькими способами:
В приведенном выше примере мы можем использовать функцию ПРОДУКТ: =ПРОИЗВ(B2,C2).
Эта функция будет игнорировать ячейки с пустыми местами, неправильными типами данных или логическими значениями. Результат будет такой же, как если бы указанное значение было умножено на 1.
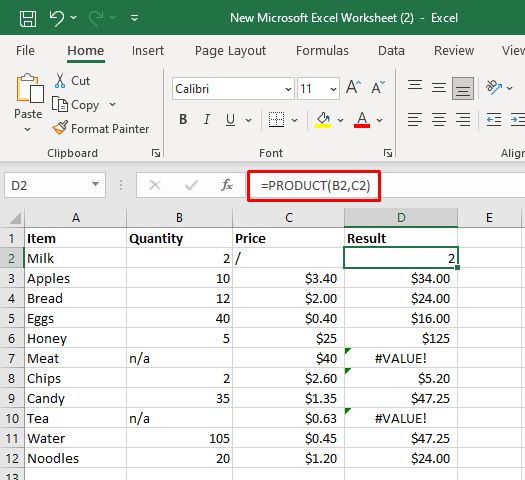
Вы также можете создать оператор IF, который умножит две ячейки, если они обе содержат числовые значения. В противном случае доход будет равен нулю. Используйте следующее:
=IF(AND(ISNUMBER(B2),ISNUMBER(C2)),B2*C2,0)
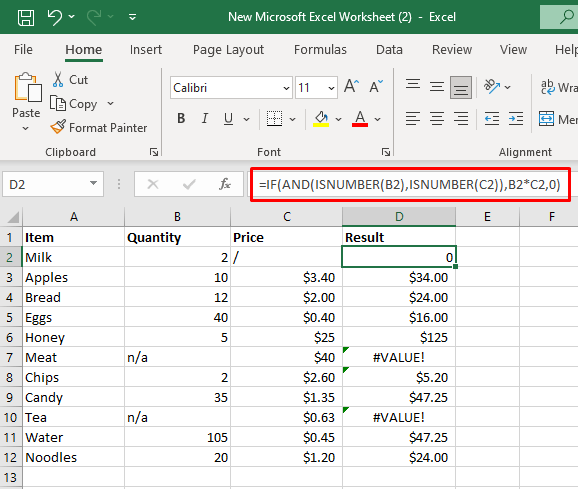
Исправить Ошибка #VALUE, вызванная пробелами и скрытыми символами
Некоторые формулы не могут работать, если некоторые ячейки заполнены скрытыми или невидимыми символами или пробелами. Несмотря на то, что визуально эти ячейки выглядят пустыми, они могут содержать пробел или даже непечатаемый символ. Excel рассматривает пробелы как текстовые символы, и, как и в случае с другими типами данных, это может привести к ошибке #VALUE Excel.
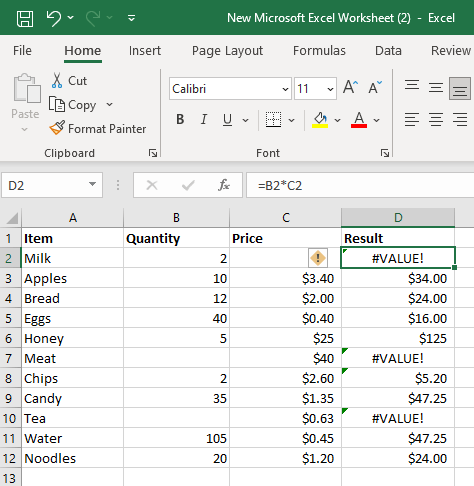
В приведенном выше примере ячейки C2, B7 и B10 кажутся пустыми, но они содержат несколько пробелов, которые вызывают ошибку #VALUE при попытке их умножить..
Чтобы устранить ошибку #VALUE, вам необходимо убедиться, что ячейки пусты. Выделите ячейку и нажмите клавишу DELETEна клавиатуре, чтобы удалить все невидимые символы и пробелы.
Вы также можете использовать функцию Excel, которая игнорирует текстовые значения. Одной из таких является функция СУММ:
=SUM(B2:C2)
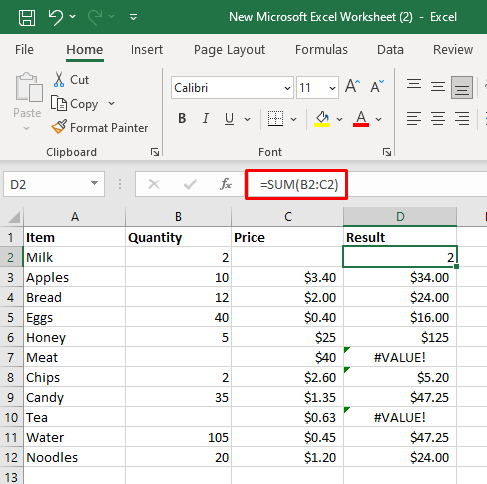
Исправить ошибку #VALUE, вызванную несовместимыми диапазонами
Если вы используете функции, которые принимают в качестве аргументов несколько диапазонов, они не будут работать, если эти диапазоны имеют разные размеры и форму. В этом случае ваша формула приведет к ошибке #VALUE. Как только вы измените диапазон ссылок на ячейки, ошибка должна исчезнуть.
Например, вы используете функцию ФИЛЬТР и пытаетесь отфильтровать диапазон ячеек A2:B12 и A3:A10. Если вы используете формулу =FILTER(A2:B12,A2:A10="Молоко"), вы получите ошибку #VALUE.
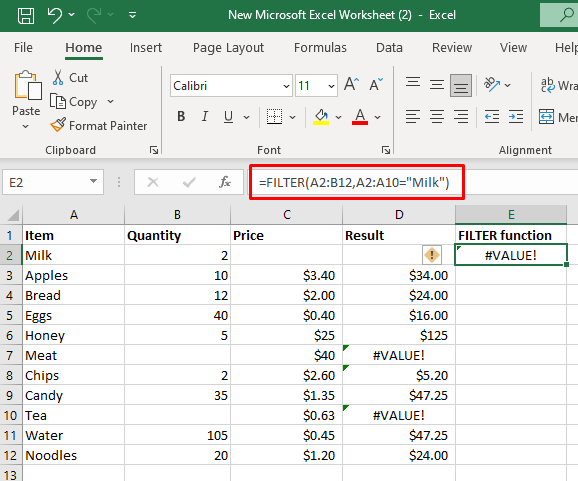
Вам нужно будет изменить диапазон на A3:B12 и A3:A12. Теперь, когда диапазон имеет одинаковый размер и форму, у вашей функции FILTER не возникнет проблем с вычислением.
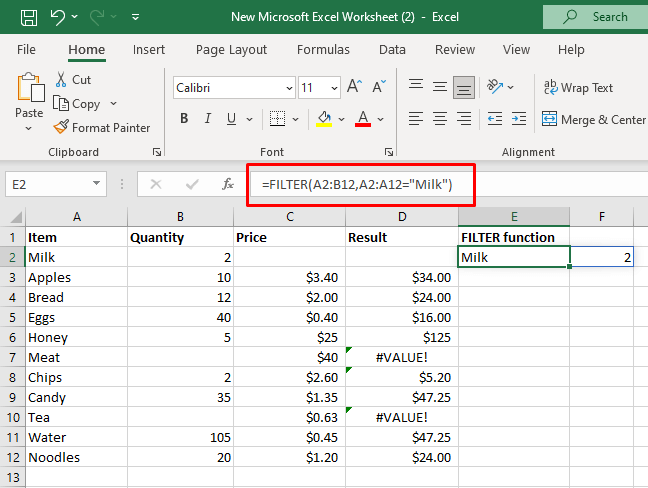
Исправление #VALUE Ошибка, вызванная неправильным форматом даты
Microsoft Excel может распознавать различные форматы дат. Но вы можете использовать формат, который Excel не может распознать как значение даты. В таком случае он будет рассматривать его как текстовую строку. Если вы попытаетесь использовать эти даты в формулах, они вернут ошибку #VALUE.
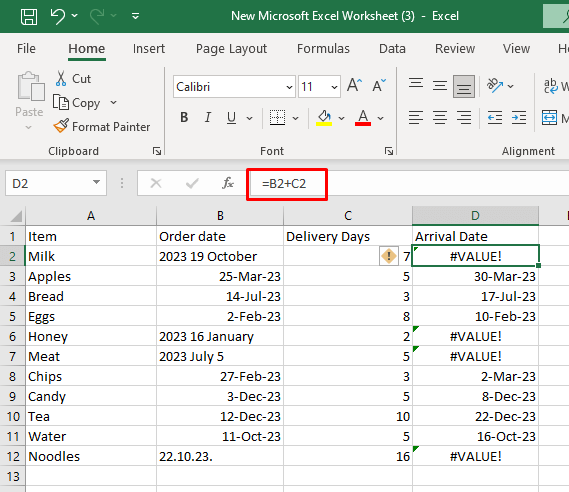
Единственный способ решить эту проблему — преобразовать неправильные форматы даты в правильные.
Исправить ошибку #VALUE, вызванную неправильным синтаксисом формулыh2>
Если при выполнении расчетов вы используете неправильный синтаксис формулы, результатом будет ошибка #VALUE. К счастью, в Microsoft Excel есть инструменты аудита, которые помогут вам с формулами. Вы найдете их в группе «Аудит формул» на ленте. Вот как их использовать:
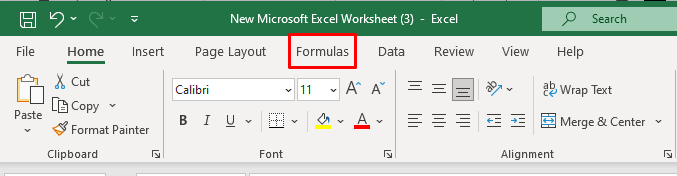
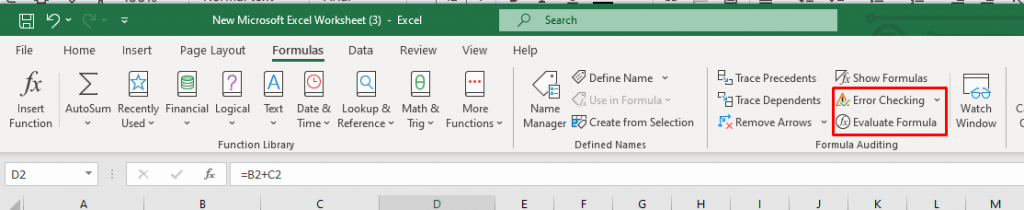
Excel проанализирует формулу, которую вы использовали в этой конкретной ячейке, и если обнаружит синтаксическую ошибку, она будет выделена. Обнаруженную синтаксическую ошибку можно легко исправить.
Например, если вы используете =FILTER(A2:B12,A2:A10="Молоко"), вы получите ошибку #VALUE, поскольку значения диапазона неверны. Чтобы найти в формуле проблему, нажмите «Проверка ошибок» и прочитайте результаты в диалоговом окне.
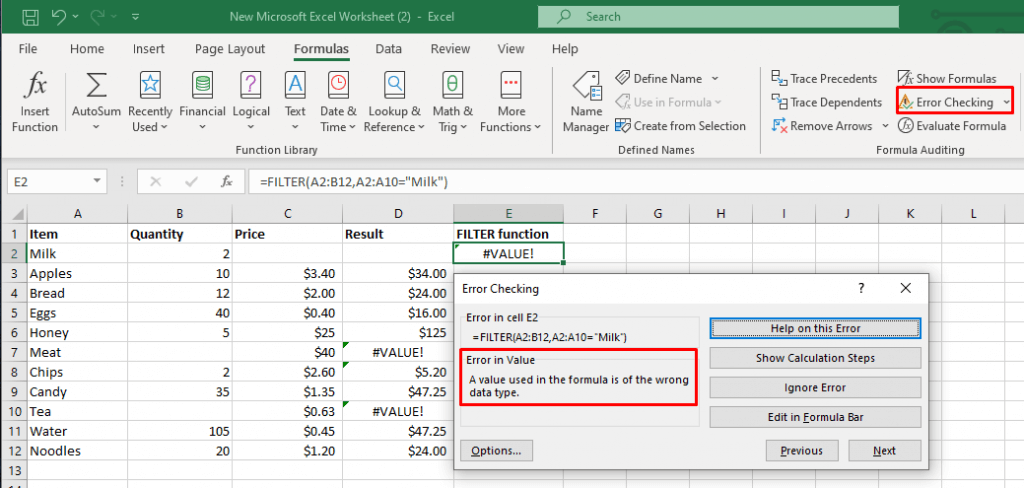
Исправьте синтаксис формулы на =FILTER(A2:B12,A2:A12="Молоко"), и вы исправите ошибку #VALUE.
Исправьте ошибку #VALUE в функциях Excel XLOOKUP и VLOOKUP
Если вам нужно выполнить поиск и получить данные из листа Excel или книги, вы обычно будете использовать функцию XLOOKUP или ее современную преемницу функция ВПР. В некоторых случаях эти функции также могут возвращать ошибку #VALUE.
Наиболее распространенной причиной ошибки #VALUE в XLOOKUP являются несравнимые размеры возвращаемых массивов. Это также может произойти, если массив ПРОСМОТР больше или меньше возвращаемого массива.
Например, если вы используете формулу: =XLOOKUP(D2,A2:A12,B2:B13), возвратом будет ошибка #VALUE, поскольку массивы поиска и возврата содержат разное количество строк.
p>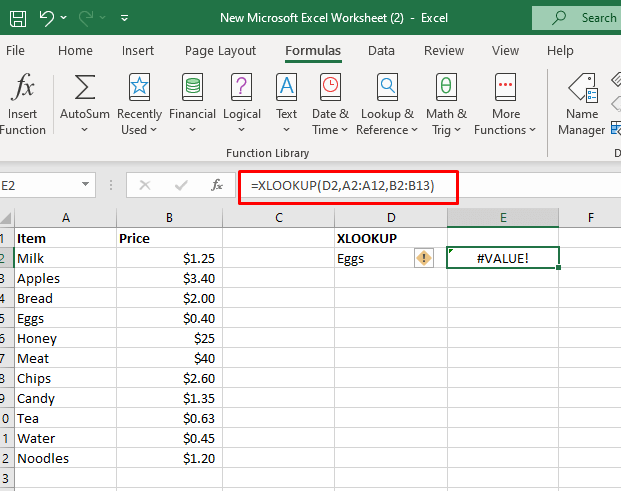
Измените формулу следующим образом: =XLOOKUP(D2,A2:A12,B2:B12).
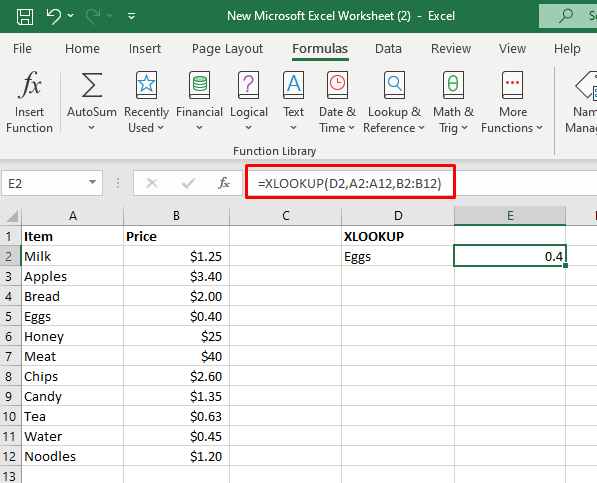
Используйте ЕСЛИОШИБКА или Функция ЕСЛИ для устранения ошибки #VALUE
Для обработки ошибок можно использовать формулы. Когда дело доходит до ошибок #ЗНАЧ, вы можете использовать функцию ЕСЛИОШИБКА или комбинацию функций ЕСЛИ и ЕСЛИОШИБКА.
Например, вы можете использовать функцию ЕСЛИОШИБКА, чтобы заменить ошибку #ЗНАЧ более содержательным текстовым сообщением. Допустим, вы хотите рассчитать дату прибытия в приведенном ниже примере и хотите заменить ошибку #VALUE, вызванную неправильным форматом даты, на сообщение «Проверьте дату».
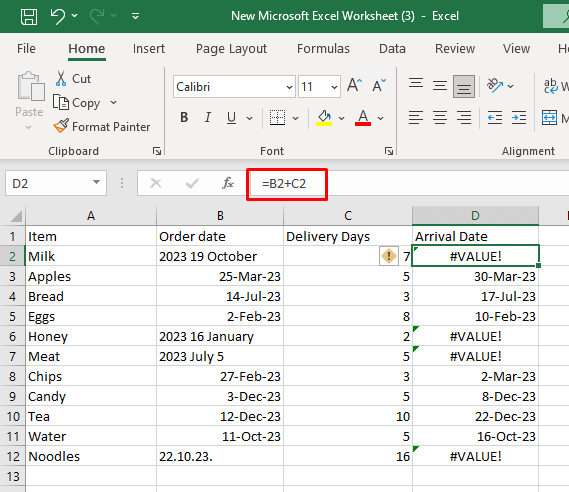
Вы будете использовать следующую формулу: =ЕСЛИОШИБКА(B2+C2, «Проверить дату»).
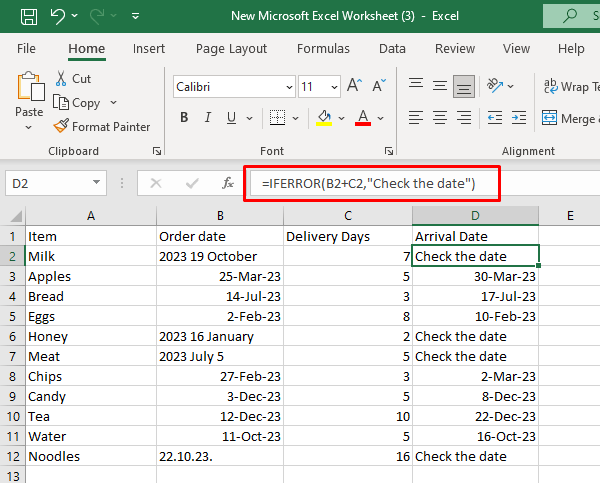
Если ошибки нет, приведенная выше формула вернет результат первого аргумента.
Того же самого можно добиться, если использовать комбинацию формул ЕСЛИ и ЕСЛИОШИБКА:.
=IF(ISERROR(B2+C2)», «Проверить дату», B2+C2).
Эта формула сначала проверяет, является ли возвращаемый результат ошибкой или нет. Если это ошибка, результатом будет первый аргумент (Проверьте дату), а если нет, то результатом будет второй аргумент (B2+C2).
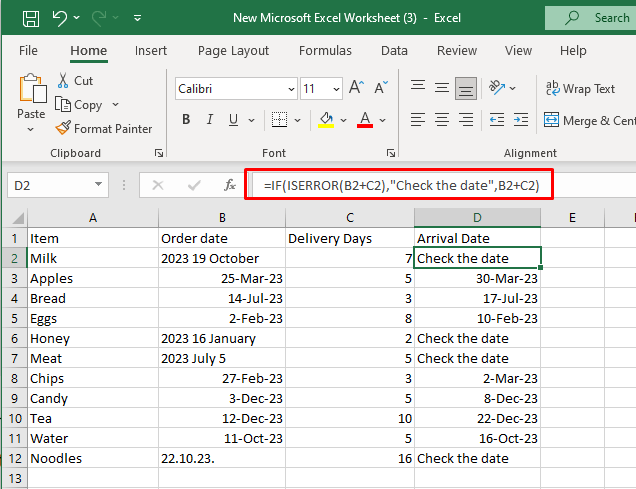
Единственным недостатком функции ЕСЛИОШИБКА является то, что она улавливает все типы ошибок, а не только ошибку #ЗНАЧ. Это не повлияет на такие ошибки, как ошибка #Н/Д, #DIV/0, #VALUE или #REF.
Excel с его множеством функций и возможностей предлагает безграничные возможности для управления и анализа данных. Понимание и покорение #ЦЕННОСТИ! Ошибка в Microsoft Excel — жизненно важный навык в мире работы с электронными таблицами. Эти небольшие сбои могут расстраивать, но, вооружившись знаниями и методами, описанными в этой статье, вы хорошо подготовлены к их устранению и устранению.
.