
Процесс Windows 11 «Обновления выполняются» не должен занять слишком много времени. Если ваш компьютер продолжает отображать это сообщение в течение длительного периода времени, возможно, возникла проблема с Центром обновления Windows или вашей системой Windows. У вас есть несколько способов обойти эту проблему, и мы покажем вам, как применить эти исправления к вашему компьютеру.
Некоторые причины, по которым ваш компьютер зависает на экране «Обновления выполняются», заключаются в том, что загруженные файлы обновлений повреждены, на вашем диске возникла ошибка файловой системы, системные файлы Windows повреждены и т. д.
1.Подожди
Если с момента запуска процесса «Обновления не прошло много времени», подождите, пока процесс завершится. Это позволяет вашему компьютеру устанавливать доступные обновления и подготовит систему к использованию.
Процесс должен завершиться через несколько минут. Если это займет час или больше, воспользуйтесь приведенными ниже советами по устранению неполадок.
2.Используйте средство устранения неполадок Центра обновления Windows
Поскольку вышеуказанная ошибка связана с обновлениями Windows, воспользуйтесь встроенным средством устранения неполадок Центра обновления Windows на вашем компьютере, чтобы найти и устранить проблему. Этот инструмент сканирует вашу систему на наличие проблем, связанных с обновлениями помогает устранить эти проблемы.

3.Сбросить обновления Windows 11
Если проблема не устранена, сбросить компоненты обновления Windows 11 для решения проблем, связанных с обновлением. Вы запустите пакетный скрипт для сброса компонентов.

4.Загрузить и установить определенное обновление Windows вручную
Если ваша проблема возникла из-за проблем с установкой определенного обновления, вручную загрузите и установите это обновление на свой компьютер. У Microsoft есть онлайн-каталог обновлений, где вы можете загрузите любое обновление Windows для вашего ПК.
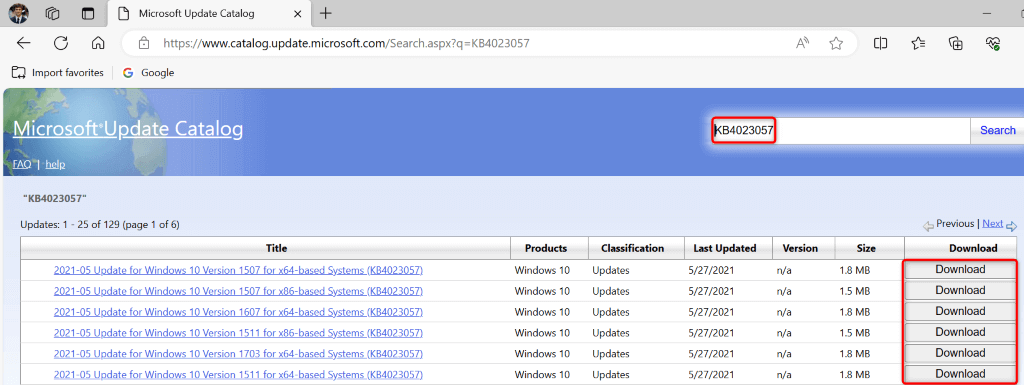
5.Проверьте свой диск на наличие ошибок
Если на вашем диске есть ошибки файловой системы, это может привести к сбою установки обновления. В этом случае используйте встроенную в Windows программу проверки диска найдите и устраните проблемы вашего диска.
Инструмент запускается как из проводника, так и из командной строки. Вот оба метода.
Из проводника

Из командной строки.
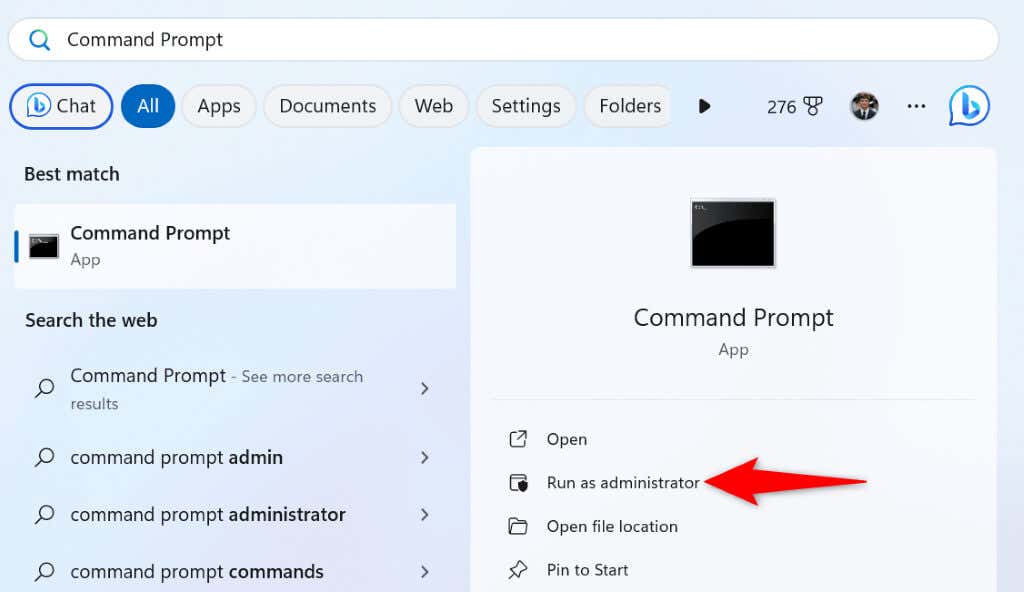
chkdsk C: /f /r /x
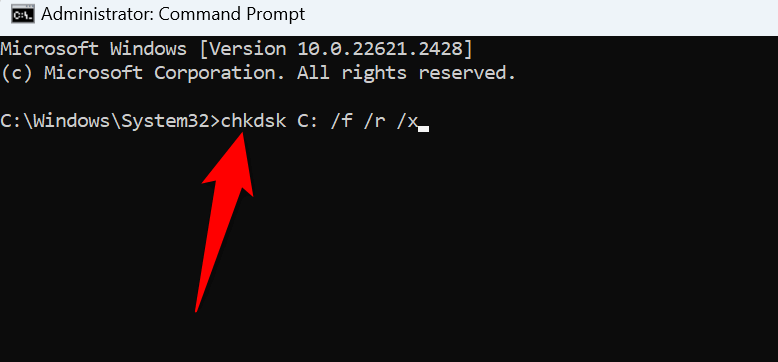
6.Исправить поврежденные основные файлы Windows
Если системные файлы Windows повреждены, возможно, именно поэтому вы столкнулись с циклом «Обновления выполняются». В этом случае используйте инструмент Windows SFC (Проверка системных файлов) для обнаружения и замены всех неисправных системных файлов на вашем компьютере.
DISM.exe /Online /Cleanup-image /Restorehealth
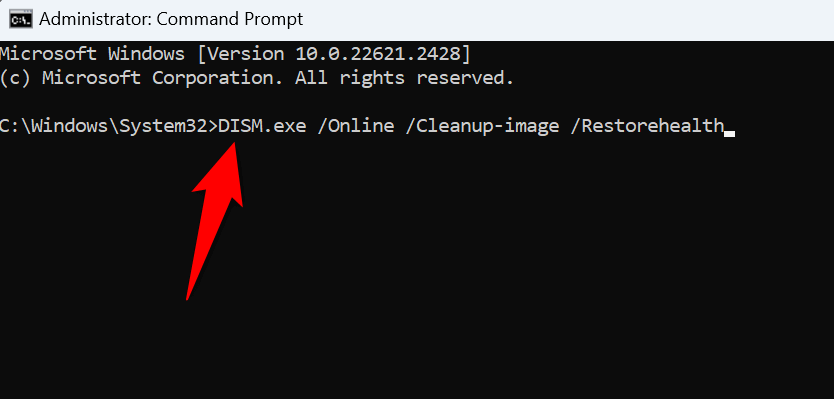
sfc /scannow
7.Использовать восстановление системы
Если изменение, внесенное вами в компьютер, вызвало проблему, вы можете откатить это изменение, чтобы устранить проблему. Используйте восстановление системы Windows для автоматической отмены изменений.
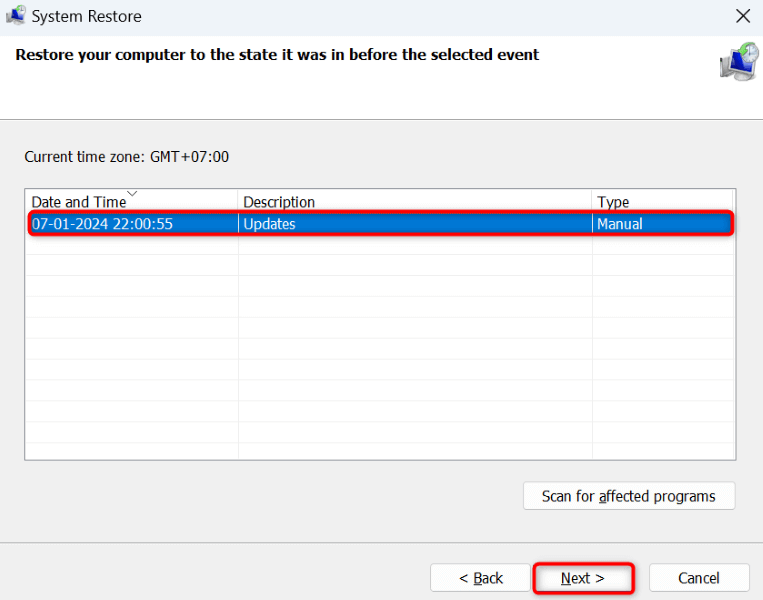
8.Перезагрузите компьютер с Windows 11
Если у вас по-прежнему возникает ошибка «Обновления выполняются», сбросьте компьютер с Windows 11 к заводским настройкам. Это связано с тем, что ваша текущая конфигурация ПК может быть ошибочной, что и вызывает проблему. Сброс ПК возвращает все параметры настроек к значениям по умолчанию..
У вас есть возможность храни свои файлы и не удалять их при сбросе настроек вашего компьютера.
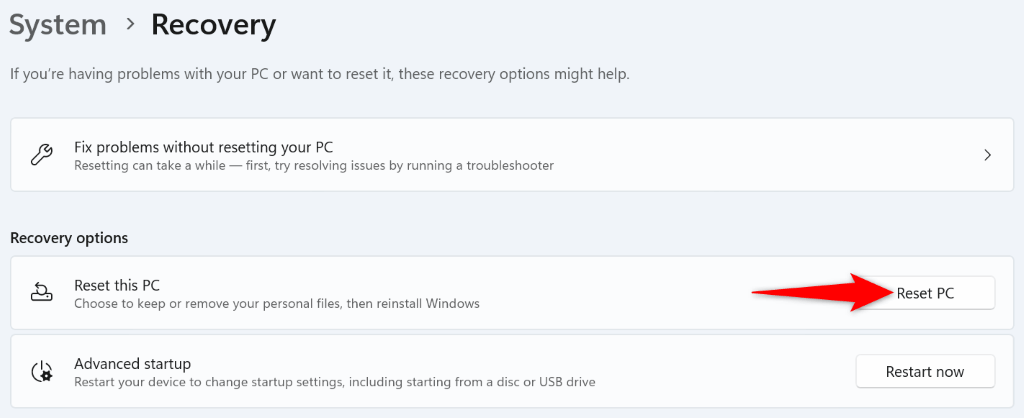

Устранение ошибки «Обновления выполняются» на Windows 11
Ваш компьютер с Windows 11 зависает на экране обновления по разным причинам. К счастью, у вас есть несколько инструментов, которые помогут справиться с ошибкой и избавиться от проблемы. Используйте методы, описанные выше, и ваша проблема будет решена, а ваш компьютер обновлен. Наслаждайтесь!
.