
Ошибки Центра обновления Windows не являются чем-то новым, а ошибка 0x80248007 — это всего лишь еще одна ошибка в длинном списке подобных ошибок Проблемы с Центром обновления Windows. Хорошей новостью является то, что их, как правило, легко исправить. Вот как.
Один из неприятных аспектов подобных ошибок заключается в том, что невозможно точно определить, что пошло не так. Таким образом, хотя исправления просты, обычно вам придется пробовать их одно за другим, пока что-то действительно не заработает.
Исправление № 1: перезапустите службу обновления Windows
При возникновении проблем с обновлением Windows первой остановкой должно быть проверка службы обновления Windows. Поскольку это служба, предназначенная для проверки и установки последних обновлений Windows, большинство ошибок, связанных с обновлениями, возникает из-за нее.
Вам не нужно делать многого; простой перезапуск службы заставит ее снова проверить наличие обновлений и попытаться выполнить новую загрузку.

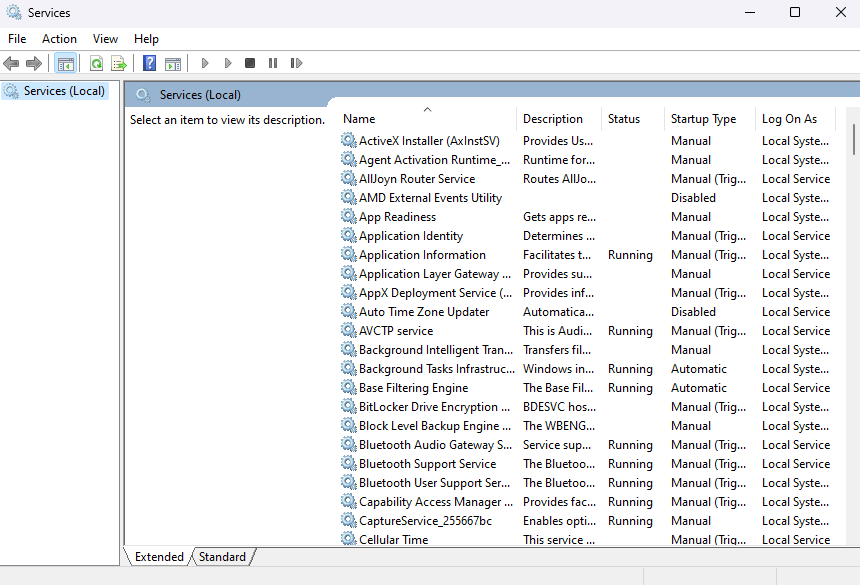

Исправление № 2: запустите службу установщика Windows
Служба установщика Windows должна быть запущена по умолчанию, но если она остановилась по какой-либо причине (ошибка или ранее завершение ее процесса вручную), она может выдать ошибку при установке обновлений Windows.
Чтобы это исправить, вам придется запустить службу вручную.

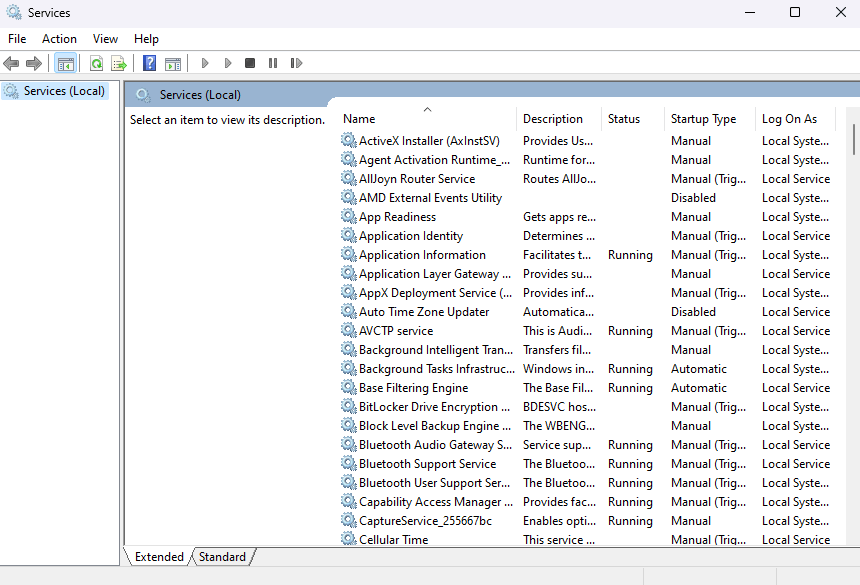
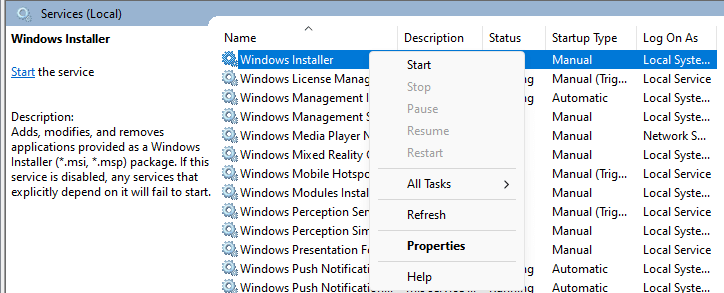
Исправить # 3. Запустите средство устранения неполадок Центра обновления Windows..
Средства устранения неполадок Windows в целом имеют плохую репутацию: они не могут исправить большинство проблем или даже правильно их обнаружить. Но со временем их производительность улучшилась, и теперь они часто позволяют без особых проблем находить и исправлять простые ошибки.
Вот почему было бы неплохо запустить средство устранения неполадок Центра обновления Windows, прежде чем мы приступим к более сложным исправлениям.
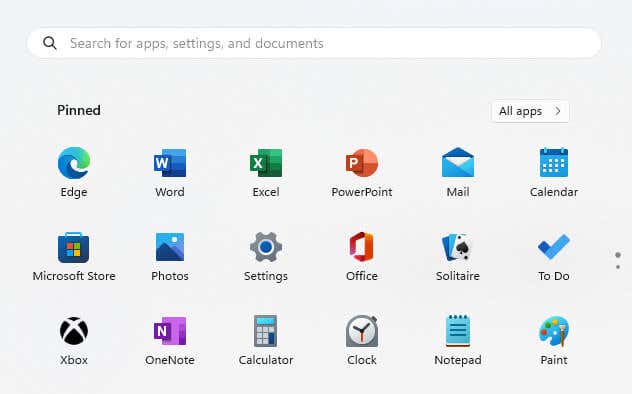
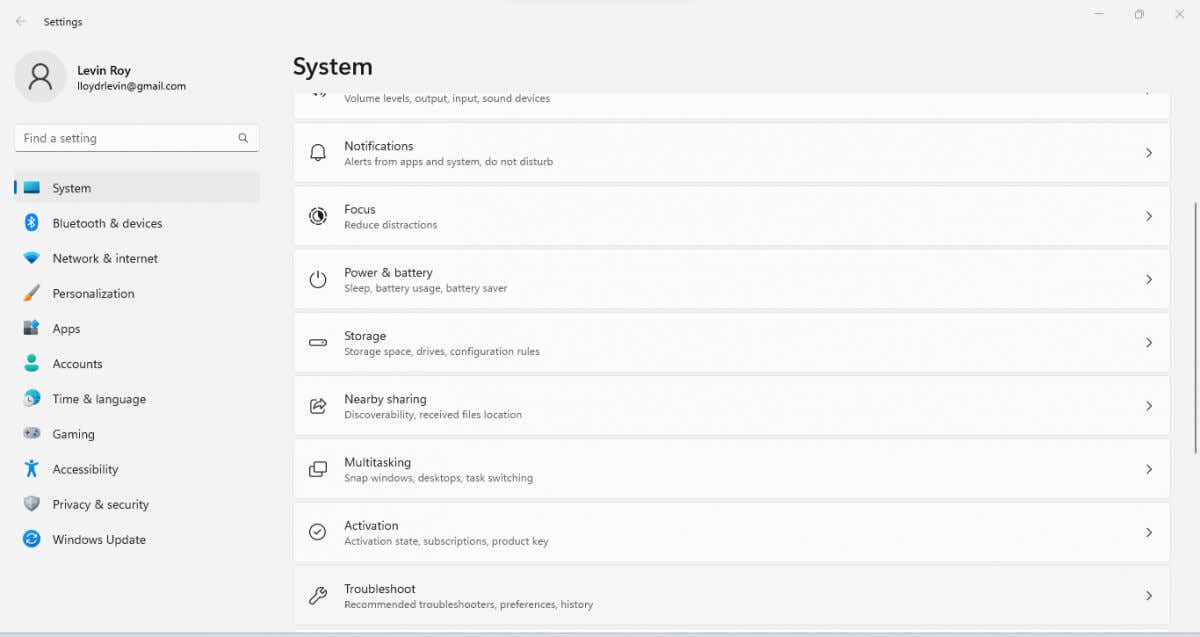
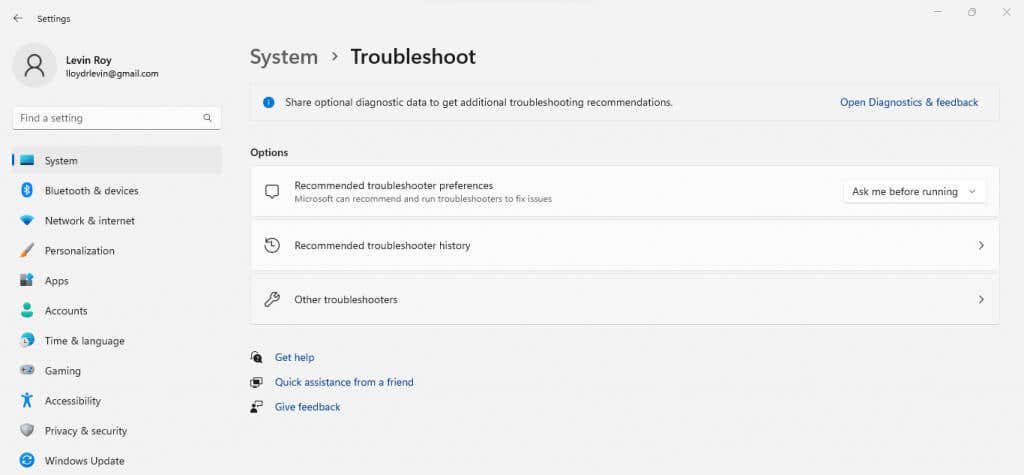
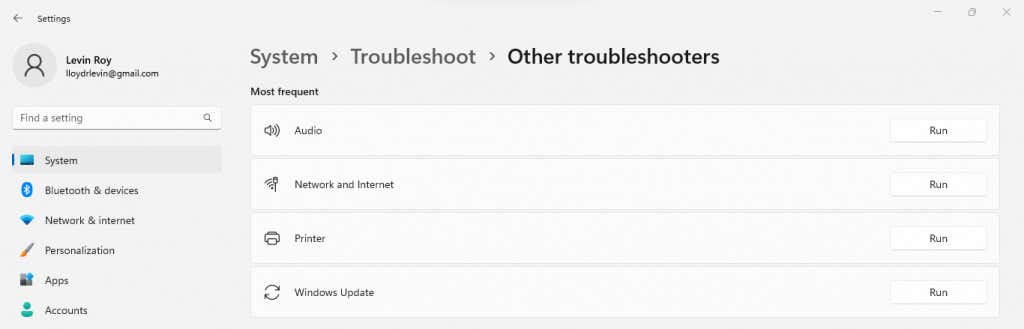
Исправление № 4: очистите Папка распространения программного обеспечения
Когда служба обновления Windows обнаруживает новое обновление, она начинает загрузку необходимых компонентов обновления Windows в виде временных файлов в папке SoftwareDistribution. После завершения загрузки эти файлы используются для установки обновления, а затем удаляются.
Но если загрузка зависает или возникает ошибка, обновление может зависнуть, поскольку служба продолжает зависать из-за неполностью загруженных файлов. Простой способ вырваться из этого круга — очистить папку SoftwareDistribution, принудительно загрузив ее. чтобы начать загрузку обновленных файлов заново.

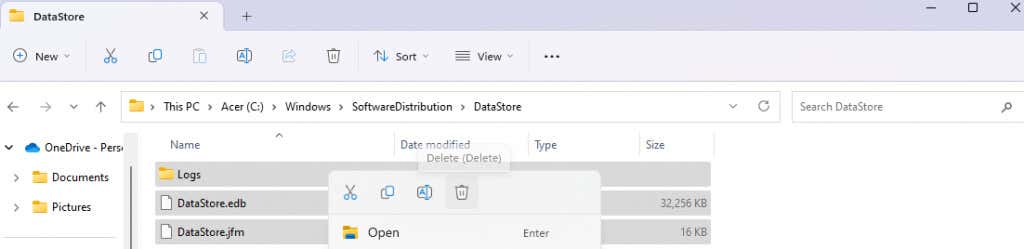
Исправление № 5: запустить сканирование SFC и DISM
До сих пор мы говорили об исправлениях, связанных с зависанием загрузки или случайными ошибками. Но что, если службы обновлений не работают из-за повреждения или отсутствия системных файлов?
Чтобы восстановить системные файлы на вашем компьютере и убедиться, что они работают идеально, вам необходимо запустить SFC и сканирование DISM. В идеале вам нужно сначала запустить DISM (обслуживание образов развертывания и управление ими), поскольку он загрузит новый образ системы с серверов Microsoft для восстановления локального образа, хранящегося на вашем компьютере..
После этого вы запускаете SFC (Проверка системных файлов) для сканирования всех системных файлов, сверяя их с образом системы и устраняя любые несоответствия. В итоге вы можете с уверенностью сказать, что в вашей установке Windows нет поврежденных или поврежденных файлов.
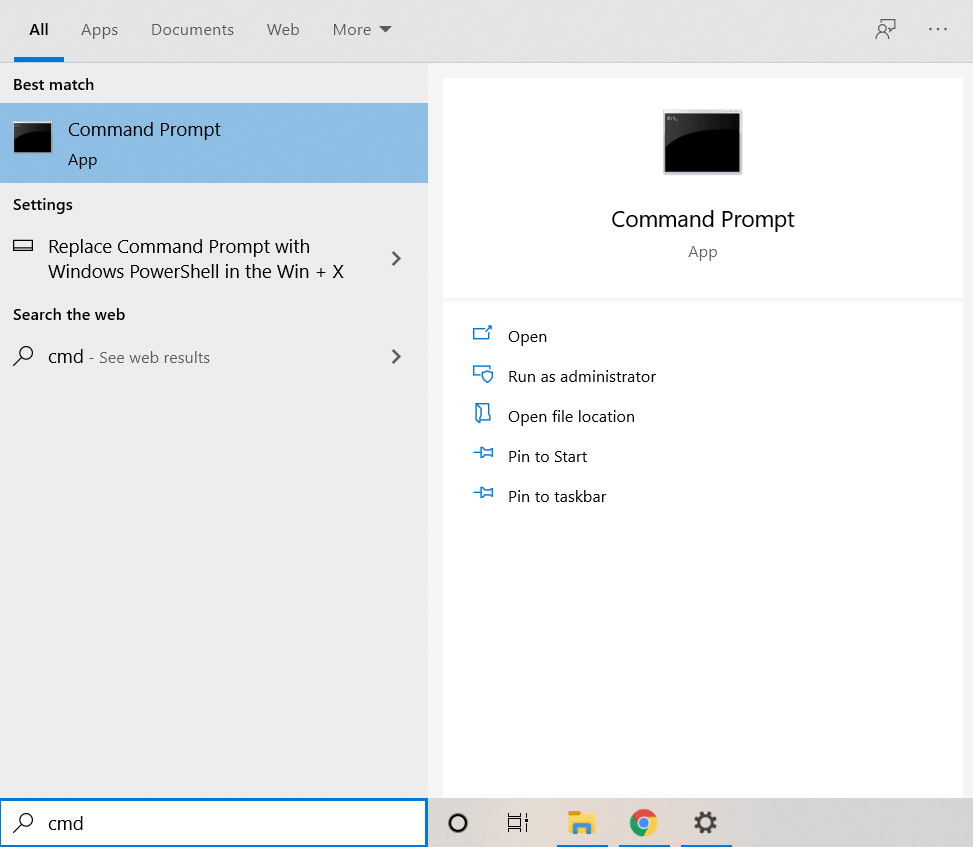
Dism /Online /Cleanup-Image /RestoreHealth

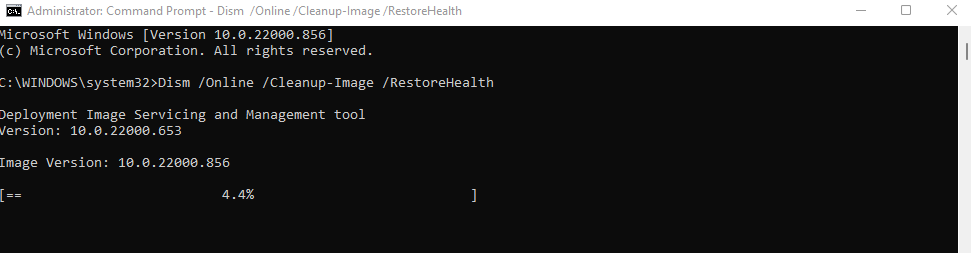

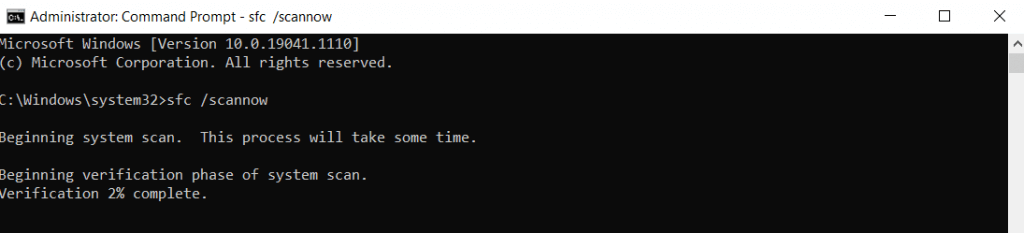
Исправление № 6: вручную установить обновление из каталога Центра обновления Microsoft
Если вы продолжаете получать ошибку обновления Windows 0x80248007 каждый раз, когда пытаетесь обновить Windows, вы всегда можете перейти в каталог обновлений Microsoft и вручную загрузите необходимое обновление. Все обновления Windows доступны на веб-сайте через отдельные установщики, что позволяет установить их как любой другой пакет программного обеспечения.
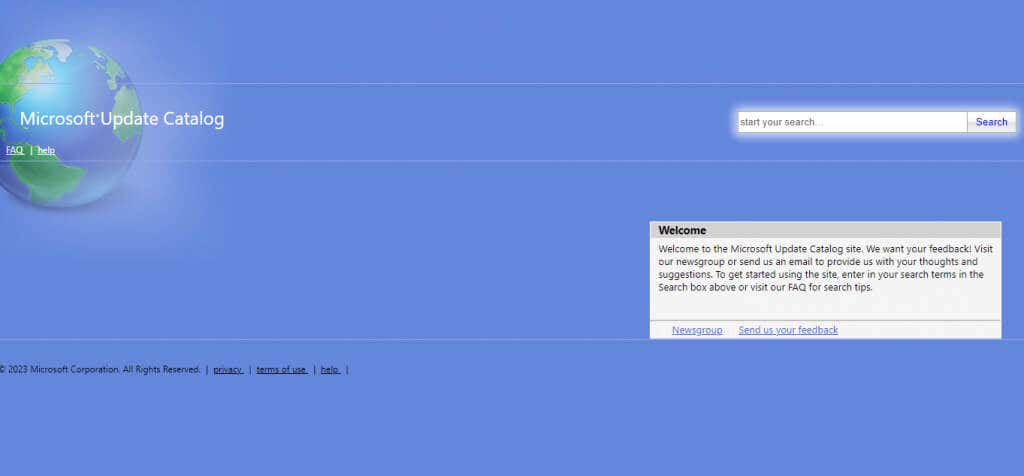
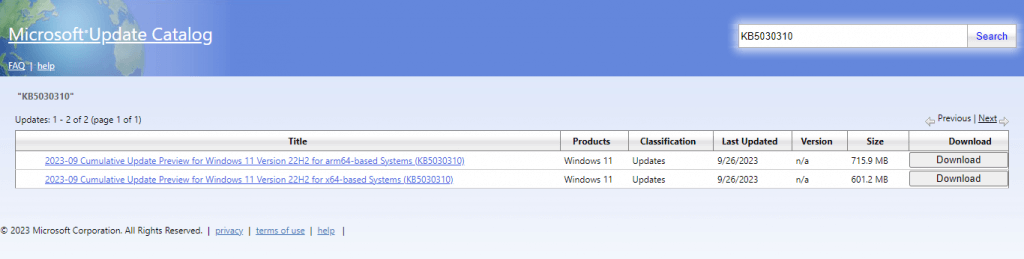
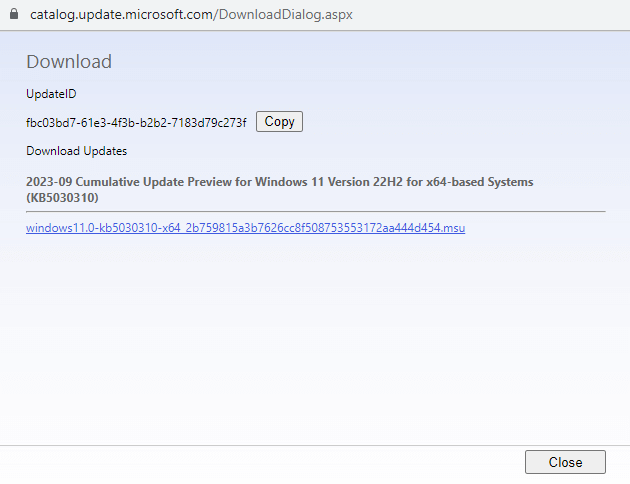
Что такое Лучший способ исправить ошибку загрузки Центра обновления Windows 0x80248007?.
В большинстве случаев ошибки обновления Windows можно исправить с помощью перезапуск Центра обновления Windows или служб установщика Windows. Только когда эти методы не работают, вам придется приступить к более сложным исправлениям.
Любые поврежденные или отсутствующие системные файлы можно исправить с помощью сканирования DISM и SFC, а очистка папки SoftwareDistribution может привести к повторной загрузке обновления. Если все другие методы не помогают, установка обновления вручную с веб-сайта Microsoft почти всегда работает в качестве последнего средства.
.