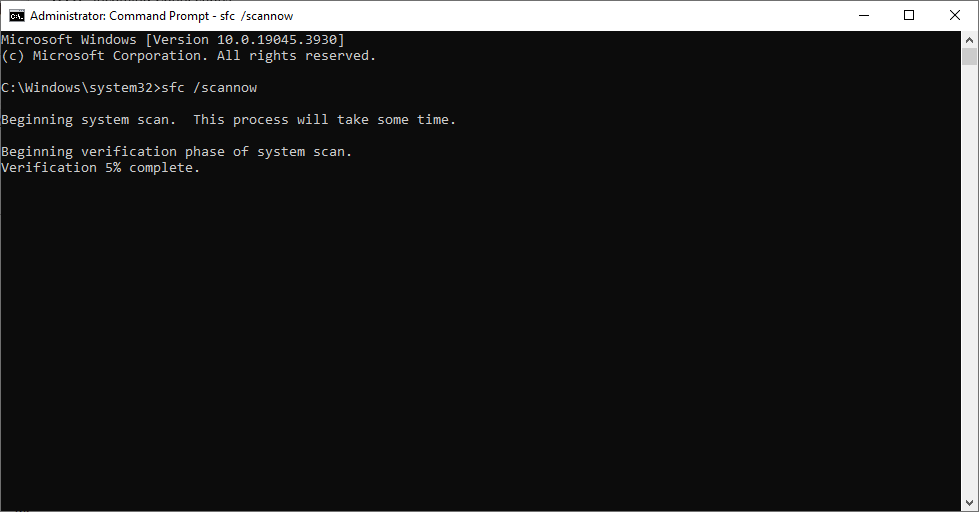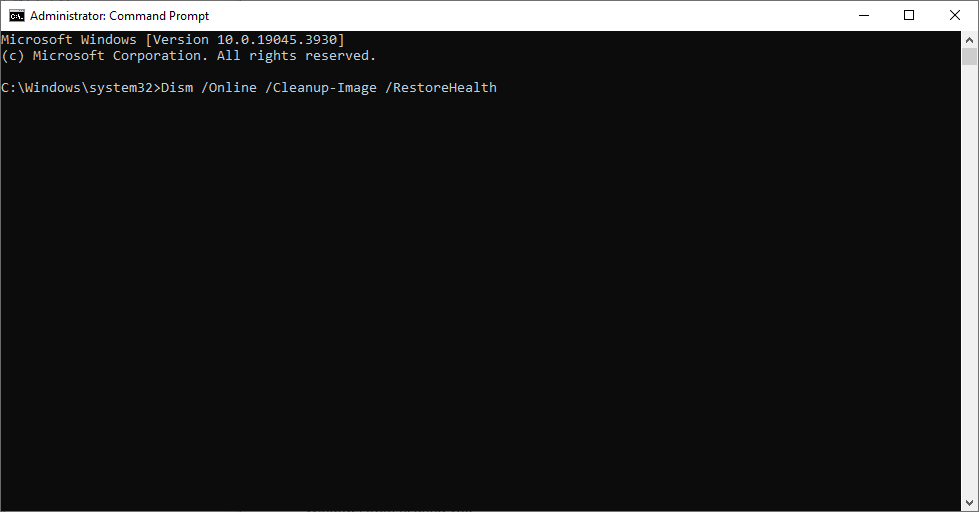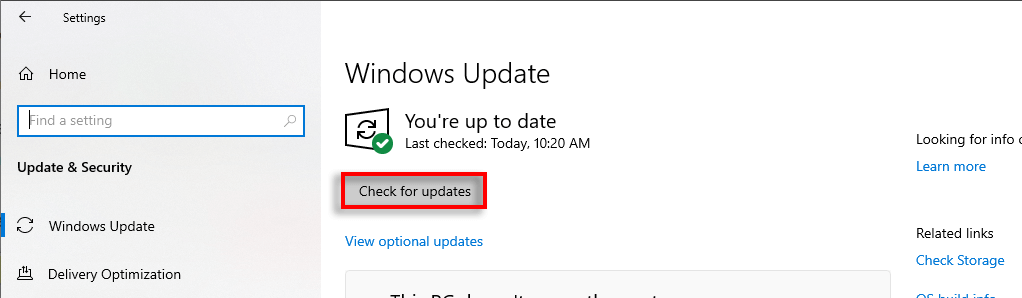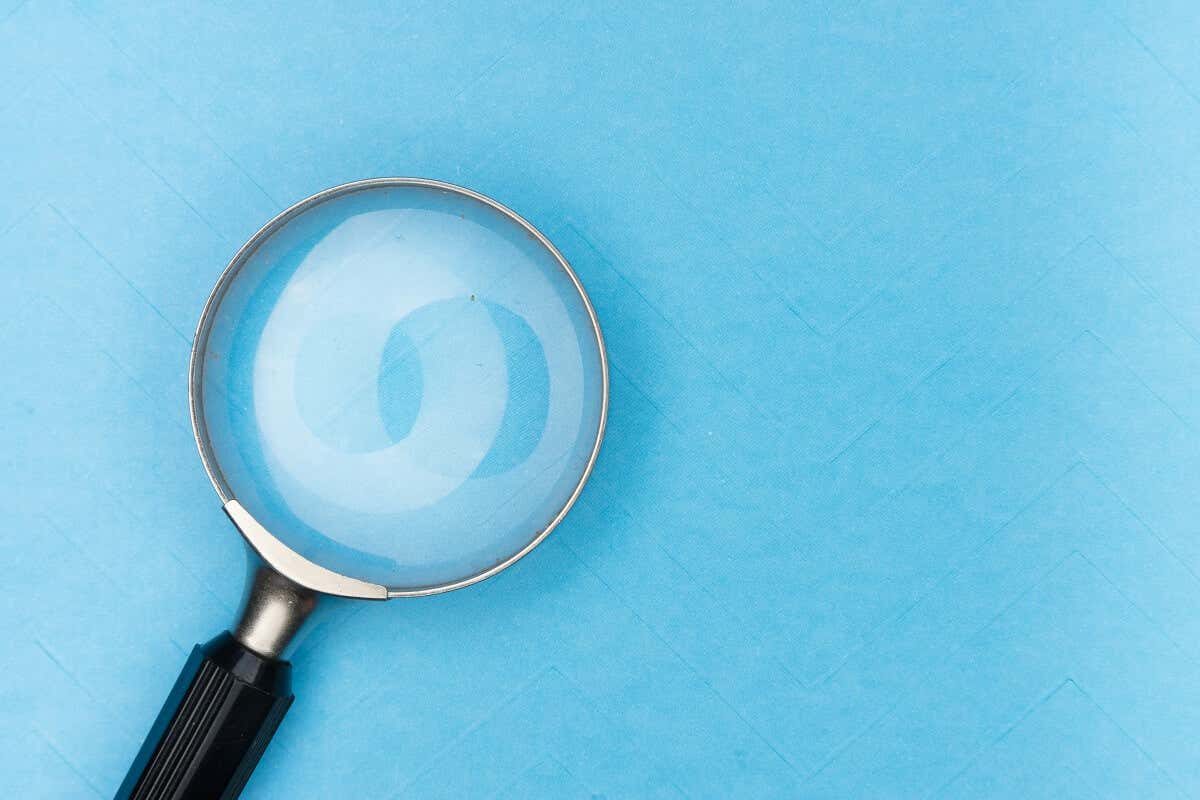
Многие пользователи Windows сообщают о досадной ошибке, из-за которой панель поиска закрывается, как только они ее открывают. Хотя причина этой ошибки неизвестна, весьма вероятно, что она связана с повреждением системных файлов.
В этом руководстве по устранению неполадок мы перечислим 8 решений для Windows 10 и Windows 11, которые должны помочь восстановить работу панели поиска.
1. Измените запись реестра поиска Windows
Одной из наиболее частых причин, по которой панель поиска Windows перестает работать правильно, являются поврежденные записи реестра. Удалив эти записи, вы можете заставить Windows автоматически воссоздать их, что устранит проблему.
Вот как:
Нажмите клавишу Windows+ R, чтобы открыть диалоговое окно «Выполнить».
Введите «regedit» и нажмите Enter.
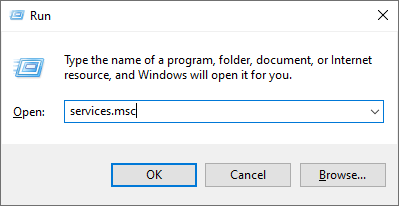
Перейдите к следующей записи:
Компьютер\HKEY_CURRENT_USER\Software\Microsoft\Windows\CurrentVersion\Search
Выберите Файл>Экспорт, чтобы создать резервную копию этих записей реестра в безопасном месте на вашем компьютере.
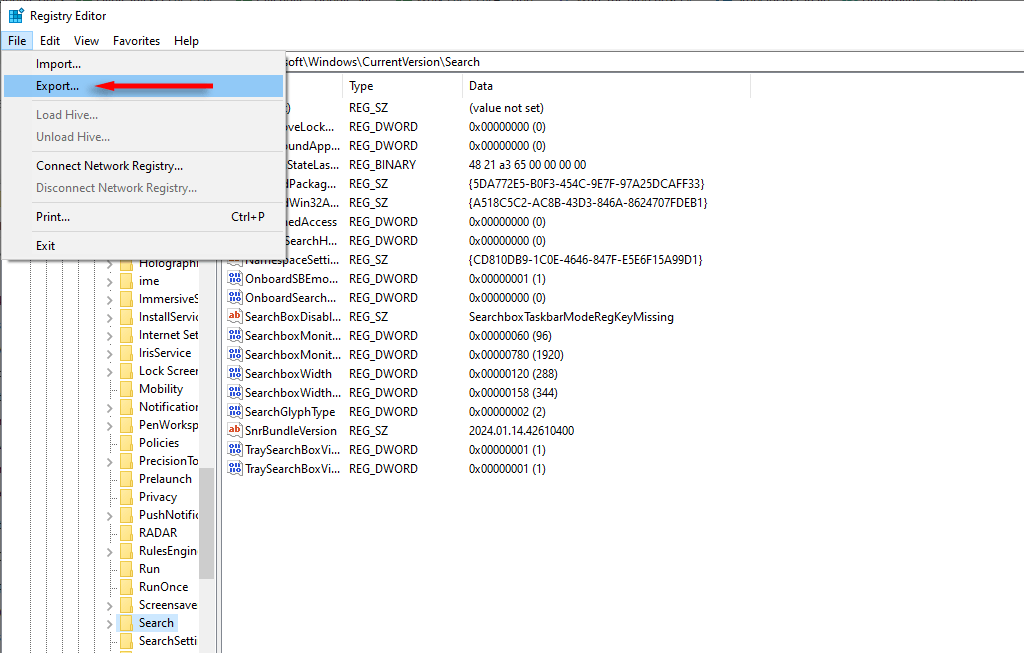
<старый старт="5">
Затем удалите раздел реестра поиска (и все его подразделы). Для этого щелкните правой кнопкой мыши Поиски выберите Удалить.
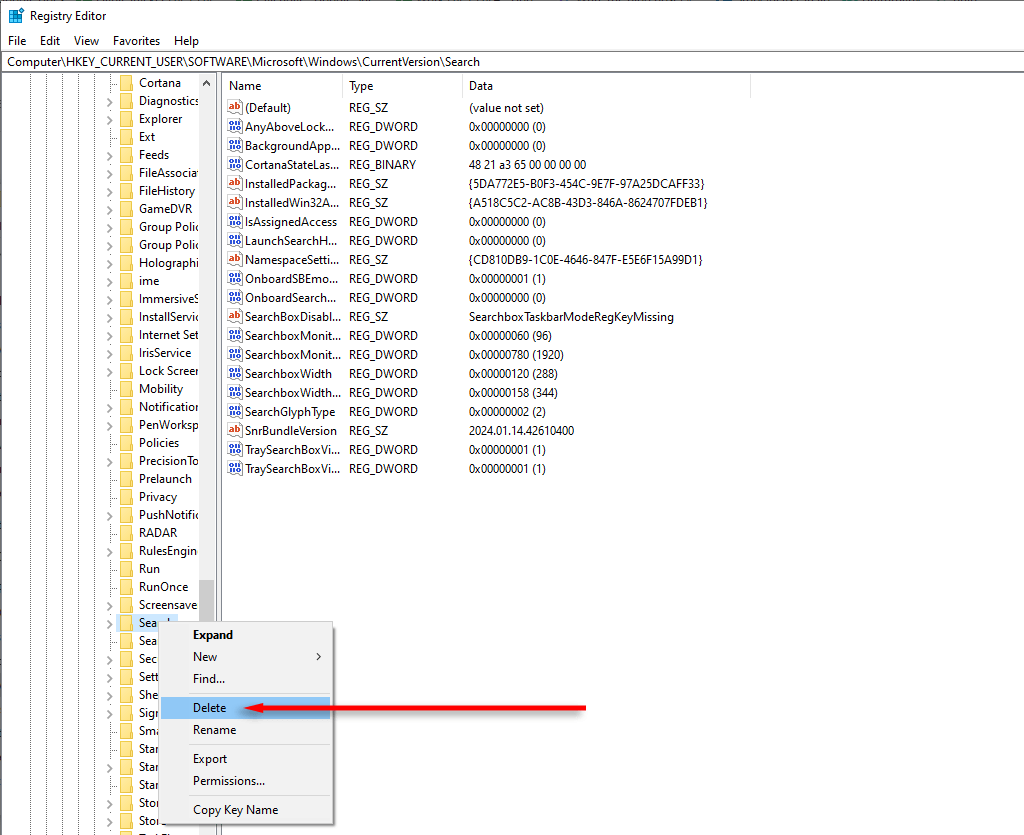
Перезагрузите компьютер, а затем попробуйте снова использовать окно поиска Windows.
2. Перезапустите SearchHost.exe и процессы поиска Windows
SearchHost.exe — это приложение, которое Windows использует для поиска файлов на вашем компьютере. Если Поиск Windows не работает, может помочь перезапуск хост-процесса. Для этого:
Нажмите Ctrl+ Shift+ Esc, чтобы открыть Диспетчер задач.
Прокрутите вниз и на вкладке Сведениянайдите SearchHost.exe.
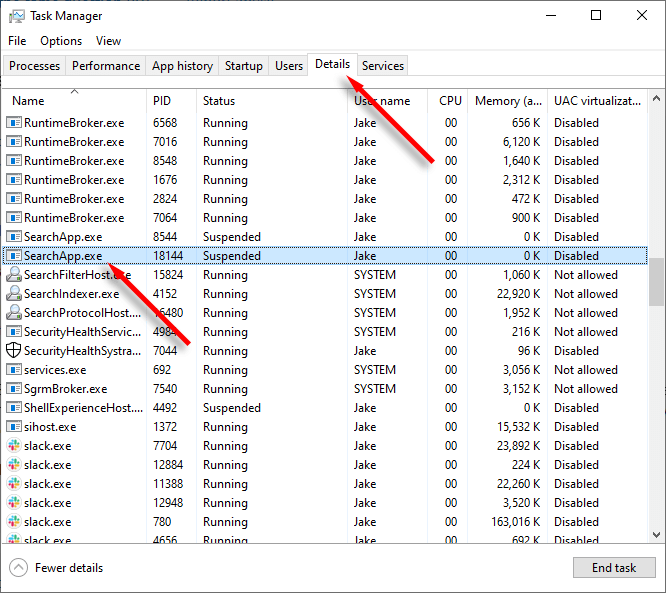
Нажмите правой кнопкой мыши SearchHost.exeи выберите Завершить задачу.
Подтвердите свой выбор и попробуйте использовать Windows Search.
Сделайте то же самое для SearchUI.exe. Если SearchUI.exe отсутствует, сделайте то же самое для SearchApp.exe.
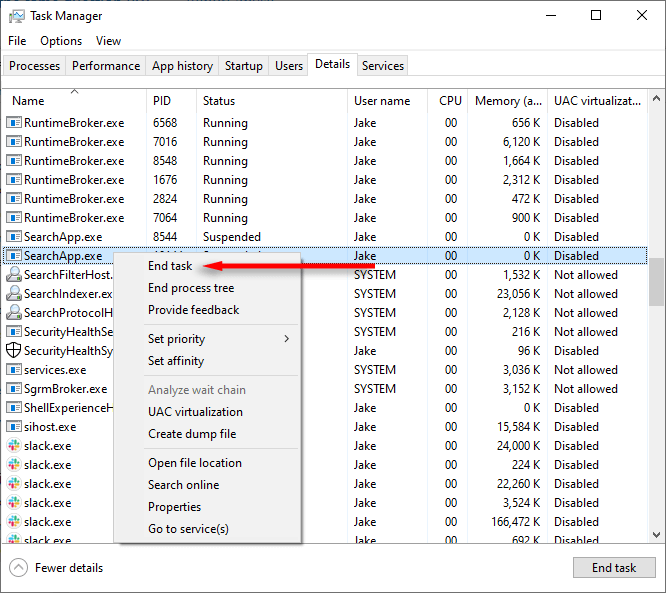
3. Перезапустите службу поиска Windows..
Если со службой поиска Windows что-то пошло не так, ее перезапуск может помочь восстановить работу. Вот как:
Нажмите Win+ R, чтобы открыть диалоговое окно «Выполнить».
Введите «services.msc» и нажмите Enter.
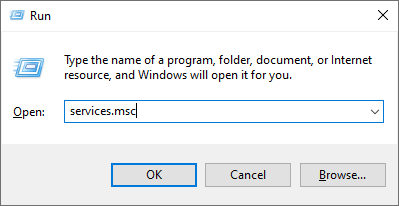
Найдите и щелкните правой кнопкой мыши Поиск Windows, затем нажмите Перезагрузить.
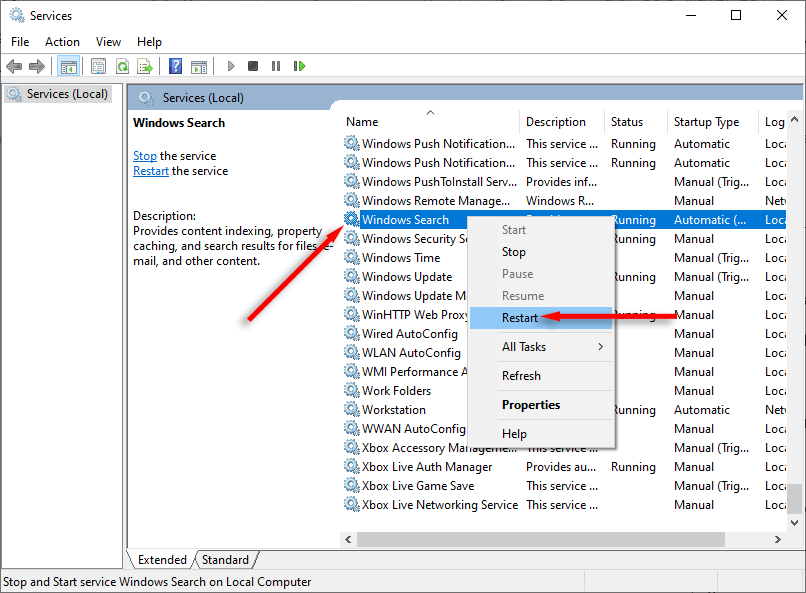
Вы также можете перезапустить службу поиска с помощью сценария, созданного Microsoft.
Сначала загрузите скрипт под названием «ResetWindowsSearchBox.ps1» из Страница Майкрософт.
После загрузки щелкните файл правой кнопкой мыши и выберите Запустить с помощью PowerShell.
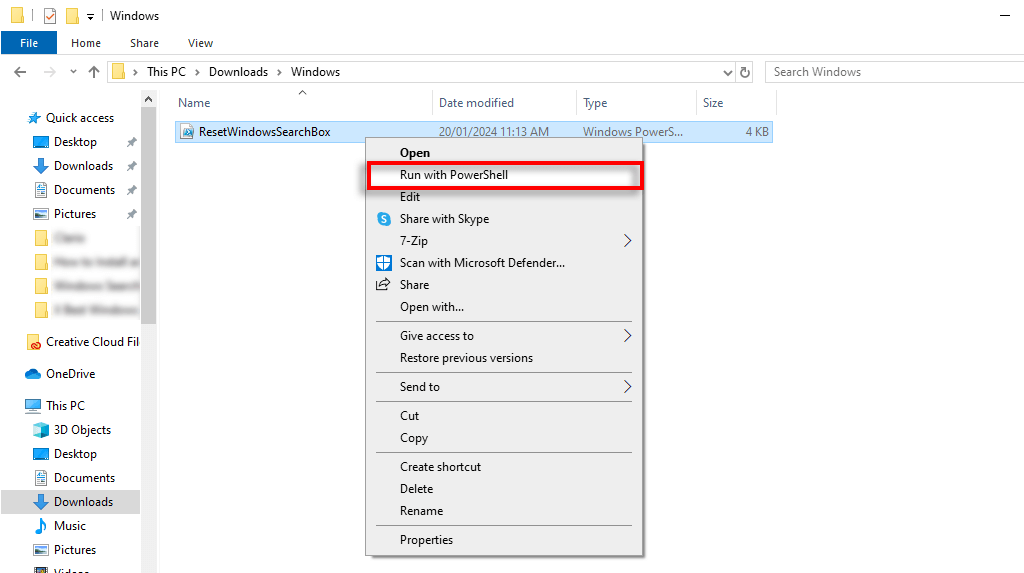
Если вас попросят подтвердить свой выбор, введите Yи нажмите Enter.
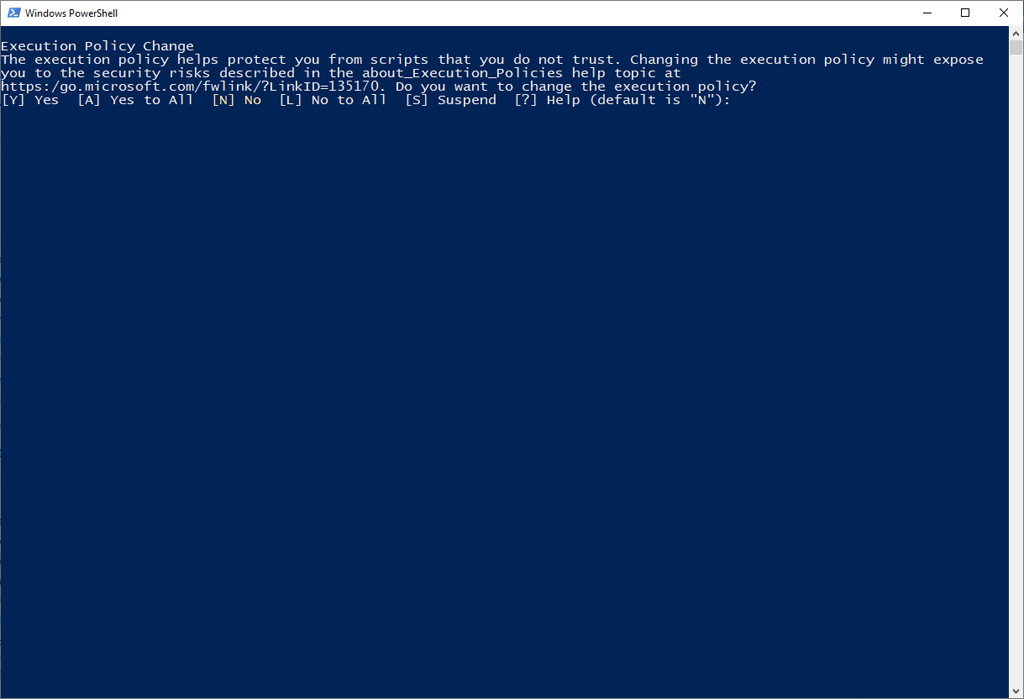
Дождитесь завершения процесса. Если вы получили сообщение об ошибке, введите следующую команду и нажмите Enter:
Set-ExecutionPolicy -Scope CurrentUser -ExecutionPolicy Unrestricted
Повторите шаги 2 и 3, затем введите следующую команду и нажмите Enter:
Set-ExecutionPolicy -Scope CurrentUser -ExecutionPolicy Restricted
4. Восстановите индекс поиска
Windows создает индекс поиска, который действует как карта всех ваших файлов. Однако Индексатор поиска Windows мог быть поврежден, что привело к проблемам с поиском Windows. Чтобы проверить, так ли это, можно попробовать перестроить поисковый индекс следующим образом:
Нажмите Win+ I, чтобы открыть Настройки.
Выберите Поиск.
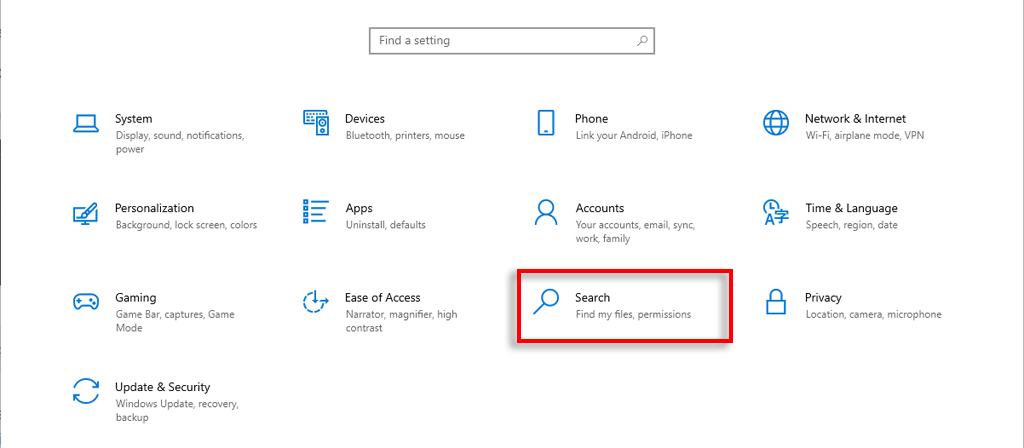
Выберите Поиск в Windowsна левой боковой панели.
Прокрутите вниз и выберите Расширенные параметры индексатора поиска.
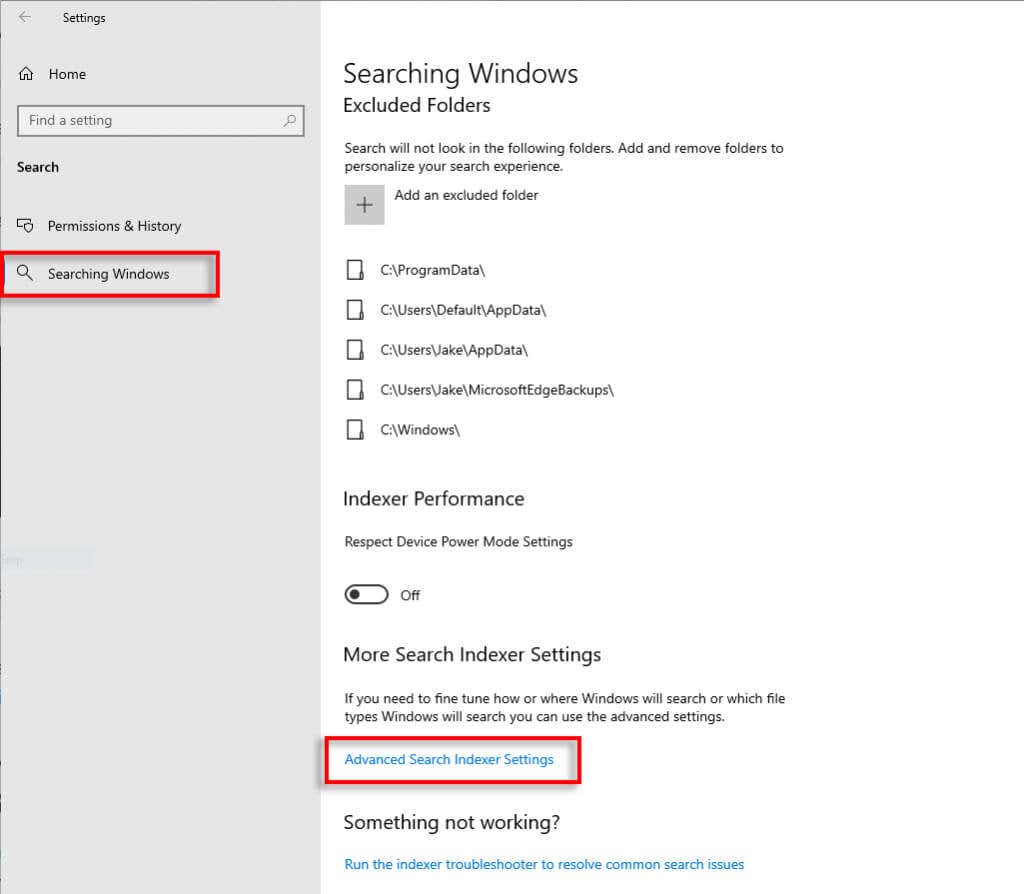
Нажмите Дополнительно.
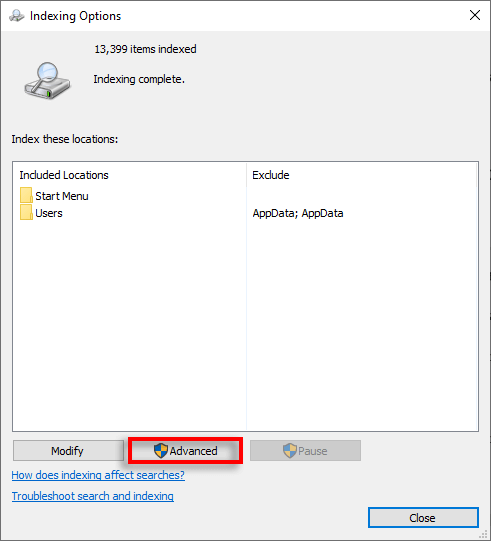
Выберите Перестроить.
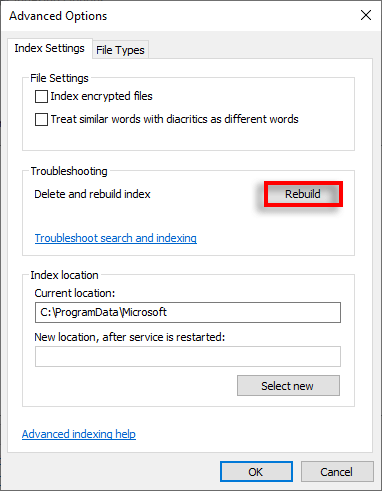
Нажмите ОКи подождите, пока Windows перестроит индекс поиска. После этого проверьте, работает ли панель поиска.
5. Восстановите все приложения Windows с помощью PowerShell.
Некоторые пользователи сообщают, что использование команды для восстановления приложений Windows может решить проблему с панелью поиска. Вот что нужно сделать:
Откройте меню «Пуск»и введите «powershell».
Нажмите правой кнопкой мыши PowerShellи выберите Запуск от имени администратора.
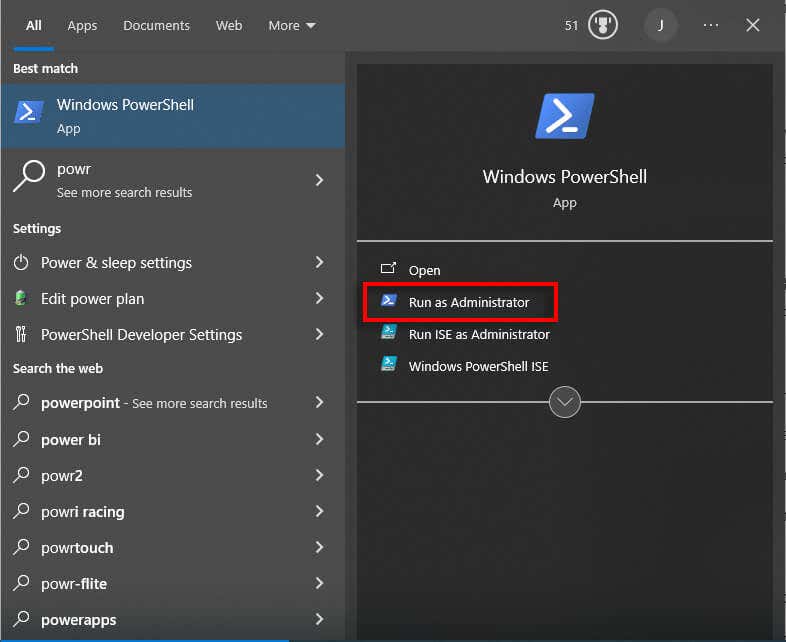
Скопируйте и вставьте следующую команду в PowerShell, затем нажмите Enter:
Get-AppxPackage Microsoft.Windows.Search | foreach {Add-AppxPackage -register "$($_. InstallLocation)\appxmanifest.xml" -DisableDevelopmentMode}
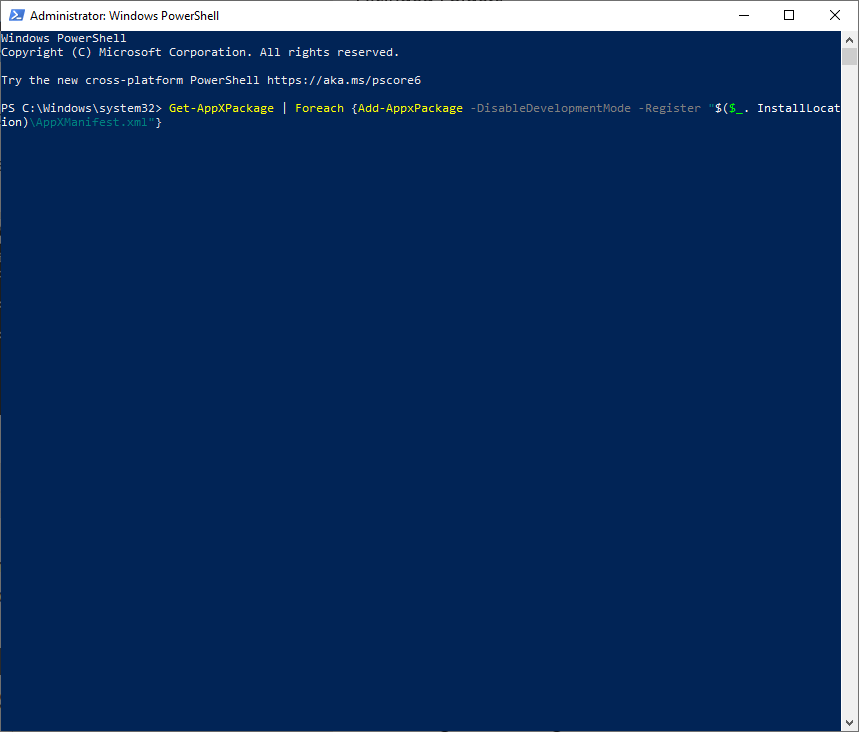
Затем скопируйте и вставьте следующую команду в PowerShell:
Get-AppXPackage | Foreach {Add-AppxPackage -DisableDevelopmentMode -Register «$($_. InstallLocation)\AppXManifest.xml»}
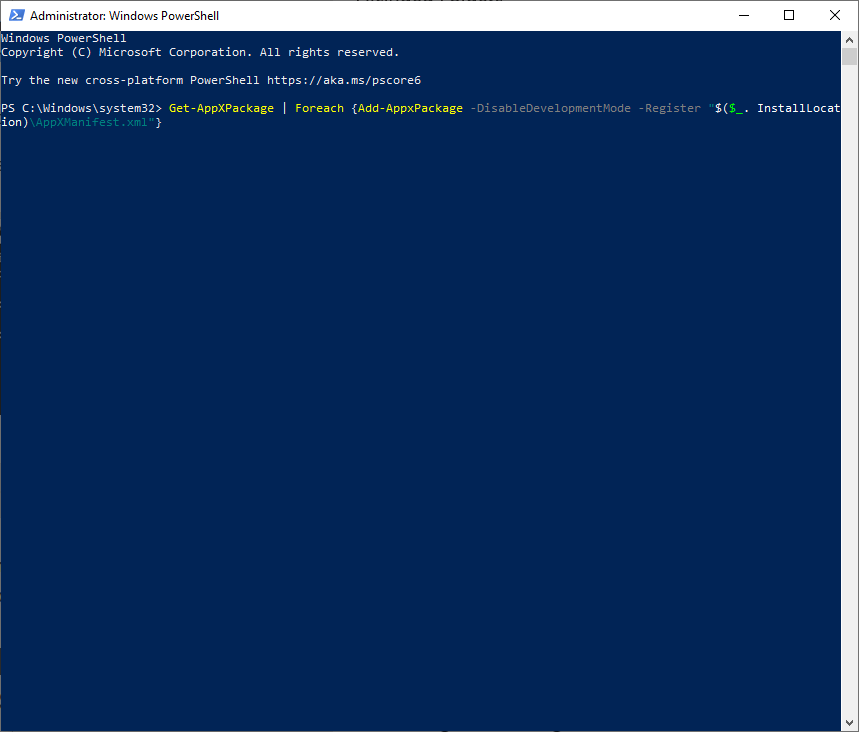
Далее необходимо выполнить чистую загрузку Windows:
Нажмите клавишу Windows+ R, чтобы открыть Выполнить.
Введите «msconfig» и нажмите Enter.
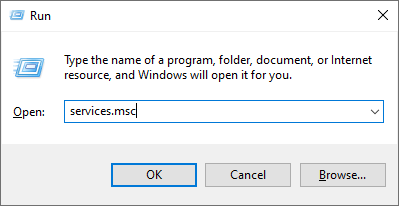
Выберите Конфигурация системы.
Перейдите на вкладку Службыи убедитесь, что установлен флажок «Скрыть все службы Microsoft».
Выберите Отключить все.
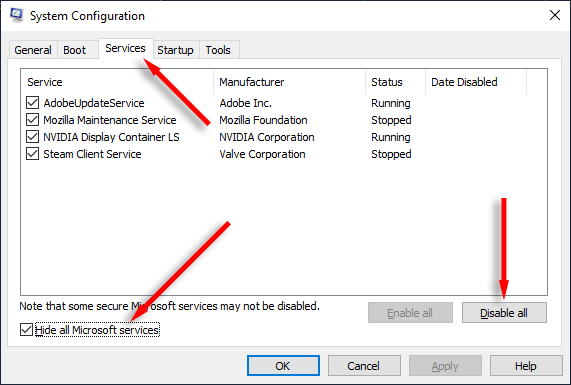
Нажмите Ctrl+ Shift+ Esc, чтобы открыть Диспетчер задач.
Выберите вкладку «Автозагрузка»и отключите все ненужные службы.
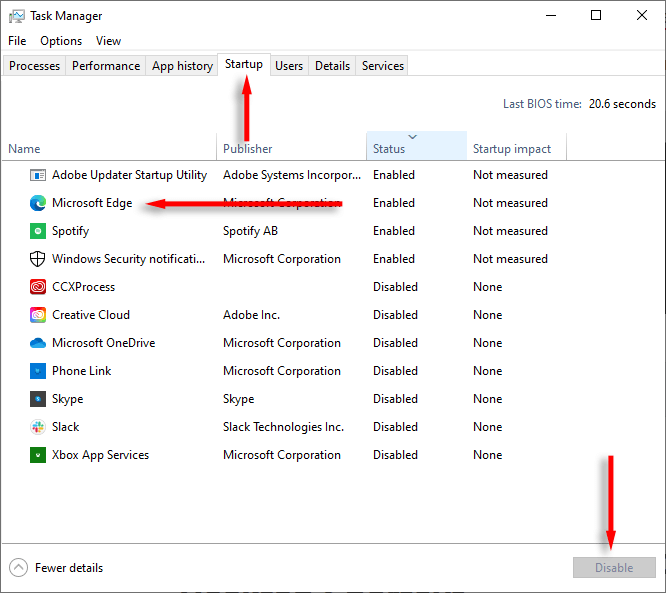
Перезагрузите компьютер и проверьте, работает ли панель поиска Windows.
6. Запустите средство устранения неполадок с поиском и индексированием
Если ничего не помогло, Windows может устранить ошибку поиска с помощью средства устранения неполадок поиска и индексирования. Чтобы попробовать это:
Нажмите клавишу Windows+ I, чтобы открыть Настройки.
Выберите Обновление и безопасность, затем выберите Устранение неполадок.
Выберите Дополнительные средства устранения неполадок.
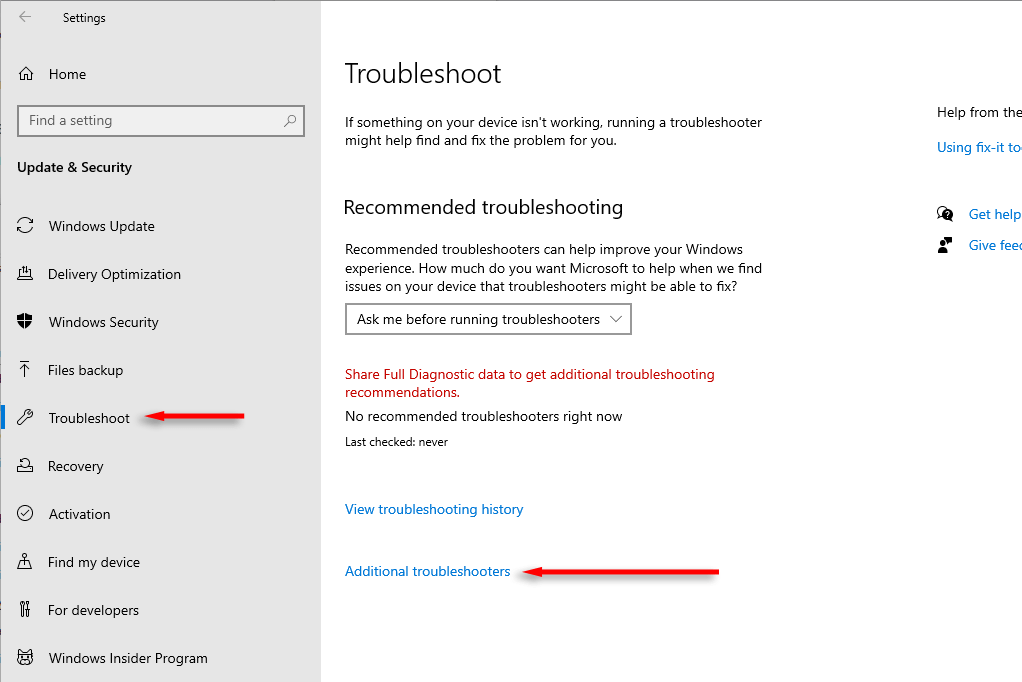
Прокрутите вниз до пункта Поиск и индексированиеи выберите Выполнить.
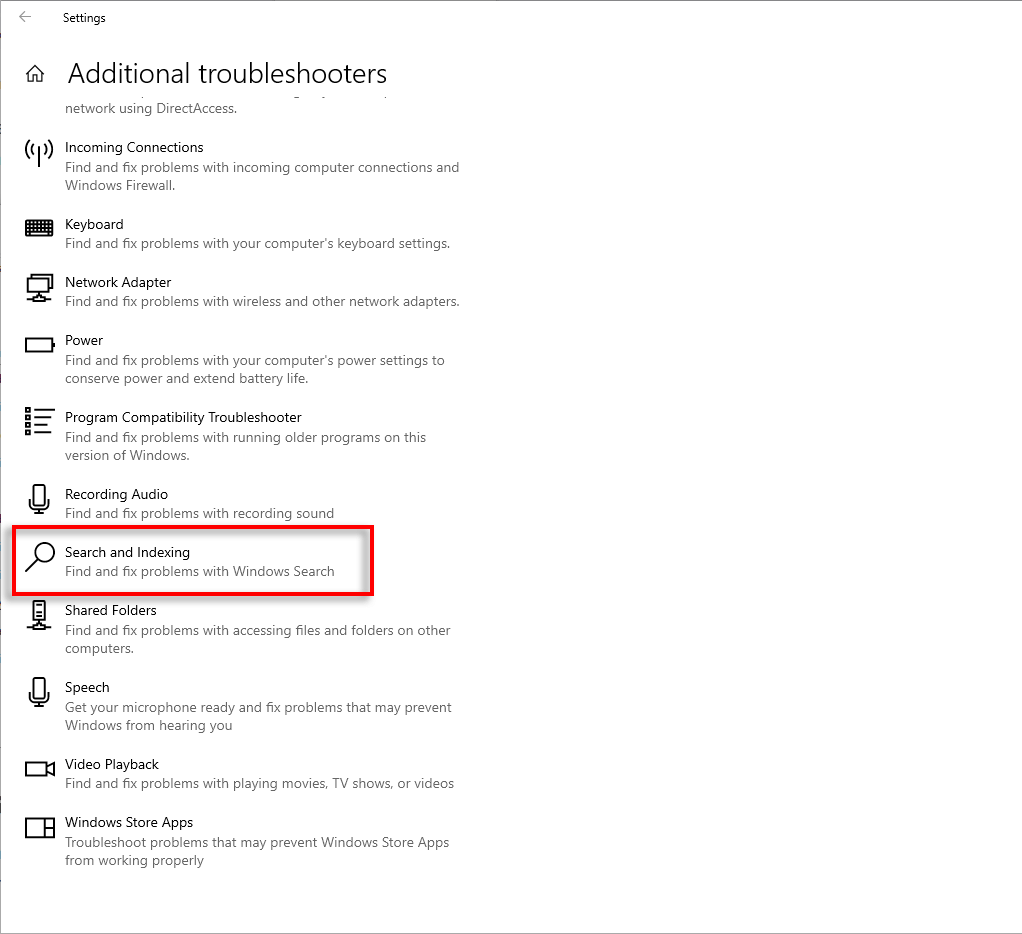
Выберите проблемы, с которыми вы столкнулись при работе с функцией поиска Windows, затем нажмите Далее..
Следуйте инструкциям на экране и после завершения перезагрузите компьютер, а затем проверьте, правильно ли работает поиск.
7. Используйте инструменты SFC и DISM для восстановления поиска
Некоторые пользователи сообщают, что команды SFC и DISM могут помочь решить проблемы с поиском Windows. Вот что нужно сделать:
Откройте меню «Пуск», введите «cmd» и нажмите Запуск от имени администратора.
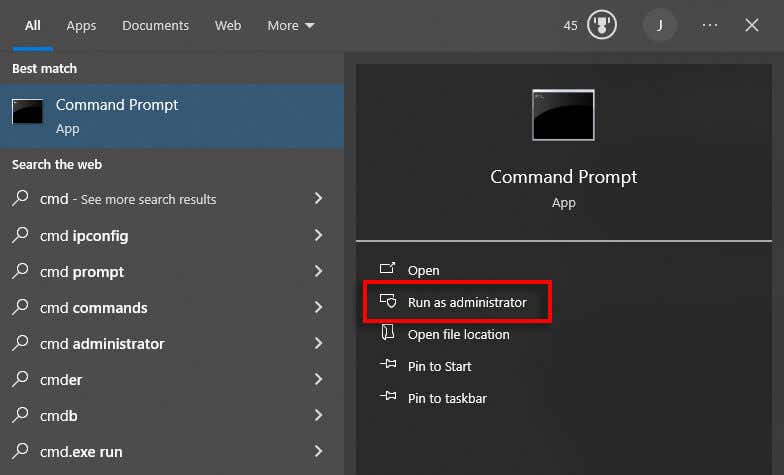
<старый старт="2">
Введите следующую команду и нажмите Enter:
SFC /scannow
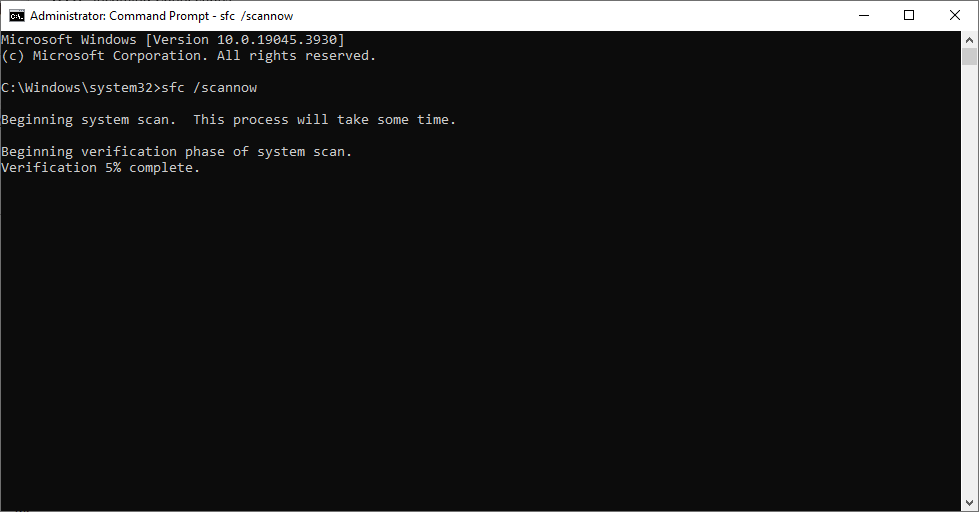
Если это не помогло, попробуйте устранить возможное повреждение файла с помощью инструмента DISM. Введите следующую команду и нажмите Enter:
Dism/Online/Cleanup-Image/RestoreHealth
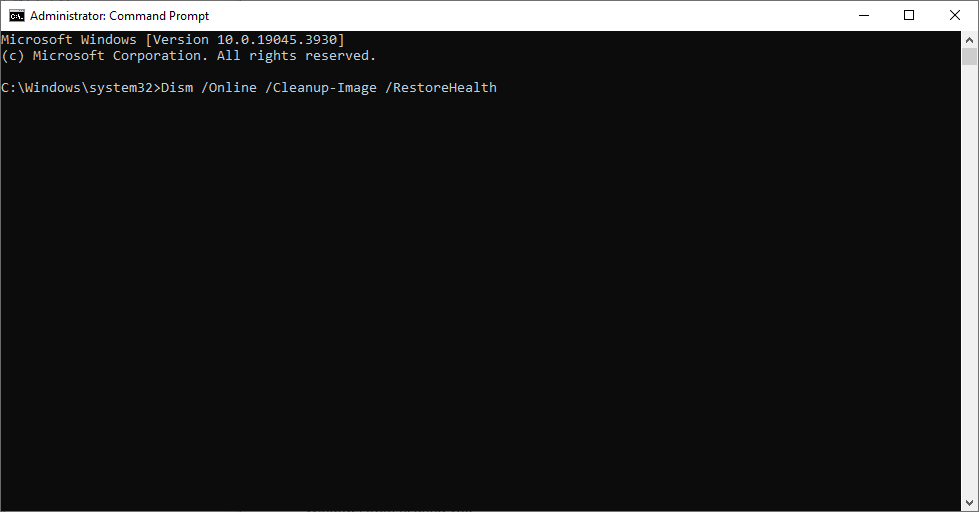
8. Запустите Центр обновления Windows
Хотя проблема с поиском Windows, скорее всего, вызвана повреждением системных файлов, простого обновления Windows может быть достаточно, чтобы он снова заработал. Чтобы проверить наличие доступных обновлений:
Откройте Настройки.
Выберите Обновление и безопасность.
Выберите Центр обновления Windowsи нажмите Проверить наличие обновлений.
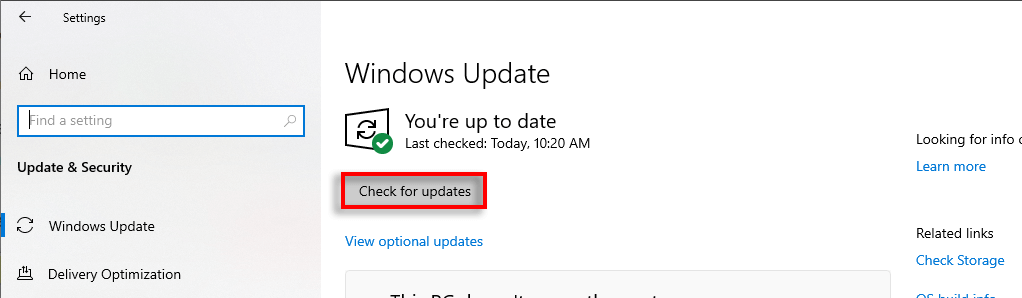
Если они доступны, установите их и перезагрузите компьютер.
Искать!
Кнопка Функция поиска Windows — это самый простой способ найти ключевые настройки, файлы и папки на вашем компьютере. Если он перестанет работать, это означает, что вам придется потратить гораздо больше времени, чтобы найти эти файлы и папки вручную. Надеемся, что перечисленные нами решения помогут вам вернуть панели поиска полную функциональность.
.
Похожие сообщения:
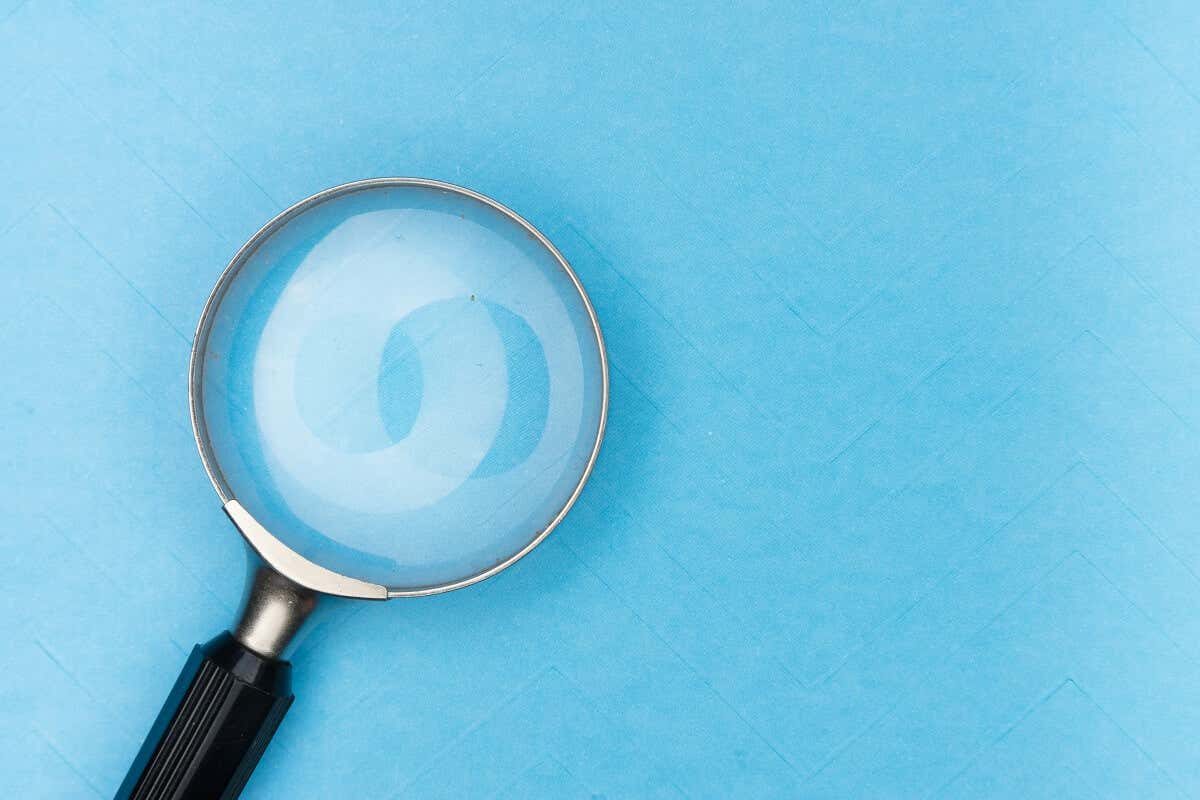
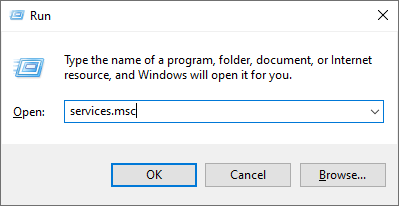
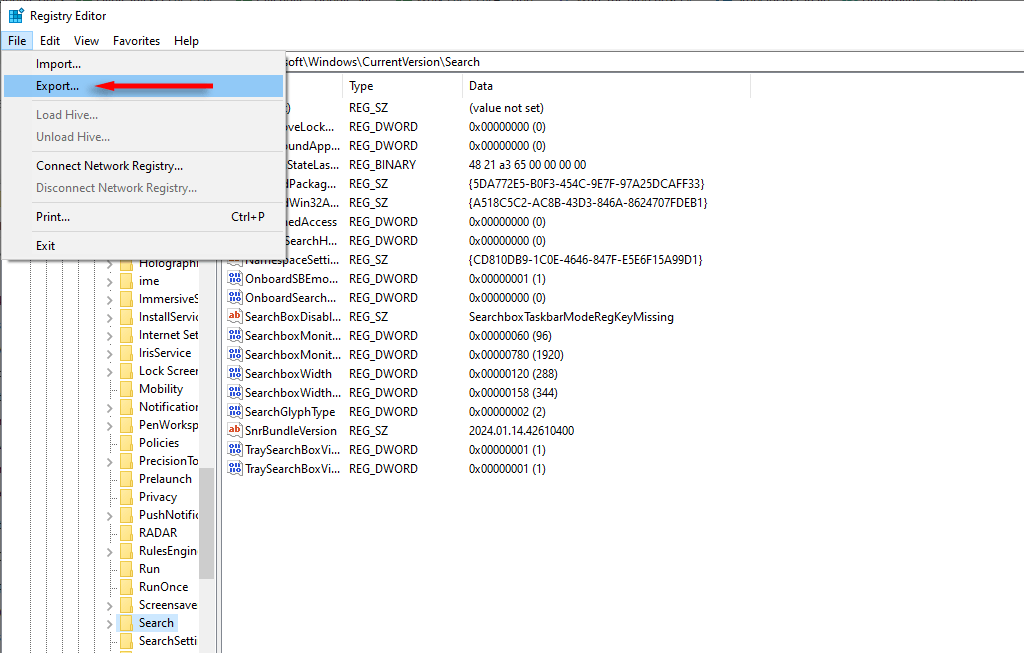 <старый старт="5">
<старый старт="5">
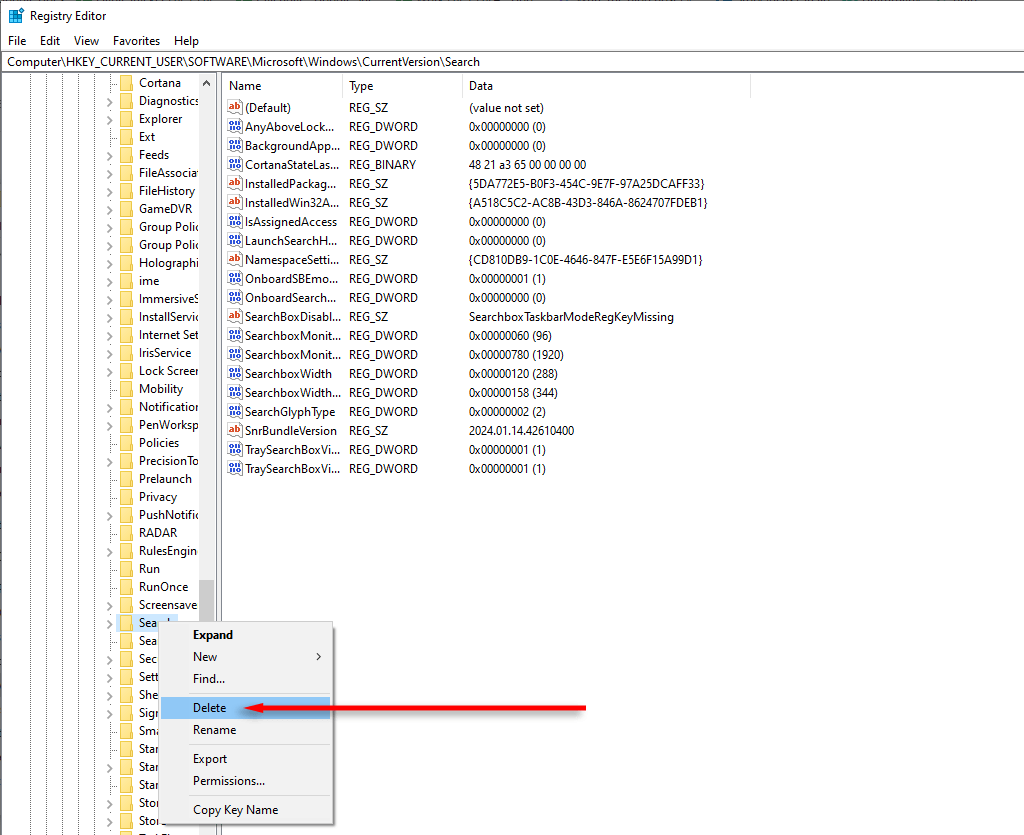
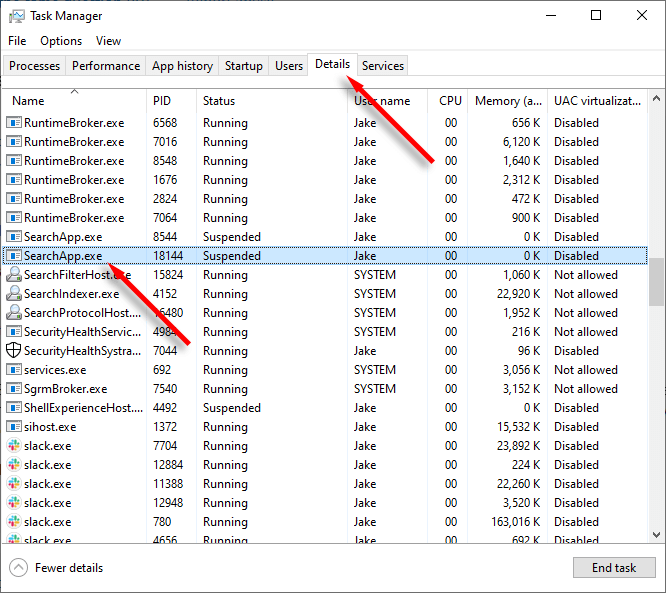
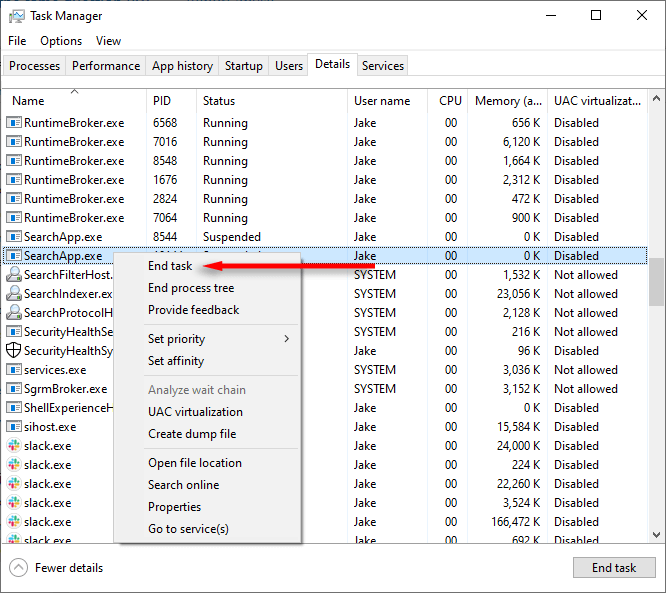
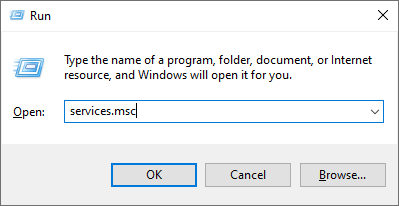
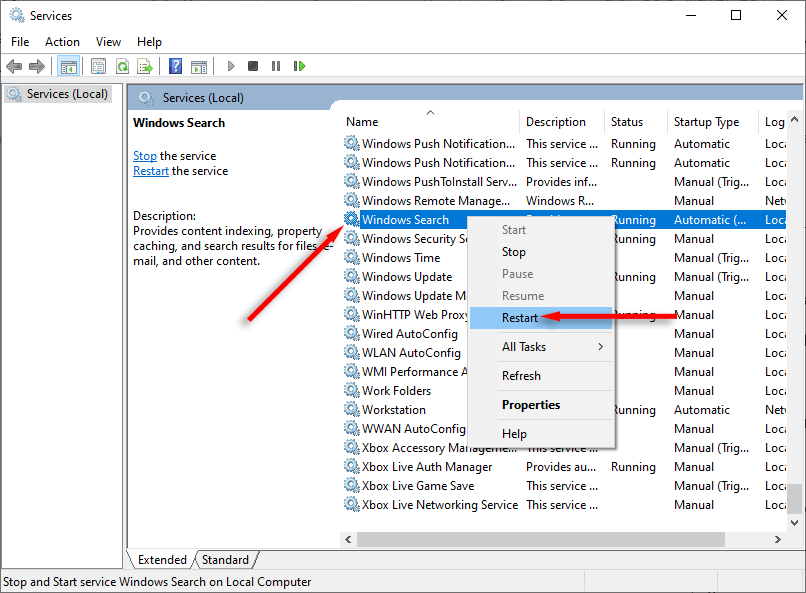
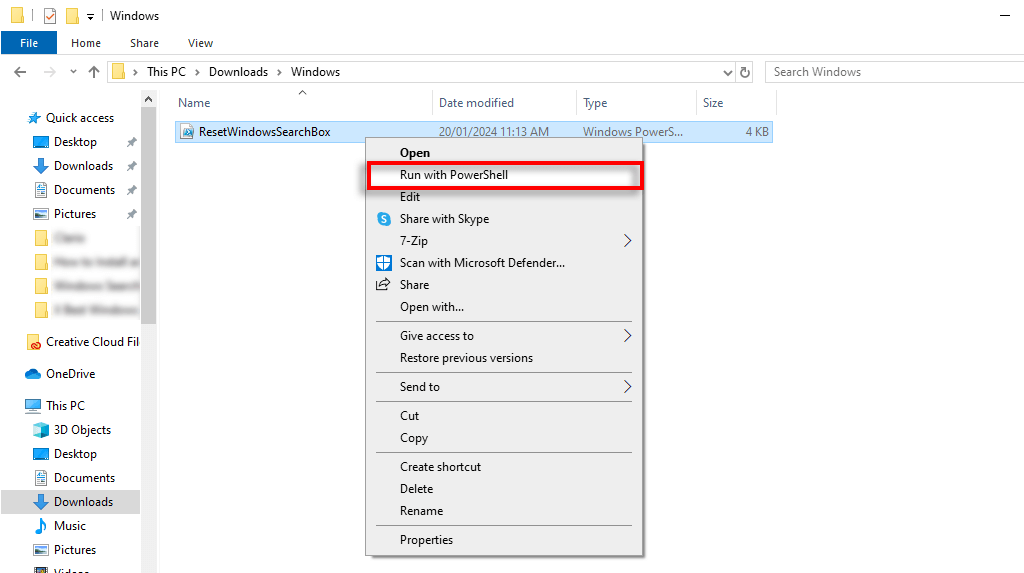
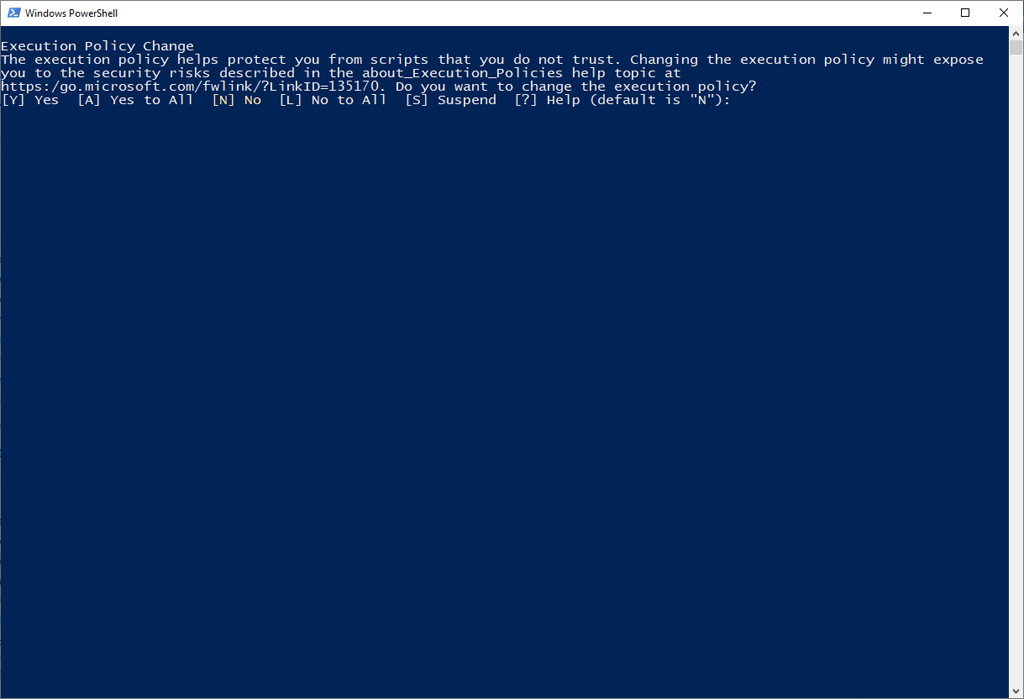
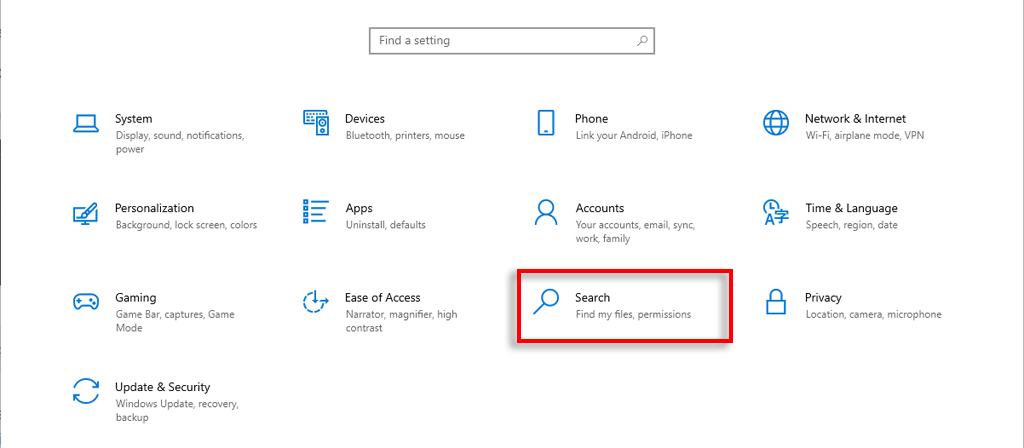
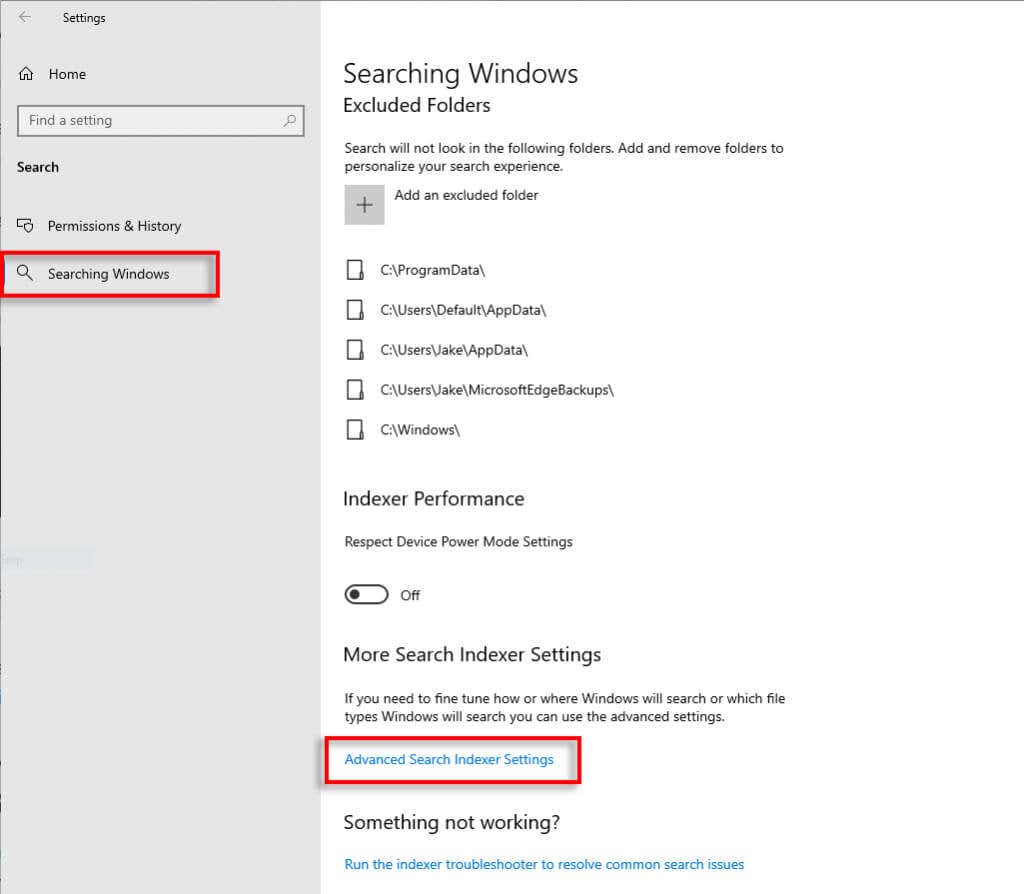
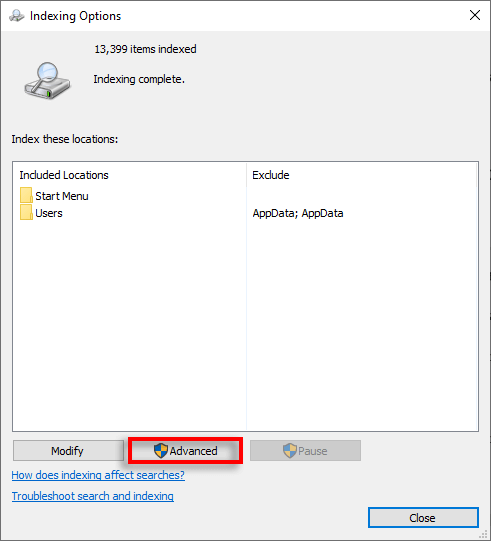
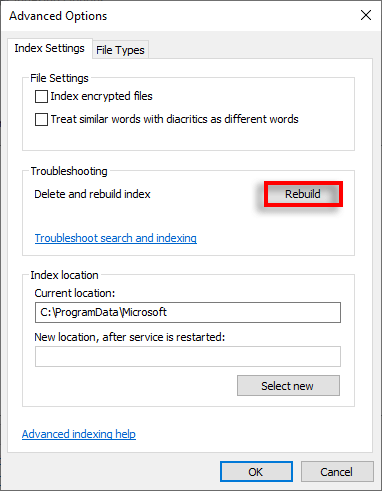
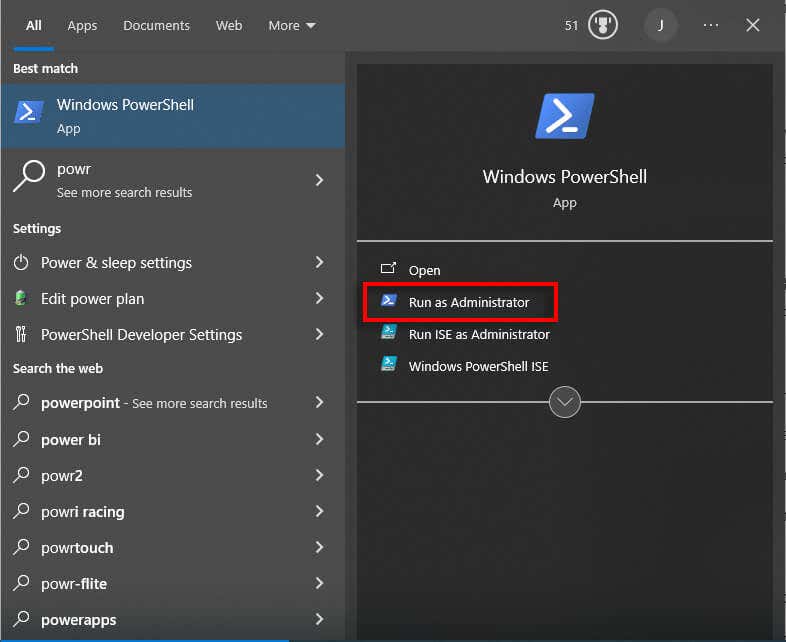
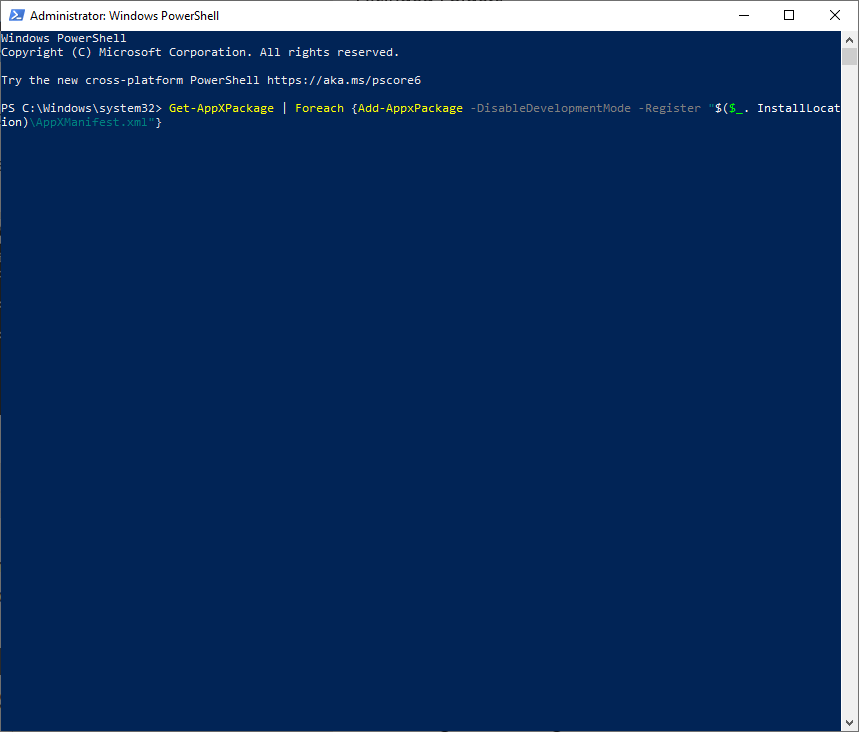
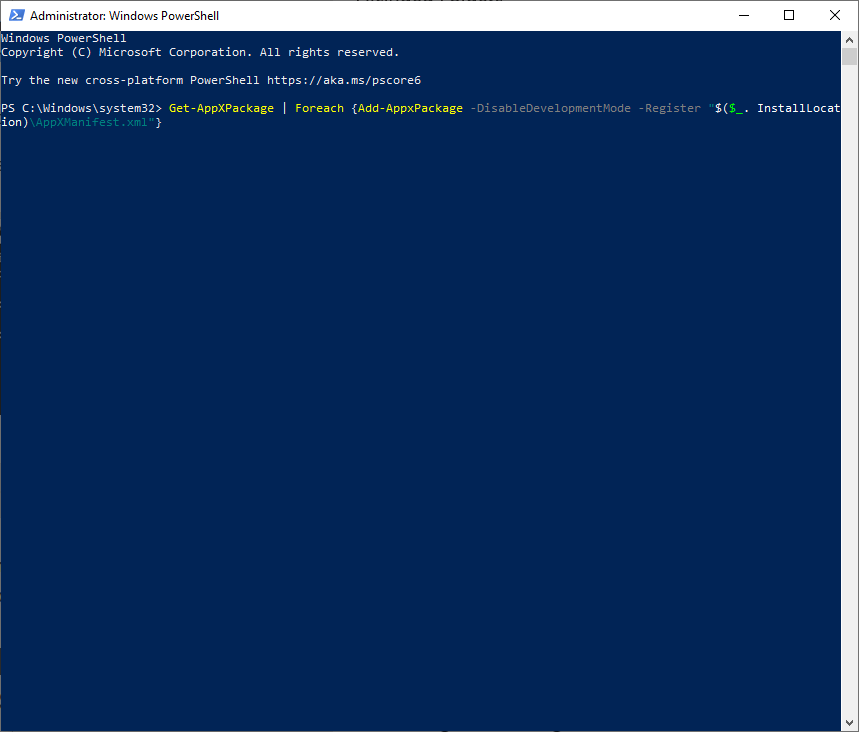
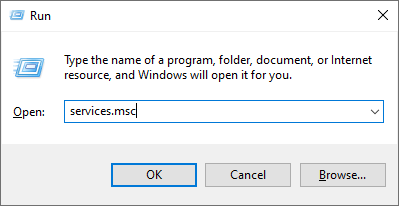
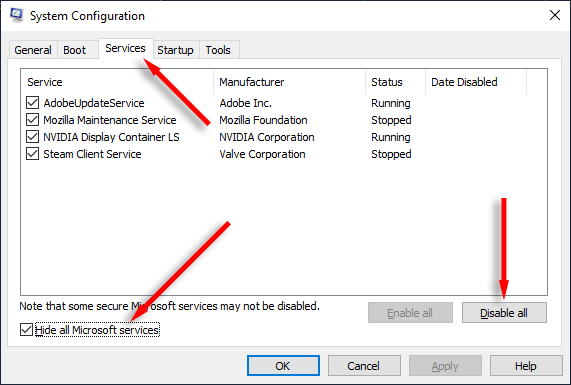
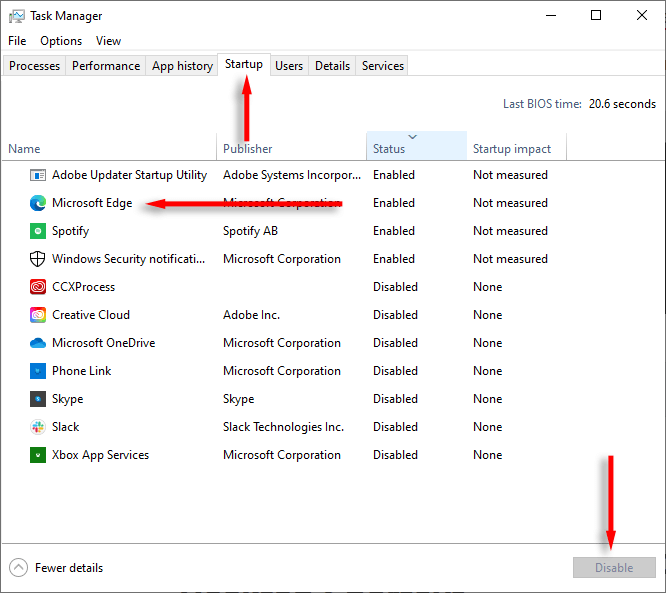
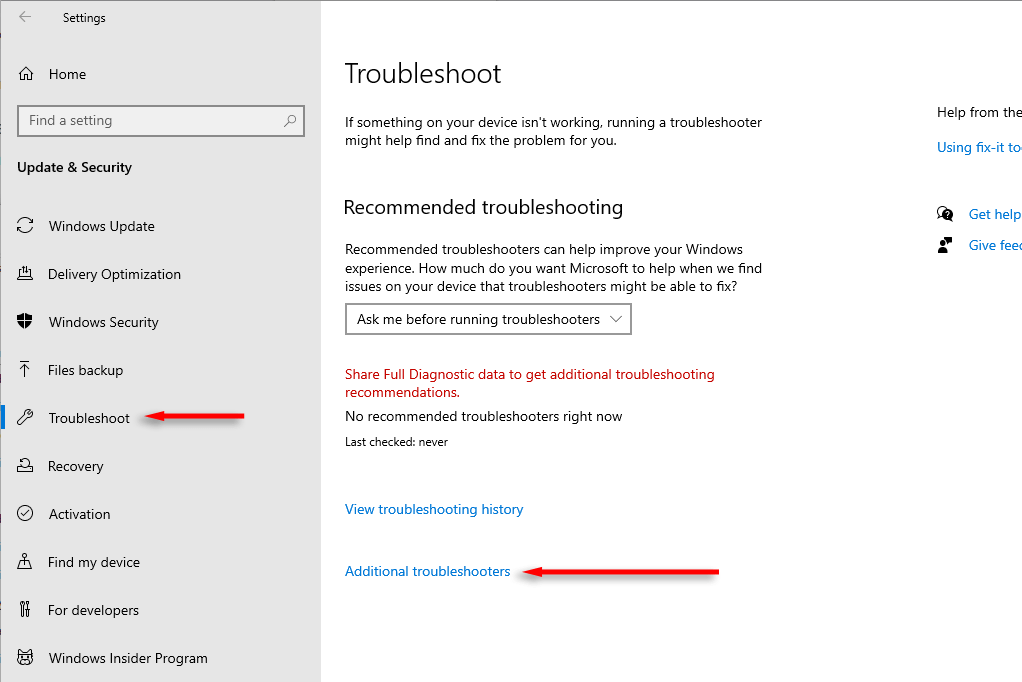
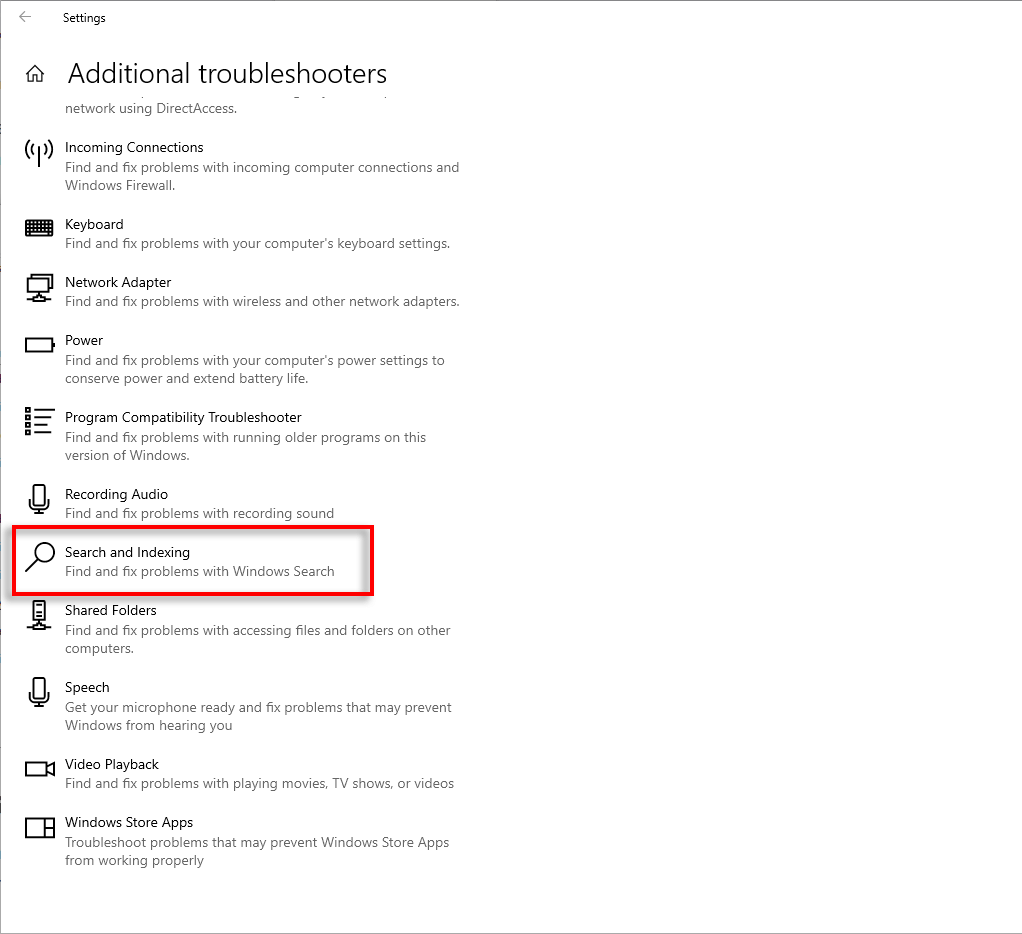
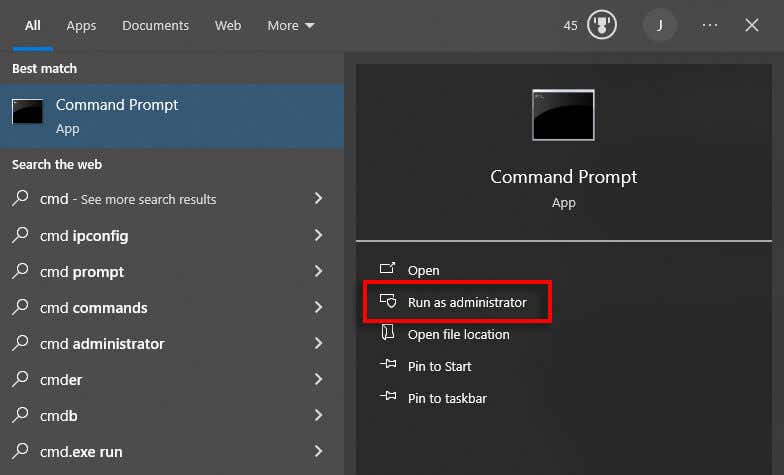 <старый старт="2">
<старый старт="2">