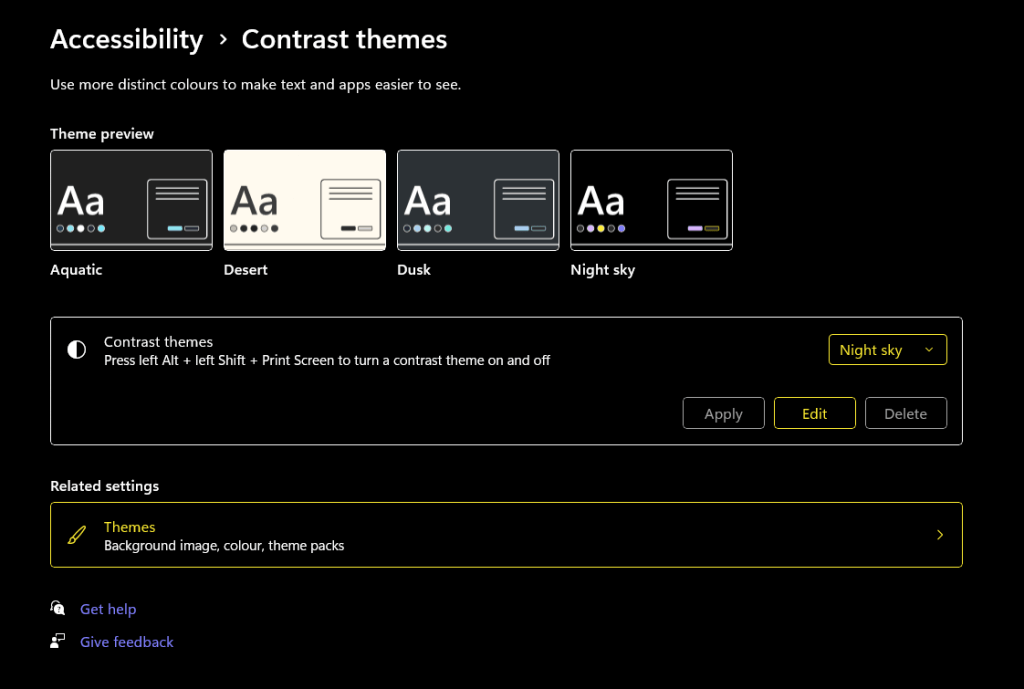
Если у вас есть проблемы со зрением, чувствительность к свету или какие-либо другие проблемы, из-за которых вам трудно увидеть элементы пользовательского интерфейса Windows, вы будете рады узнать, что есть простое решение. Существует множество Специальные возможности Windows для людей с ограниченными возможностями, включая темы высокой контрастности Windows, которые позволяют изменить внешний вид пользовательского интерфейса Windows, заменяя цвета элементов альтернативными вариантами, например кнопками или текстом.
Как работают темы с высокой контрастностью?
Темы с высокой контрастностью облегчают просмотр. Они делают это, используя небольшую цветовую палитру, чтобы снизить нагрузку на глаза, сделать элементы более видимыми и улучшить читаемость текста. Для этого они используют коэффициент контрастности не менее 7:1. Контрастные темы отличаются от светлых или темный режим, ни одна из них не обязательно улучшит контраст или облегчит просмотр.
Как использовать Высокая контрастность в Windows 11 и 10
Использовать высококонтрастные темы в Windows 10 и 11 легко, всего несколькими щелчками мыши. Ниже мы покажем вам, как включить темы с высокой контрастностью (также известные как режим высокой контрастности) в Windows 10 и 11.
Примечание.На некоторых клавиатурах можно использовать быстрые сочетания клавиш, чтобы включить режим высокой контрастности. Чтобы сделать это, просто нажмите левую клавишу Alt + клавишу Shift + Print Screen(PrtSc). Вы должны увидеть всплывающее окно с сообщением: «Хотите включить высокую контрастность?». Выберите Да, чтобы включить режим высокой контрастности.
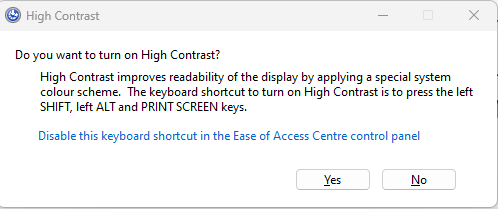
Включить темы с высокой контрастностью в Windows 11
По умолчанию во всех приложениях Windows включена настройка высокой контрастности, поэтому весь текст белый со сплошной черной подсветкой позади него, что означает, что он идеально контрастирует со всеми фонами. Для других приложений можно включить настройку высокой контрастности в Windows 11:
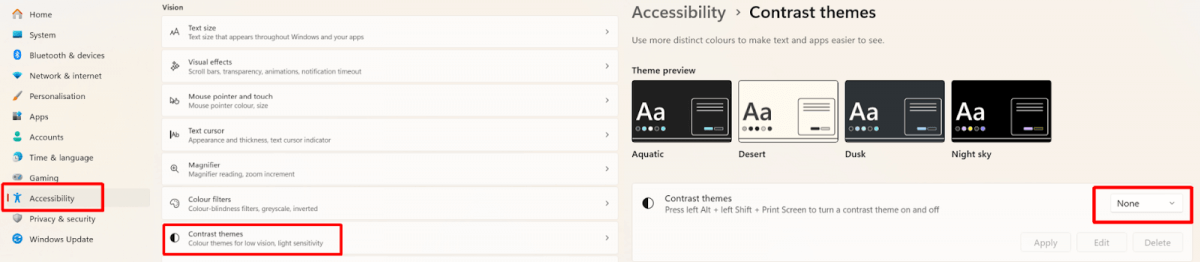

Включить режим высокой контрастности в Windows 10
Вот как включить режим высокой контрастности в Windows 10:
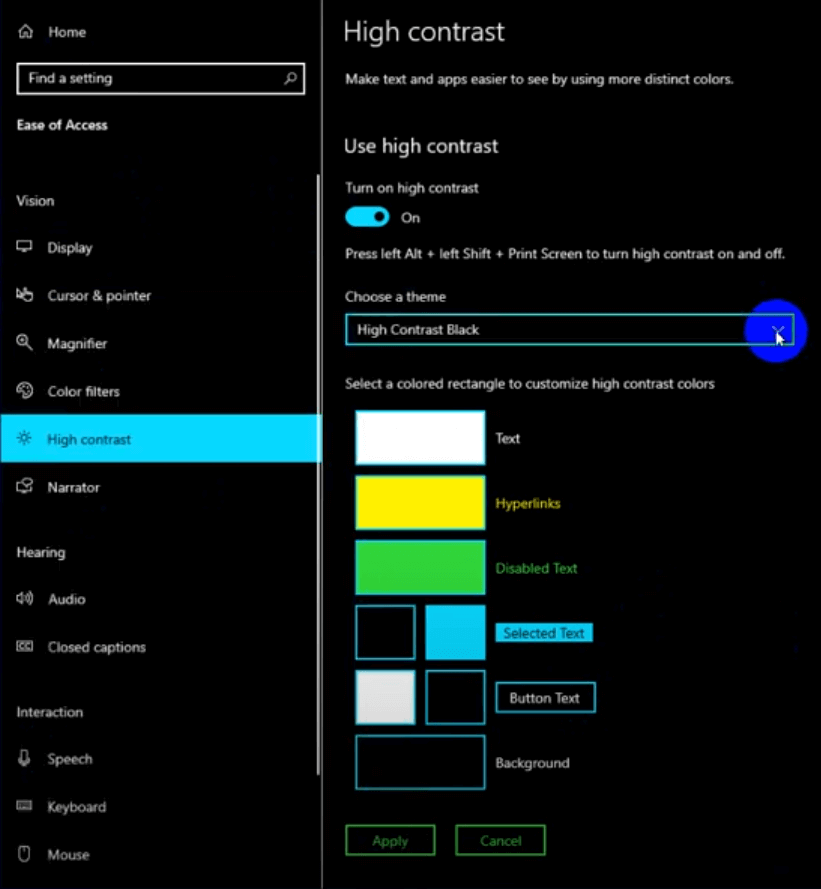
Настройка высококонтрастных цветовых палитр
Помимо нескольких контрастных тем на выбор, Windows 10 и 11 позволяют настраивать предлагаемые высококонтрастные цветовые палитры в соответствии с вашими конкретными требованиями. Ниже мы покажем вам, как это сделать.
Для Windows 11:
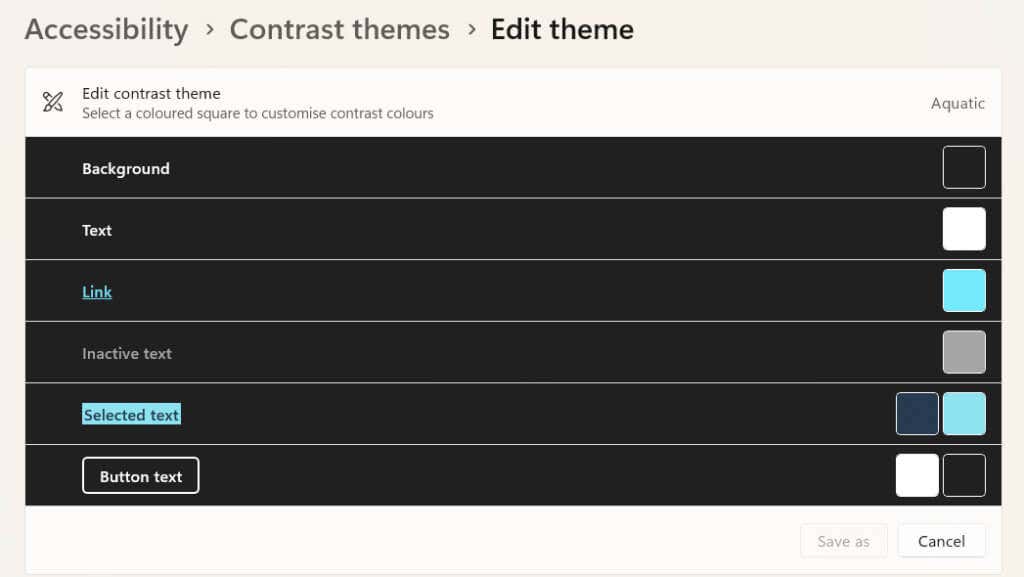
Для Windows 10:.
<ол старт="1">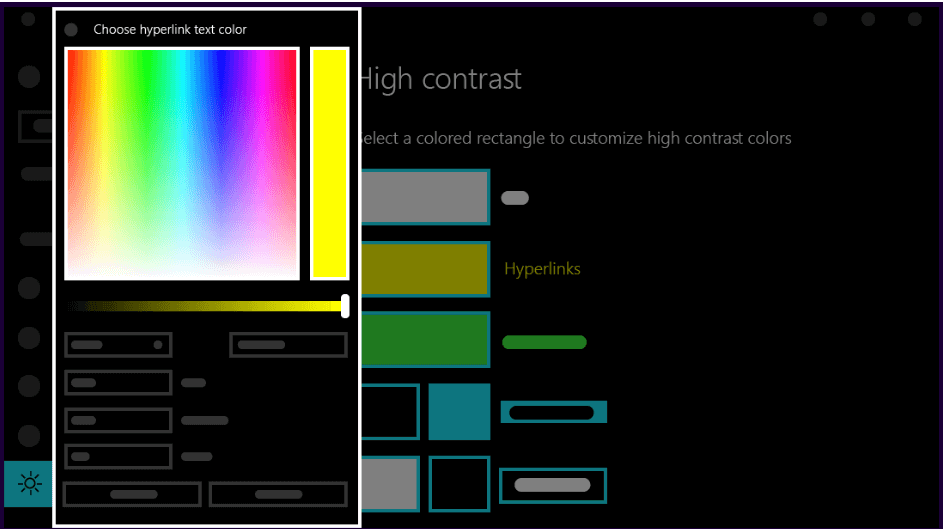
Теперь вы знаете, как использовать контрастные темы, чтобы все в Windows было более четким и удобным для просмотра. Если вы просто ищете способ облегчить просмотр экрана вашего компьютера при слабом освещении или ночью, вы можете использовать режим высокой контрастности, но вместо этого вы можете использовать включить темный режим везде в Windows 10.
.