Поскольку SSD (твердотельные накопители) становится все более доступным, настольные компьютеры и ноутбуки нередко оснащаются большим количеством сверхбыстрых накопителей. Однако использование твердотельного накопителя большой емкости в конфигурации с одним разделом не всегда практично, поскольку он объединяет все типы данных. Зачастую лучше разделить диск на два или более тома.
Например, вы можете выделить один раздел для операционной системы, другой для ваших документов, музыки и фильмов (что упрощает восстановление в случае повреждения системного раздела) или даже создать том для дополнительной операционной системы.

Это руководство покажет вам, как разделить или выделить место на SSD в Windows 11 с помощью встроенных приложений «Управление дисками» и «Настройки».
Разбить SSD на разделы с помощью управления дисками в Windows 11
Управление дисками — это встроенный инструмент Windows, который позволяет управлять дисками и разделами без установки дополнительного программного обеспечения. Пользовательский интерфейс может показаться устаревшим (он существует еще с Windows 2000!), но он позволяет вам визуально «смотреть» на SSD вашего компьютера и легко создавать, изменять разделы и управлять ими.
Просто щелкните правой кнопкой мыши кнопку «Пуск»и выберите Управление дисками, чтобы получить доступ к инструменту «Управление дисками» в Windows 11. Альтернативно вы можете открыть меню «Пуск», найдите Управление дискамиили используйте команду diskmgmt.msc«Выполнить» (нажмите Windows+ R).
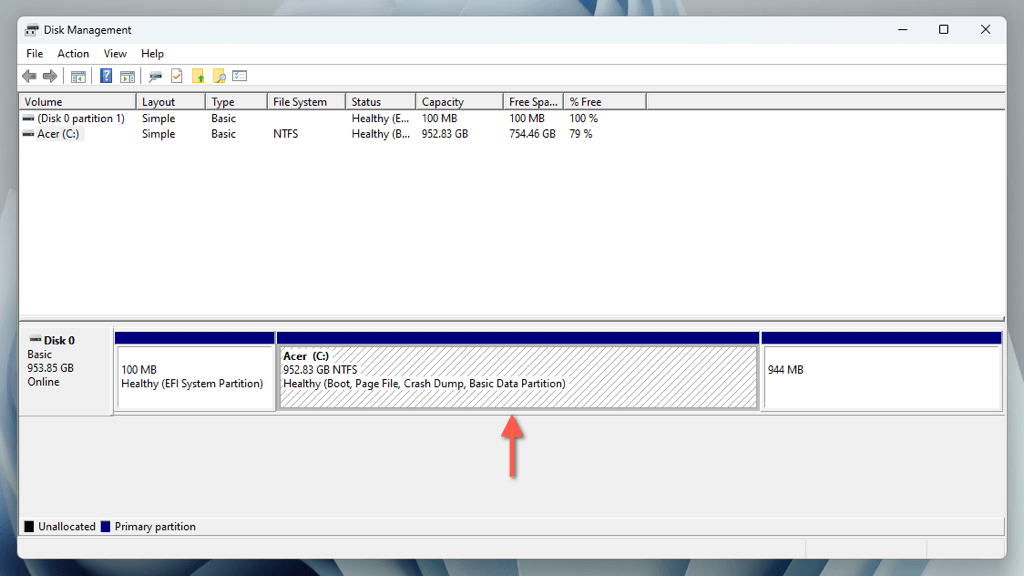
Окно «Управление дисками» предоставляет графическое представление диска. Помимо системного раздела (обычно обозначаемого буквой C), вы можете увидеть скрытые разделы, относящиеся к EFI (расширяемый интерфейс прошивки) и Восстановление Windows. Чтобы предотвратить проблемы с запуском и восстановлением, при создании нового раздела сосредоточьтесь только на большем системном томе.
Сжать основной раздел в разделе «Управление дисками»
Поскольку системный раздел занимает весь твердотельный накопитель, вам необходимо начать с выделения дискового пространства для раздела, который вы собираетесь создать, с помощью процесса, называемого «сжатием». Откройте «Управление дисками», а затем:
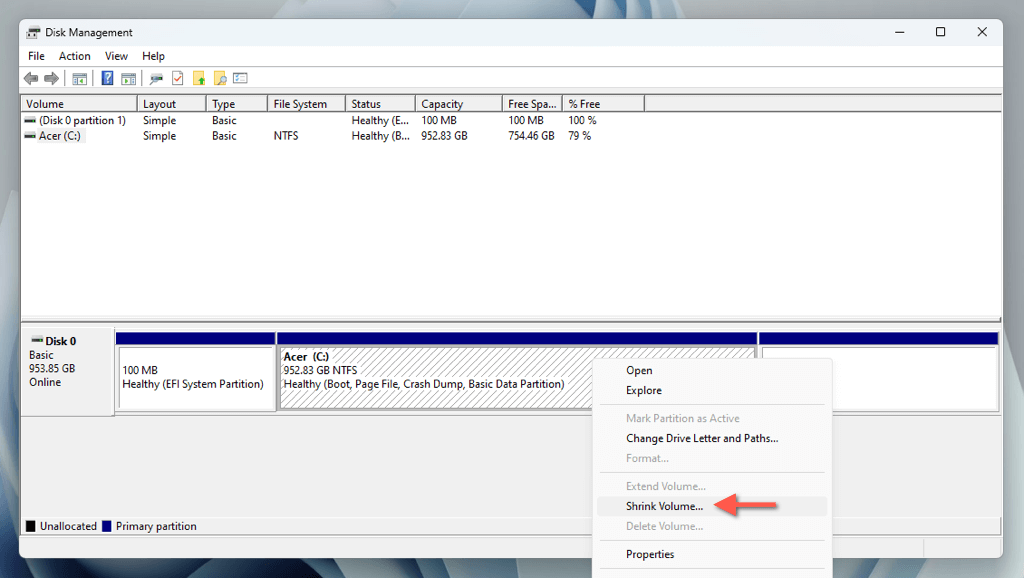
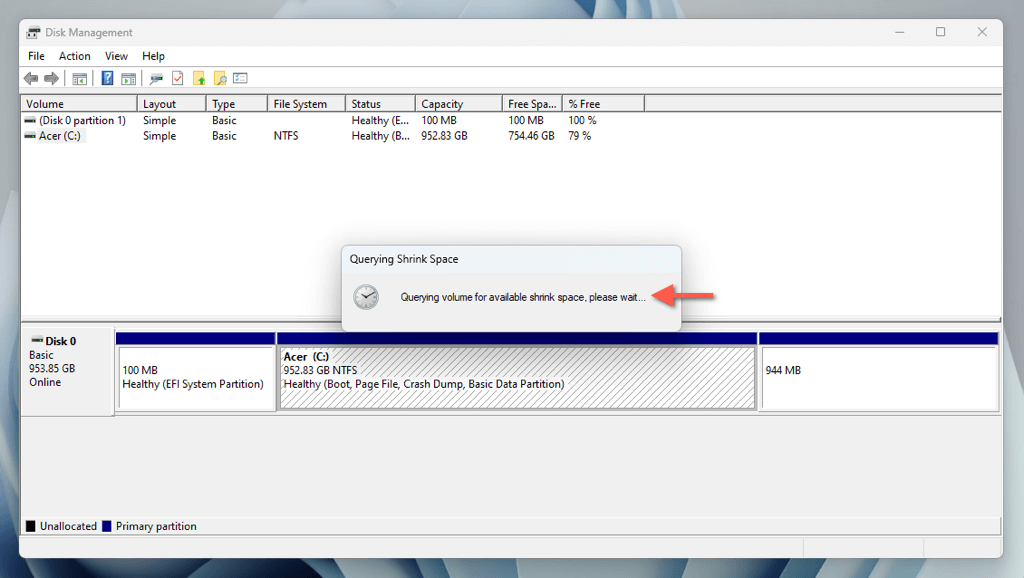
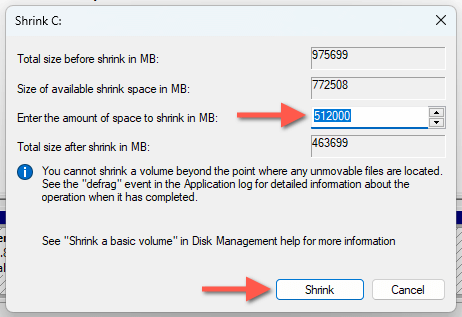
Важно. Поскольку вы уменьшаете системный раздел, лучше всего оставить как минимум 25 ГБ свободного места для общих действий, связанных с Windows, таких как обновления, кэширование и управление виртуальной памятью.
<ол старт="4">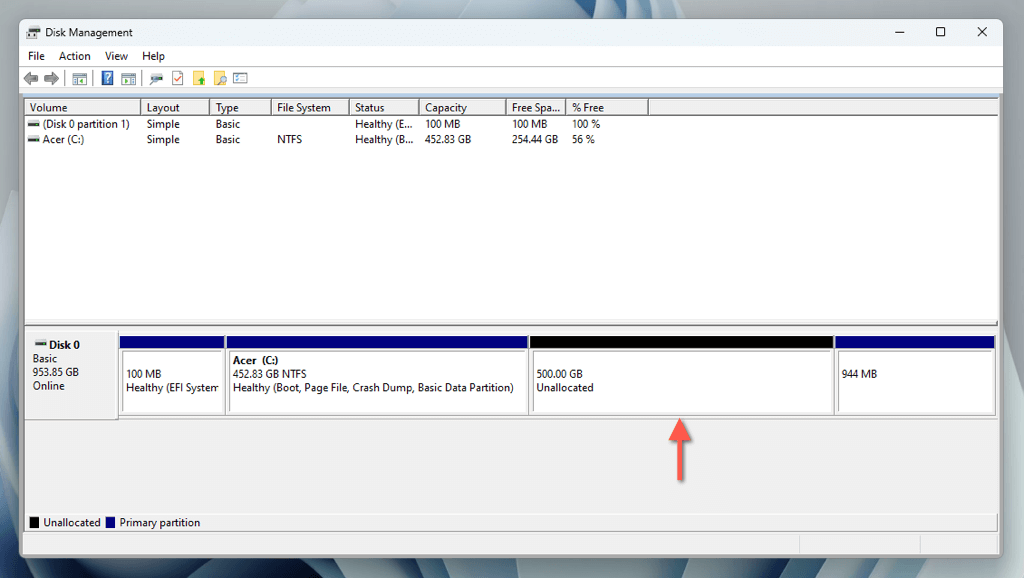
Разделить нераспределенное пространство
Теперь вы можете создать раздел из нераспределенного пространства. Для этого:
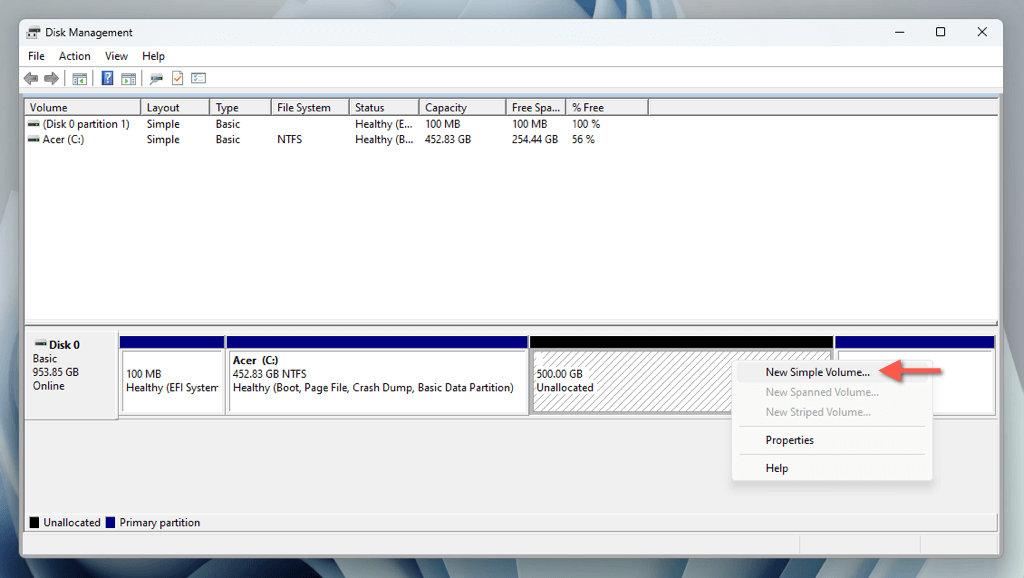
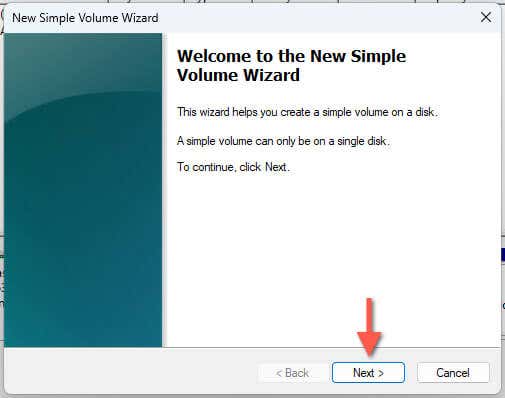
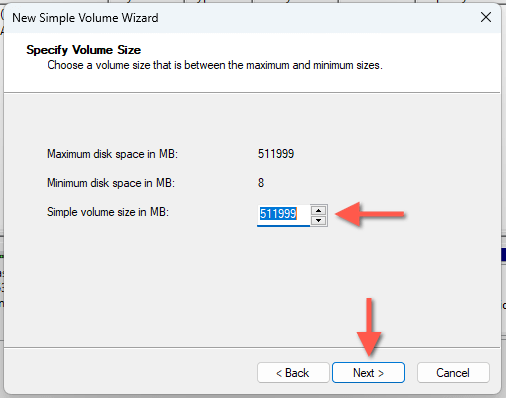
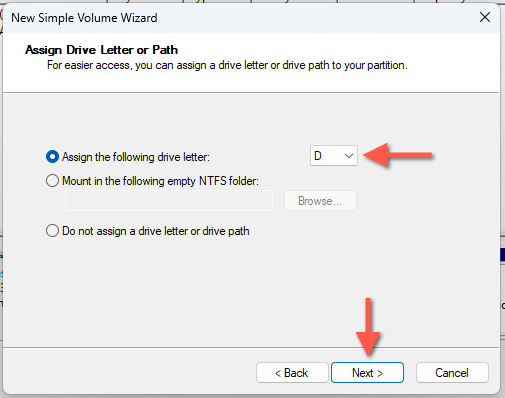
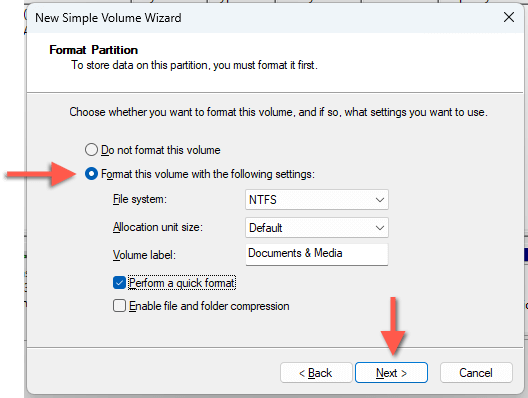 <старый старт="6">
<старый старт="6">
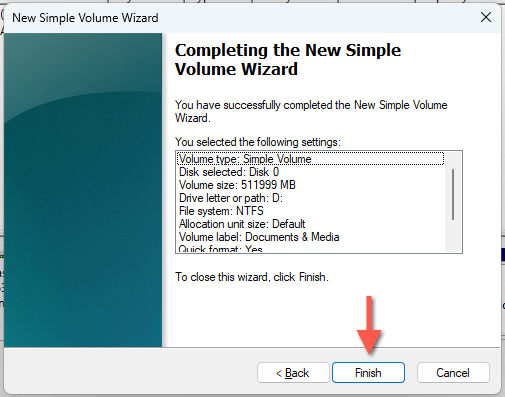
Вы должны найти новый раздел рядом с системным разделом в «Управлении дисками». Вы также увидите раздел в списке локальных дисков в проводнике, что означает, что он готов к использованию!
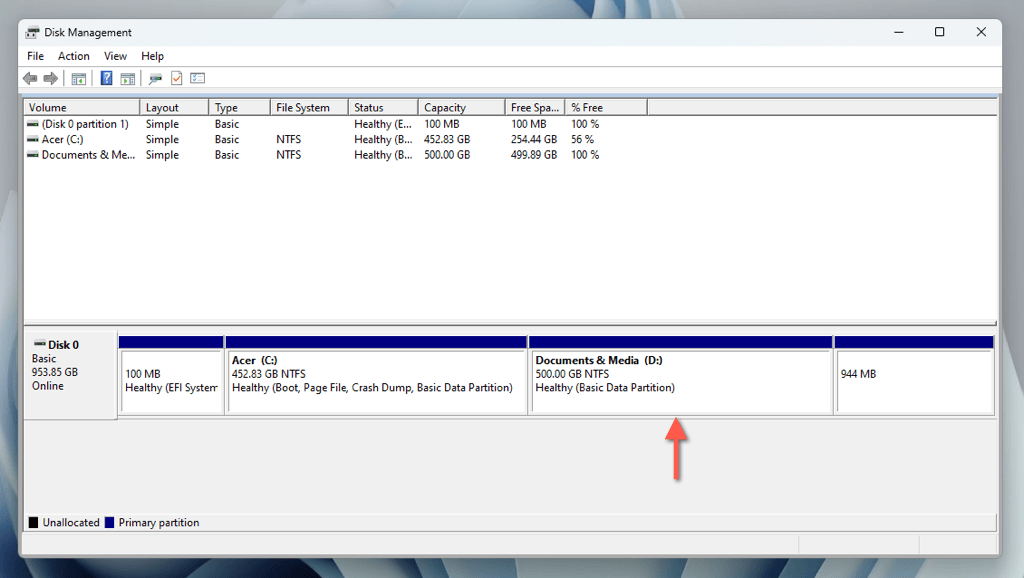
Если вы хотите изменить букву диска, щелкните правой кнопкой мыши раздел в «Управлении дисками» и выберите Изменить букву диска и пути. Чтобы изменить метку, выберите Свойства.
Если вы не разбили все нераспределенное пространство на разделы, вы можете продолжить создание дополнительных разделов, повторив шаги, описанные выше.
Удалить и объединить разделh4>
Если вы решите удалить раздел в будущем, вы также можете использовать для этого приложение «Управление дисками». После удаления вы можете добавить образовавшееся нераспределенное пространство к предыдущему тому. Для этого:
Важно. При удалении раздела стираются все данные на нем. Прежде чем продолжить, обязательно создайте резервные копии важных файлов и папок на другом томе или внешнем диске.
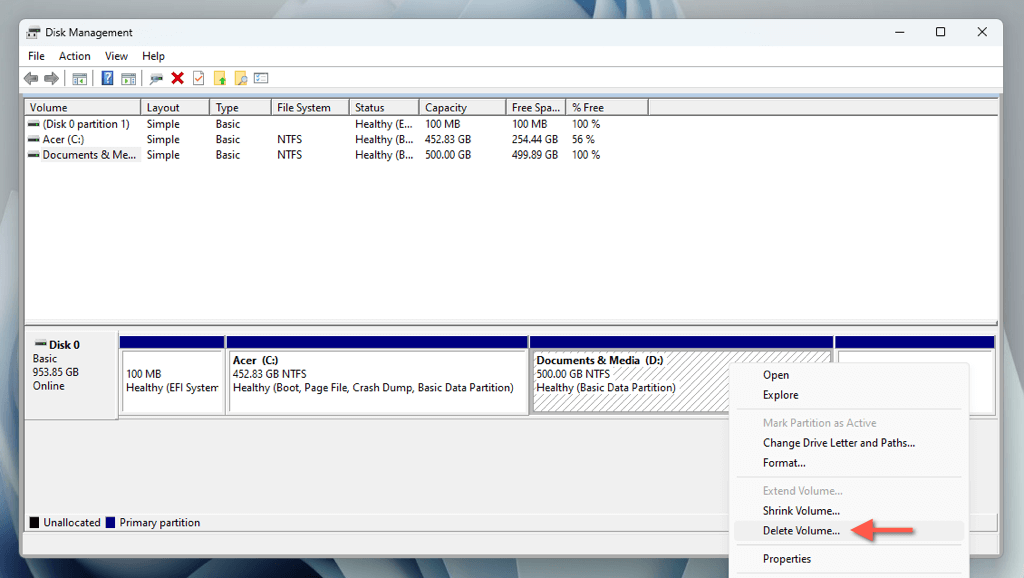
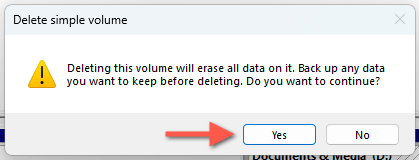
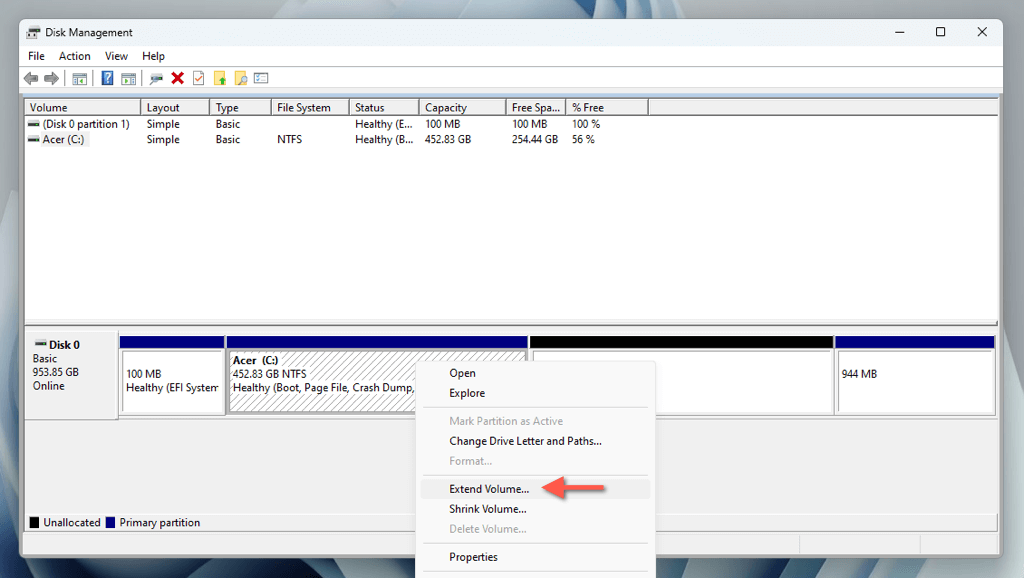
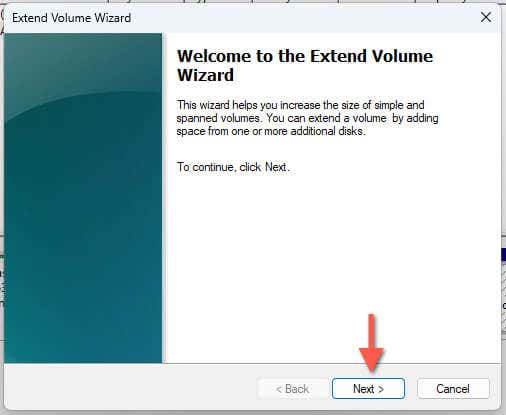
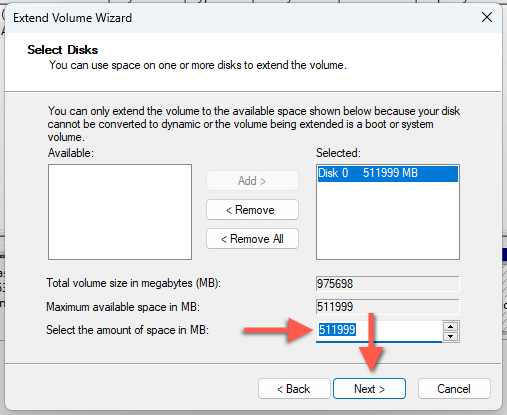
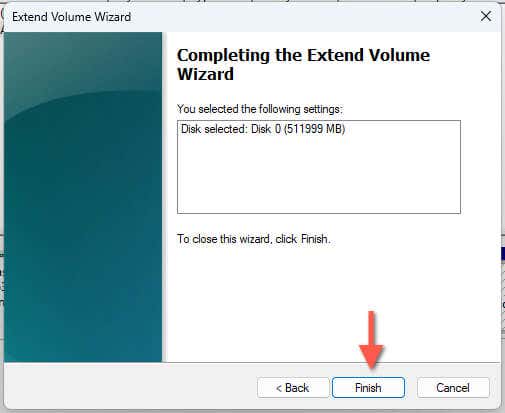
Разбить SSD в Windows 11 с помощью приложения «Настройки»
Экран управления хранилищем в приложении «Настройки» в Windows 11 предоставляет модернизированный интерфейс для альтернативного подхода к сжатию, созданию и удалению разделов диска.
Сжать Основной раздел в настройках
Начните с сжатия системного раздела, чтобы освободить место для раздела, который вы хотите создать. Для этого:.
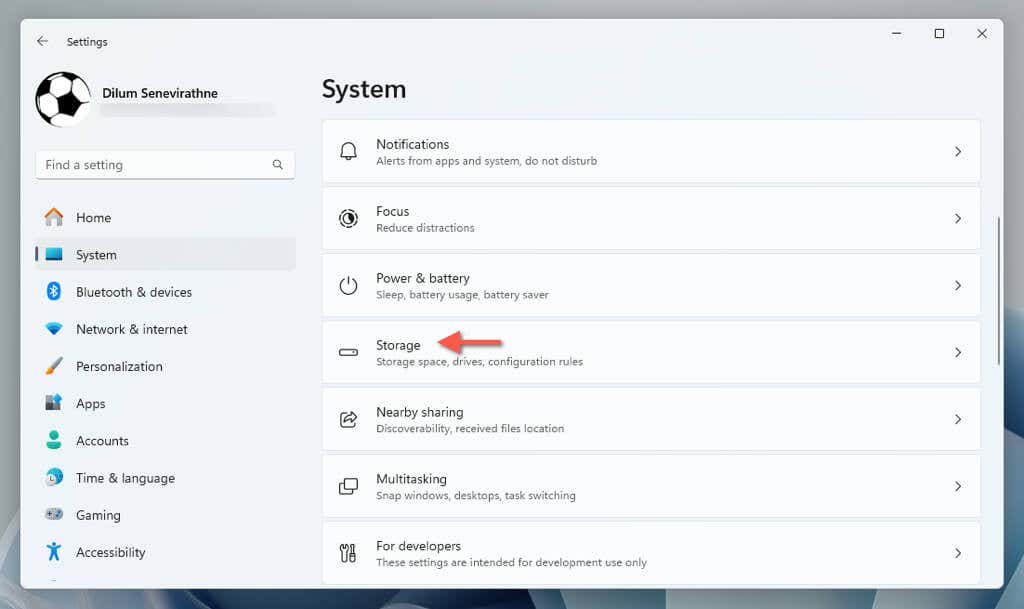
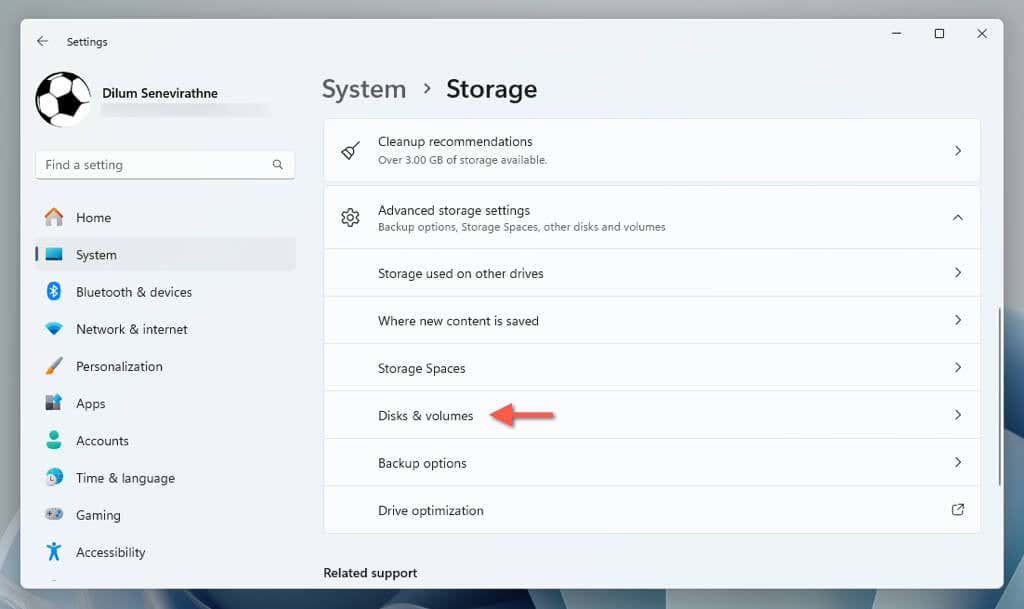
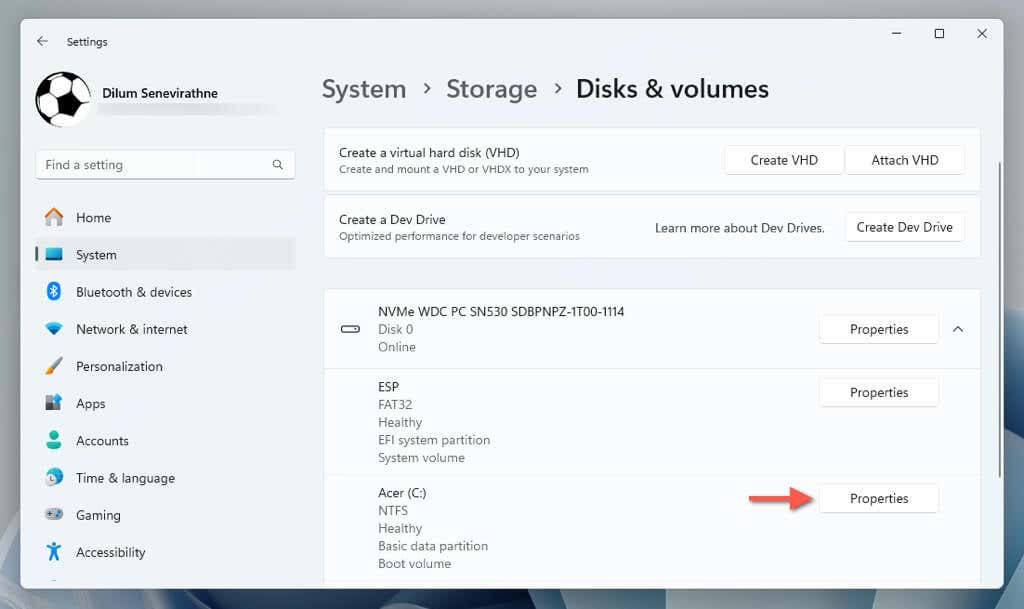
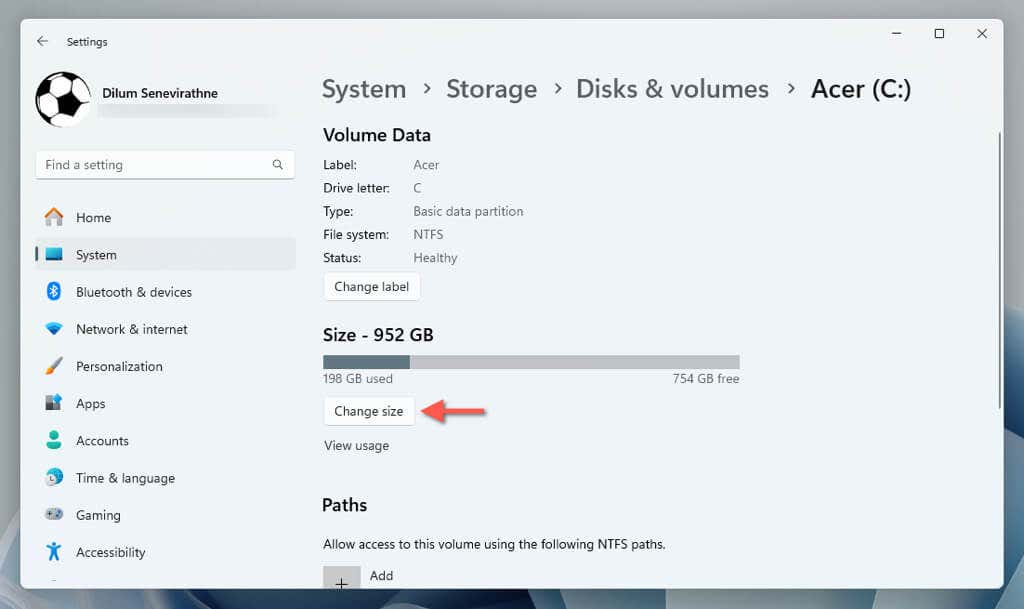
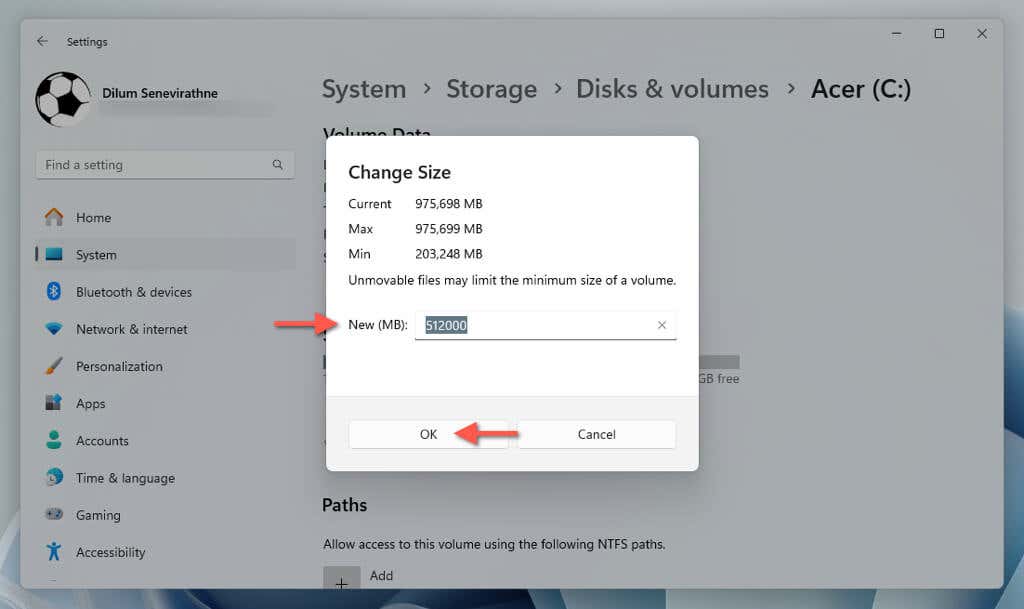
Разделить нераспределенное пространство
Теперь вы можете создать новый раздел из нераспределенного пространства. Просто:
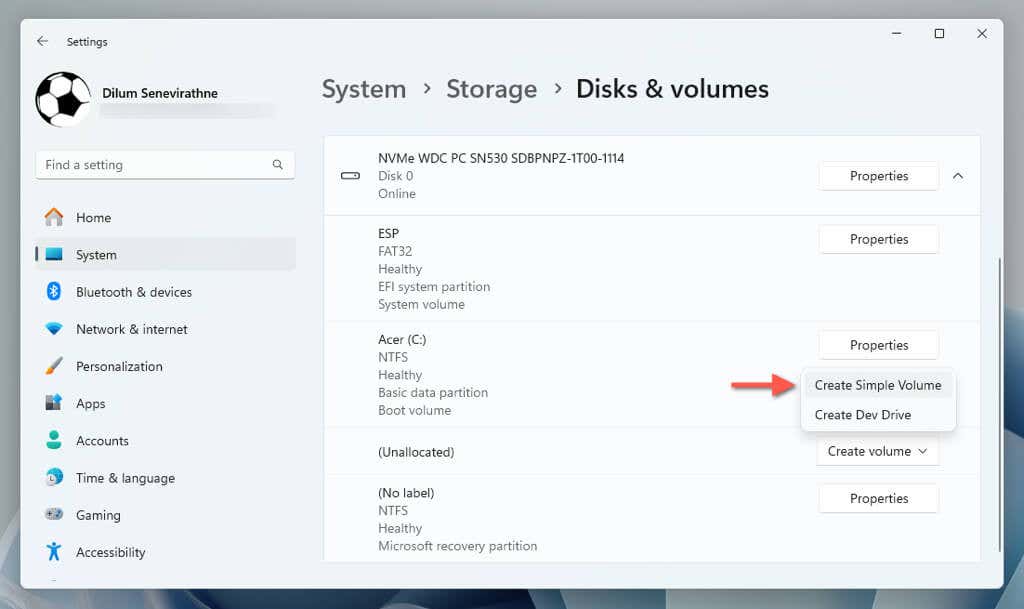
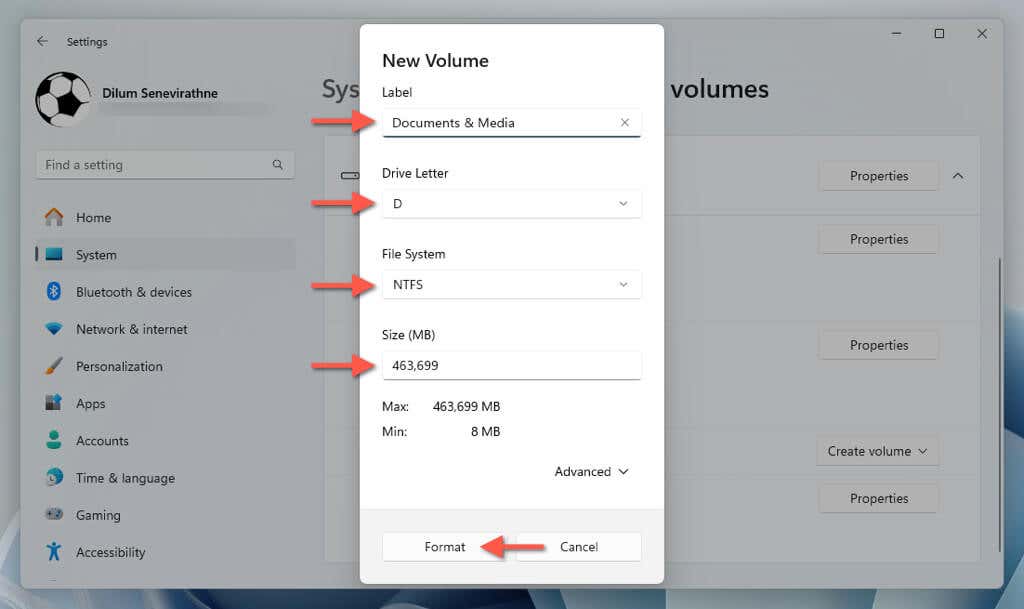
Теперь раздел должен появиться на экране «Диски и тома». Если вы хотите изменить метку и букву диска позже, выберите Свойстварядом с разделом и используйте параметры Изменить меткуи Изменить букву диска.
Удалить и объединить раздел
У вас всегда есть возможность удалить раздел и объединить его с предыдущим томом. Сначала обязательно нажмите сделать резервную копию ваших данных, а затем:
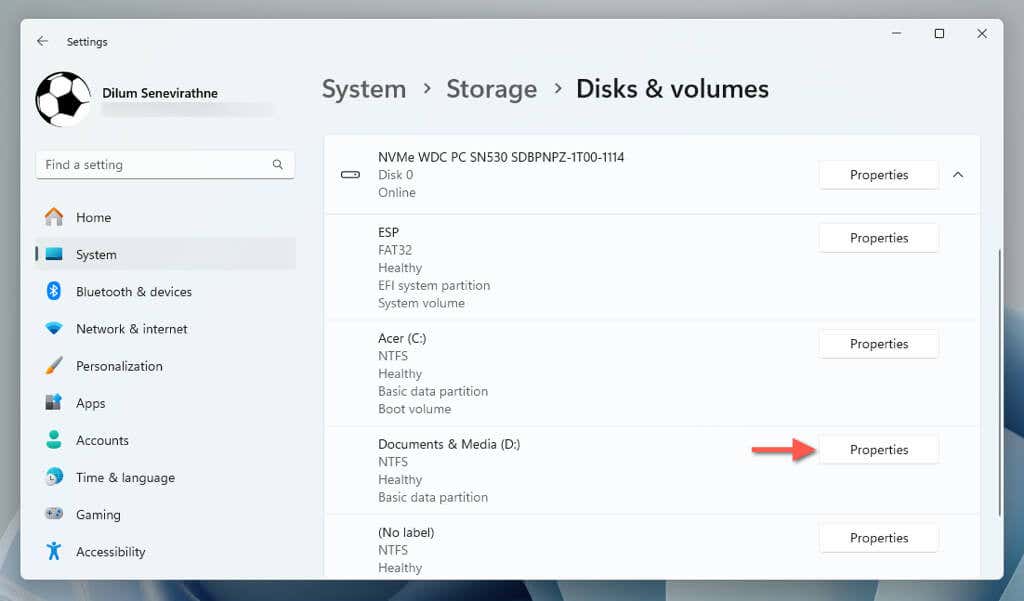
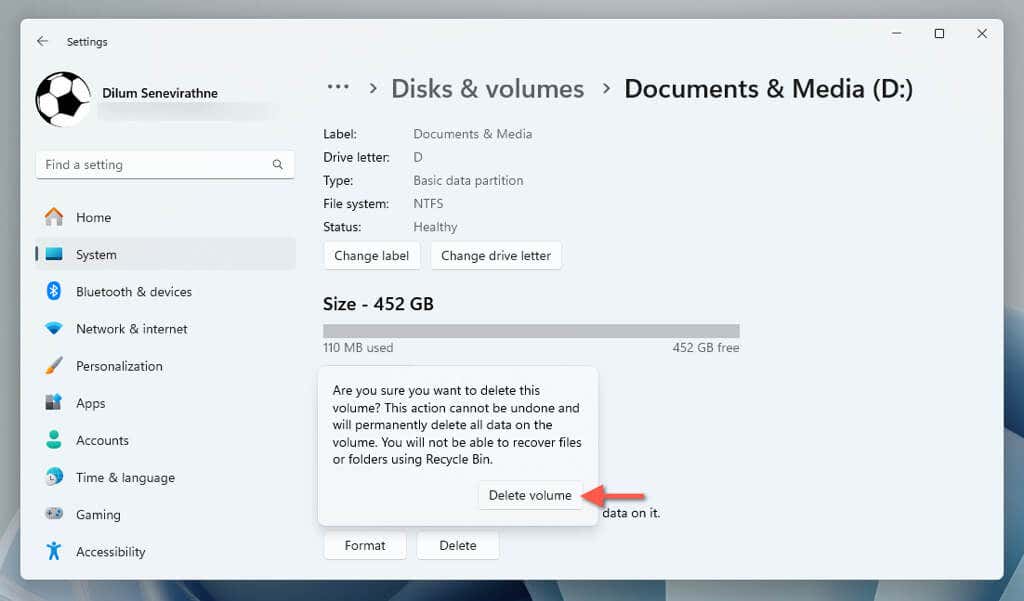
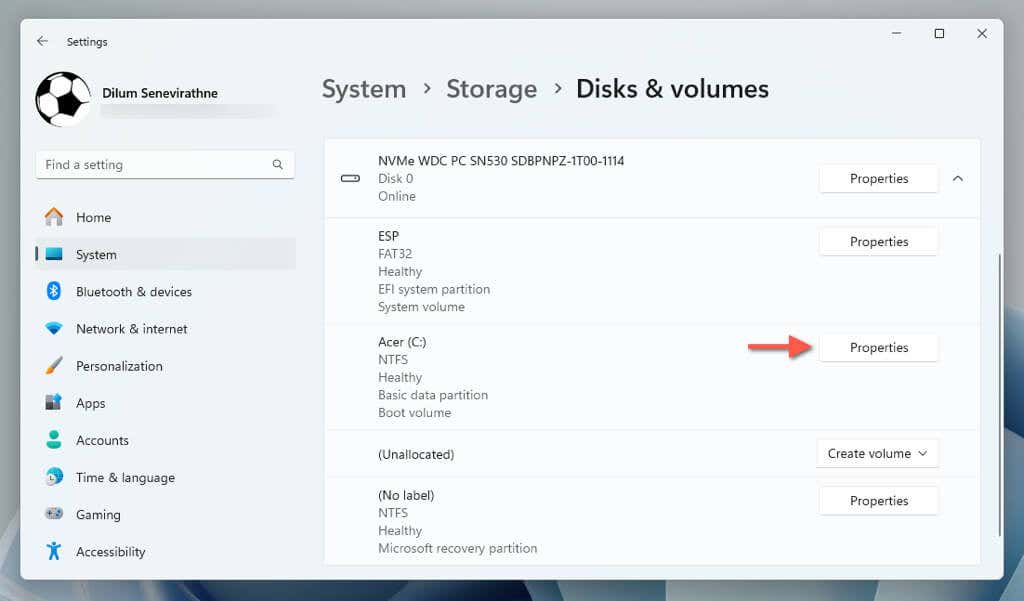
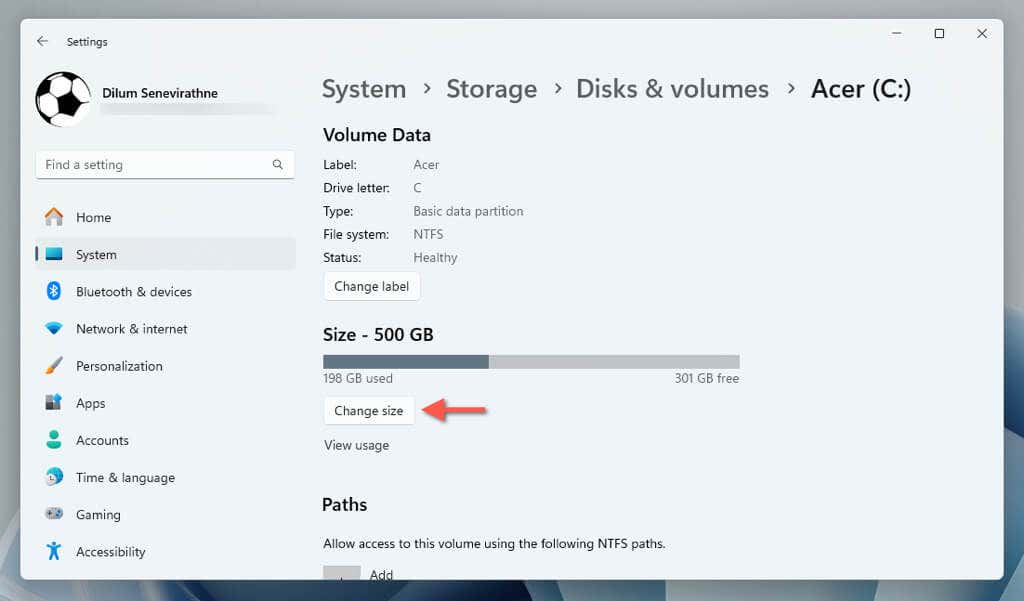
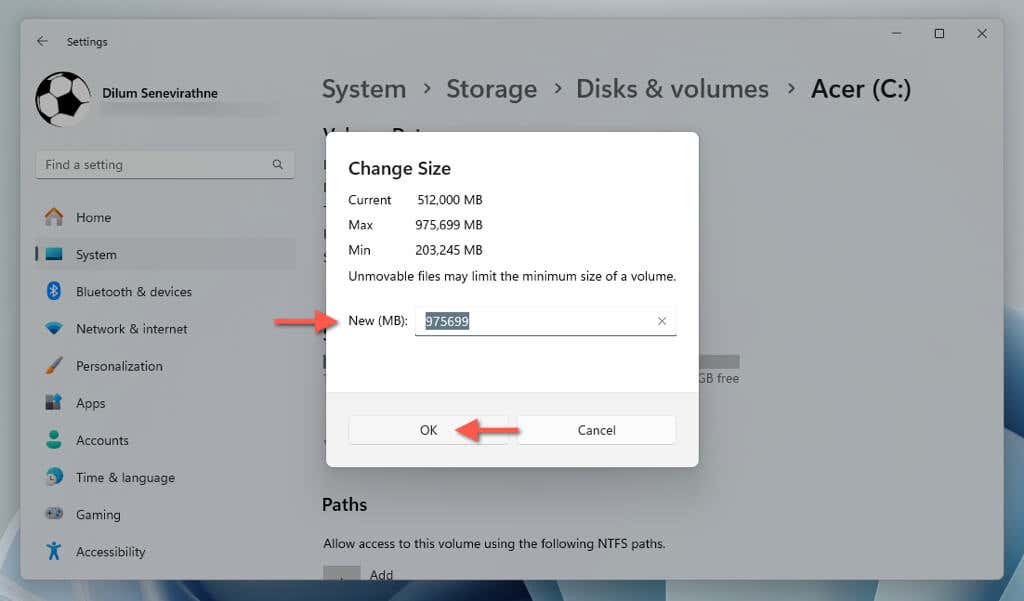
Сделайте свой выбор
Разбить SSD в Windows 11 очень просто, если вы знаете, что делать, и у вас есть два встроенных инструмента на выбор: инструмент «Управление дисками» и приложение «Настройки». У каждого есть свои преимущества. «Управление дисками» обеспечивает комплексный контроль и визуальную обратную связь во время процесса разбиения на разделы, а «Настройки» представляют собой более современный интерфейс для выполнения задачи.
.