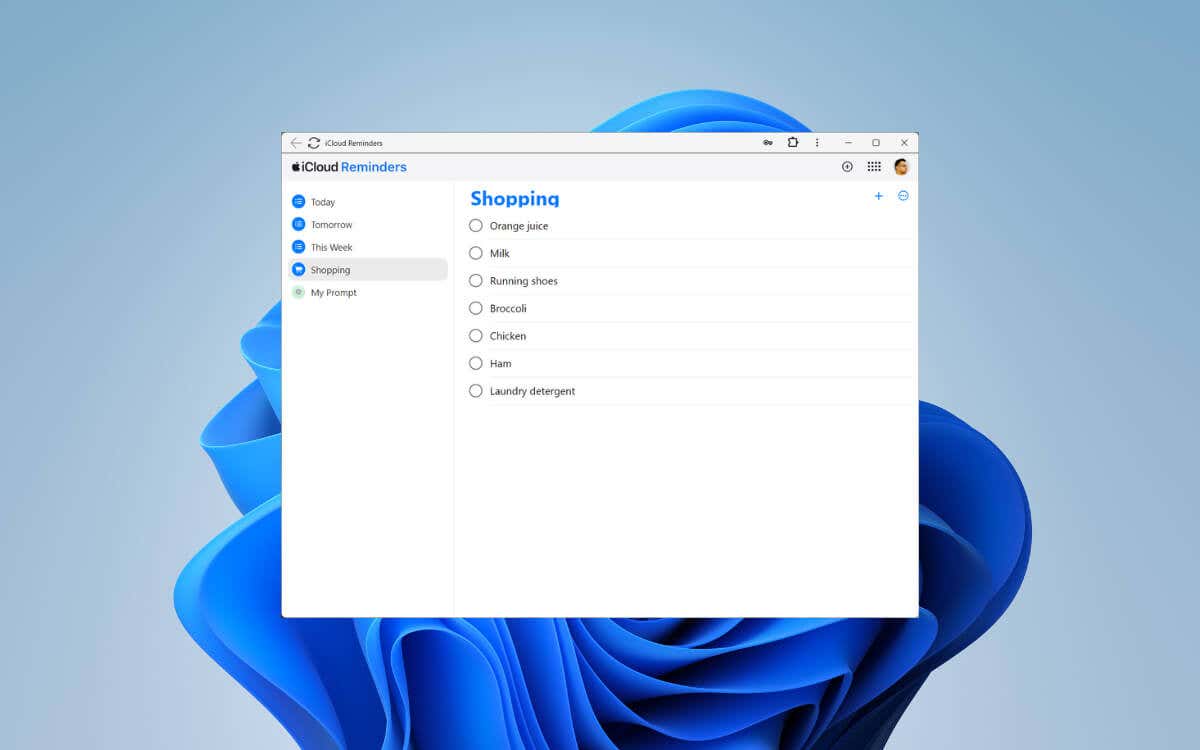
Apple, напоминания – это фантастический инструмент для управления задачами и их синхронизации на iPhone, iPad и Mac. Однако если вы также используете настольный компьютер или ноутбук с Windows, вы неизбежно обнаружите, что официального приложения «Напоминания» от Apple для Windows 11 и 10 не существует.
Но не волнуйтесь; В этом руководстве будет показано несколько альтернативных методов и обходных путей для просмотра, создания и управления Apple Reminders в операционной системе Microsoft Windows.
Используйте веб-приложение Apple Reminders от iCloud.com
Самый простой способ использовать Apple Reminders на ПК с Windows или даже на телефоне Android — получить к нему доступ в веб-формате, посетив iCloud.com. Вы получаете пользовательский интерфейс, поразительно похожий на родное приложение «Напоминания» на устройствах Apple, и возможность «установить» веб-приложение.
Доступ к Apple Reminders в Windows
Вы можете получить доступ к Apple Reminders с помощью любого веб-браузера в Windows. Просто:
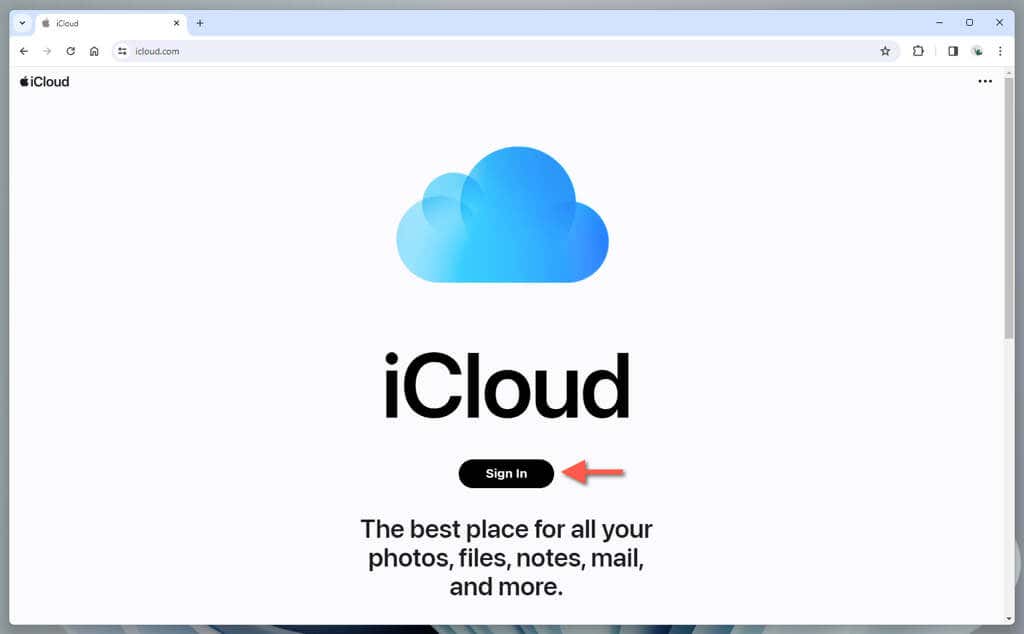
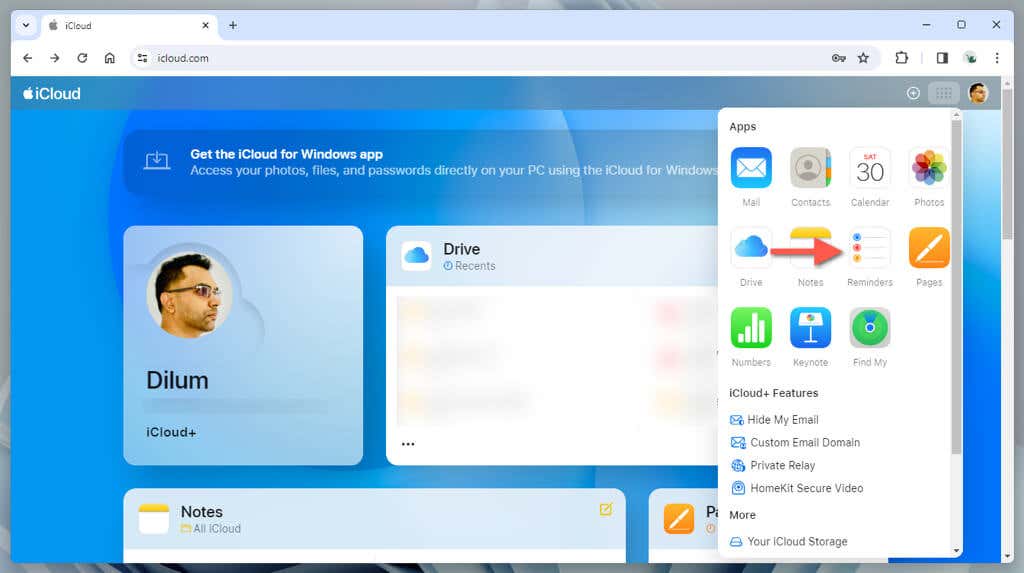 <ол старт="3">
<ол старт="3">
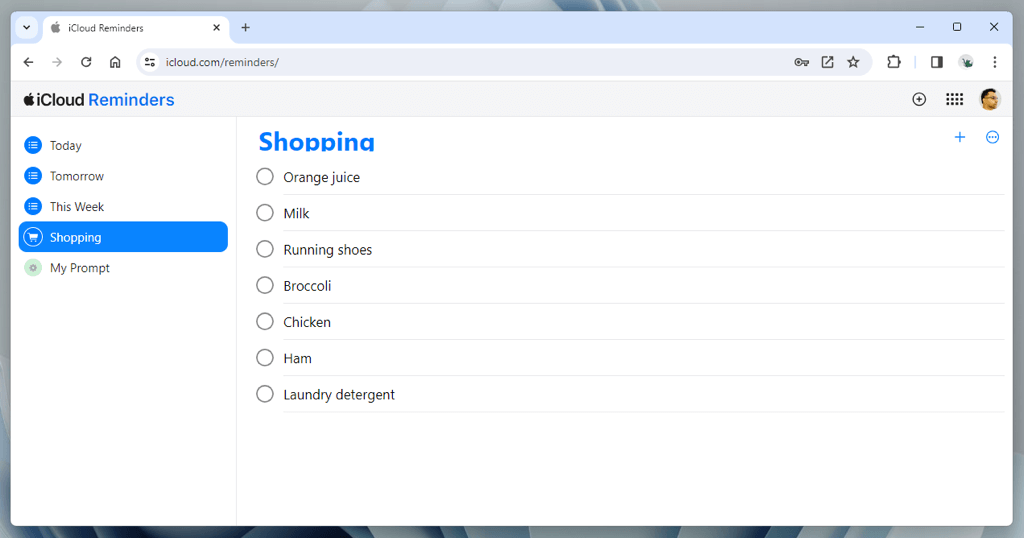
Используйте Apple Reminders в Windows
Веб-версия «Напоминаний» на iCloud.com достаточно надежна. Вы можете:
Примечание. Веб-версия Apple Reminders имеет несколько ограничений. Например, вы не можете создавать и удалять списки, перемещать напоминания между списками или изменять приоритеты задач.
Установить Apple Reminders как PWA
Если вы используете Microsoft Edge или Google Chrome для просмотра веб-страниц, вы можете установить Apple Reminders как прогрессивное веб-приложение (или PWA). PWA позволяют веб-сайтам появляться в отдельных окнах, даже если они работают на движке браузера, что обеспечивает удобство работы с приложениями.
Выберите вкладку браузера с «Напоминаниями», а затем:
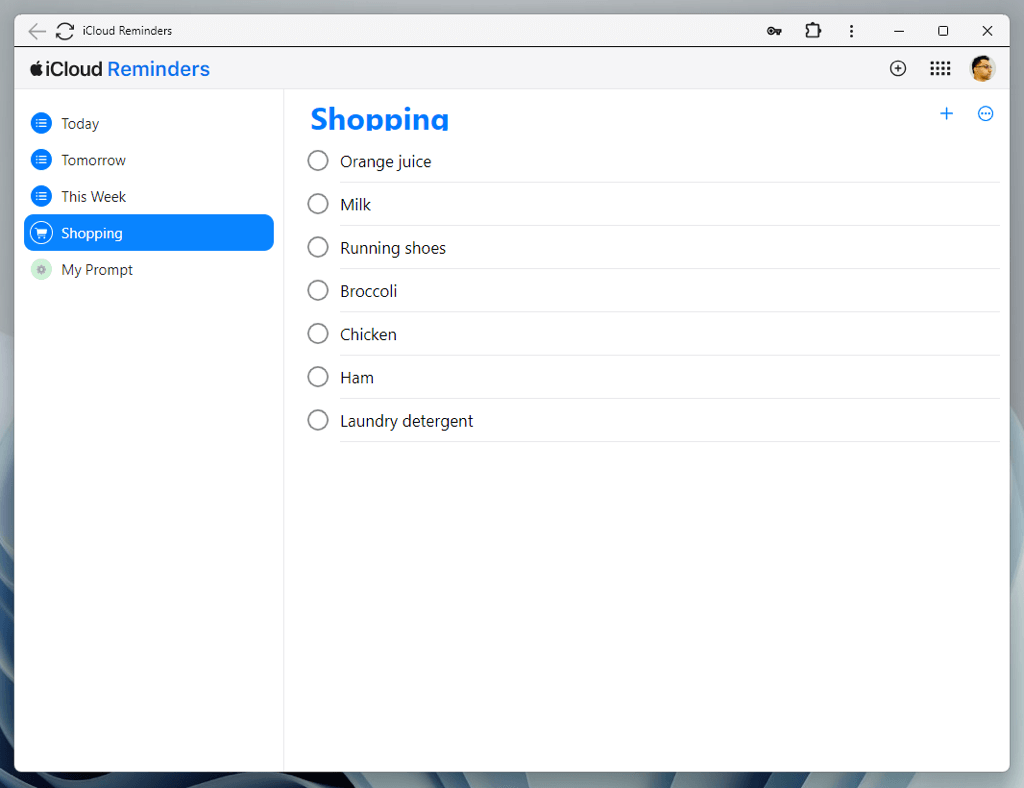
После установки Apple Reminders в качестве веб-приложения вы можете вызывать его через меню «Пуск», как и любое другое приложение. Установите флажок Оставать меня в системе, чтобы избежать повторного входа в приложение.
Интегрируйте напоминания Apple с Outlook
Если на вашем устройстве Windows установлена версия Outlook для Microsoft Office, вы можете синхронизировать Apple Reminders через приложение iCloud для Windows.
Настройте iCloud для Windows
Начните с загрузки, установки и настройки iCloud для Windows для синхронизации с Outlook. Вот как:
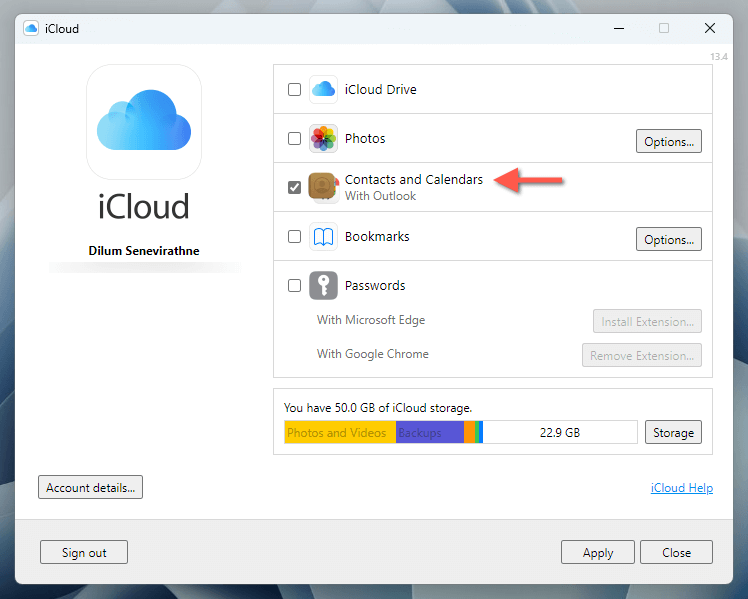
iCloud для Windows предлагает дополнительные функции, такие как синхронизация фотографий iCloud и iCloud Drive с локальным хранилищем. Для получения более подробной информации ознакомьтесь с нашим руководство по iCloud для настольных и мобильных устройств.
Использование напоминаний в Microsoft Outlook
Теперь вы сможете получить доступ к Apple Reminders через задачи Outlook. Просто:
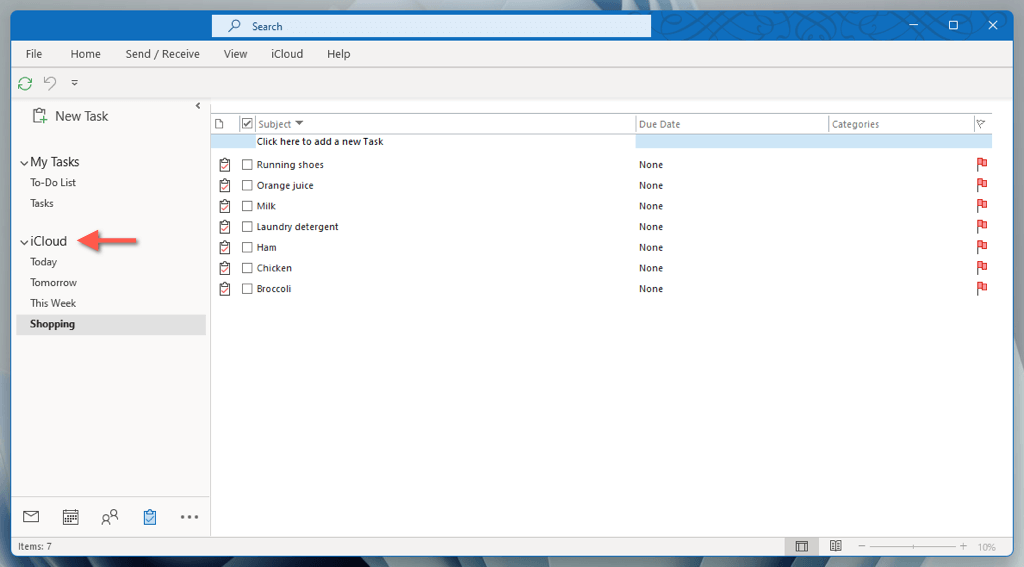
Синхронизировать напоминания Apple с Microsoft To-Do
Другой способ отображения напоминаний Apple на вашем ПК с Windows — синхронизировать их с Microsoft To-Do. Однако, в отличие от предыдущих методов, в Windows появятся только те элементы, которые вы сохранили в учетная запись Майкрософт.
Синхронизировать напоминания с учетной записью Microsoft
Вы должны добавить свою учетную запись Microsoft на каждое устройство iOS, iPadOS и macOS, напоминания которого вы хотите синхронизировать с Microsoft To-Do. Вот как:
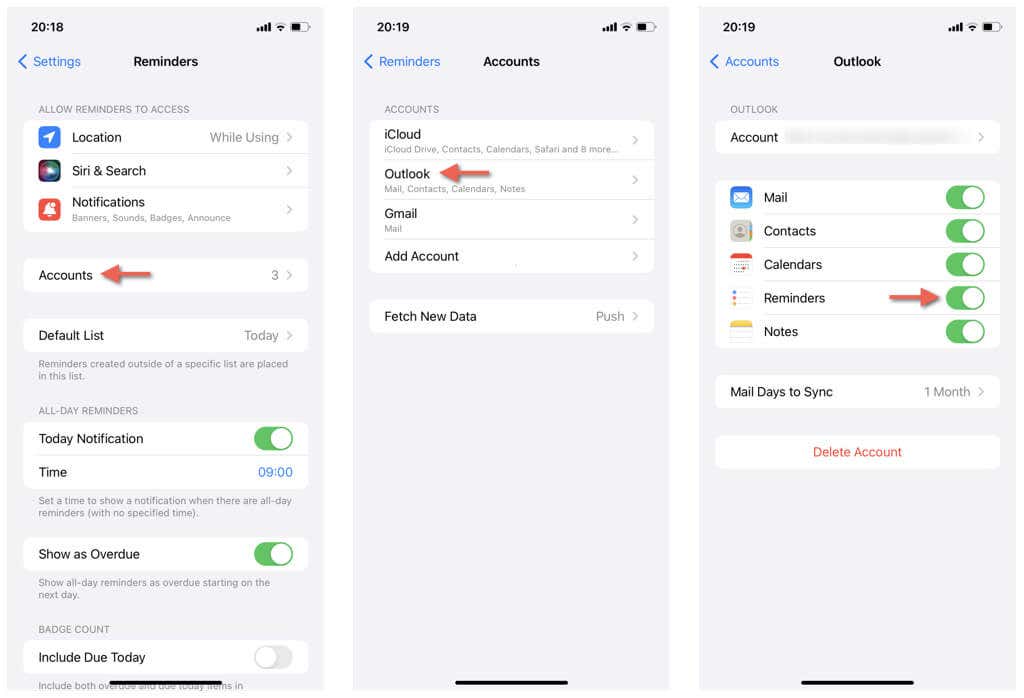
Создание и синхронизация напоминаний с учетной записью Microsoft
Следующим шагом будет создание задач в приложении Apple Reminders, которые вы хотите синхронизировать с Microsoft To-Do. Вот как можно создавать и сохранять новые напоминания и списки в своей учетной записи Microsoft Exchange или Outlook вместо списка по умолчанию в iCloud.
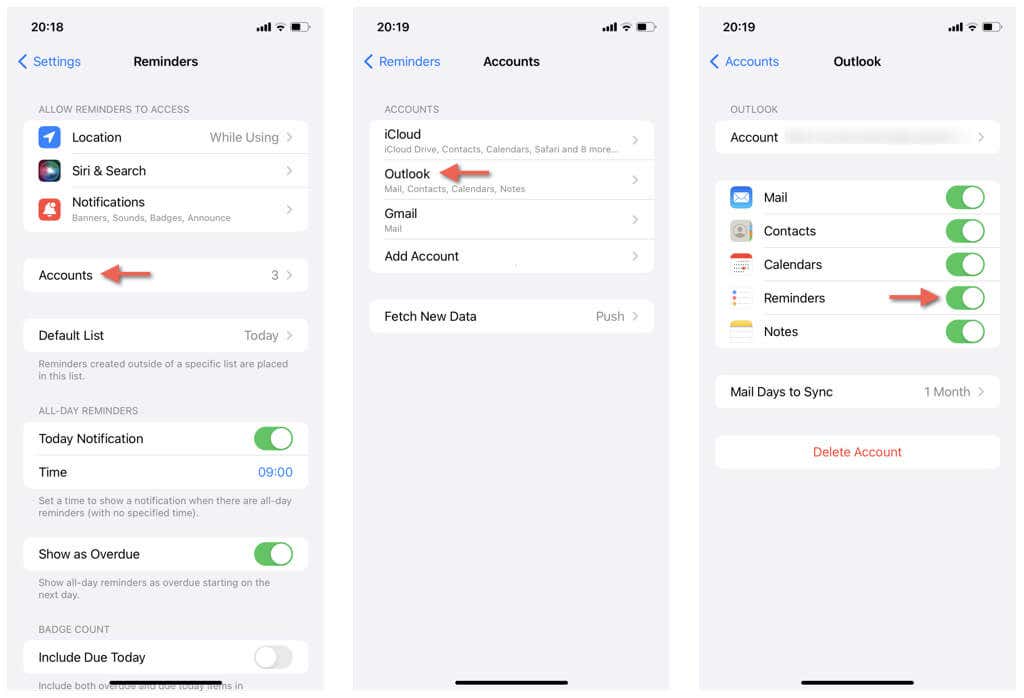
Доступ к напоминаниям в Microsoft To-Do
Установите Microsoft To-Do на свое устройство Windows, войдите в приложение под своей учетной записью Microsoft, и все напоминания и списки, которые вы создали и сохранили в своей учетной записи Microsoft в «Напоминаниях», появятся в разделе Задачи.на боковой панели.
В Microsoft To-Do вы можете:
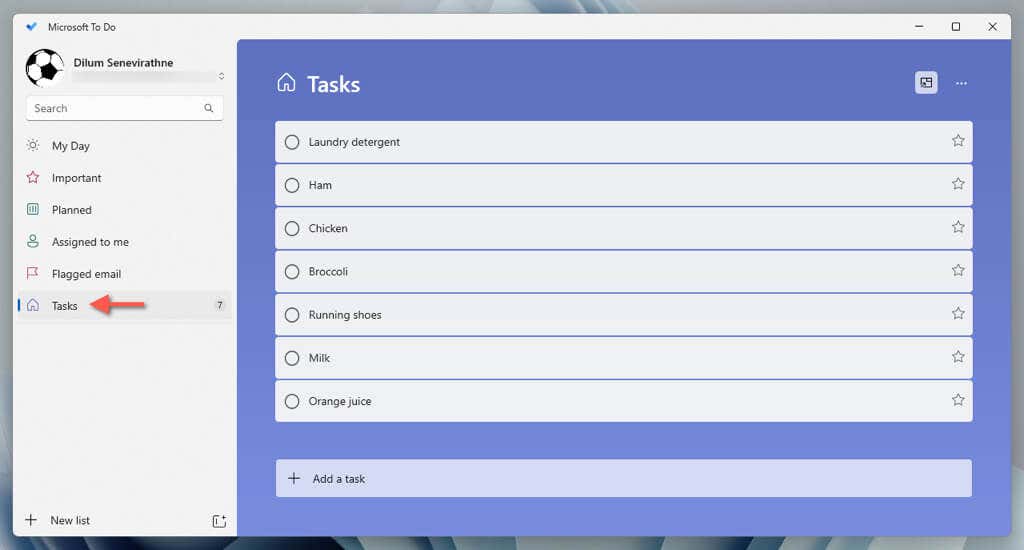
Примечание. Любые новые напоминания и списки в разделе Задачив приложении Microsoft «Список дел» должны появляться на любом устройстве Apple, на котором вы вошли в свою учетную запись Microsoft.
У вас есть варианты
Выход за пределы экосистемы Apple не требует отказа от нативных приложений, таких как «Напоминания», ради кроссплатформенности альтернативы управления задачами, такие как Todoist. Вы можете эффективно управлять своими задачами на устройствах Apple и Windows с помощью iCloud.com, iCloud для Windows и Outlook или Microsoft To-Do..
.