
Если вы используете несколько приложений, которым требуется много памяти, ОЗУ вашей системы может быстро перегрузиться. Чтобы обеспечить бесперебойную работу, в Windows есть скрытая функция, известная как виртуальная память.
Windows автоматически управляет размером виртуальной памяти для всех дисков вашего ПК, но если вы обнаружите, что ваши приложения по-прежнему тормозят, вы можете вручную увеличить размер виртуальной памяти. Вот как это сделать.
Что такое виртуальная память?
Виртуальная память – это система, которая дополняет физическую память (ОЗУ), используя часть жесткого диска, известную как «Файл подкачки ». Когда на вашем компьютере заканчивается оперативная память, которая быстрее, но ограничена по размеру, он обращается к виртуальной памяти, чтобы обеспечить бесперебойную работу.
Этот файл подкачки действует как резервный резервуар. Когда ОЗУ заполняется, Windows временно сохраняет некоторые данные в файле подкачки. Это означает, что если вы запускаете несколько программ одновременно или решаете несколько задач, которые превышают объем оперативной памяти вашего компьютера, ваша система все равно сможет работать без каких-либо серьезных замедлений.
Все это звучит красиво, но имейте в виду, что виртуальная память не является идеальной заменой оперативной памяти. Доступ к данным из виртуальной памяти происходит намного медленнее, чем доступ к ним из оперативной памяти.
Сколько виртуальной памяти следует установить?
Определение объема виртуальной памяти, который вам следует установить, зависит от характеристик вашего компьютера и того, как вы его используете. Если вам использование приложений, интенсивно использующих память нравится программное обеспечение для редактирования видео, вам будет полезно больше виртуальной памяти.
Общее практическое правило заключается в том, что вы можете установить объем виртуальной памяти в 1,5–3 раза больше объема оперативной памяти. Итак, если ваш компьютер имеет 4 ГБ или ОЗУ, вы можете установить объем виртуальной памяти от 6 ГБ до 12 ГБ.
Просто помните, что виртуальная память использует дисковое пространство. Убедитесь, что на вашем жестком диске достаточно места для этого.
Как увеличить (или уменьшить) виртуальную память
<ол старт="1">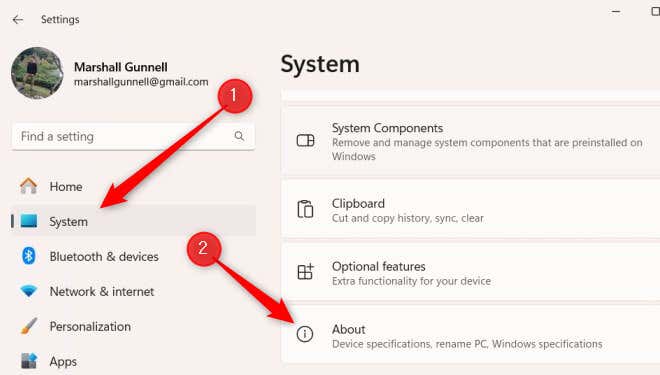
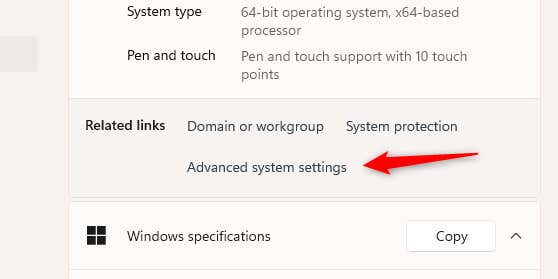
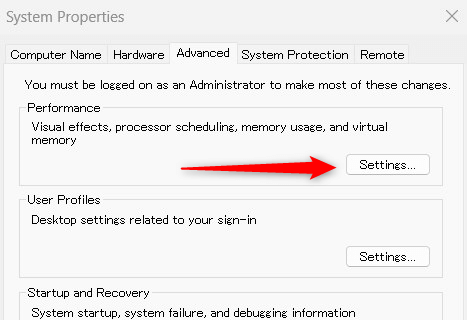
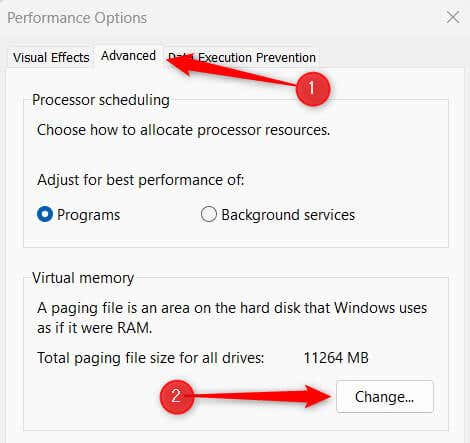
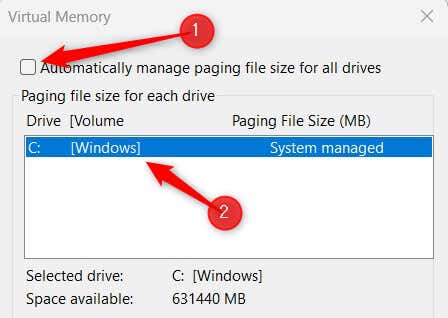
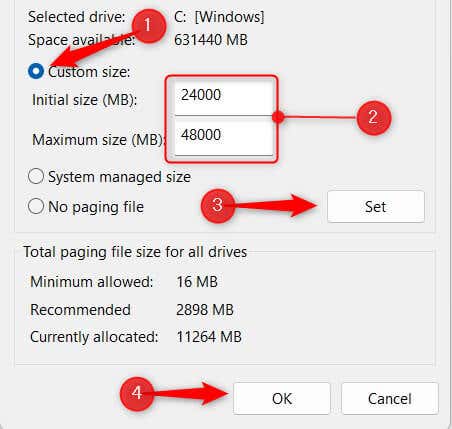
Теперь вы увеличили виртуальную память вашего компьютера с Windows 11! В приведенном выше примере наша система имеет 16 ГБ ОЗУ, поэтому мы установили начальный размер 24 000 МБ и максимальный размер 48 000 МБ.
Мастерство виртуальной памяти
В целом процесс настройки размера виртуальной памяти относительно прост, но важно найти правильный баланс.
Слишком много виртуальной памяти может неоправданно занимать дисковое пространство. Слишком мало? Вы наблюдаете потенциальное снижение производительности.
Следите за производительность вашей системы после внесения изменений в его виртуальную память для поддержания оптимальной работы системы.
.