
Списки переходов позволяют быстрее и проще получать доступ к недавно и часто открывавшимся элементам в ваших любимых приложениях. Если вы хотите настроить списки переходов Windows 11, у нас есть несколько способов вам помочь. Вы можете использовать приложение «Настройки» или настройку редактора реестра, чтобы контролировать, какие и сколько элементов отображаются в этих списках. Вот как это сделать.
Что такое список переходов в Windows 11?
Когда вы щелкаете правой кнопкой мыши по приложению на панели задач Windows или в меню «Все приложения» меню «Пуск», вы видите недавно и часто используемые элементы для этого приложения. Этот список элементов называется списком перехода для конкретного приложения.
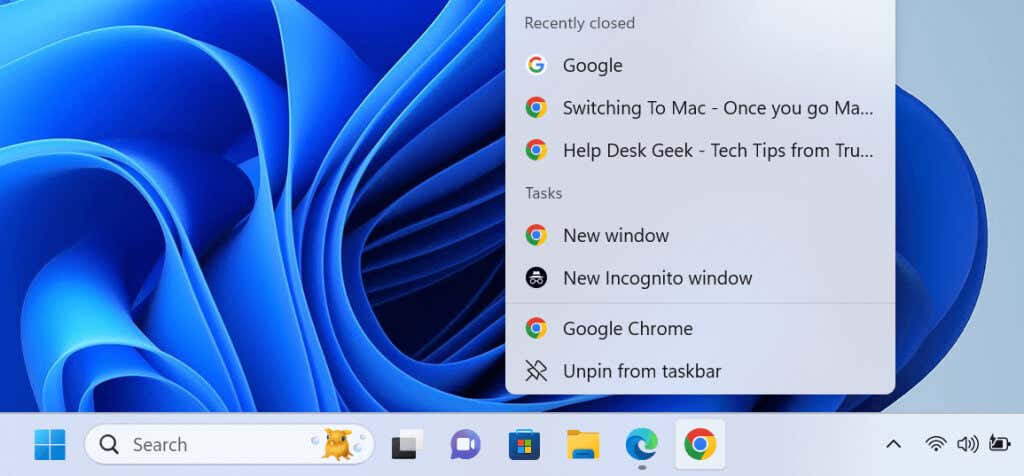
Вы можете выбрать любой элемент в списке перехода, чтобы открыть его в этом приложении. Это экономит ваше время, поскольку вам не нужно искать файл на своем компьютере, а затем открывать его или запускать приложение, а затем использовать опцию «Открыть».
Списки переходов поддерживают закрепленные элементы, поэтому элемент не обязательно должен оставаться недавно или к нему часто обращались, чтобы он появился в списке перехода. Вы можете вручную закрепить элементы в этих списках, предоставив себе быстрый доступ к ним.
Включите списки переходов в Windows 11 с помощью приложения «Настройки»
Списки переходов по умолчанию включены для всех приложений в Windows 11. Если вы щелкните приложение правой кнопкой мыши и не видите список, включите эту функцию в настройках следующим образом.
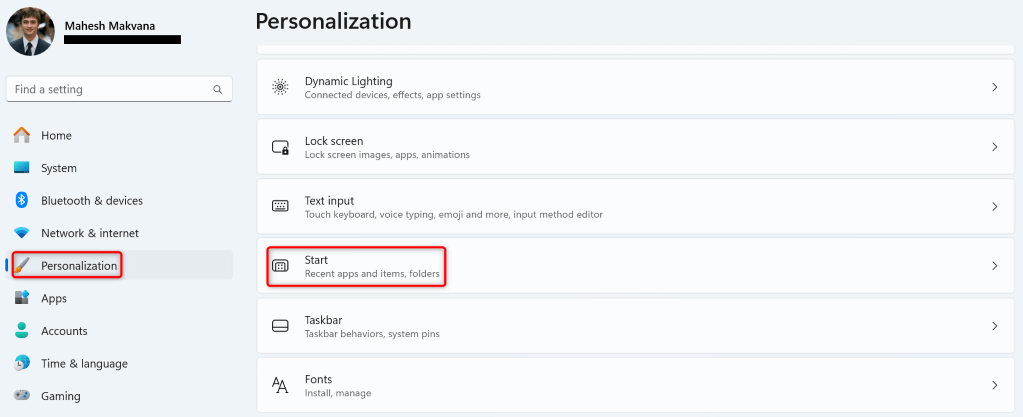
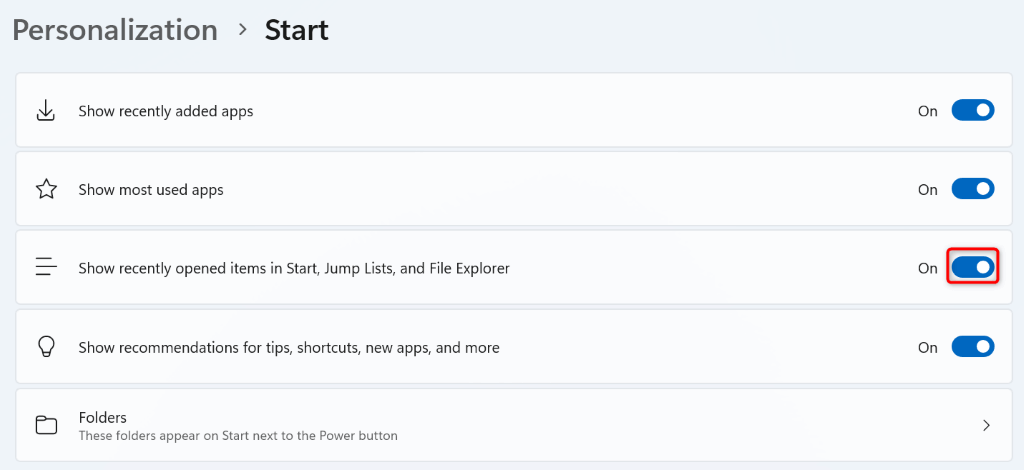
Обратите внимание, что вы не увидите файлы, к которым у вас был доступ, до включения этой функции в списках переходов ваших приложений. В списках будут показаны только те файлы, к которым вы получаете доступ после включения этой функции. Отключение и повторное включение этой опции стирает содержимое списка переходов..
Закрепить и открепить элементы в списках переходов на панели задач и в меню «Пуск»
К приклеивать определенные предметы в списках перехода просто прикрепите их к этим спискам. Таким образом, даже если вы не часто обращаетесь к этим элементам, в списках переходов они все равно будут отображаться. Если вы уже закрепили элементы в списке переходов вашего приложения, при желании их можно открепить.
Закрепить и открепить элементы списка переходов на Панель задач
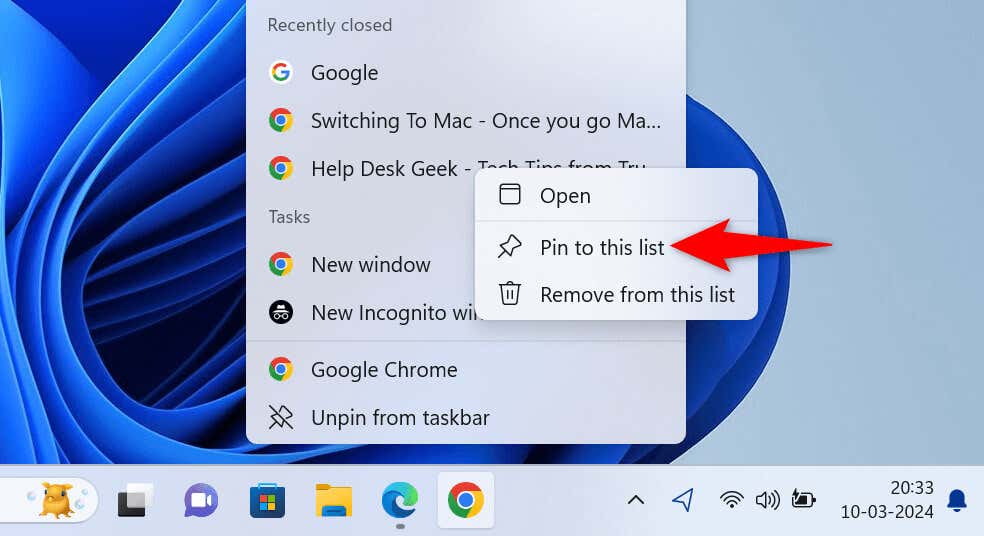
Если вы по ошибке открепили элемент, воспользуйтесь описанным выше шагом закрепления, чтобы повторно закрепить этот элемент.
Закрепите и открепите элементы списка переходов в меню «Пуск»
Списки переходов для ваших приложений отображаются в разделе «Все приложения» меню «Пуск». Эти списки не отображаются при поиске приложения или в интерфейсе главного меню «Пуск».
Когда вы закрепляете и открепляете элементы списка переходов в меню «Пуск», эти изменения применяются к спискам переходов на панели задач. Это связано с тем, что Windows синхронизирует списки переходов на панели задач и в меню «Пуск», чтобы обеспечить согласованность обоих списков.
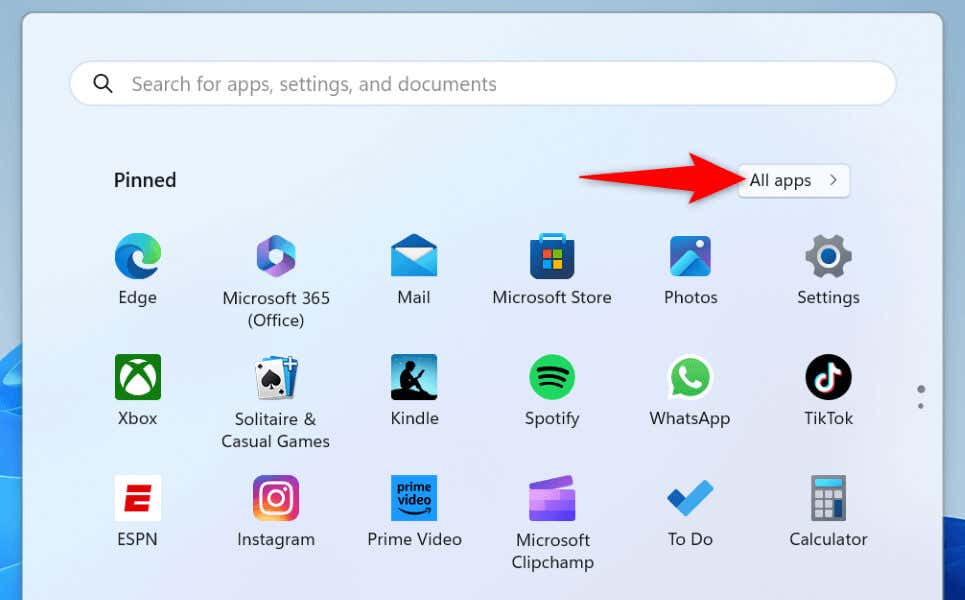
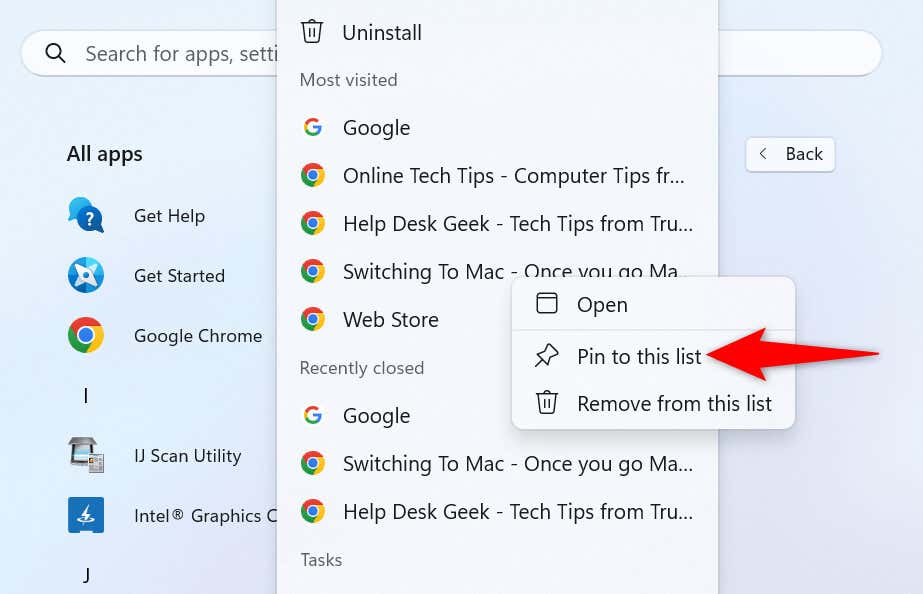
Показать больше элементов в списке перехода с помощью настройки редактора реестра
Если вы заметили, Windows 11 отображает не более 13 элементов в списках перехода вашего приложения. Многие экраны поддерживают отображение большего количества элементов. В этом случае вы можете настроить Реестр Windows, чтобы система отображала более 13 элементов в списках переходов ваших приложений..
Обратите внимание, что неправильное редактирование реестра Windows может привести к нестабильной работе вашей системы. Следуйте инструкциям в письме, и у вас не должно возникнуть проблем.
regedit
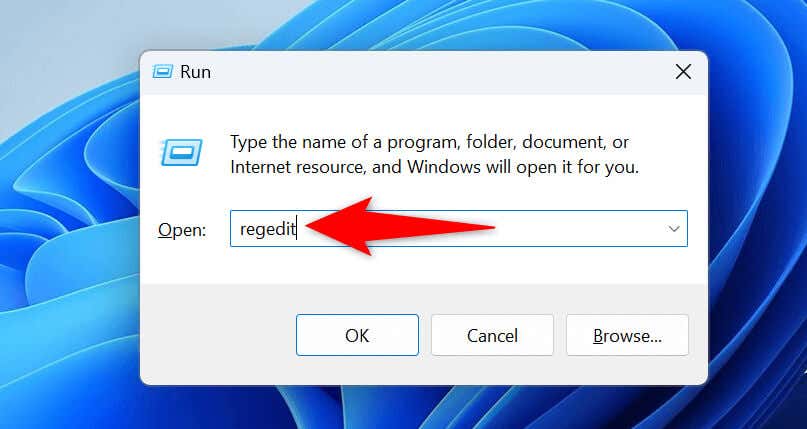
Computer\HKEY_CURRENT_USER\Software\Microsoft\Windows\CurrentVersion\Explorer\Advanced
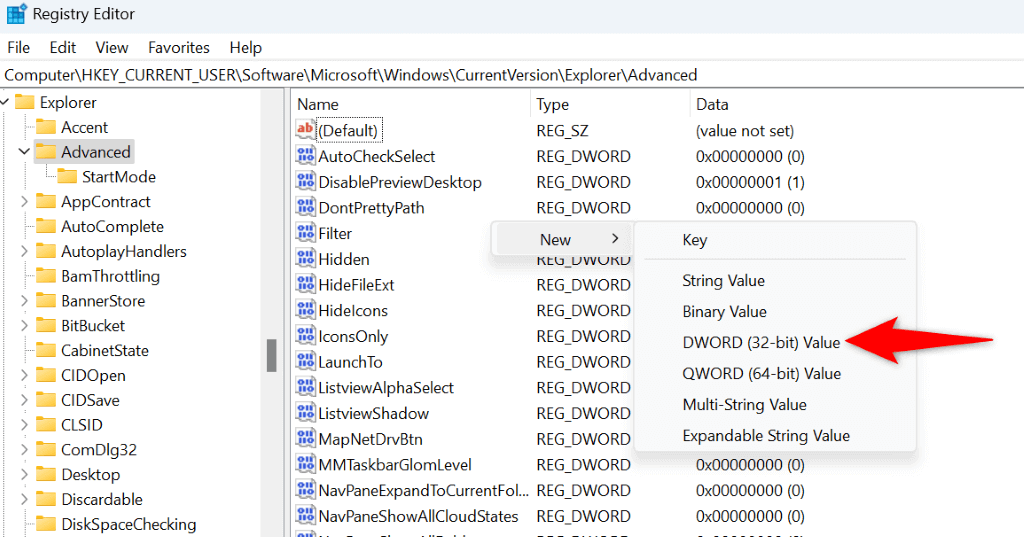
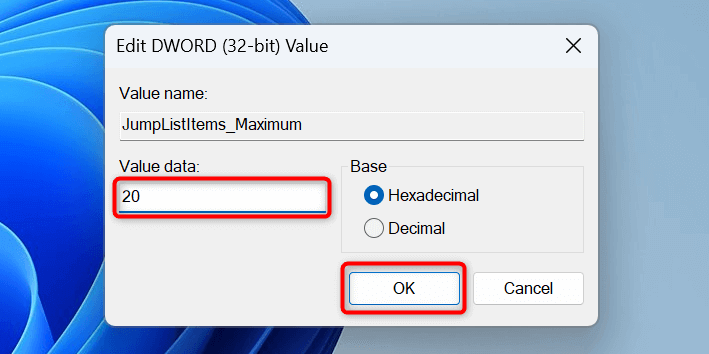 <старый старт="7">
<старый старт="7">
В будущем вы сможете восстановить списки переходов к значениям по умолчанию, щелкнув правой кнопкой мыши запись JumpListItems_Maximum, выбрав Удалитьи перезагрузка компьютера.
Заставьте списки переходов Windows 11 работать так, как вы хотите
Списки переходов в Windows 11 — отличный способ быстро вернуться к любимым файлам в любимых приложениях. Эта функция делает ваши рабочие процессы более эффективными и удобными. В приведенном выше руководстве показано, как включить эту функцию и добавить (или удалить) прикрепленные элементы в списки переходов. Мы надеемся, что вы получите максимальную отдачу от этой встроенной функции вашего ПК. Наслаждайтесь!
.