
Обнаружили ли вы, что «Узел службы: журнал событий Windows» или «svchost.exe» использует слишком много ресурсов ЦП на вашем компьютере? Возможно, у этого конкретного процесса возникли проблемы, или в вашей операционной системе Windows может быть ошибка. Есть способы уменьшить загрузку ЦП этим процессом на вашем ПК с Windows 11 или Windows 10, и мы покажем вам, как это сделать.
Другими причинами сбоев вышеуказанного процесса могут быть заражение вашего компьютера вирусом или вредоносной программой, повреждение системных файлов, проблема вызывает стороннее приложение и т. д.
Перезапустить процесс журнала событий Windows
Если процесс журнала событий Windows использует слишком много ресурсов ЦП, перезапустите процесс. Это устранит незначительные проблемы с процессом и решит вашу проблему.
services.msc
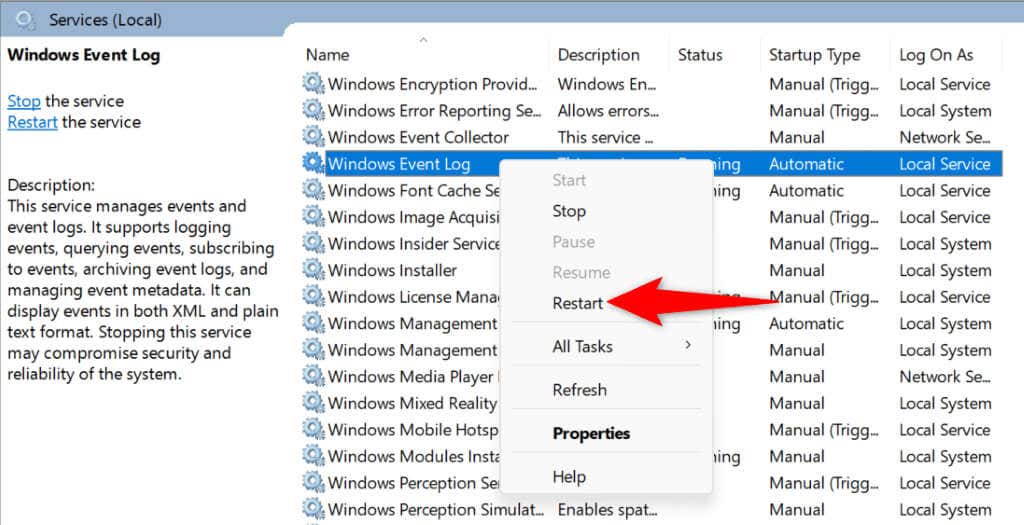
Запустите антивирусное сканирование на компьютере с Windows
Если ваш компьютер с Windows заразился вирусом или вредоносным ПО, это может быть причиной того, что определенное обновление использует так много ресурсов ЦП. В этом случае запустите полную антивирусную проверку вашего компьютера для поиска и устранения угроз.
Вы можете использовать антивирусную программу по вашему выбору или встроенную антивирусную программу Microsoft Defender. Вот как запустить сканирование с использованием последнего.
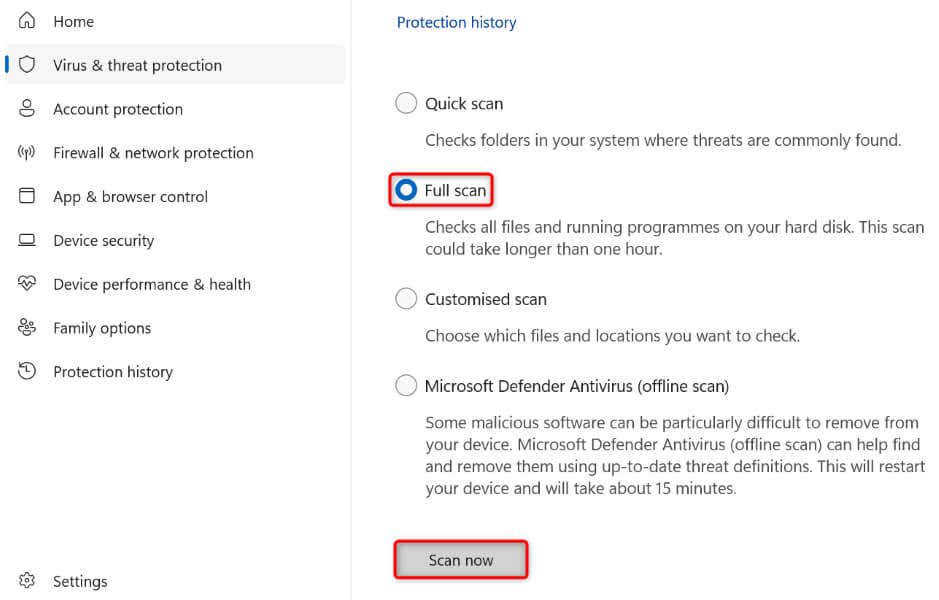
После удаления вирусов и вредоносных программ постоянно оставляйте антивирусную защиту включенной. Таким образом, новый вирус или вредоносное ПО не смогут заразить вашу систему..
Очистить журналы событий
Одна из причин, по которой описанный выше процесс использует так много ресурсов ЦП, заключается в том, что Журналы Windows содержит много данных. Если вам не нужны эти данные, очистите журналы, чтобы возможно решить проблему. Удаление журналов не влияет на функциональность вашего компьютера.
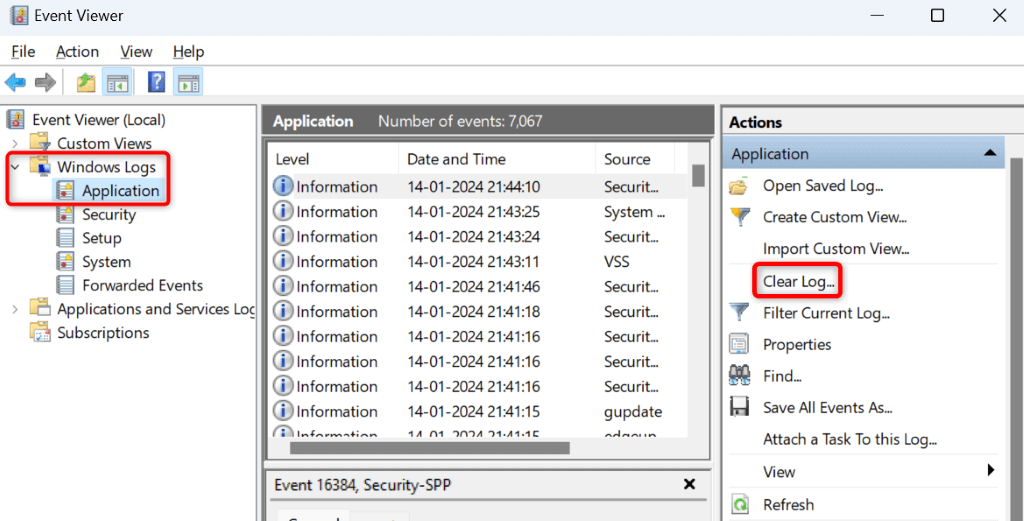
Обновите Windows
Одна из возможных причин, по которой процесс перегружает ваш процессор, заключается в том, что ваша версия Windows устарела. Старые версии операционной системы часто содержат ошибки, приводящие к сбоям в работе системы. В этом случае нажмите обновите версию Windows 11 или Windows 10, чтобы устранить проблему.
В Windows 11
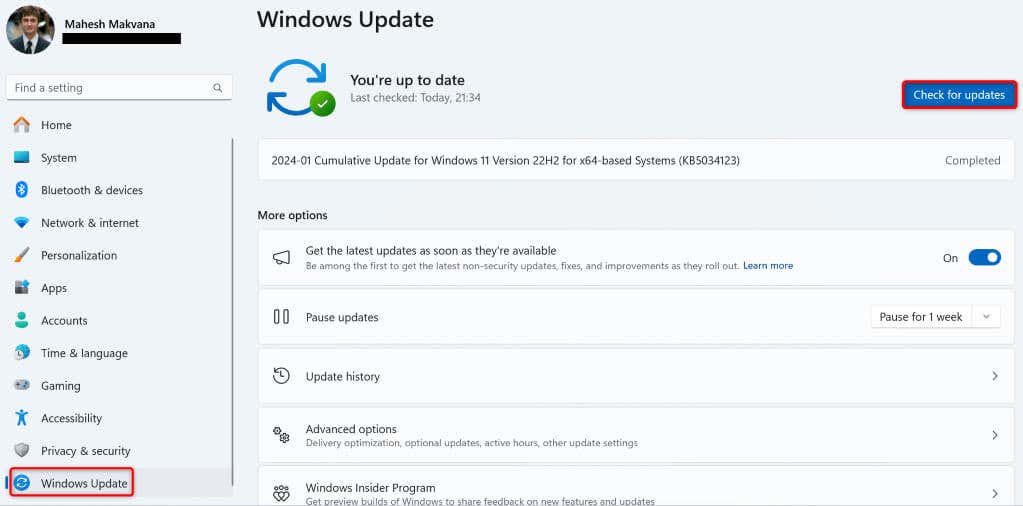
В Windows 10
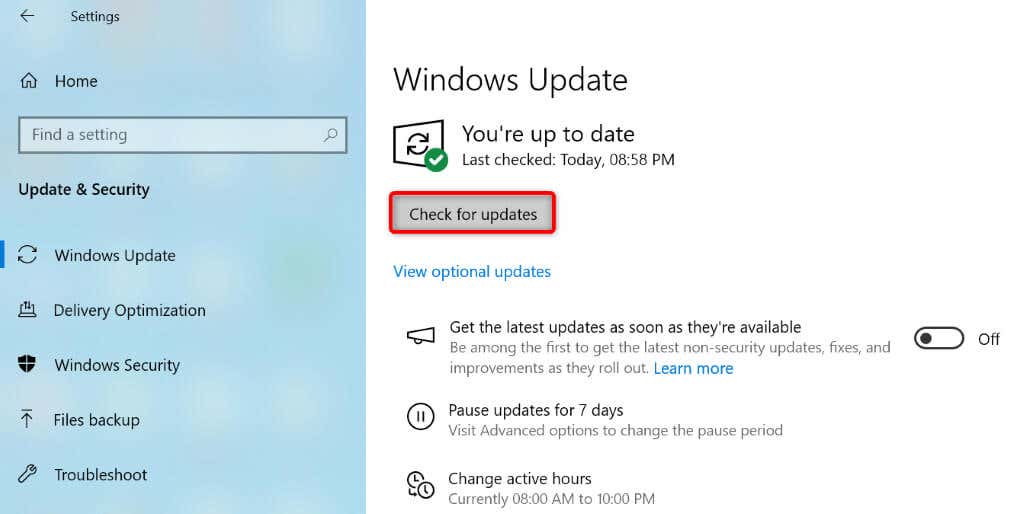
Исправьте поврежденные системные файлы Windows
Когда системные файлы Windows повреждаются, различные процессы начинают работать со сбоями. Ваша текущая проблема может быть связана с таким повреждением на уровне ядра. В этом случае используйте встроенный в вашу систему инструмент SFC (Проверка системных файлов) для найти и исправить неисправные системные файлы..
DISM.exe /Online /Cleanup-image /Restorehealth
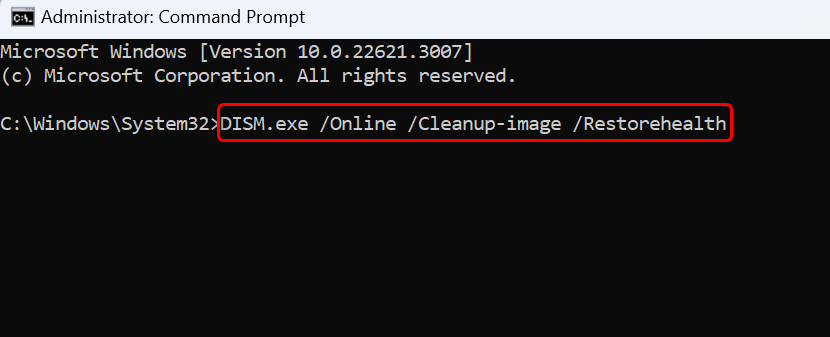
sfc /scannow
Выполните чистую загрузку системы Windows
Если стороннее приложение вызывает сбой в вышеописанном процессе, перезагрузите компьютер с Windows в режиме чистой загрузки убедитесь в этом. При использовании режима чистой загрузки ваша система загружает только необходимые файлы, что позволяет вам проверить, не вызывают ли проблемы сторонние элементы.
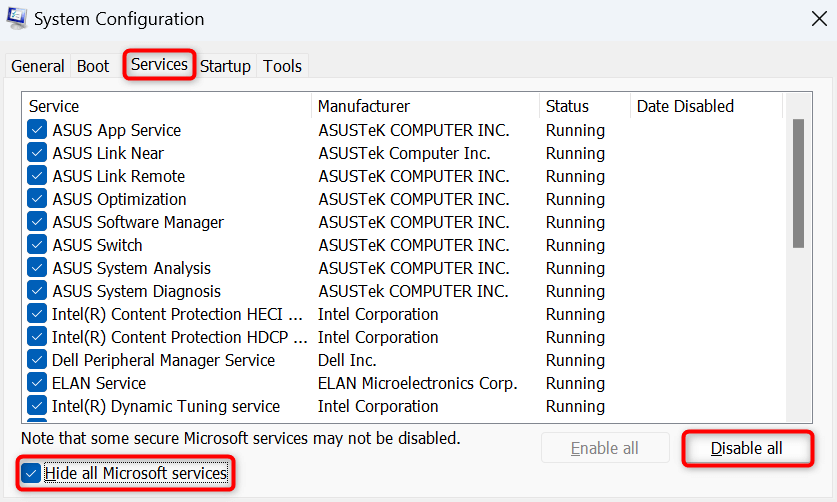
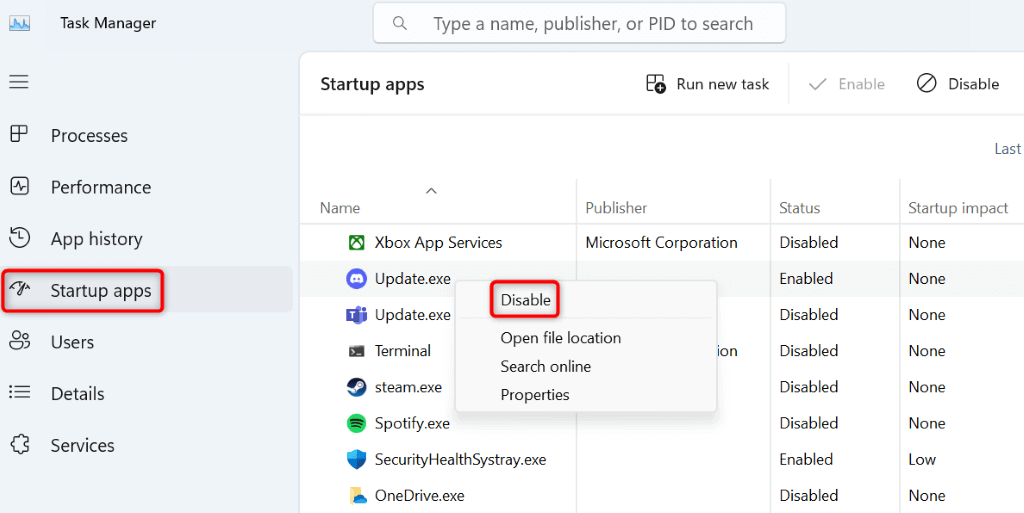
Если журнал событий Windows не использует много ресурсов ЦП в режиме чистой загрузки, скорее всего, виновато стороннее приложение. Удалите такое приложение из Настройки>Приложения>Установленные приложенияв Windows 11 и Настройки>Приложенияв Windows 10.
Перезагрузите компьютер с Windows
Если проблема не устранена, возможно, конфигурация системы вашего компьютера неисправна. Такие проблемы системного уровня могут вызвать различные проблемы. В этом случае очистите пользовательские настройки и верните все параметры настроек к значениям по умолчанию. Вы сделаете это до перезагрузка вашего ПК с Windows..
Обратите внимание, что при этом вы не потеряете свои файлы; вы получаете возможность сохранить свои файлы.
В Windows 11
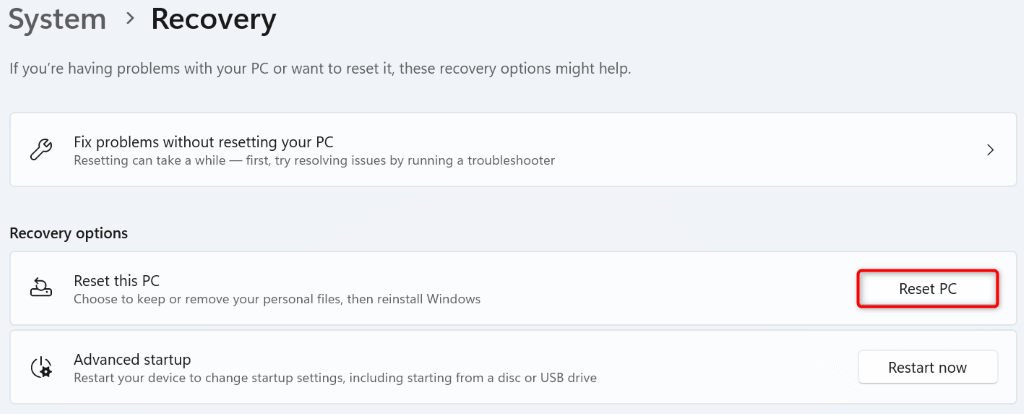
В Windows 10span>
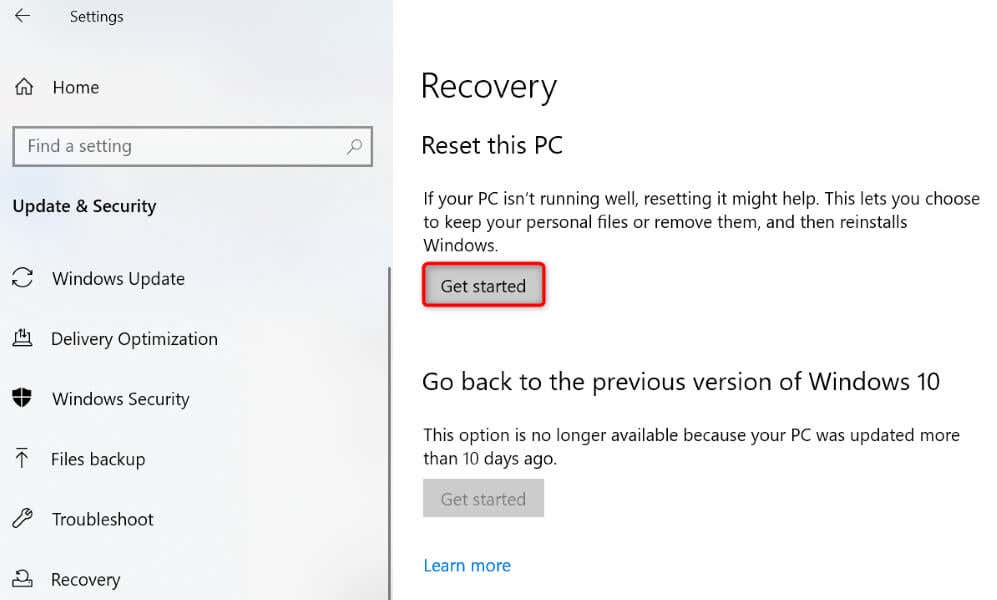
Исправление сбойного процесса журнала событий Windows на Ваш компьютер с Windows 11 или 10
Необычное использование процессора процессом обычно указывает на проблемы с процессом или на то, что какой-то компонент системы мешает процессу. Используя приведенное выше руководство, вы можете устранить проблемы обоих типов, в результате чего система будет работать правильно. Мы надеемся, что ваша проблема решена, и вы сможете нормально использовать свой компьютер. Наслаждайтесь!
.