
Вы пытаетесь установить Microsoft Teams на свой компьютер с Windows 11 или Windows 10, но установка продолжает завершаться с ошибкой? К счастью, есть несколько способов решить эту проблему и без ошибок установить приложение на свой компьютер.
Некоторые причины, по которым Teams не устанавливается, заключаются в том, что ваш компьютер не соответствует минимальным требованиям приложения, ваш антивирус мешает установке, оставшиеся файлы Teams вызывают проблемы, ваша учетная запись пользователя не имеет разрешений на установку приложений, и многое другое.
Убедитесь, что ваш компьютер соответствует минимальным системным требованиям команд
Если у вас возникли проблемы с установкой Teams, убедитесь, что ваш компьютер соответствует минимальным системным требованиям приложения. Если ваш компьютер не соответствует этим требованиям, вы не сможете установить или использовать приложение на своем компьютере.
Необходимые минимальные характеристики:
Если ваш компьютер соответствует этим требованиям, но у вас все еще не могу установить приложение, воспользуйтесь следующими советами по устранению неполадок.
Выключите компьютер Антивирус и брандмауэр при установке Teams
Одна из причин, по которой вы не можете установить Teams, заключается в том, что ваш антивирус и брандмауэр мешают процессу установки. Иногда это происходит, даже если ваши приложения не содержат вредоносного контента.
В этом случае временно отключите антивирус вашего компьютера и брандмауэр, чтобы решить проблему. Как это сделать, зависит от программы, которую вы используете. Для антивирусной программы Microsoft Defender выполните следующие действия:
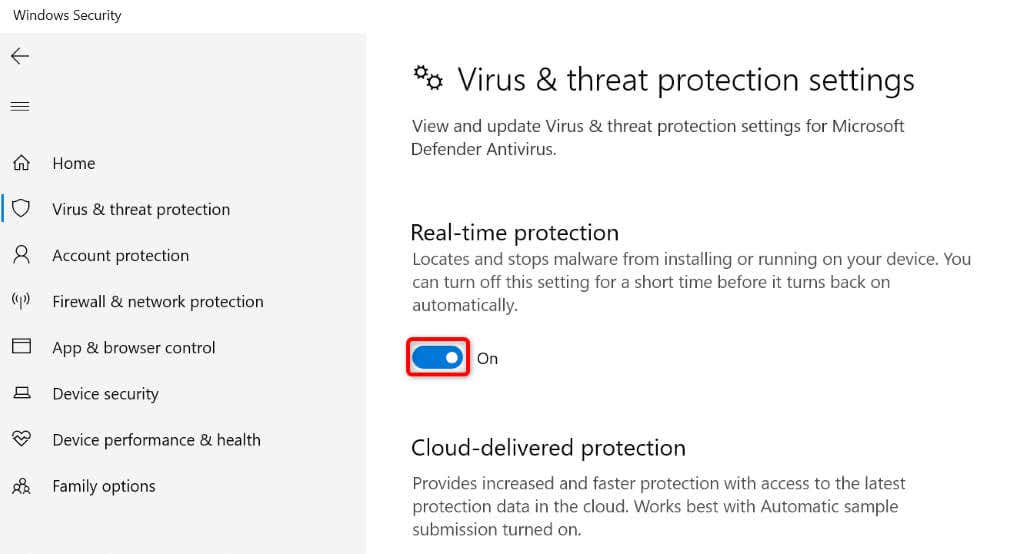
- .
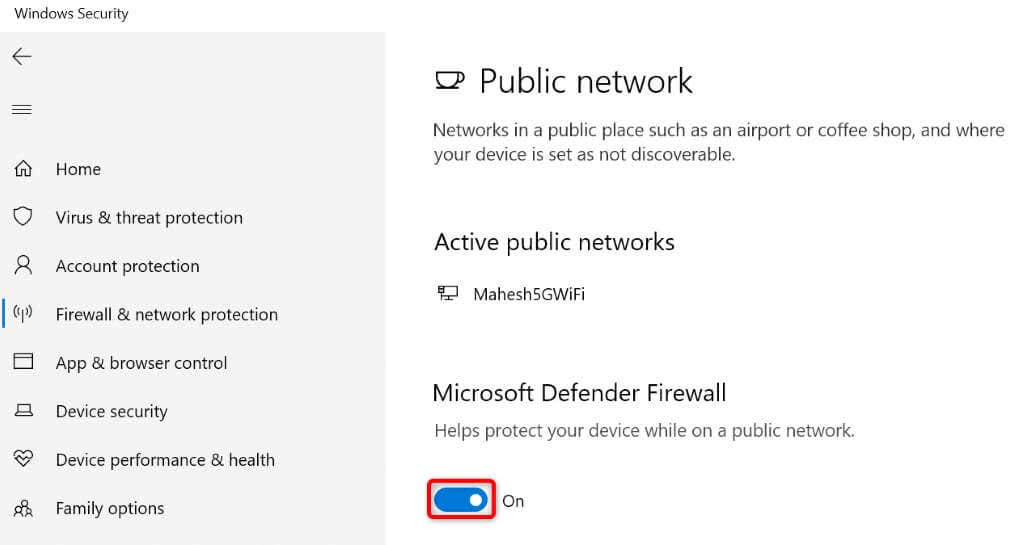
Используйте средство устранения неполадок при установке и удалении Microsoft
Если вы все еще не можете установить команды, у Microsoft есть средство устранения неполадок при установке и удалении программ, которое вы можете использовать, чтобы найти и устранить проблемы с установкой вашего приложения. Этот бесплатный инструмент автоматически обнаруживает проблемы с установкой вашего приложения и помогает устранить неисправные элементы.
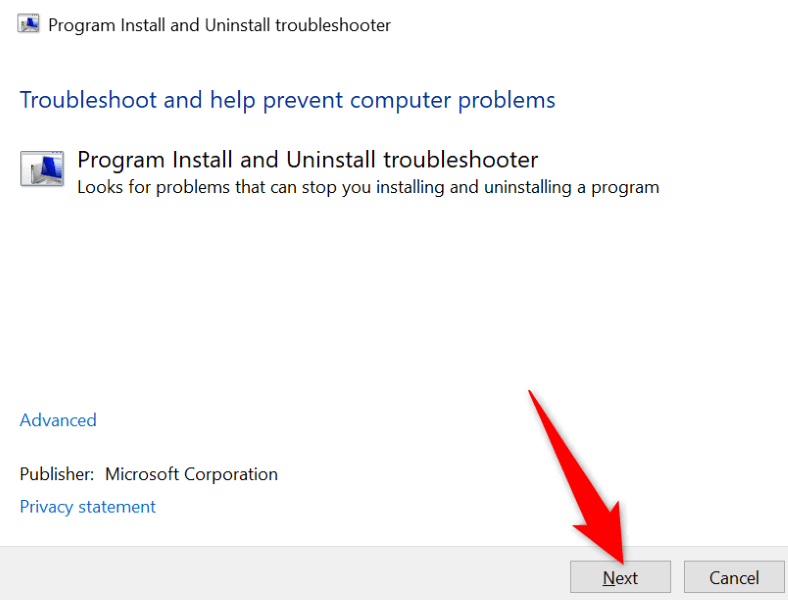
Выполните чистую установку Microsoft Teams
Выполните чистую установку Microsoft Teamsпролет>
Если на вашем компьютере установлены команды Teams или приложение было установлено ранее, избавьтесь от всех оставшихся файлов приложения и выполните чистую установку приложения. Вот как это сделать.
Шаг 1. Принудительно закройте приложение Teams
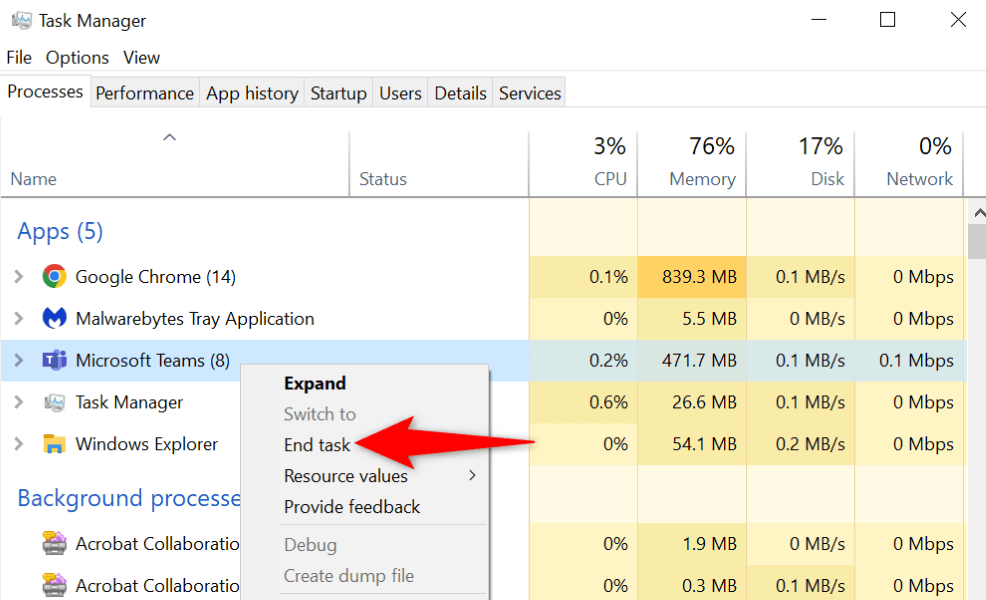
Шаг 2. Удалите учетные данные, связанные с Teams, с вашего компьютера
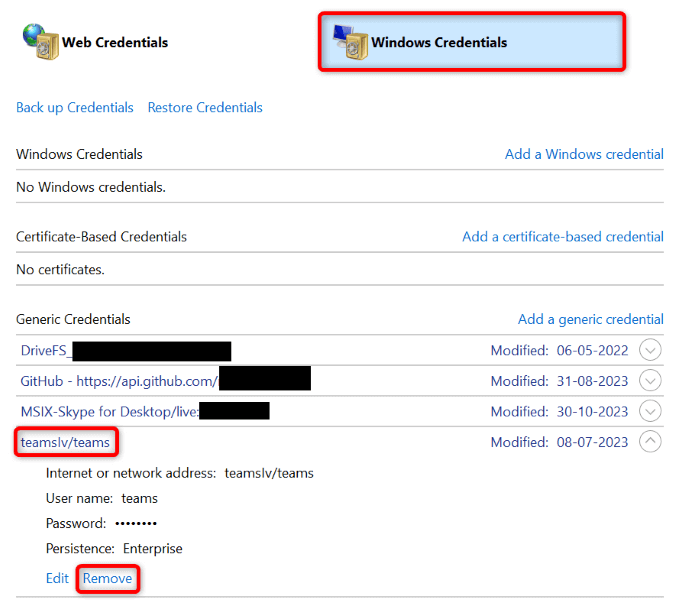
Шаг 3. Удалите приложение Teams
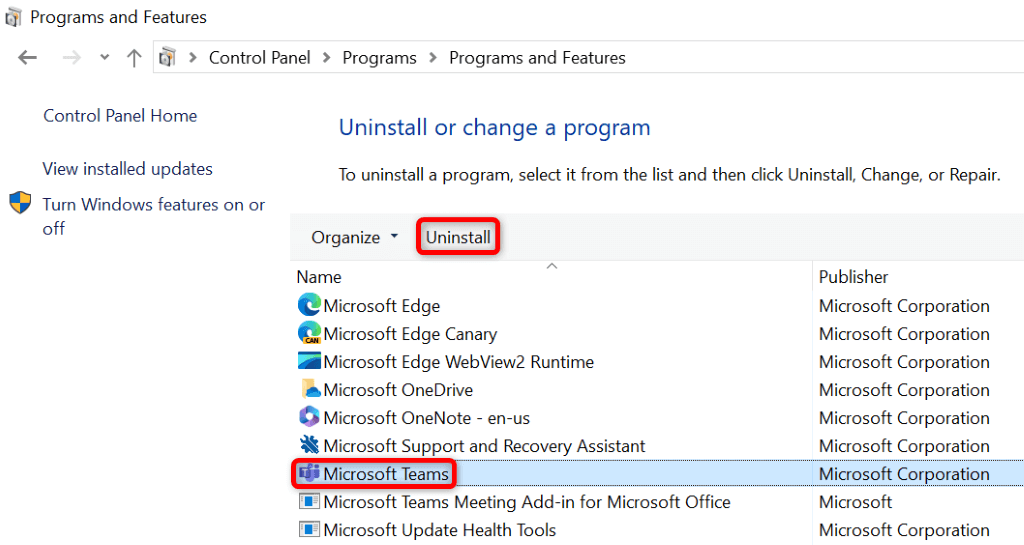
Шаг 4. Удалите оставшиеся файлы Teams и установите Teams
%appdata%\Microsoft\
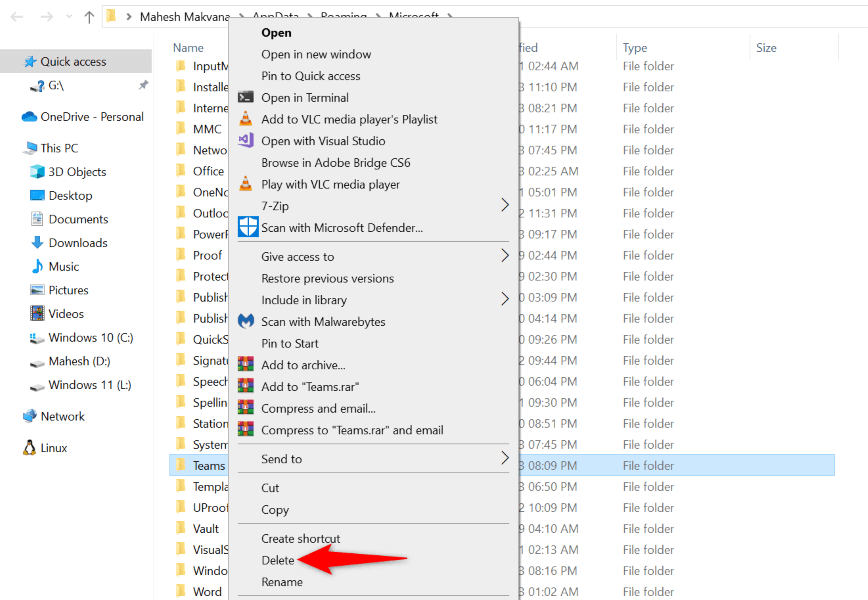
Установить Teams из Windows' Встроенная учетная запись администратора
Если у вас по-прежнему возникают проблемы с установкой Teams на ваш компьютер, возможно, ваша текущая учетная запись пользователя не имеет необходимых разрешений для установки определенных приложений. В этом случае активируйте встроенную учетную запись администратора вашего компьютера, а затем установите приложение.
net useradmin /active:yes
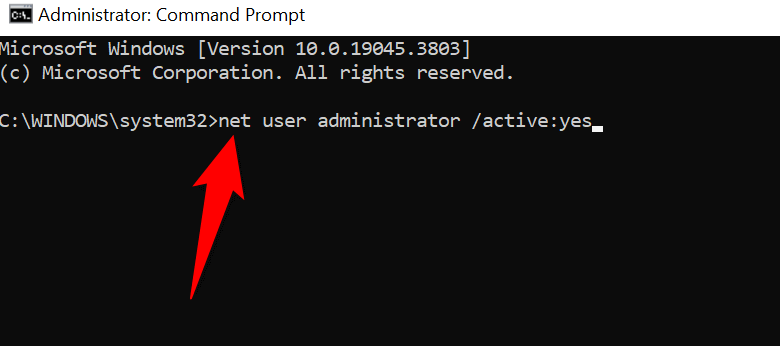
Решение проблем с установкой Teams и успешная установка приложения на ПК с Windows
Microsoft Teams — незаменимый инструмент для многих организаций. Если вы не можете установить приложение на свой компьютер и боитесь пропустить свои рабочие задачи, описанные выше методы помогут вам исправить элементы, препятствующие установке приложения. После этого вы сможете установить приложение без каких-либо ошибок, войти в свою учетную запись и получить доступ ко всем организационным беседам. Наслаждайтесь!
.