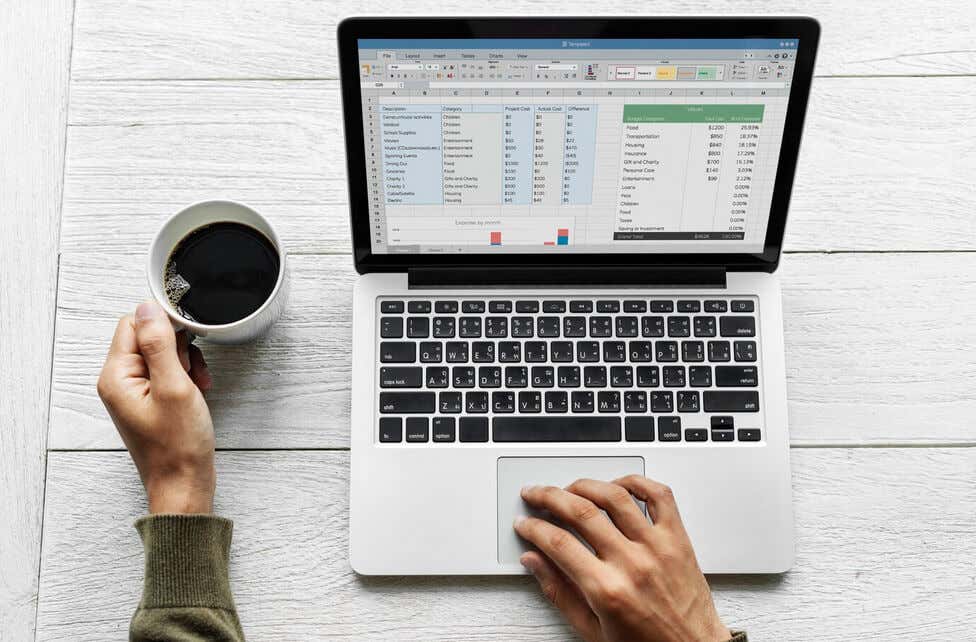
Независимо от того, отслеживаете ли вы сроки проекта, управляете финансовыми данными или планируете мероприятия, возможность добавлять или вычитать даты в Excel меняет правила игры, и мы здесь, чтобы помочь.
Работа с датами в Microsoft Excel иногда может напоминать перемещение по лабиринту, особенно когда вам нужно добавить или вычесть дни, месяцы или годы. В этом подробном руководстве мы углубимся в тонкости манипулирования датами в Excel.
1. Добавьте или вычтите дни до даты с помощью формулы
Если вы хотите добавить или вычесть определенное количество дней к дате в ячейке или датам во всем столбце, вам понадобится определенная арифметическая операция.
Добавление дней к дате в ячейке
Существует несколько формул, которые можно использовать, чтобы добавить несколько дней к дате в ячейке Excel и автоматически отобразить будущую дату в отдельной ячейке.
Самая простая формула представляет собой ссылку на ячейку + количество дней, которые вы хотите добавить. Допустим, вы хотите добавить 10 дней к дате в ячейке A2. Ваша формула будет =A2+10
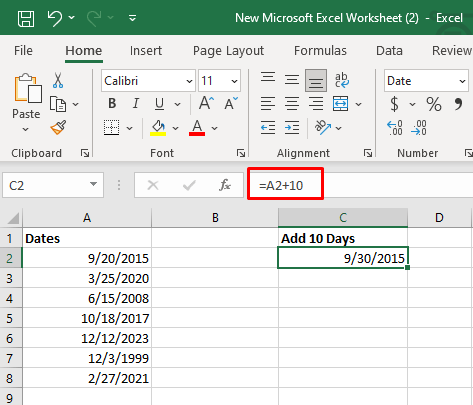 .
.
Еще одна простая формула, которую вы можете использовать, — это функция ДАТА(год, месяц, день). Эта формула выглядит следующим образом: =ДАТА(2015, 9, 20)+10
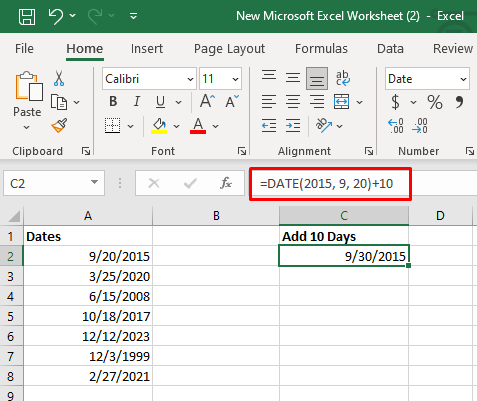
И, наконец, третий вариант того, как добавить дни к дате в ячейке — сделать это с помощью другой функции. Вы можете, например, использовать функцию СЕГОДНЯ(). Формула: =СЕГОДНЯ()+10.
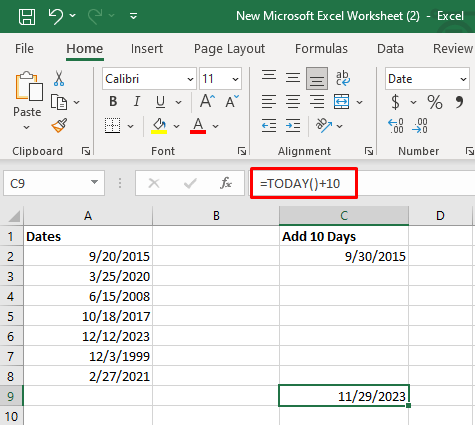
Как видите, для этой конкретной функции вам не обязательно указывать сегодняшнюю дату в ячейке. Подойдет пустая ячейка, поскольку Excel может распознать текущую дату.
Вычитание дней из даты в ячейке
Вычитание определенного количества дней из заданного дня аналогично его сложению. По сути, формулы остаются прежними, но вместо +N дней вы будете использовать -N дней. Вот примеры:
=A2-10
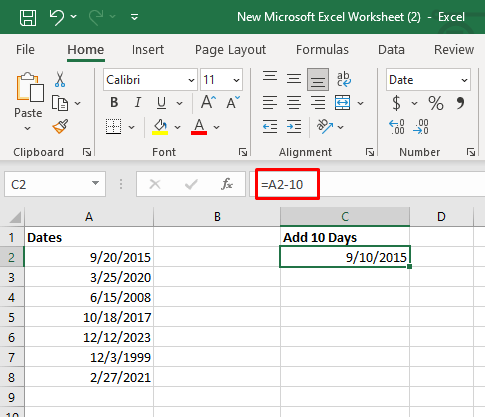
=ДАТА(2015, 9, 20)-10
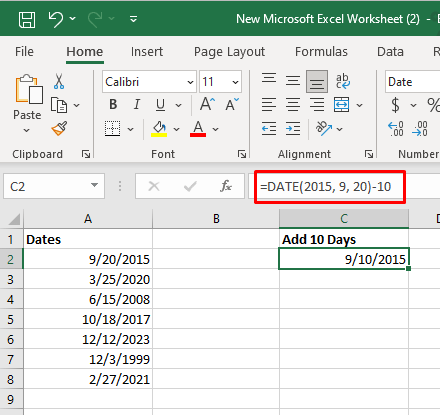
=TODAY()-10
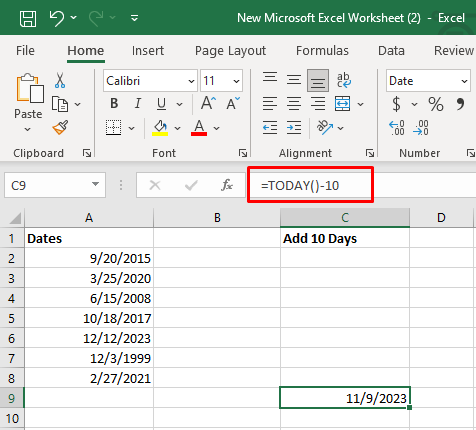
2. Добавление или вычитание дней до даты без формулы
Если вам не нравится использование формул Excel, вы можете использовать функцию «Специальная вставка» в Excel, чтобы добавлять или вычитать определенное количество дней из нескольких дат. Вот как:.
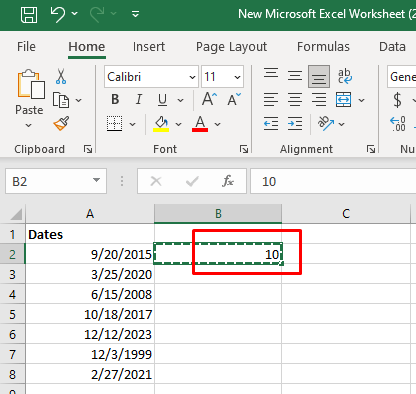
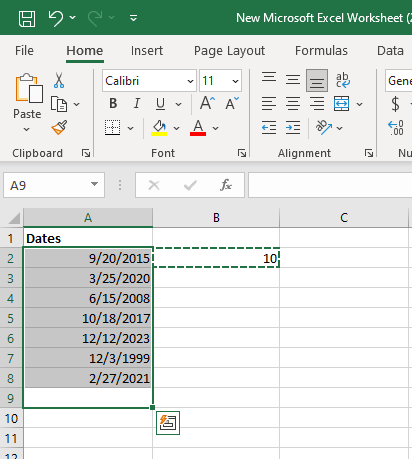
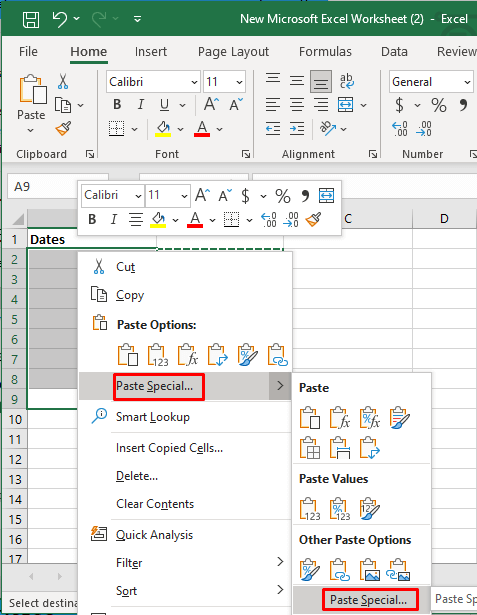
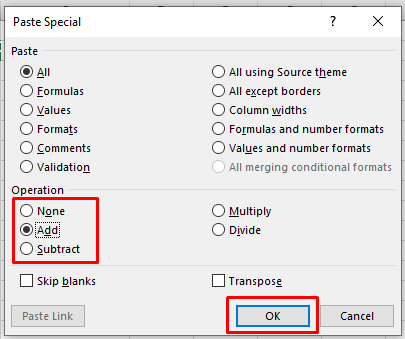
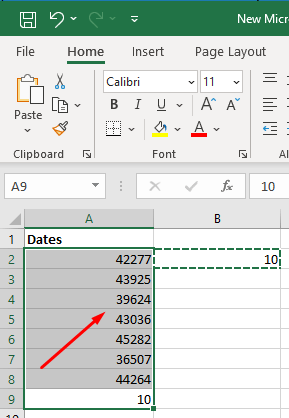
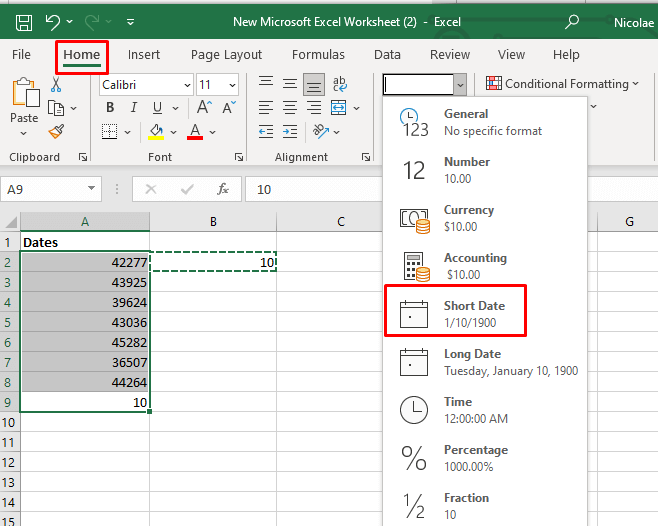
3. Добавьте или вычтите недели к дате в Microsoft Excel
Добавление или вычитание недель из дат в ячейках Excel аналогично добавлению или вычитанию дней. Фактически вы будете использовать те же формулы, но вместо добавления дней вы будете умножать количество недель, которое хотите добавить, на 7.
Давайте посмотрим формулы на примерах.
Если вы хотите добавить 4 недели, ваша формула должна выглядеть так:
=A2+4 *7
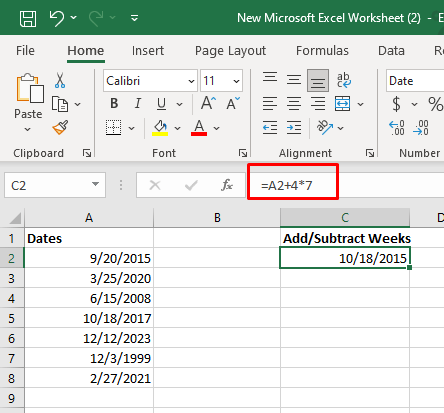
=ДАТА(2015, 9, 20)+4*7
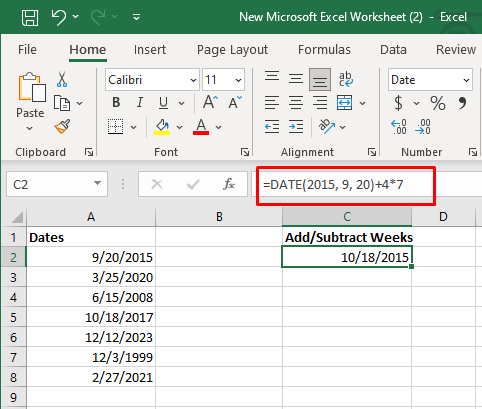
=СЕГОДНЯ()+4*7
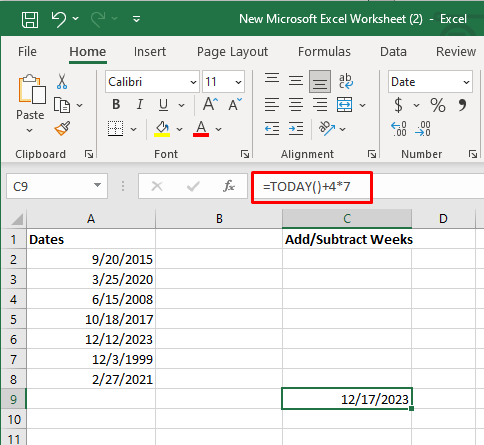
Вычитание недель происходит так же. Вместо +N недель вы будете использовать -N недель.
A2-4 *7
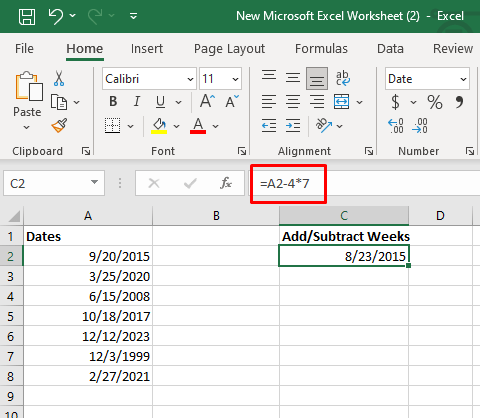
=ДАТА(2015, 9, 20)-4*7
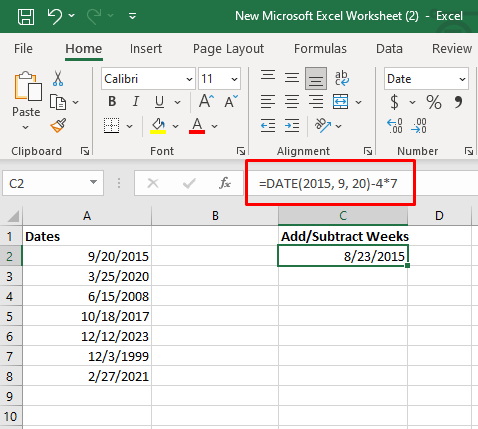
=TODAY()-4*7
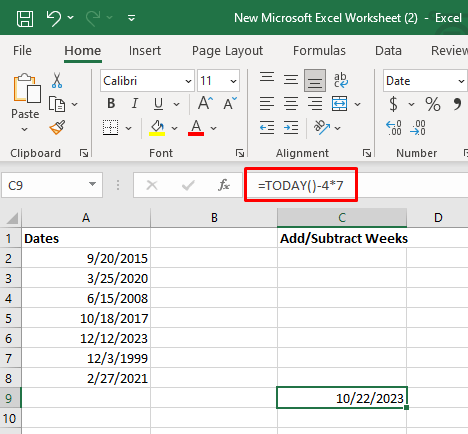
4. Добавьте или вычтите месяцы к дате в Microsoft Excel
Существует две функции, которые можно использовать для добавления или вычитания целого месяца из даты в ячейке. Вы будете использовать функцию DATE или EDATE.
Добавить или вычесть месяцы с помощью функции ДАТА Excel.
Вам понадобятся три ячейки Excel, чтобы добавить целый месяц или месяцы к определенной дате. В первой ячейке, скажем, A2, указана дата, к которой вы хотите прибавить месяцы. В C2 введите количество месяцев, которое вы хотите добавить (например, 2). Вы введете следующую формулу в ячейку 2 столбца B:
=ДАТА(ГОД(A2),МЕСЯЦ(A2),+$c$2,ДЕНЬ(A2))
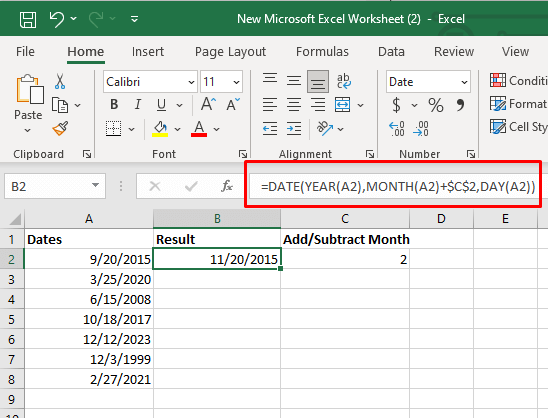
Вычитать по этой формуле легко. Просто добавьте -2 в ячейку C2 или соответствующую часть формулы:
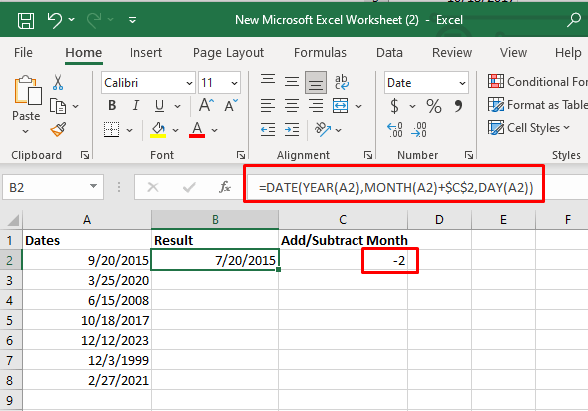
Или
=ДАТА(ГОД(A2),МЕСЯЦ(A2),-$c$2,ДЕНЬ(A2))
Вы также можете ввести нужное количество месяцев непосредственно в формулу, вместо того, чтобы вводить его в ячейку C2 и ссылаться на него.
=ДАТА(ГОД(A2),МЕСЯЦ(A2),+2,ДЕНЬ(A2))
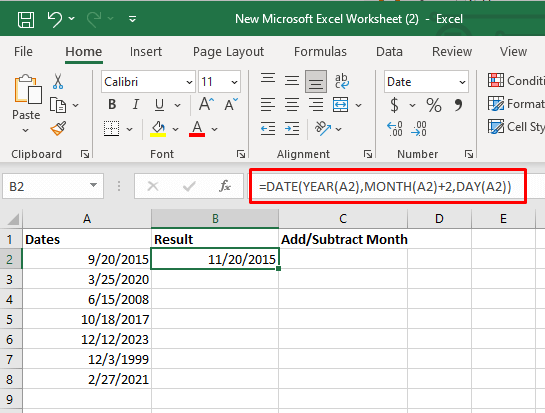
Добавить или Вычтите месяцы с помощью функции Excel EDATE
Формула EDATE вернет дату, которая находится через указанное количество месяцев до или после даты начала. Эта формула содержит два аргумента. Значение «Дата начала» (дата, к которой вы хотите добавить месяцы) будет первым аргументом. Вторым аргументом будет количество месяцев, которое вы хотите добавить или вычесть.
Ваша формула будет выглядеть следующим образом: =EDATE(ссылка на ячейку даты начала, месяцы для добавления). Вы можете использовать тот же формат, что и для функции ДАТА.
Пример добавления месяцев: =EDATE(A2,$C$2)
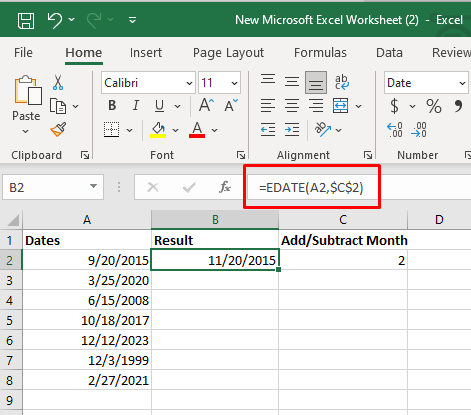
Вы можете использовать ту же формулу для вычитания месяцев так же, как и с функцией ДАТА. Просто поместите отрицательное число в ячейку C2 и используйте ту же формулу.
Пример вычитания месяцев: =EDATE(A2,$C$2)
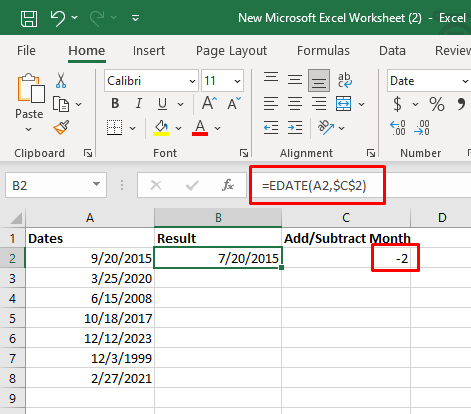
5. Добавьте или вычтите годы к дате в Microsoft Excel
Вы можете использовать функцию ДАТА в Excel, чтобы добавить любое количество лет к заданной дате так же, как вы используете ее для добавления месяцев. На этот раз вам нужно будет указать, сколько лет вы хотите добавить.
Ваша формула будет выглядеть следующим образом: ДАТА(ГОД(дата) + N лет, Месяц(дата), День(дата))
Давайте посмотрим это на примере. Допустим, вы хотите добавить два года к дате в ячейке. Ваша формула должна быть следующей:
=ДАТА(ГОД(A2)+2,МЕСЯЦ(A2),ДЕНЬ(A2))
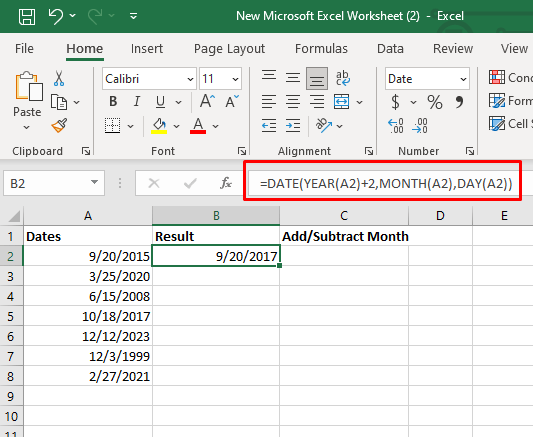
Чтобы вычесть год из даты, мы можем использовать ту же формулу, но вместо положительного значения года следует использовать отрицательное значение..
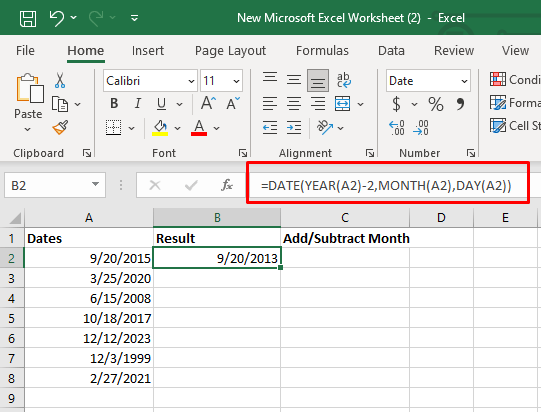
Другой способ вычесть год — ввести число лет -N в отдельную ячейку C2. В этом случае вы будете использовать =DATE(YEAR(A2)+$C$2,MONTH(A2),DAY(A2))
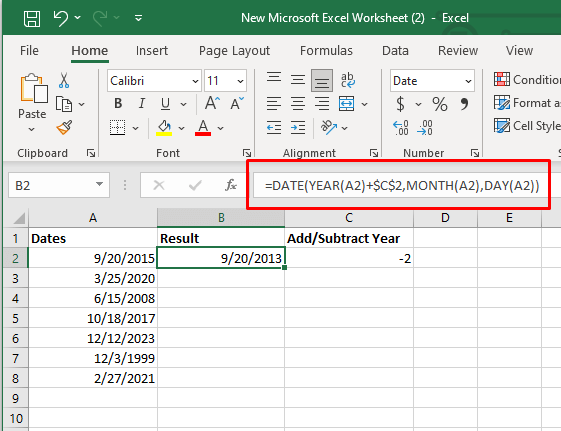
6. Добавьте или вычтите комбинацию лет, месяцев, недель и дней до даты в Microsoft Excel
Если вы хотите добавить к дате комбинацию лет, месяцев и дней или вычесть ее, вы будете использовать ту же функцию Excel ДАТА.
Чтобы сложить годы, месяцы и дни, ваша формула должна выглядеть следующим образом:
ДАТА(ГОД(дата) + X лет, МЕСЯЦ(дата) + Y месяцев, ДЕНЬ(дата) + Z дней
Чтобы их вычесть:
ДАТА(ГОД(дата) – X лет, МЕСЯЦ(дата) – Y месяцев, ДЕНЬ(дата) – Z дней
Если вы хотите увидеть это в примере, следующая формула добавляет 2 года, 3 месяца и 10 дней:
=ДАТА(ГОД(A2)+2,МЕСЯЦ(A2)+3,ДЕНЬ(A2)+10)
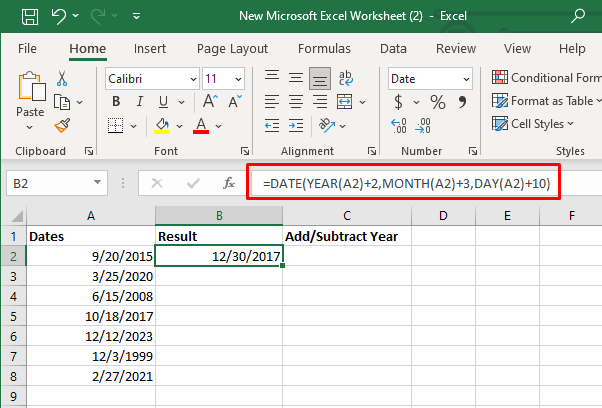
=ДАТА(ГОД(A2)-2,МЕСЯЦ(A2)-3,ДЕНЬ(A2)-10)
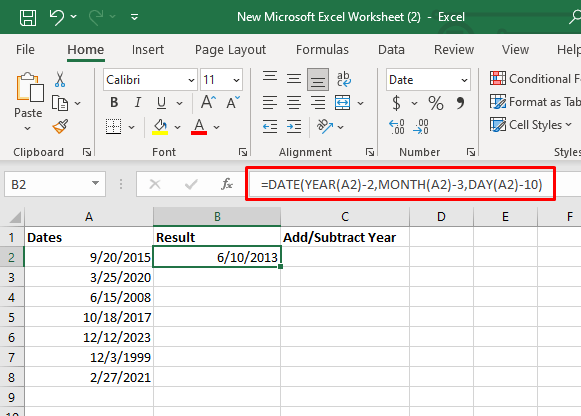
Независимо от того, расчет сроков проекта вы прогнозируете будущие события или управляете финансовыми графиками, возможность легко корректировать даты — это мощный актив. Продолжайте экспериментировать с различными функциями и формулами и совершенствуйте свои навыки, чтобы стать настоящим мастером Excel.
.