
Если при установке обновления Windows вы получили ошибку 0x80070002, есть способы обойти эту проблему. Эта проблема возникает по разным причинам, включая неправильные настройки даты и времени и неисправную функцию Центра обновления Windows. Мы покажем вам, как решить проблему на вашем компьютере с Windows 11 или Windows 10.
Другими причинами возникновения указанной выше ошибки могут быть: ваше подключение к Интернету не работает, загруженные файлы обновлений повреждены, системные файлы Windows повреждены, стороннее приложение создает помехи и т. д.
Проверьте настройки даты и времени вашего компьютера
Иногда Windows не удается установить обновление из-за неправильного значения настройки даты и времени вашего компьютера. В этом случае заставьте свой компьютер использовать автоматические настройки даты и времени. Вот как это сделать.
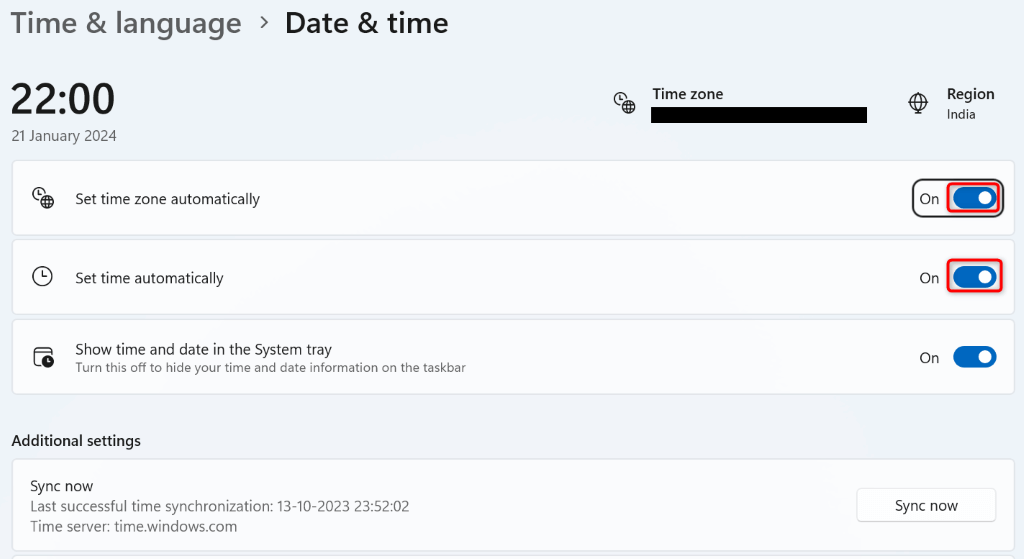
Перезапустите службы обновления Windows
Возможно, фон служба, связанная с функцией Центра обновления Windows, не запущена вызывает ошибку при установке обновлений. В этом случае перезапустите службы, связанные с Центром обновления Windows, и посмотрите, решит ли это вашу проблему.
services.msc
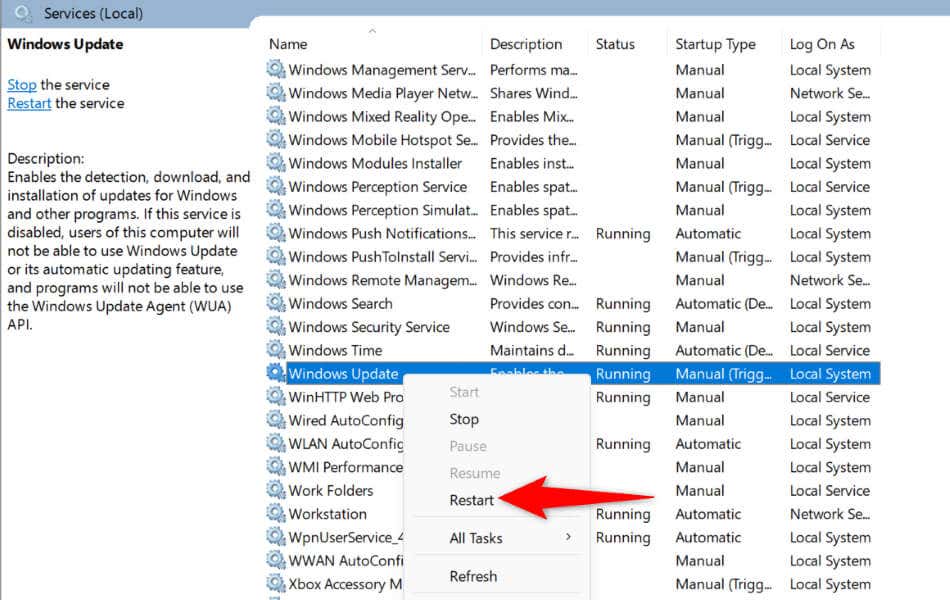
Перезагрузите компьютер с Windows
Если перезапуск служб не помог решить проблему, перезагрузите компьютер с Windows и посмотрите, решит ли это проблему. Выключение и повторное включение системы помогает исправить множество мелких сбоев..
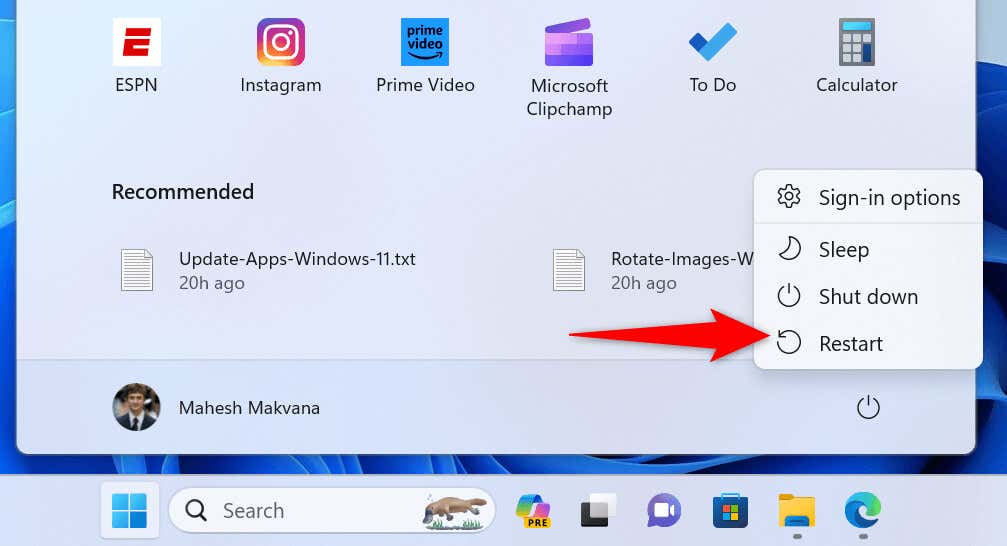
Запустите средство устранения неполадок сети
Если у вас подключение к интернету не работает, возможно, именно поэтому Windows не может установить доступные обновления. В этом случае перезагрузите маршрутизатор и посмотрите, решит ли это проблему. Если проблема не устранена, воспользуйтесь встроенным средством устранения неполадок сетевого адаптера вашего компьютера, чтобы найти и устранить проблемы с сетью на вашем компьютере.
В Windows 11
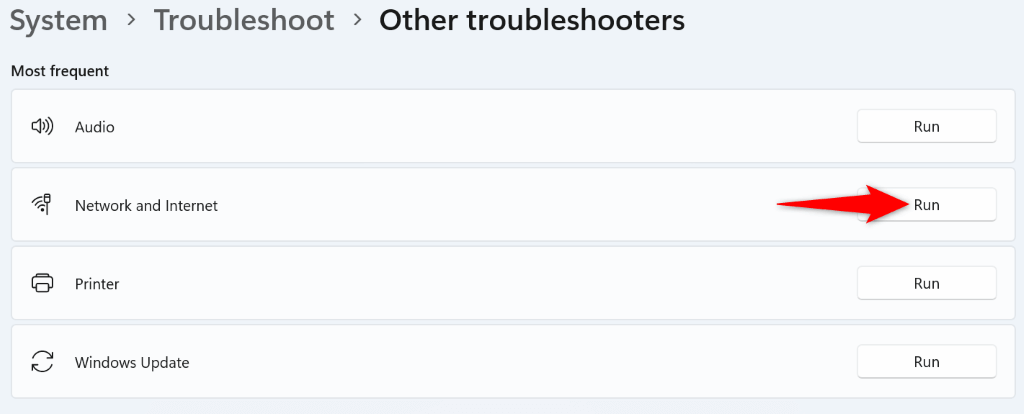
В Windows 10

Используйте средство устранения неполадок Центра обновления Windows
И в Windows 11, и в Windows 10 есть средство устранения неполадок Центра обновления Windows, которое можно использовать для находите и устраняйте любые проблемы, связанные с обновлениями вашей системы. Этот инструмент самостоятельно находит проблемы и помогает их устранить.
В Windows 11
.
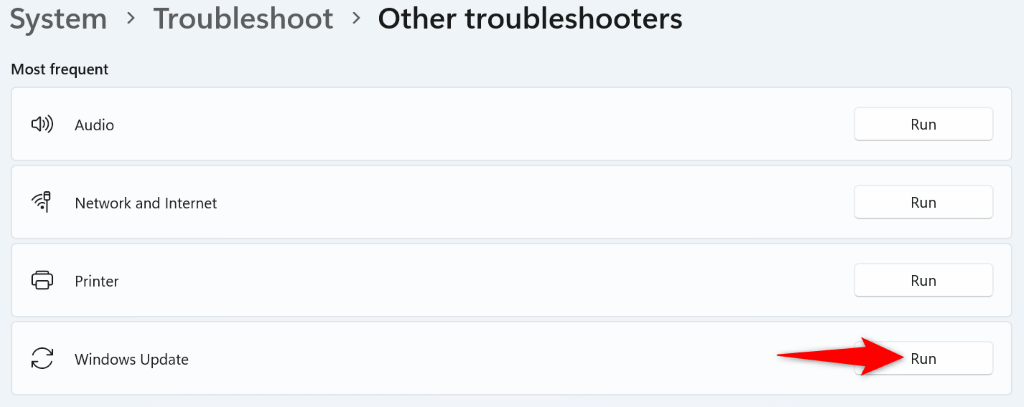
В Windows 10
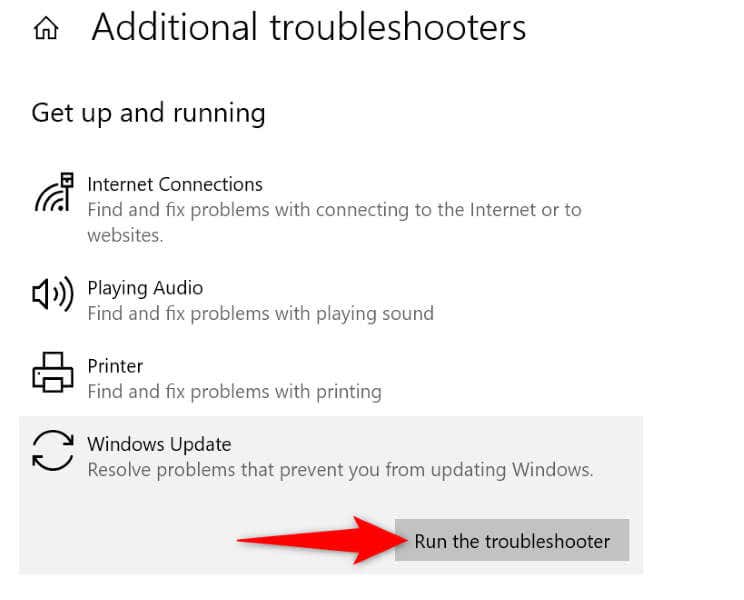
Удалите кэш Центра обновления Windows
Windows загружает файлы обновлений, а затем устанавливает их в вашу систему. Загруженные файлы обновлений могут быть повреждены, что приведет к сбою установки обновлений. В этом случае очисти кэш загрузок и разрешите Windows повторно загрузить доступные обновления.
services.msc
C:\Windows\SoftwareDistribution\
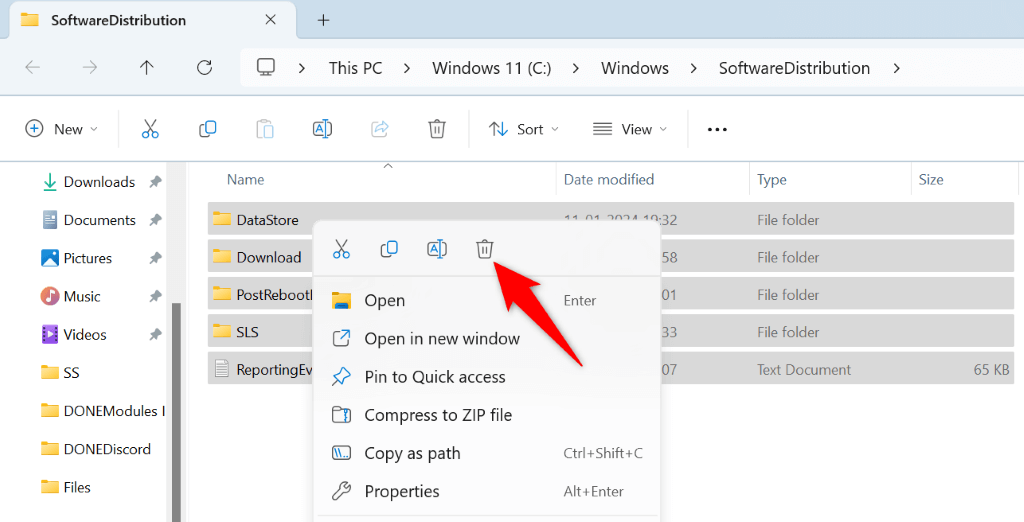
.
Восстановить системные файлы Windows
Когда системные файлы Windows повреждаются, у вас возникают проблемы с использованием различных системных функций, включая Центр обновления Windows. В этом случае используйте инструмент проверки системных файлов (SFC) для найдите и исправьте поврежденные файлы ядра на вашем компьютере.
Инструмент SFC автоматически находит неисправные файлы и заменяет их рабочими.
DISM.exe /Online /Cleanup-image /Restorehealth
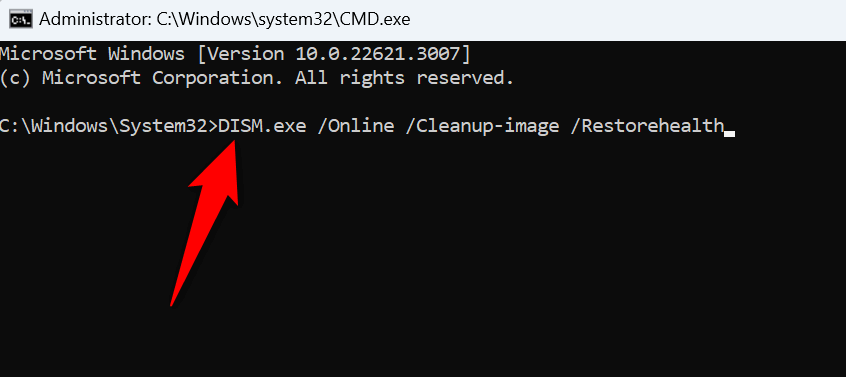
sfc /scannow
Очистите загрузочную Windows и установите обновление
Если стороннее приложение вызывает помехи, чистая загрузка вашего ПК с Windows, а затем установите обновление. Чистая загрузка вашей системы изолирует любые сторонние элементы, позволяя вам проверить, являются ли эти элементы виновниками.
msconfig
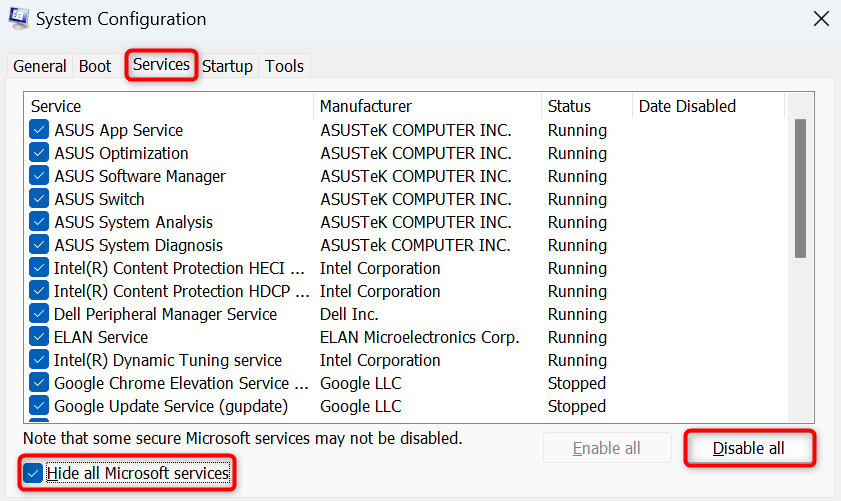
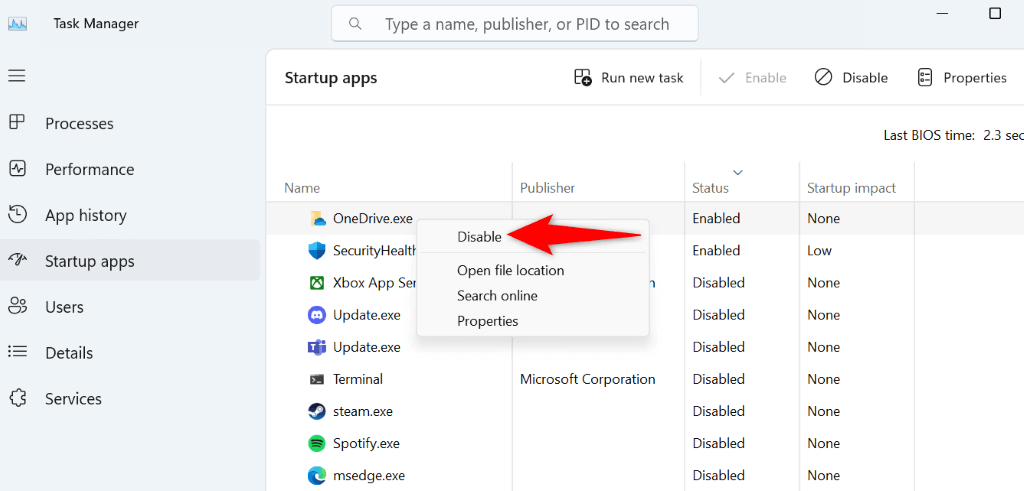
.
Если ваш компьютер успешно обновился в режиме чистой загрузки, вы, вероятно, установили в свою систему вредоносные приложения. Удалите эти приложения из Настройки>Приложения>Установленные приложенияв Windows 11 и Настройки>Приложенияв Windows 10.
Загрузить и установить обновление вручную
Если какое-то обновление не удалось установить, вы можете установить вручную загрузите и установите это обновление в своей системе. У Microsoft есть онлайн-репозиторий обновлений, откуда вы можете загрузить любое обновление для своего компьютера.
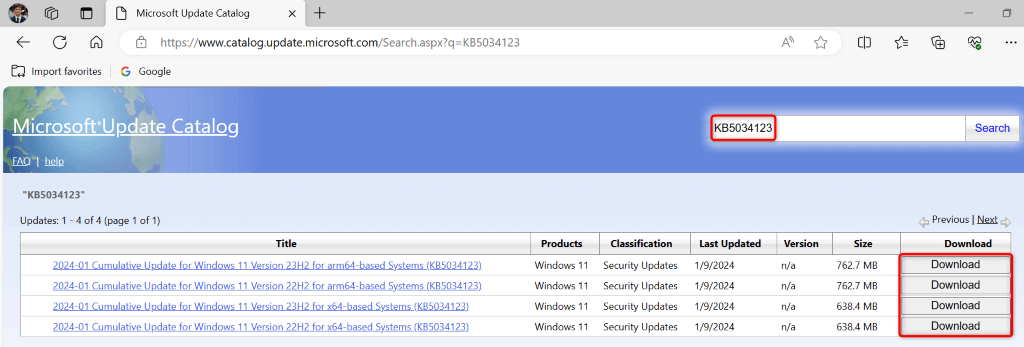
Исправьте ошибку, не позволяющую установить обновления Windows
Очень важно поддерживать свой компьютер с ОС Windows в актуальном состоянии. Если у вас обновления не устанавливаются и вы получили ошибку 0x80070002, приведенное выше руководство — все, что вам нужно для решения проблемы. В руководстве описаны решения по устранению тех самых элементов, которые могут вызвать проблемы с обновлением, что позволяет вам без проблем установить все доступные обновления на ваш компьютер. Наслаждайтесь!
.