
Когда вы получаете ошибку времени выполнения Microsoft Visual С++, вы не можете запустить приложение или правильно использовать его функции. Многие элементы вызывают эту проблему на вашем компьютере с Windows 11 или Windows 10. Мы покажем вам, как исправить элементы, вызывающие эту проблему, чтобы вы могли возобновить работу с установленными приложениями.
Для устранения ошибки выполнения Visual C++ часто требуется использовать несколько методов устранения неполадок. Это связано с тем, что элемент, вызывающий проблему, часто неясен; использование нескольких методов позволяет устранить все возможные элементы, вызывающие проблему.
Обновите драйверы видеокарты
Если драйверы вашей видеокарты устарели, возможно, именно поэтому вы столкнулись с ошибкой выполнения. Обычно это происходит при запуске игры на компьютере.
Это можно исправить, обновление драйверов видеокарты с помощью Центра обновления Windows в системах Windows 11 и Windows 10.
В Windows 11
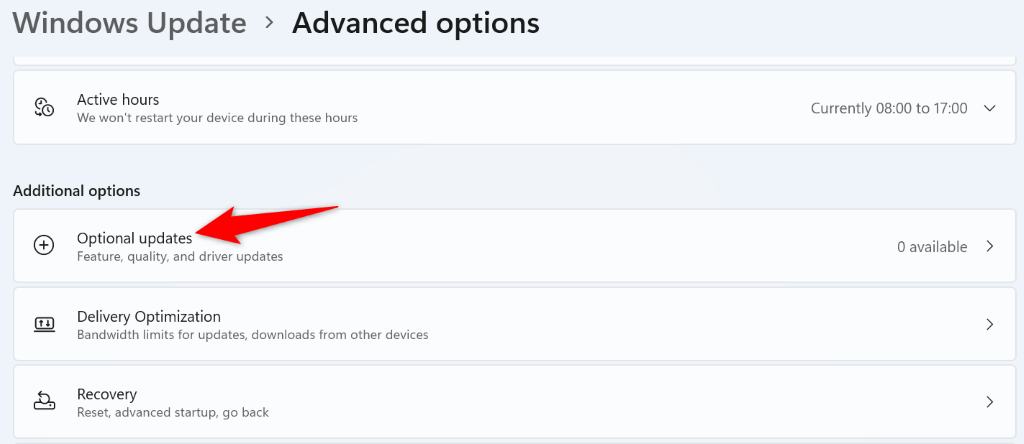
В Windows 10
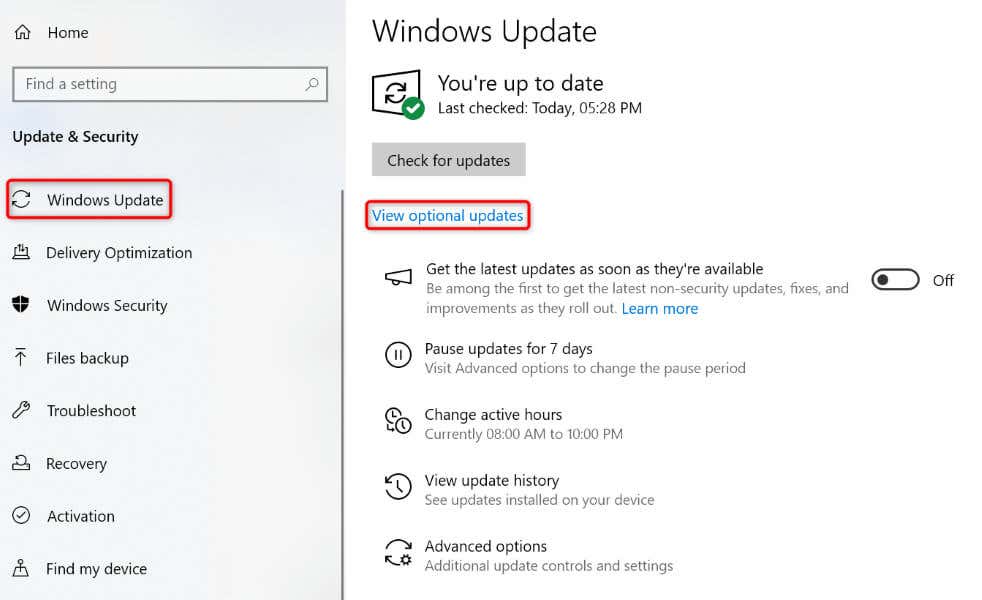
Если у вас все еще нет последних версий драйверов, вручную загрузите и установите последние версии драйверов с веб-сайта производителя вашей видеокарты. Например, вы можете обновить драйверы нвидиа следующим образом:
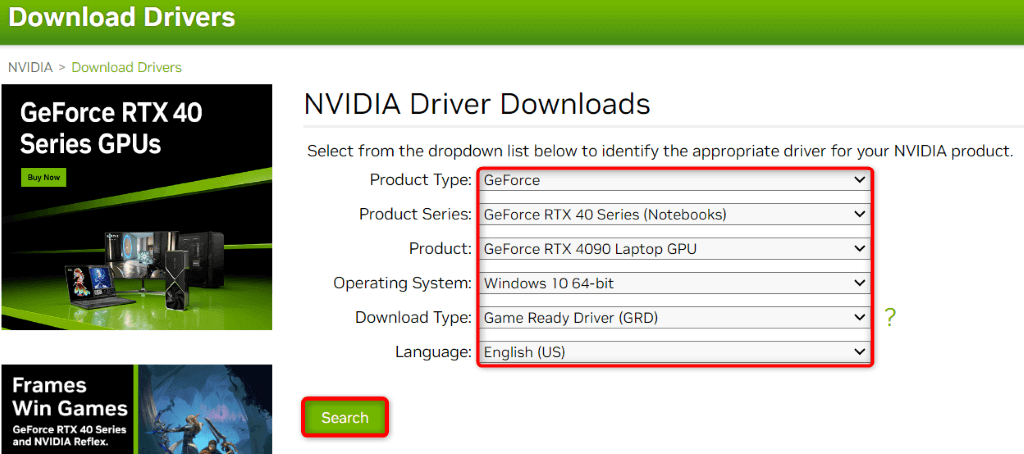
Отключите режим совместимости для вашего приложения
Если у вас используйте режим совместимости Windows для запуска вашего приложения, выключите этот режим и посмотрите, решит ли это вашу проблему.
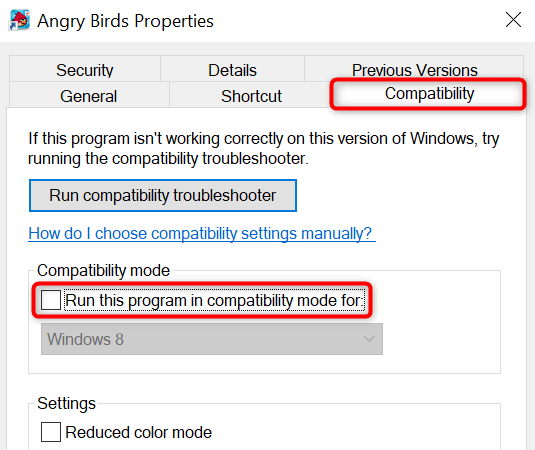
Если ваше приложение не запускается из-за того, что для него требуется режим совместимости, используйте версию приложения, совместимую с текущей версией операционной системы. Если это невозможно, используйте альтернативное приложение на своем компьютере.
Устранение проблем с оперативной памятью на компьютере с Windows
Оперативная память вашего компьютера иногда вызывает проблемы с запуском приложений. В этом случае используйте встроенный инструмент Windows для поиска и исправить проблемы с памятью.
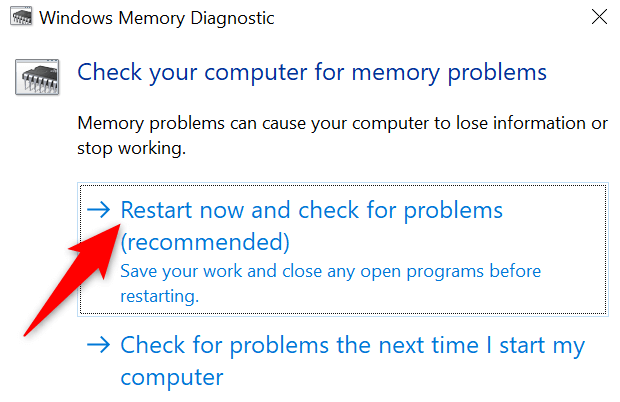
Выполните чистую загрузку компьютера с Windows
Стороннее приложение, установленное в вашей системе, может вызывать ошибку во время выполнения. Один из способов проверить это — чистая загрузка вашего ПК с Windows. При этом загружаются только те файлы, которые необходимы для работы вашей системы, что позволяет вам определить, не является ли виновником сторонний элемент.
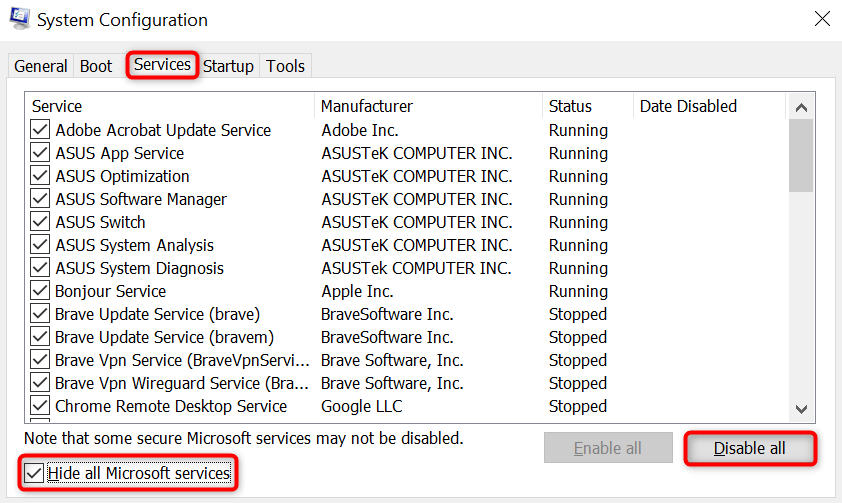
Если вы не получили ошибку во время выполнения в режиме чистой загрузки, удалите все подозрительные приложения на вашем компьютере.
Переустановите приложение
Иногда приложение не запускается из-за того, что оно само повреждено. В этом случае удалите и переустановите приложение, чтобы решить проблему.
В Windows 11
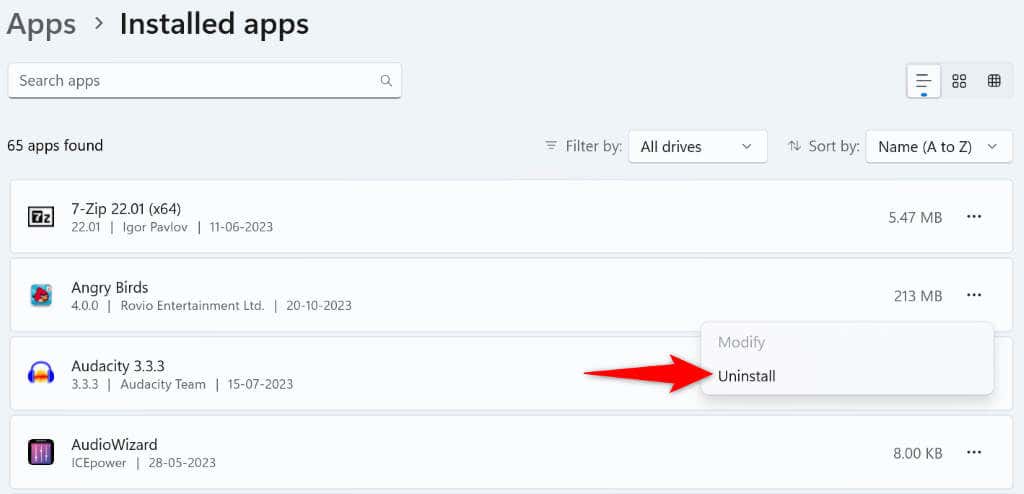
В Windows 10
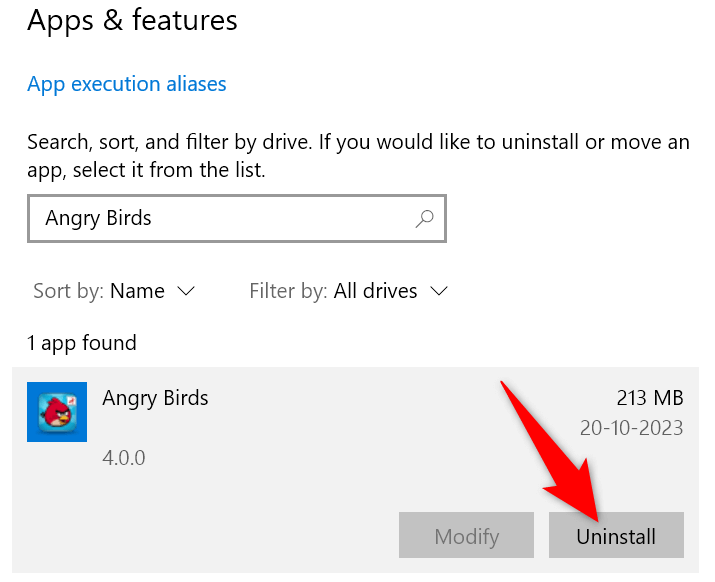
После удаления приложения повторно загрузите его и запустите установщик, чтобы переустановить приложение на свой компьютер.
Восстановление распространяемых пакетов Microsoft Visual C++
Если ваши распространяемые пакеты Microsoft Visual C++ неисправны, возможно, именно поэтому у вас возникла ошибка во время выполнения. В этом случае используйте опцию восстановления, чтобы исправить проблемы с вашими пакетами.
.
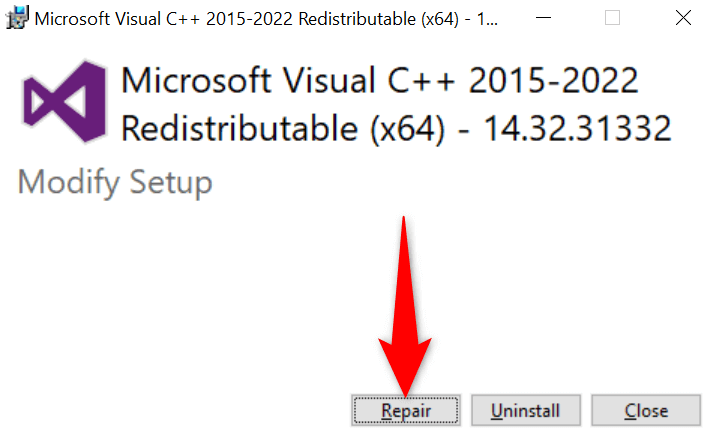
Повторите вышеуказанные шаги для каждого пакета в списке, чтобы исправить все установленные пакеты.
Удалите и переустановите распространяемые пакеты Microsoft Visual C++
Если восстановление распространяемых пакетов Microsoft Visual C++ не помогло устранить проблему, удалите и переустановите пакеты, чтобы решить проблему.
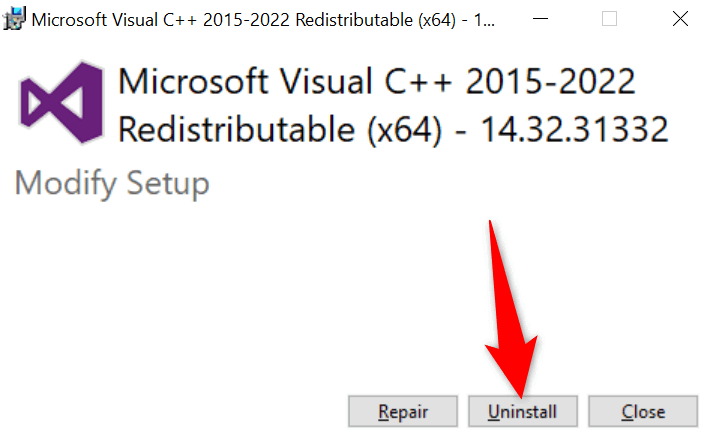
Восстановить поврежденные системные файлы Windows
Если основные системные файлы Windows повреждены, возможно, именно поэтому вы столкнулись с ошибкой во время выполнения. Это связано с тем, что ваше приложение не может получить доступ к необходимым для запуска файлам, что приводит к ошибке.
В этом случае используйте встроенный инструмент SFC (Проверка системных файлов) для найти и исправить поврежденные системные файлы.
DISM.exe /Online /Cleanup-image /Restorehealth
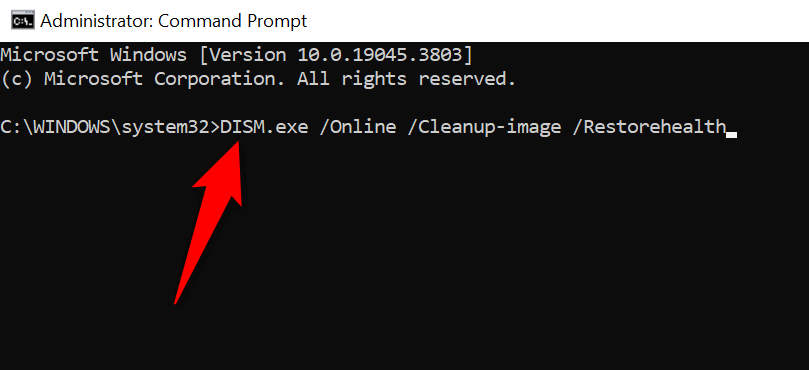
sfc /scannow
Устраните ошибку выполнения Visual C++ и успешно запустите приложения для Windows
Это неприятно, когда вы не могу запустить любимое приложение и продолжаете получать сообщение об ошибке. К счастью, ваша конкретная проблема имеет различные решения, как описано выше. Как только вы выполните эти методы и решите проблемы с базовыми элементами, ваше приложение запустится и позволит вам выполнять все запланированные задачи. Наслаждаться!.
.