
Сталкивались ли вы с проблемой «Непредвиденная ошибка не позволяет скопировать файл» при копировании файлов? Скорее всего, ваш целевой диск неисправен или у вас нет разрешения на копирование файлов. Мы покажем вам, как обойти эти проблемы и решить проблему копирования файлов на вашем компьютере с Windows 11 или 10.
Другие причины, по которым вы не можете копировать файлы, заключаются в том, что ваш компьютер заразился вирусом или вредоносным ПО, повреждены основные файлы вашей системы, вы копируете файлы из архива без его распаковки и т. д.
Перезагрузите компьютер с Windows
Если вы столкнулись с ошибка копирования файла, базовое исправление, которое вы можете применить, — это перезагрузите компьютер. Это поможет исправить множество мелких сбоев в работе вашей операционной системы и, возможно, решить вашу проблему.
Обязательно сохраните несохраненную работу перед выключением компьютера.
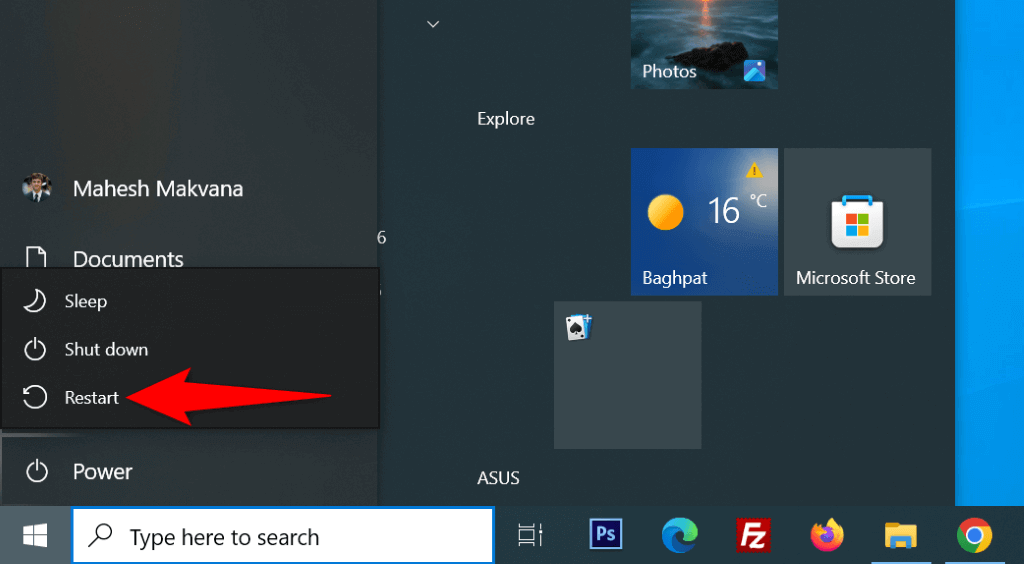
Исправить ошибки на вашем диске
Если на диске, на который вы копируете файлы, возникли проблемы, у вас будет проблемы с копированием ваших файлов. Один из способов решить эти проблемы — использовать встроенную программу проверки дисков Windows. Вот как использовать этот инструмент.
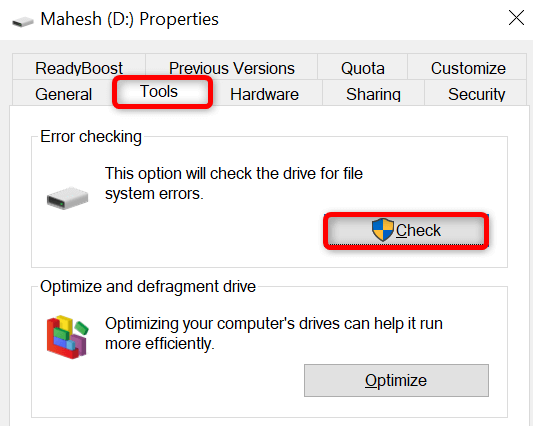
Разархивируйте архив, а затем скопируйте файлы
Если вы копируете файлы из ZIP, RAR или другого типа архива, не распаковывая архив, распаковать архив, чтобы решить проблему..

Использовать учетная запись администратора для копирования файлов
Для копирования файлов в определенные папки требуются права администратора. Если у вас обычная учетная запись пользователя, либо используйте учетную запись администратора, либо превратите обычную учетную запись в учетную запись администратора, а затем скопируйте файлы.
Чтобы стать администратором, попросите существующего владельца учетной записи администратора на вашем компьютере выполнить следующие действия:
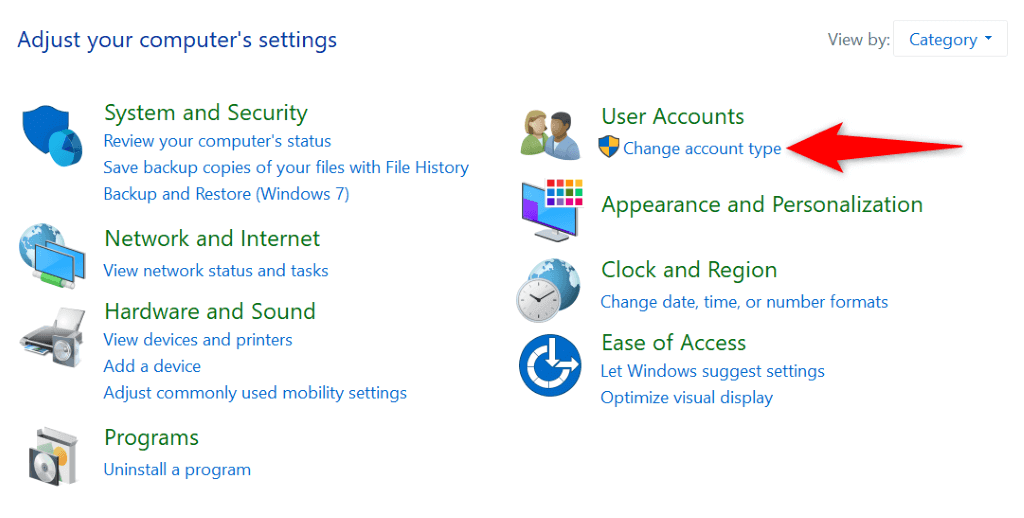
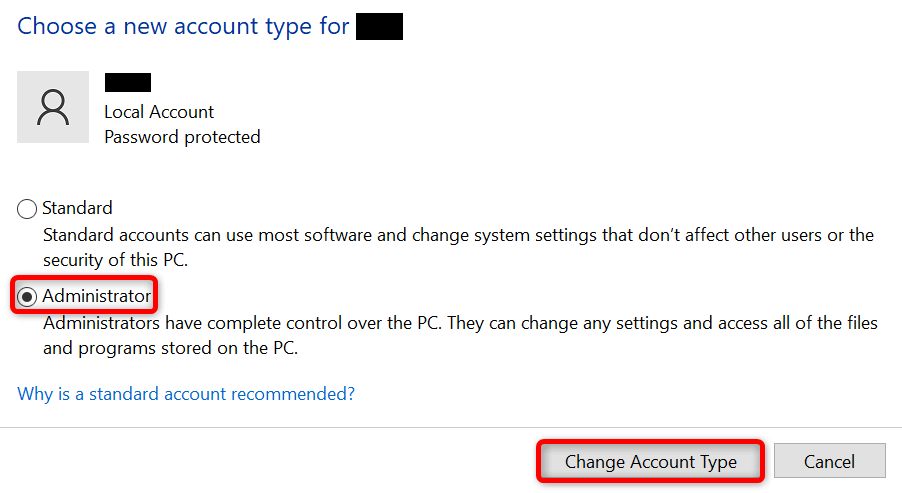
Запустите полную проверку вашего компьютера на вирусы
Вирус или заражение вредоносным ПО могут вызвать проблемы с работой вашей системы и привести к нарушению таких операций, как копирование файлов. В этом случае запустите полную проверку на вирусы на вашем ПК с Windows и избавьтесь от всех угроз.
Для этого вы можете использовать антивирус по вашему выбору или использовать встроенную антивирусную программу Microsoft Defender Windows следующим образом:
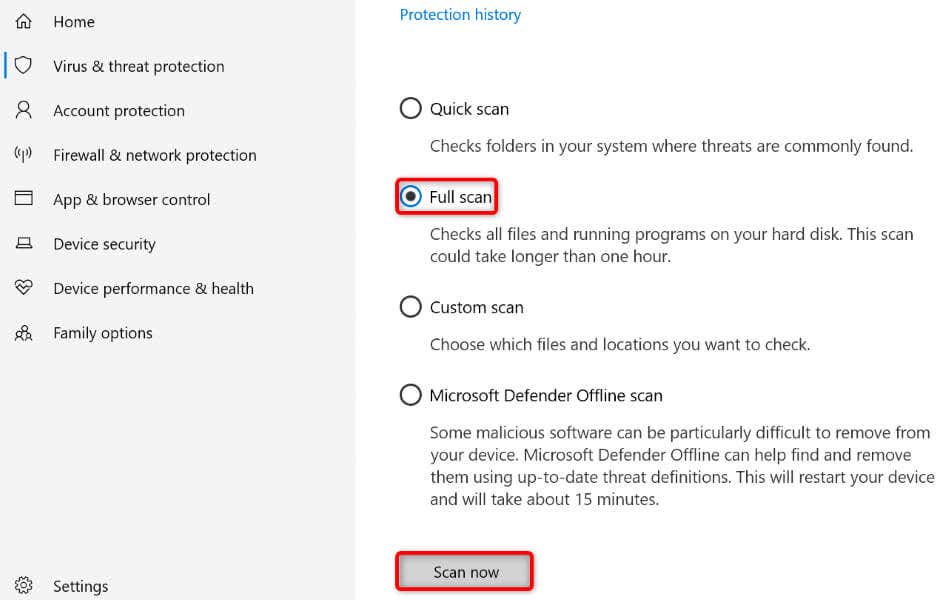
Добавьте новое значение в реестр Windows
Если проблема не устранена, добавьте значение, касающееся задач копирования файлов, в системный реестр Windows. Это должно решить проблему с копированием файлов.
regedit
HKEY_LOCAL_MACHINE\SYSTEM\CurrentControlSet\Services\Csc\Parameters
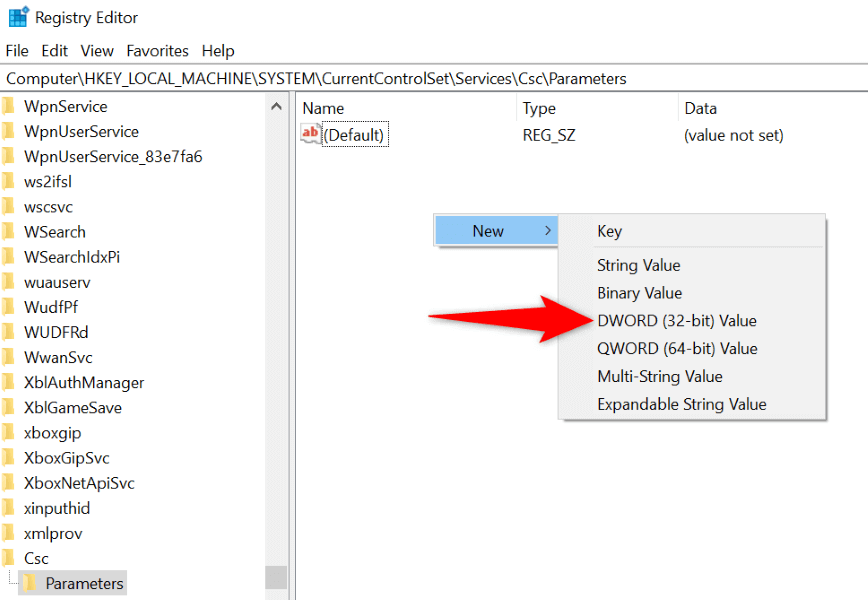
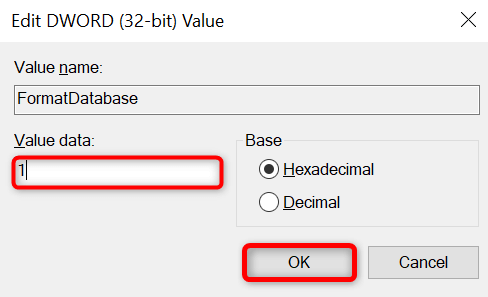
Исправьте поврежденные основные файлы Windows
Если основные файлы Windows повреждены, возможно, поэтому вы не можете копировать файлы. Это связано с тем, что Windows использует основные системные файлы для запуска различных системных функций, таких как функция копирования файлов. При отсутствии необходимых файлов функция не работает.
Вы можете это исправить к с помощью встроенного в Windows инструмента SFC (Проверка системных файлов). Этот инструмент находит поврежденные основные файлы вашего компьютера и заменяет их рабочими.
DISM.exe /Online /Cleanup-image /Restorehealth.
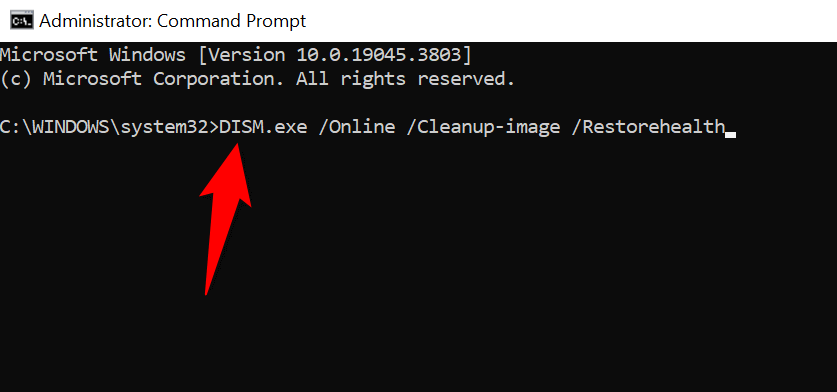
sfc /scannow
Копируйте файлы без ошибок на компьютер с Windows 11 или 10
Если вам срочно нужны файлы в определенной папке, но Windows не позволяет вам это сделать, воспользуйтесь описанными выше методами для устранения проблемы. Ваш компьютер запрещает вам копировать файлы по разным причинам, включая отсутствие разрешения или дефектные файлы ядра.
После того, как вы будете следовать приведенному выше руководству, элементы, вызывающие проблему, должны быть устранены, и вы сможете копировать и перемещать файлы куда захотите.
.