
Поскольку современным видеоиграм часто требуются десятки или даже сотни гигабайт, установка всего лишь нескольких Steam игры на ваш компьютер может занять значительный объем дискового пространства. Однако, в отличие от других программ, вы не можете использовать Консоль управления приложениями Windows 11 для оценки размера ваших потоковых игр.
Вместо этого вам придется использовать другие методы для проверки использования хранилища вашими играми Steam в Windows 11. В этом руководстве мы покажем вам, как отслеживать использование хранилища вашими играми Steam, в том числе как перемещать его. и удалить игры.
Проверьте использование хранилища через клиент Steam
Лучший способ проверить размеры отдельных игр Steam и определить общий объем хранилища всей вашей библиотеки Steam — через клиент Steam для Windows 11. Просто:
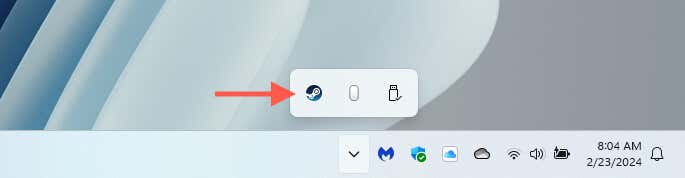
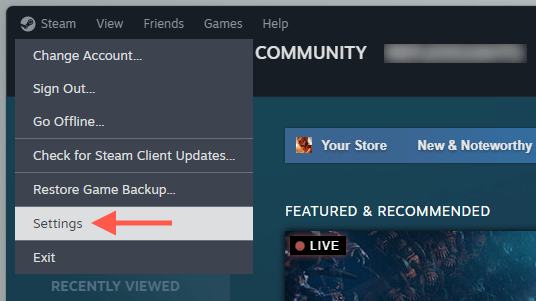 <ол старт="3">
<ол старт="3">
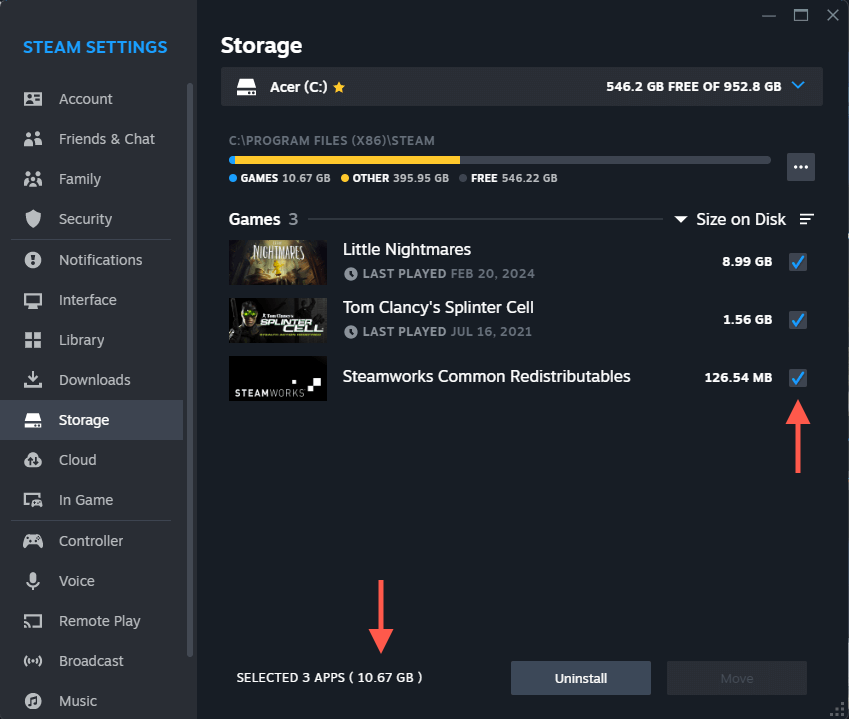
Совет. Вы можете использовать параметры Удалитьи Переместить, чтобы освободить место на вашем компьютере. Чтобы узнать больше, перейдите к разделу Удаление или перемещение игр в Steam.
Проверьте размеры отдельных игр через Steam
Если вы хотите быстро просмотреть размер хранилища одной игры Steam, вы можете проверить это через библиотеку Steam. Просто:
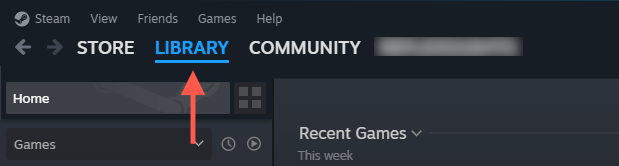
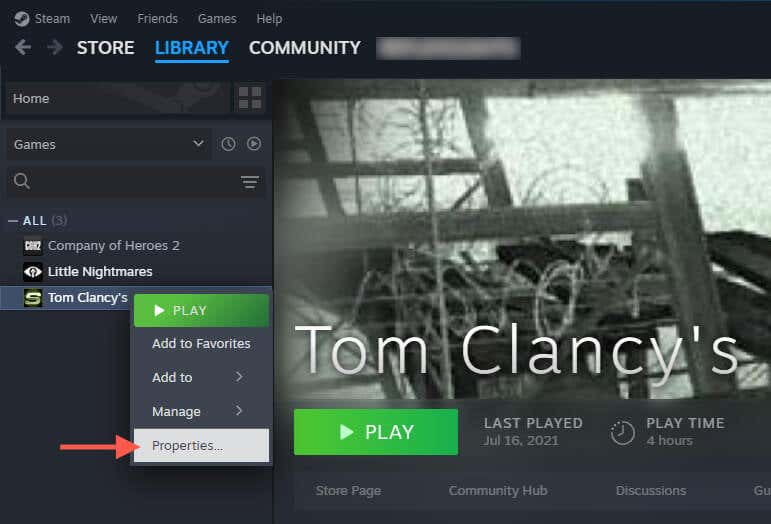
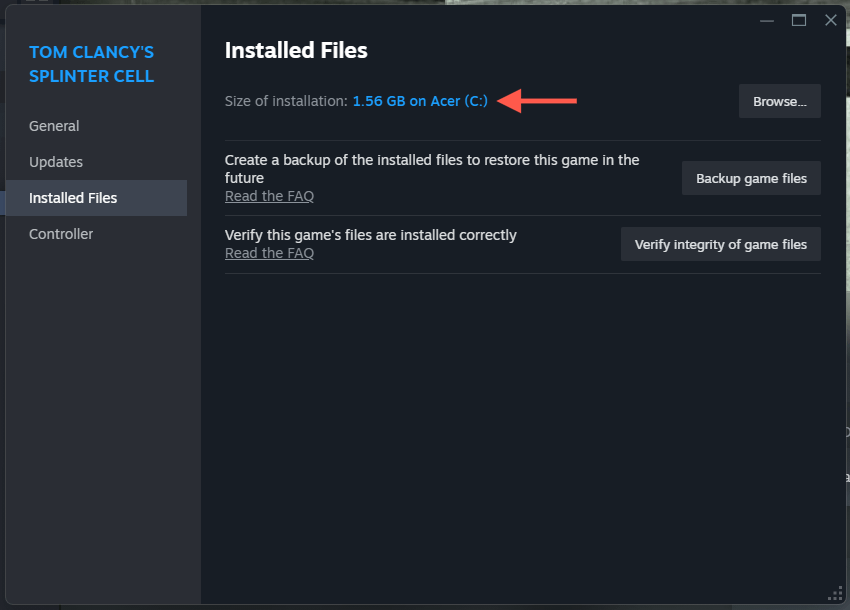
Совет. Вы можете использовать опцию Резервное копирование файлов игры, чтобы создать резервную копию игры, что позволит вам восстановить ее файлы в случае потери или повреждения данных. Вы также можете использовать параметр Проверить целостность файлов игры, чтобы проверить установку на наличие повреждений во время устранения неполадок..
Проверьте общий объем хранилища через проводник
Альтернативный подход к проверке размера хранилища вашей библиотеки Steam и отдельных игр — через Проводник для Windows 11. Рассматривайте это как обходной путь для случаев, когда у вас проблема с доступом к клиенту Steam. Вот как:
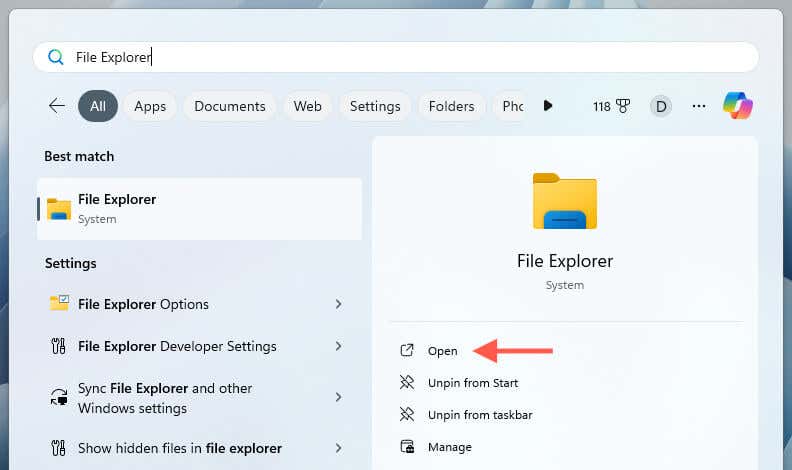
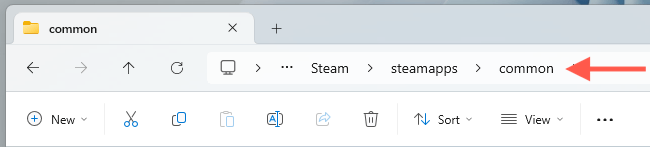
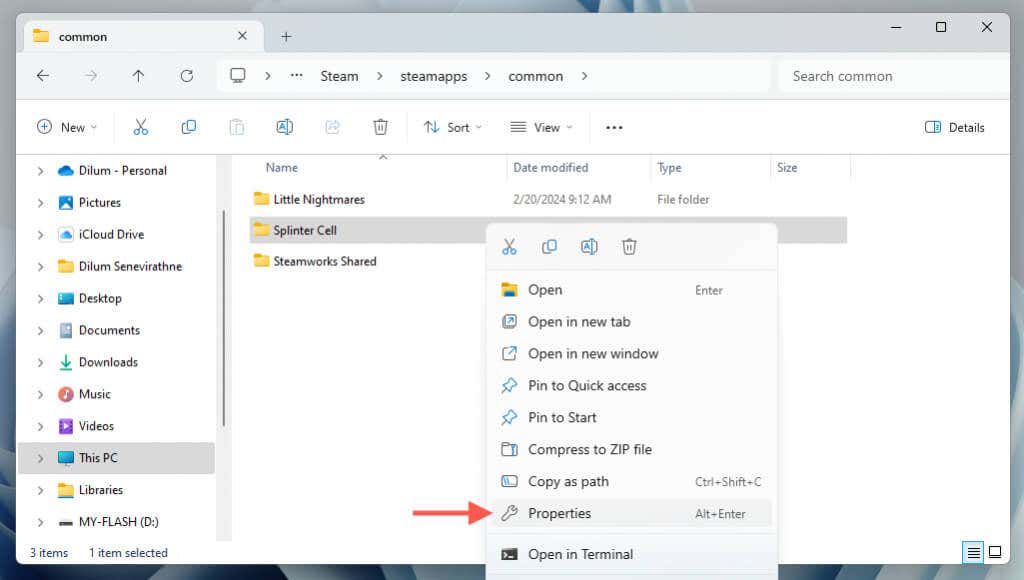
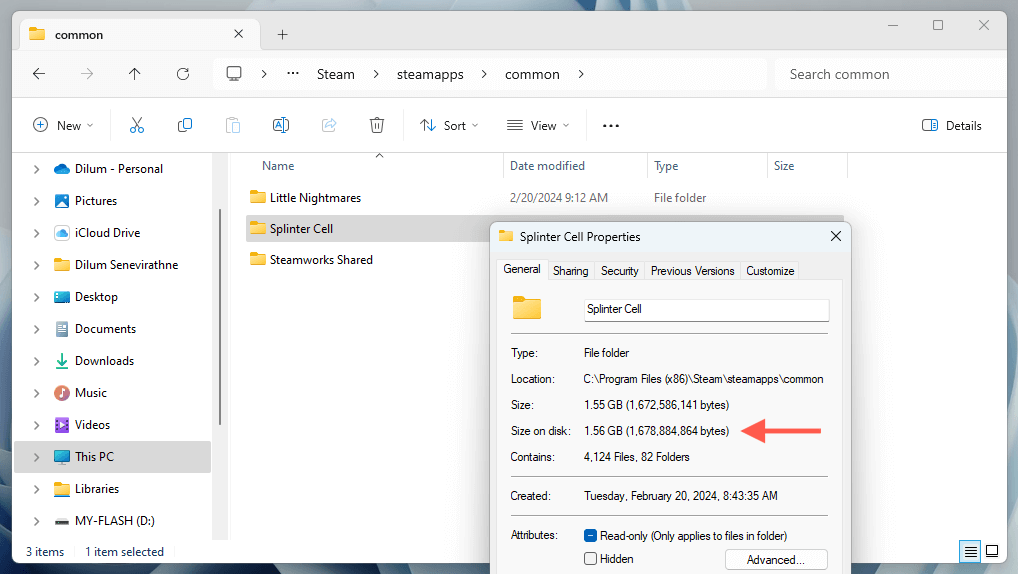 <старый старт="5">
<старый старт="5">
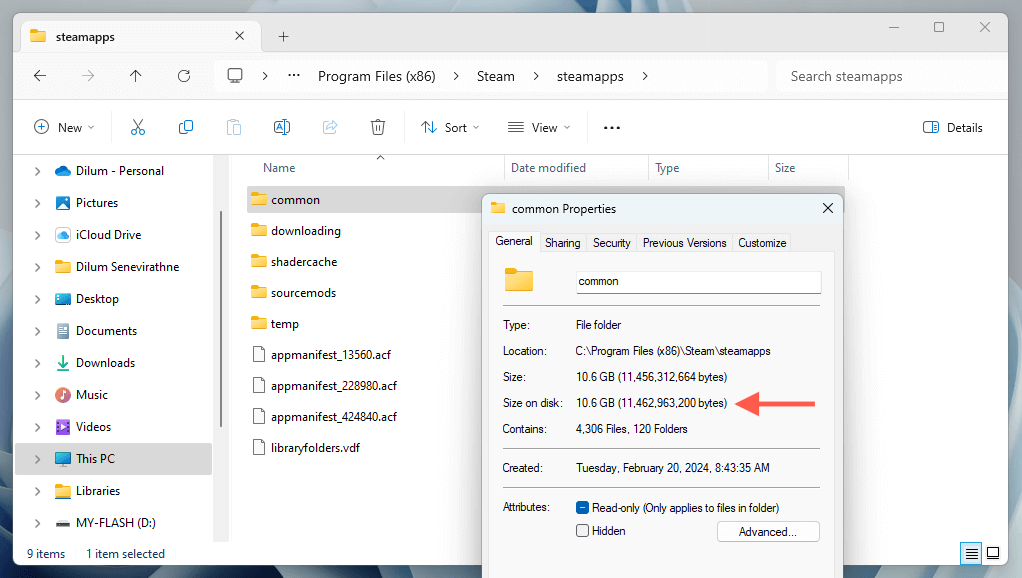
Удаление или перемещение игр в Steam
Если на вашем компьютере заканчивается свободное место, вы можете удалить игры, в которые больше не играете, или переместить их установки на другой диск. Оба действия можно легко выполнить через клиент Steam.
Удалить игры в Steam
Самый быстрый способ удалить игру — через библиотеку Steam. Просто:
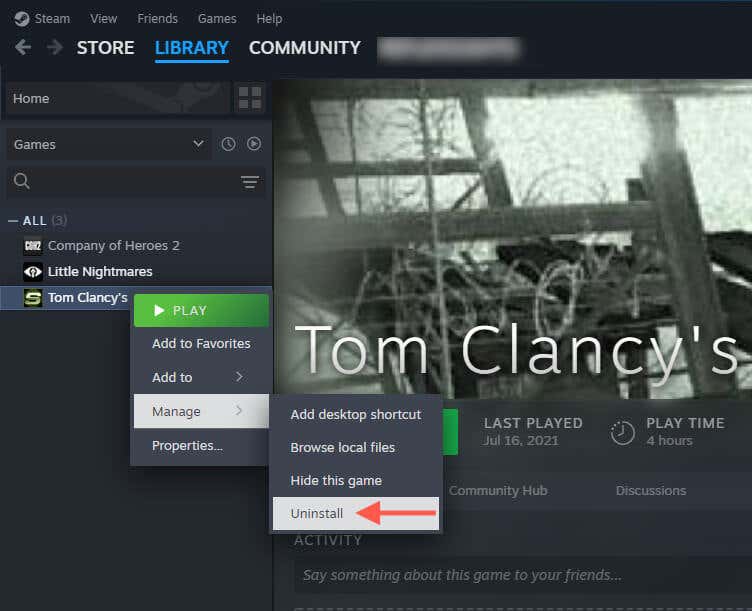
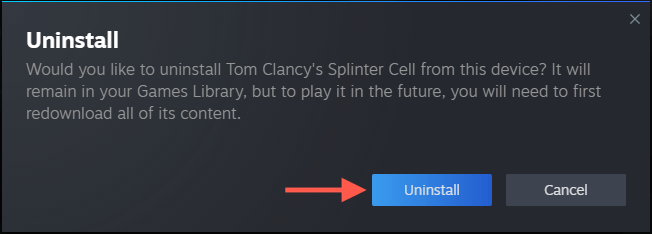
Если вы хотите удалить несколько игр Steam одновременно, вы можете:
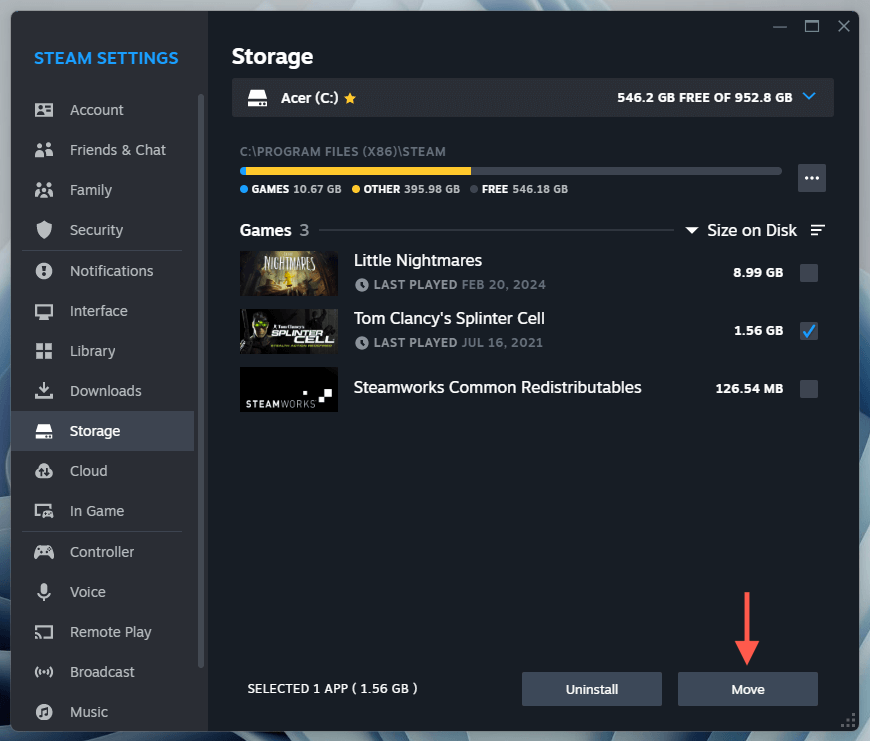
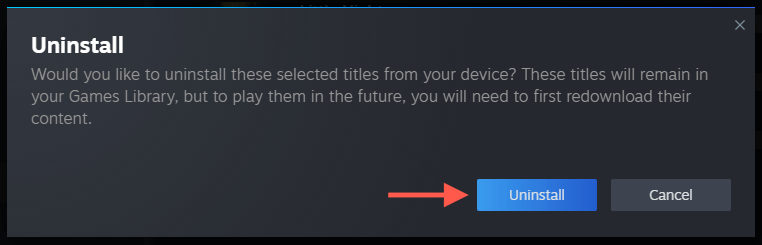
Перенос игр в Steam
Вы можете переместить игры на внешний накопитель или раздел, чтобы освободить место на системном томе вашего ПК, не удаляя их. Для этого:.
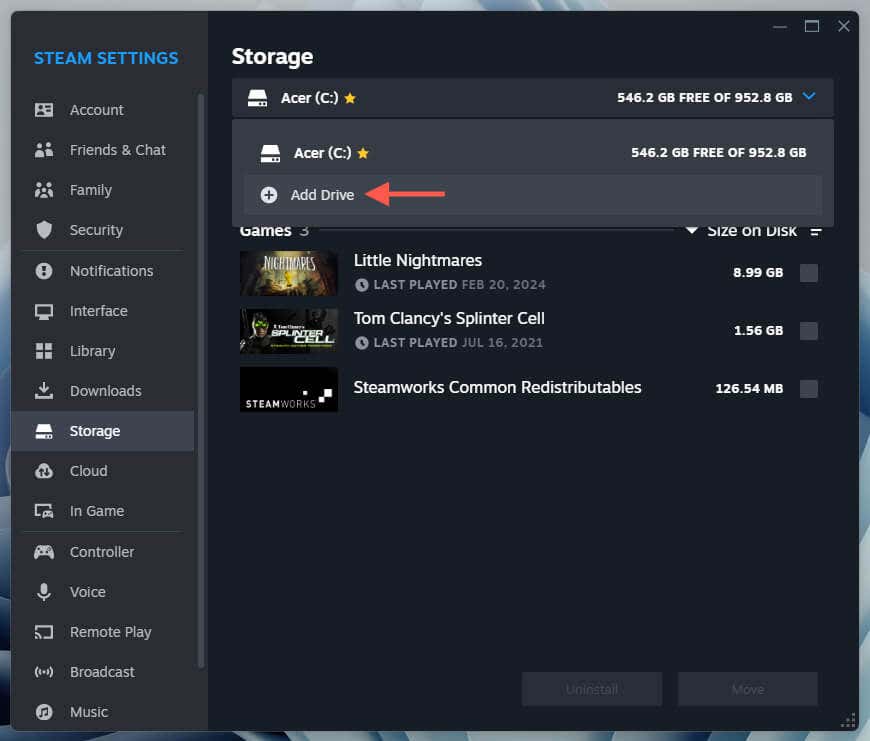
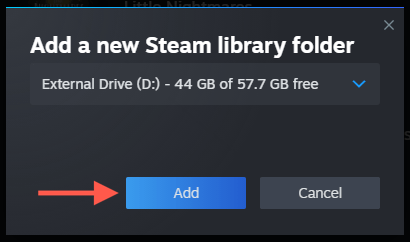
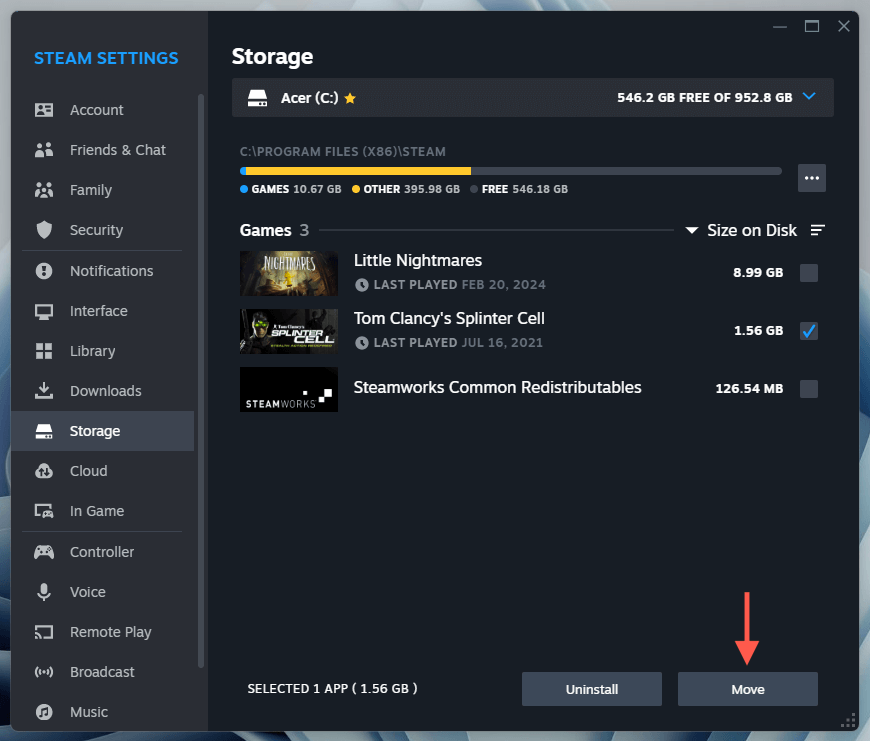
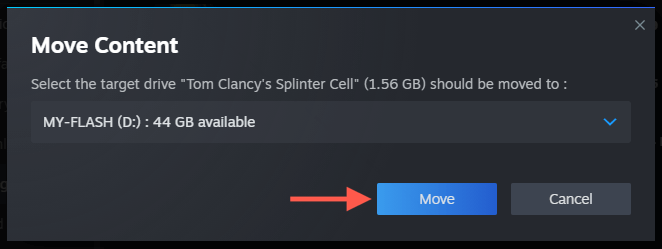
Примечание. Вы по-прежнему можете играть в игры после перемещения их на внешний диск, но имейте в виду, что время загрузки может увеличиться, если диск имеет более низкую скорость чтения. Если вы заметите снижение производительности, вы всегда можете переместить игры обратно на внутренний диск, чтобы улучшить ее. Для получения дополнительной информации ознакомьтесь с нашим полным руководством по перенос игр Steam с одного диска на другой.
Не позволяйте вашей библиотеке Steam выйти из-под контроля
Потратив время на проверку и управление хранилищем вашей библиотеки игр Steam в Windows 11, вы сможете навести порядок на системном диске и предотвратить нехватку места. К счастью, клиент Steam позволяет очень легко проверить размеры ваших видеоигр, удалить их и переместить, чтобы освободить место.
.