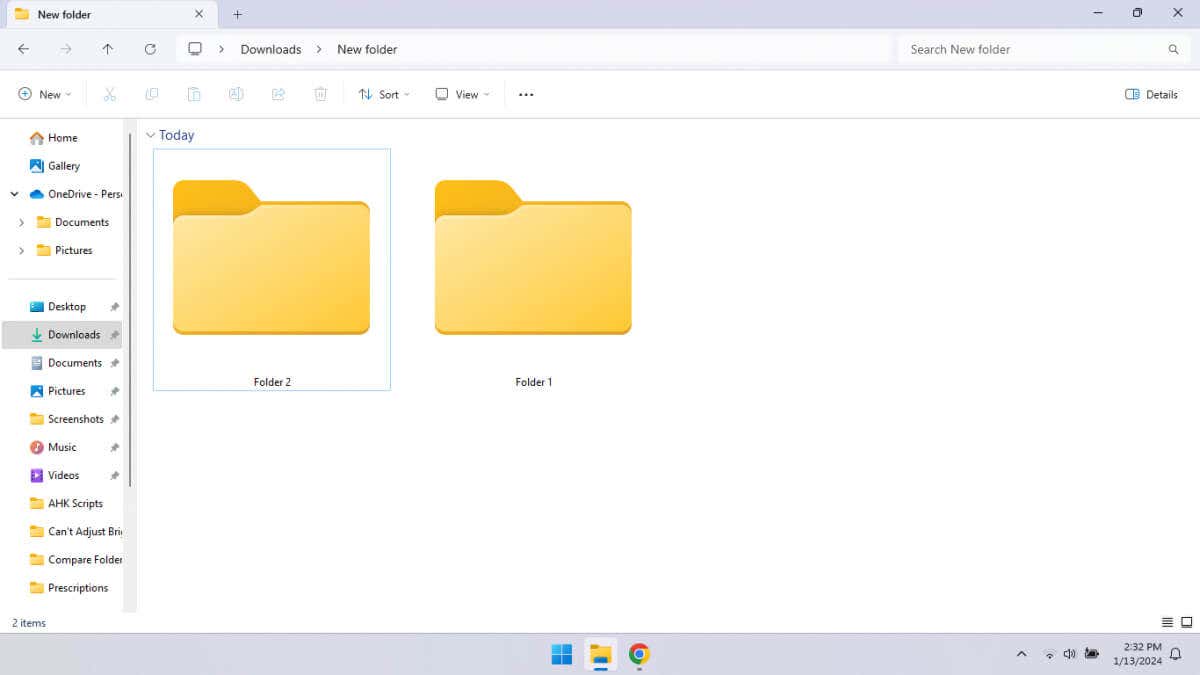
Сравнение двух папок без фактического просмотра их содержимого иногда может оказаться полезным. Давайте рассмотрим некоторые способы сделать это в Windows.
Конечно, вы всегда можете вручную открыть каждый каталог, чтобы проверить файлы, но это становится громоздким — особенно если вы просматриваете десятки или даже сотни папок с похожими файлами (например, резервными копиями). Для таких сценариев нужен лучший подход.
Использование окна свойств
Простой способ быстро просмотреть подробную информацию о любой папке — просмотреть ее свойства. Хотя это избавляет вас от необходимости открывать папку и просматривать ее содержимое, вам все равно придется отдельно щелкать правой кнопкой мыши каждый каталог, свойства которого вы хотите проверить.
Это делает его непригодным для крупномасштабных сравнений, но для большинства домашних пользователей это не проблема. Если все, что вам нужно, — это посмотреть размер каждой папки и количество содержащихся в ней файлов, достаточно окна «Свойства».
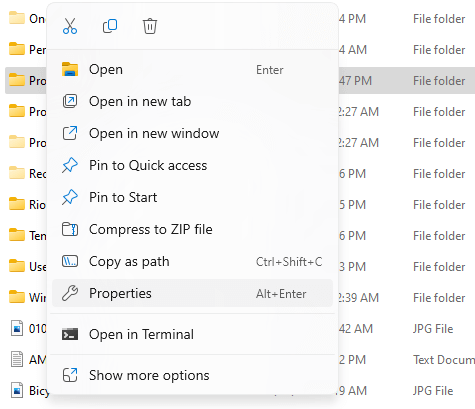
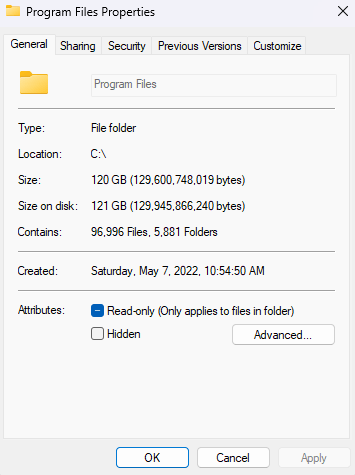
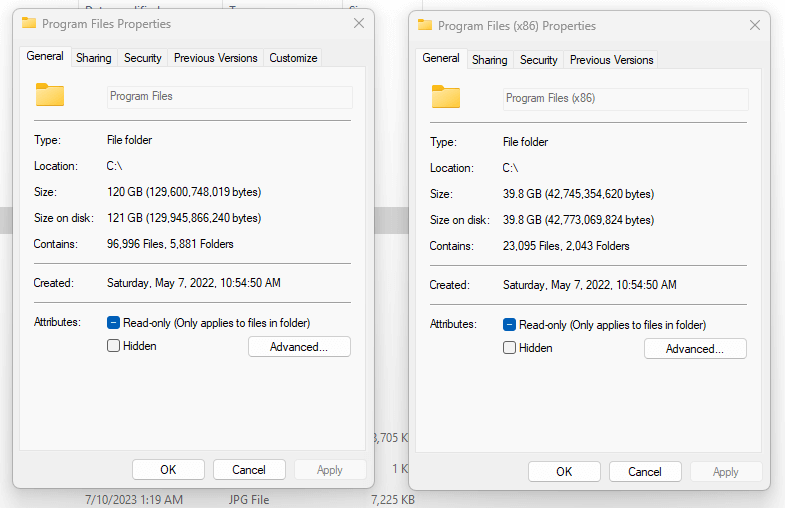
С помощью WinMerge
Помимо окна «Свойства» существуют и другие способы сравнения файлов и папок в Windows, но сначала мы перейдем сразу к стороннему инструменту. Почему? Потому что это намного проще.
Давайте посмотрим правде в глаза: никому не хочется использовать командную строку или вводить сценарий PowerShell для выполнения какой-либо задачи. Хотя эти методы имеют свое применение (особенно в системном администрировании), большинству конечных пользователей будет проще использовать специальный инструмент сравнения файлов..
И тут на помощь приходит WinMerge. Таких приложений, конечно, масса, но WinMerge, безусловно, является самым популярным. Это бесплатный инструмент, поэтому вам ничего не стоит загрузить и использовать, если вы сравниваете папки.
Пусть вас не смущает его название: хотя его основное назначение — объединить папки, оно может
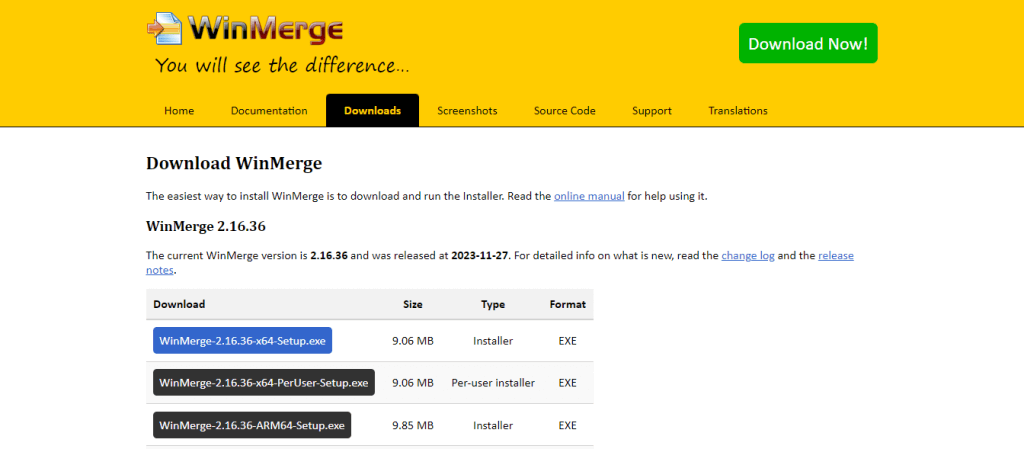
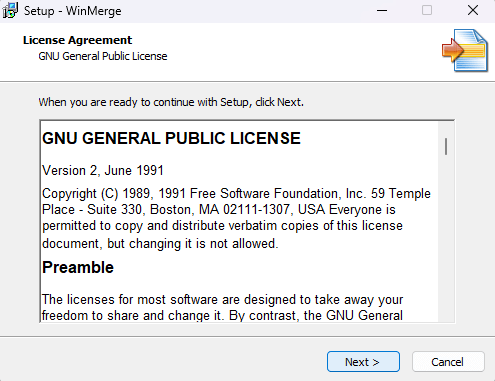
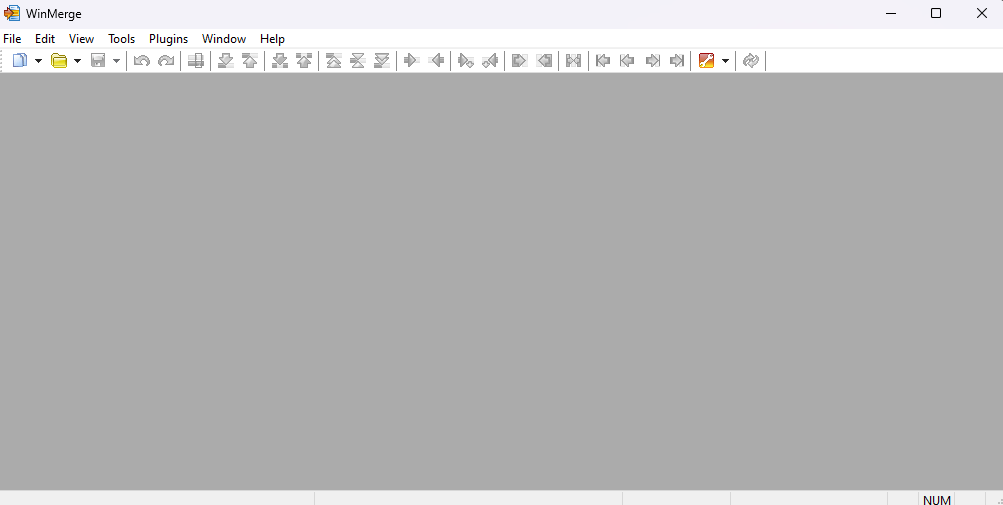
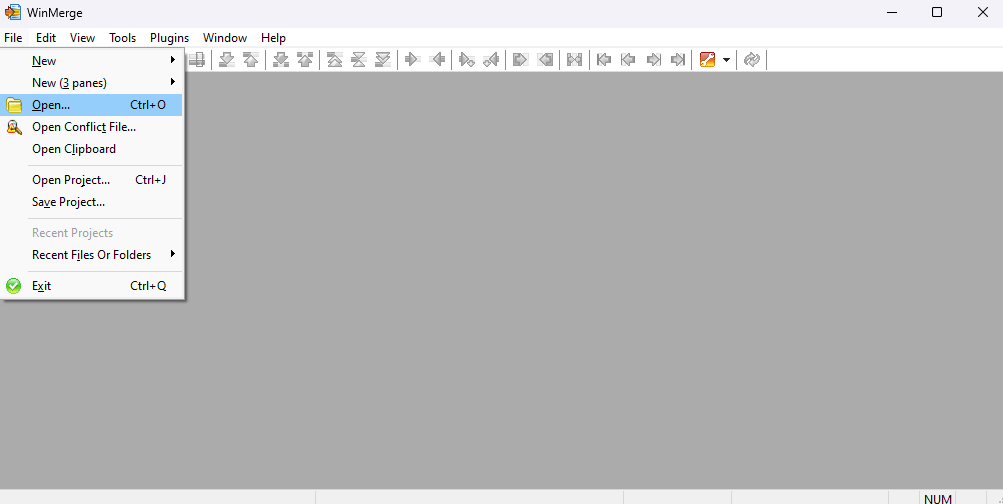
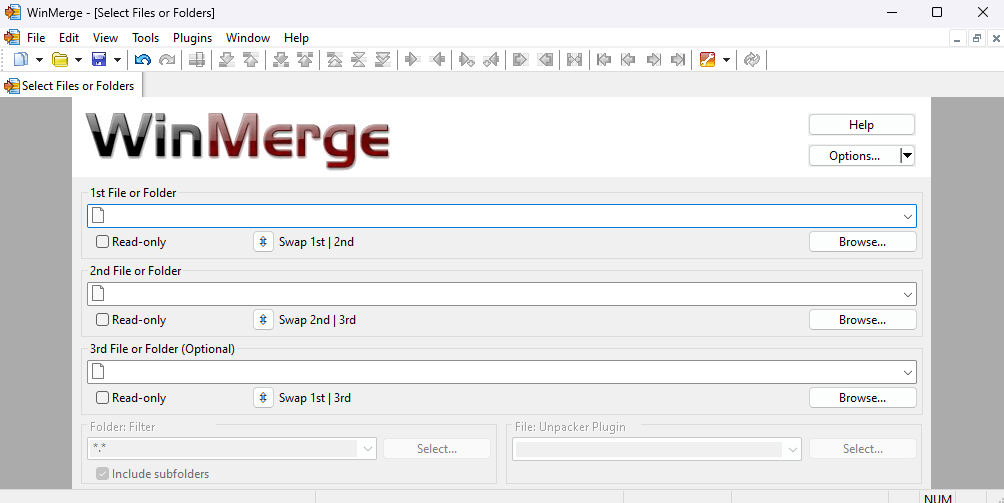
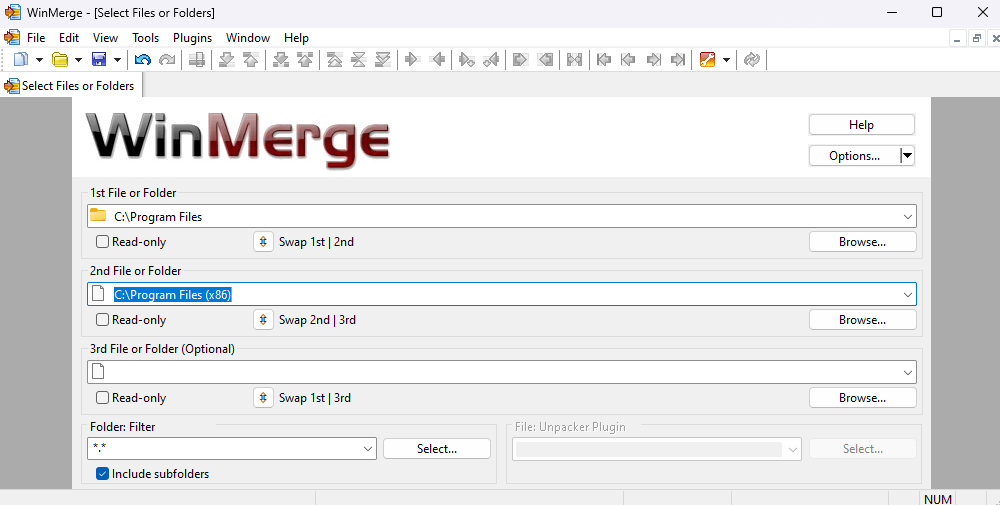
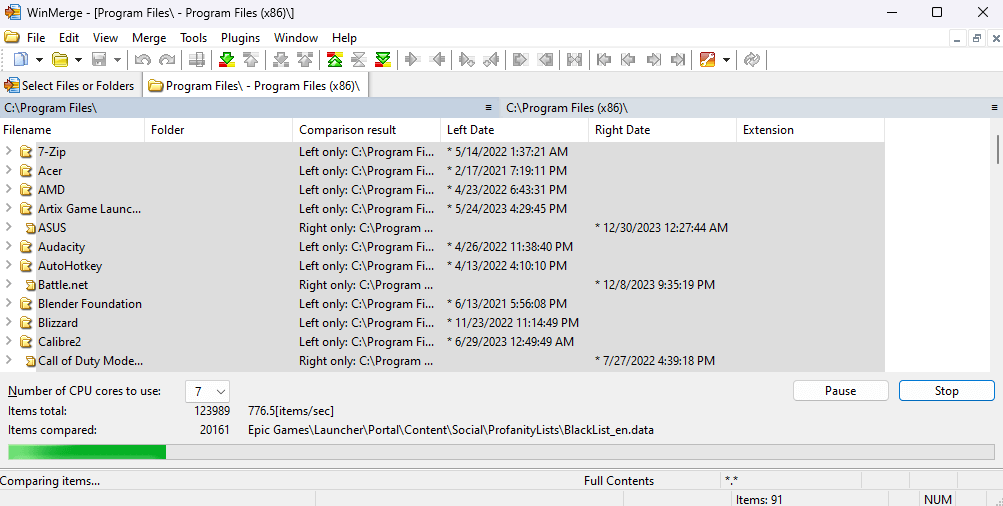
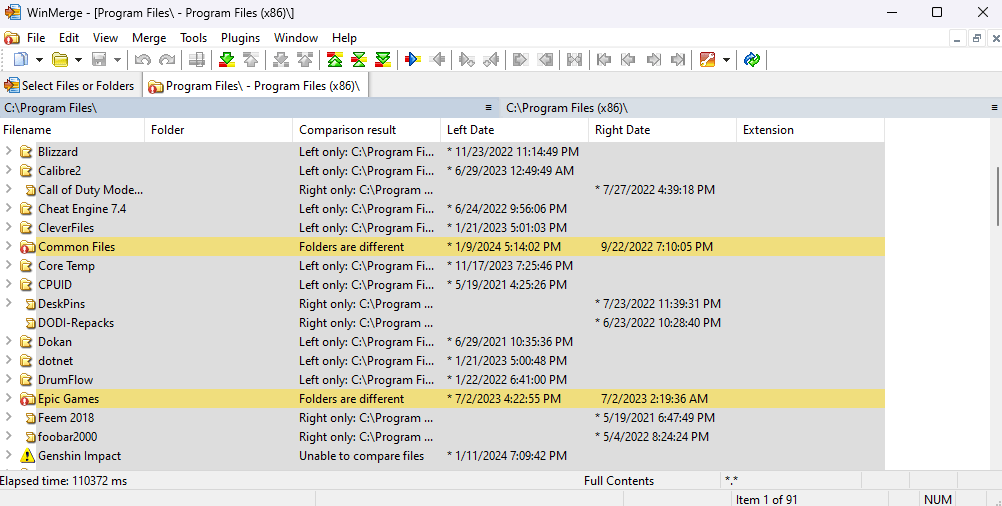
Через командную строку
Помимо сторонних инструментов, в Windows также есть несколько утилит для сравнения файлов. К сожалению, у них отсутствует графический интерфейс, поскольку речь идет о Команды CMD. Но если экран терминала вас не пугает, команда robocopy (и да, это настоящее название команды) может стать мощным инструментом..
Хотя окно «Свойства» удобно для быстрого сравнения папок, оно мало что говорит вам об их содержимом или о том, чем они отличаются. Это проблема при сравнении папок резервных копий, поскольку вам нужно быстро найти в них уникальные файлы. Для этого идеально подходит команда robocopy.
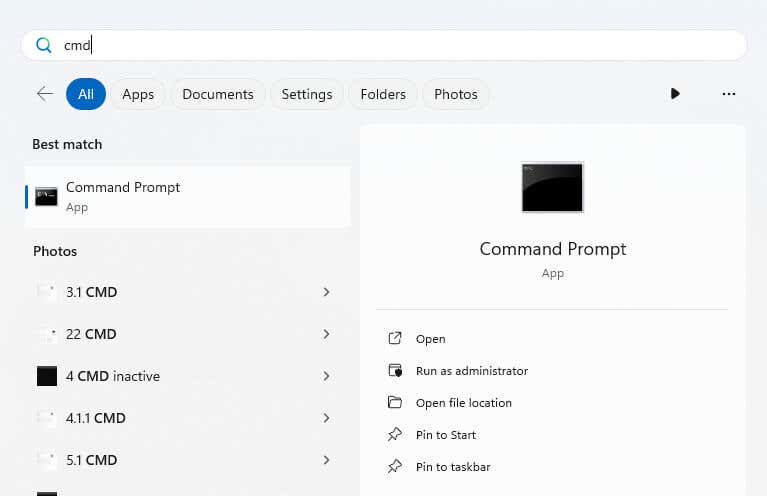
robocopy «C:\Users\lloyd\Documents» «C:\Users\lloyd\Downloads»

/L /NJH /NJS /NP /NS
Окончательная команда будет выглядеть так:
robocopy «C:\Users\lloyd\ Документы» «C:\Users\lloyd\Downloads» /L /NJH /NJS /NP /NS

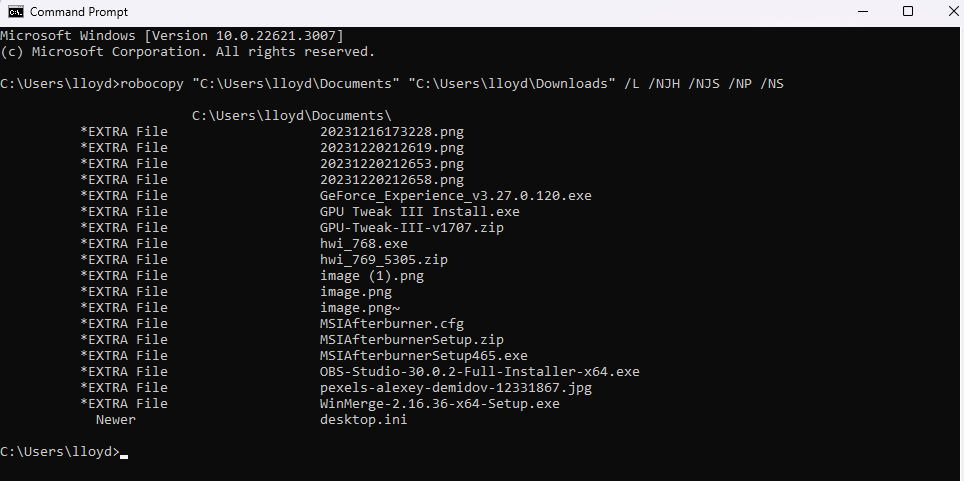
Использование Powershell
Командная строка — не единственный командный интерфейс в Windows. PowerShell – более современная и мощная функция сценариев, которую можно использовать для автоматизации большинства задач Windows и, конечно же, сравнения папок.
Однако, в отличие от командной строки, в Powershell нет специальной команды для сравнения папок. Вместо этого нам нужно объединить несколько команд, чтобы получить различия между двумя каталогами.
Чтобы реализовать это, мы сначала рекурсивно воспользуемся командой Get-ChildItem для обоих каталогов и сохраним их в разных переменных. Затем мы можем использовать команду Compare-Object, чтобы сравнить данные и составить список различий..
Если это кажется более сложным, чем командная строка, так оно и есть. Основное преимущество Powershell заключается в том, что его можно легко масштабировать до сотен или даже тысяч папок.
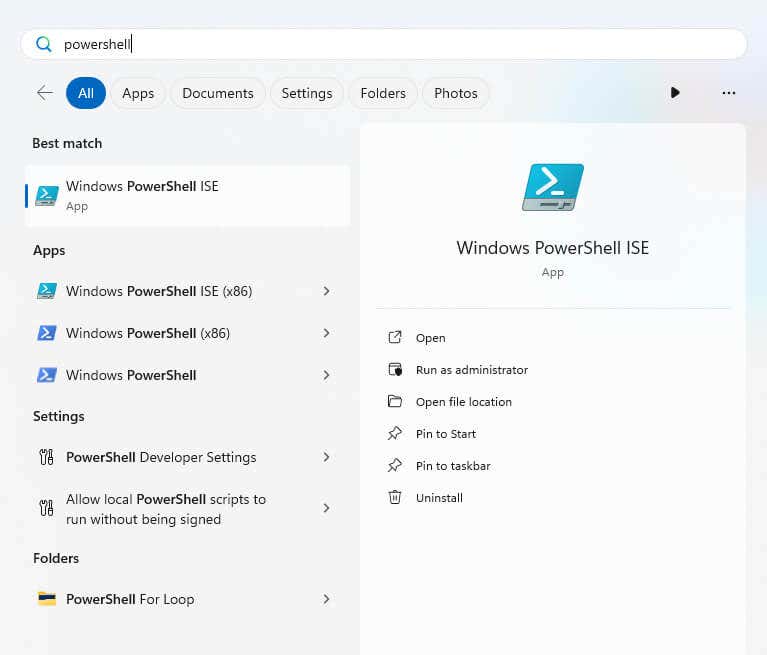
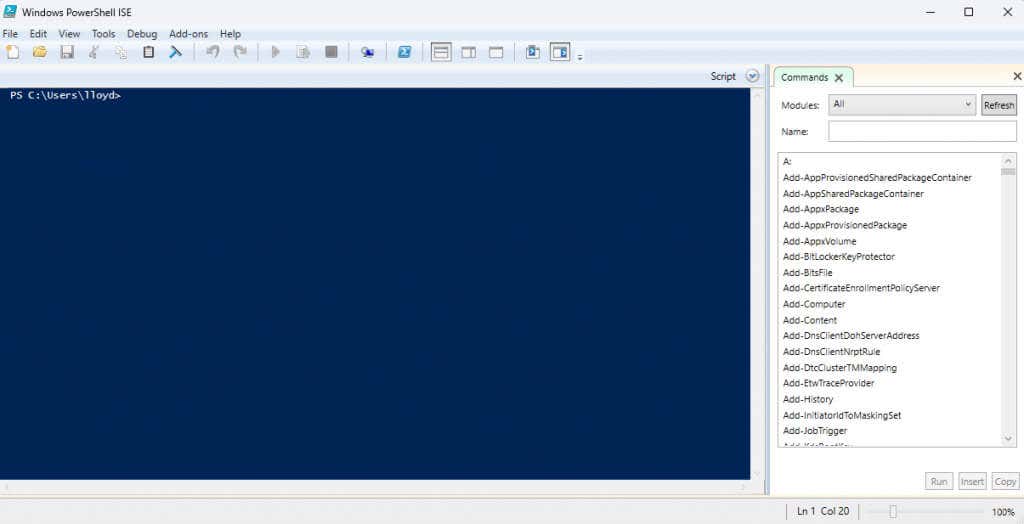
$folder1 = Get-ChildItem -Recurse -Path «C:\Users\lloyd\Documents»
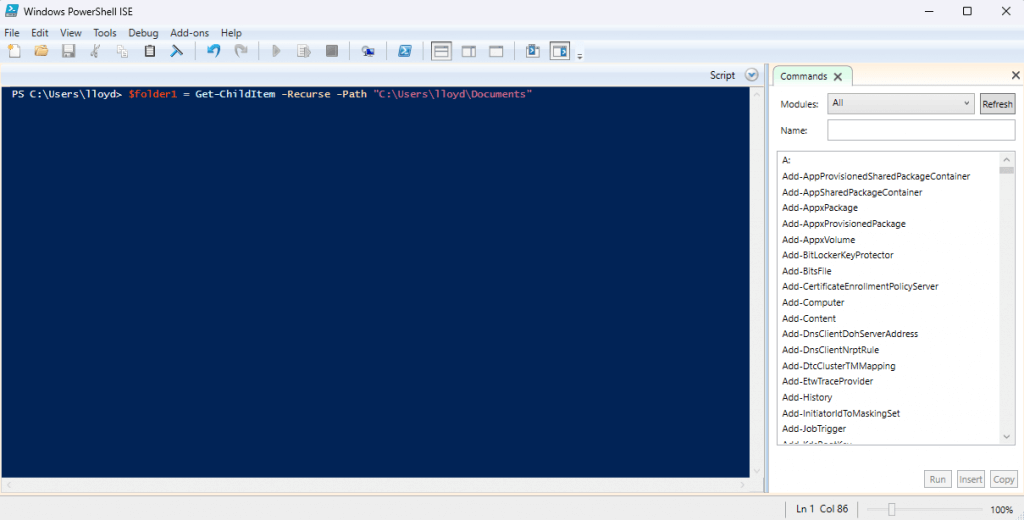
$folder2 = Get-ChildItem -Recurse -Path «C:\Users\lloyd\Downloads»
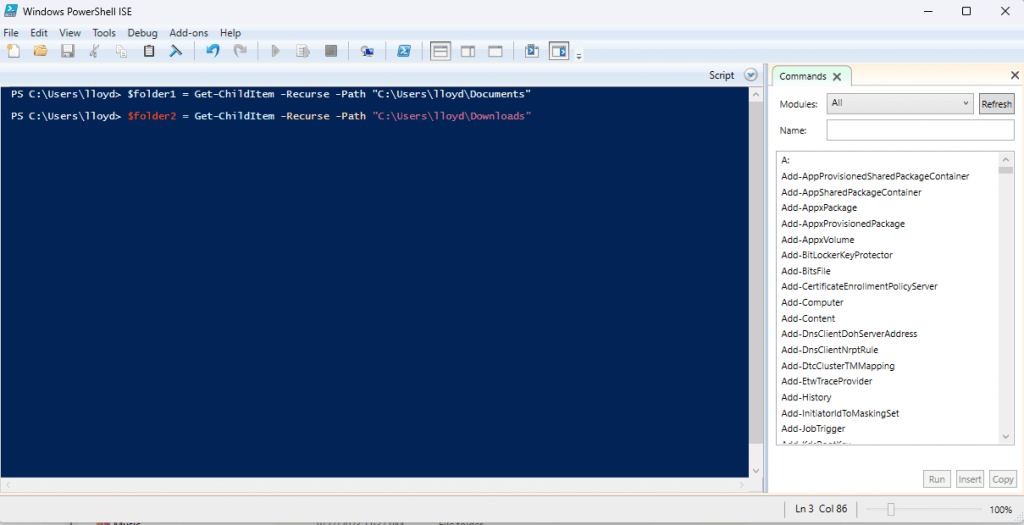
Compare-Object -ReferenceObject $folder1 -DifferenceObject $folder2
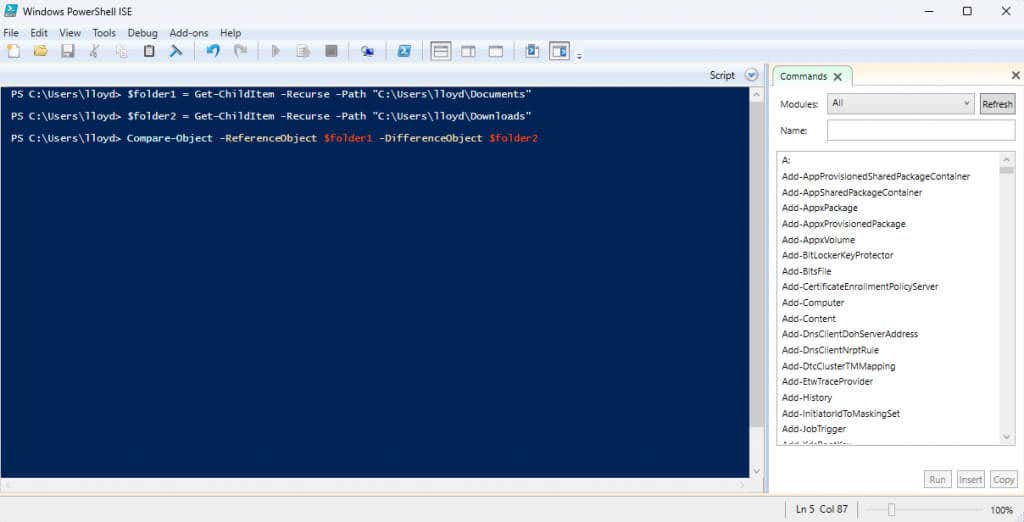
Какой лучший способ сравнить две папки в Windows?
В Windows мало встроенных методов сравнения каталогов, поэтому наиболее удобным вариантом является использование стороннего инструмента, такого как WinMerge. Такой метод удобен и гибок, позволяя вам легко сравнивать несколько папок, не усложняя задачу.
Если вас интересует только поверхностное сравнение, может быть достаточно просто открыть окно свойств папок рядом. Это удобно для определения размера папок или количества содержащихся в них файлов.
Но самым эффективным методом сравнения каталогов всегда является использование сценариев или команд. Для этого вы можете использовать Powershell или командную строку. Синтаксис немного странный в обоих случаях, но вы всегда можете скопировать команду для последующего использования, а также скопировать пути со вкладки «Свойства».
.