Появляется ли ошибка «Удалить устройство» при удалении устройства Bluetooth с компьютера с Windows 11? Является ли ошибка специфичной для устройства или для всех сопряженных устройств Bluetooth? Мы покажем вам как принудительно удалить устройства Bluetooth, которые Windows не может удалить.

Как принудительно удалить устройство Bluetooth Не удалось удалить
Ошибка «Ошибка удаления» иногда возникает при попытке удалить устройство Bluetooth, активно обменивающееся данными с вашим компьютером. Ошибка также может быть связана с заражением вредоносным ПО или ошибками в операционной системе вашего ПК.
Вы можете принудительно удалить устройство, отключив Bluetooth на своем компьютере или удалив драйвер устройства. Следуйте приведенным ниже инструкциям по устранению неполадок, чтобы отключить устройство Bluetooth от компьютера.
Выключите и снова включите Bluetooth
Выключите и снова включите Bluetooth на вашем компьютере, а затем попробуйте удалить устройство. Либо выключите Bluetooth на устройстве, прежде чем отсоединять его от компьютера.
Откройте Центр действий Windows (клавиша Windows+ A), выключите Bluetoothи снова включите его.
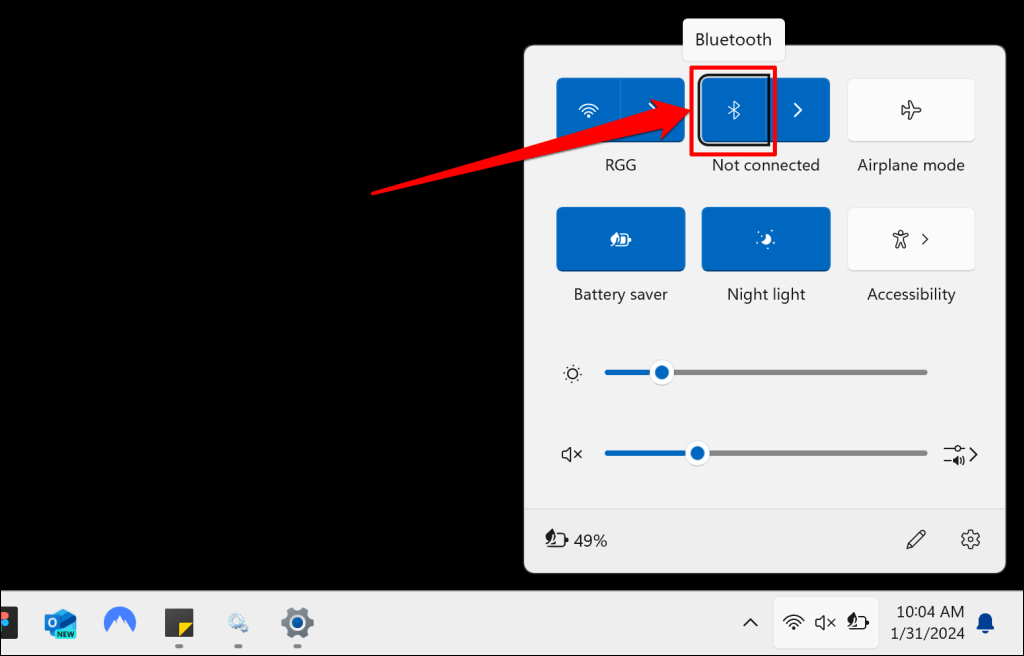
Либо перейдите в Настройки>Bluetooth и устройства, выключите Bluetoothи снова включите его.
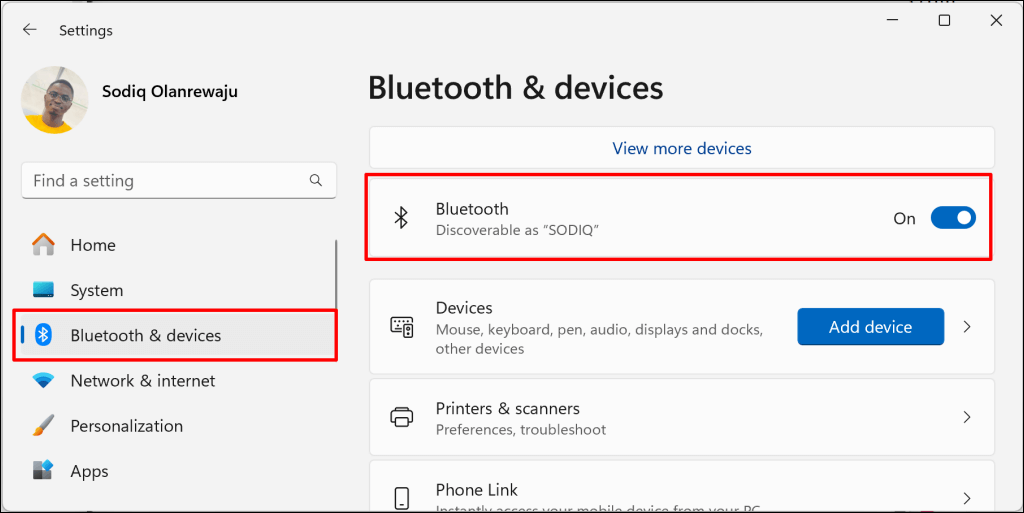
Удаление устройств Bluetooth через диспетчер устройств
Альтернативный способ удалить устройство Bluetooth из Windows — удалить его драйвер. Вы можете удалить или удалить драйвер устройства Bluetooth из меню настроек Bluetooth Windows, диспетчера устройств или панели управления.
Как удалить драйвер устройства Bluetooth в настройках Bluetooth Windows
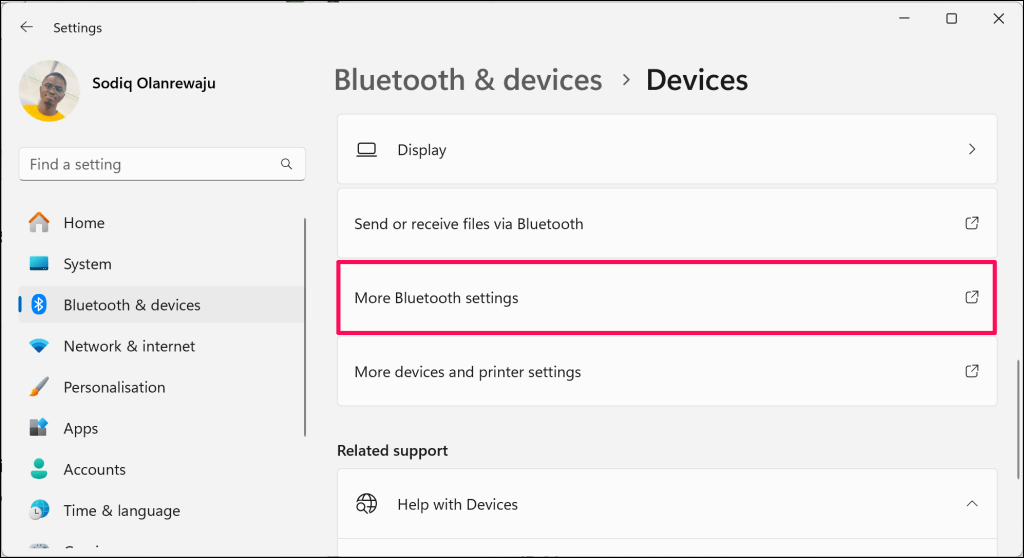
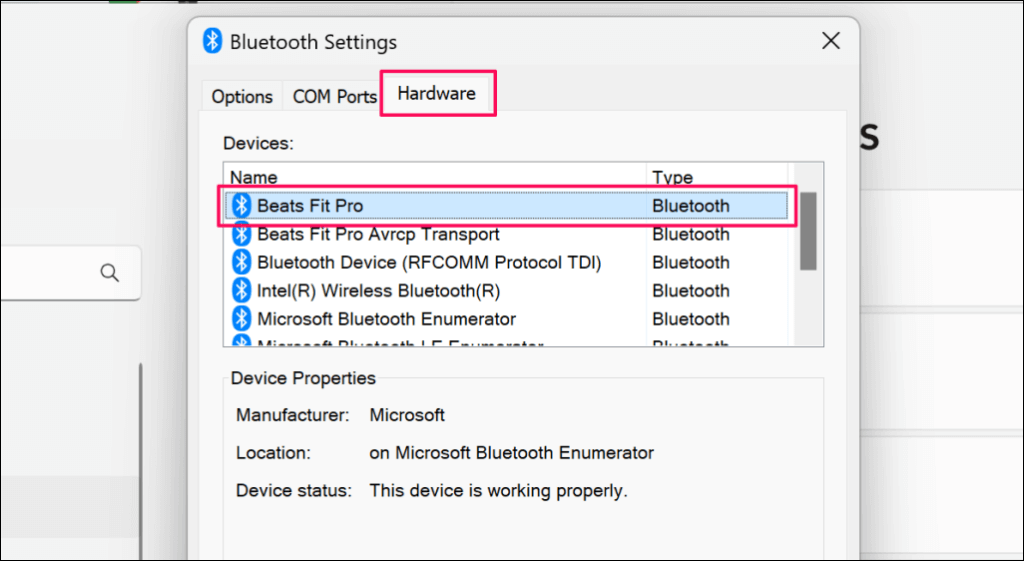
.
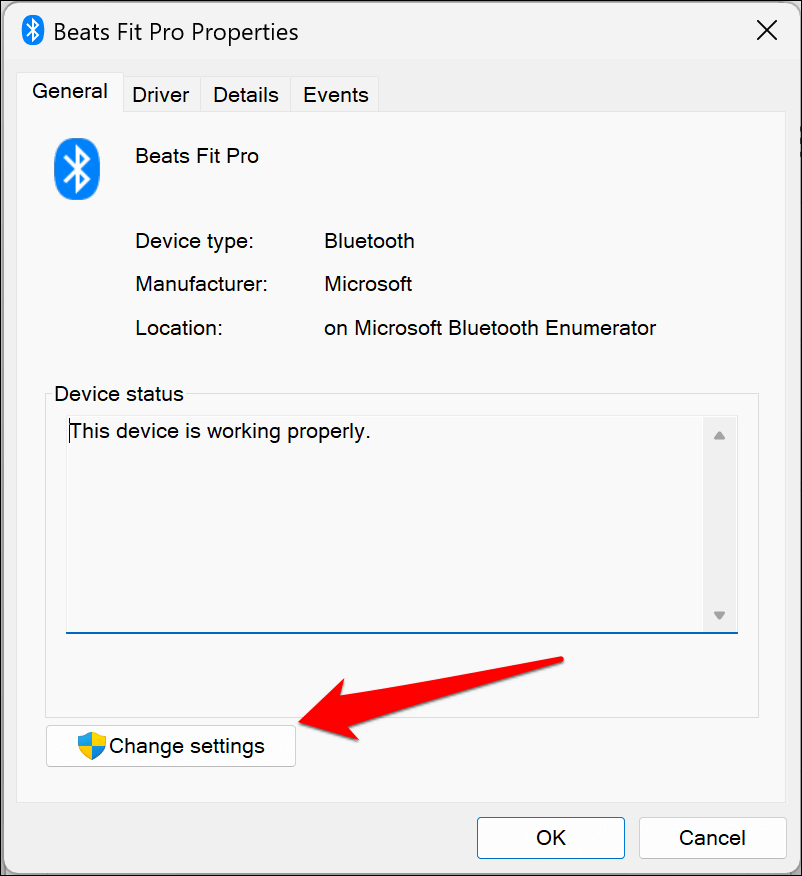
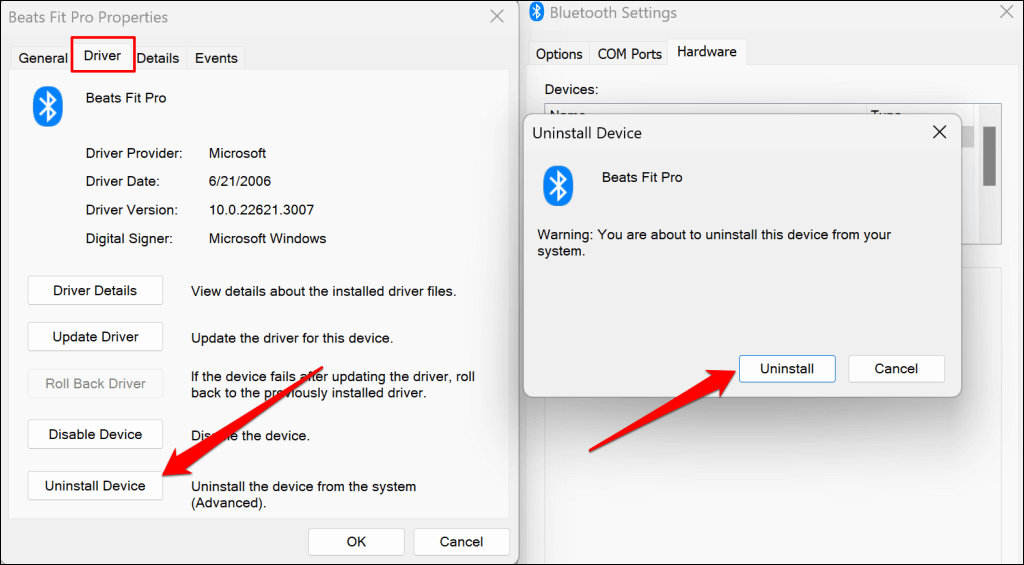
Как удалить драйвер устройства Bluetooth в диспетчере устройств
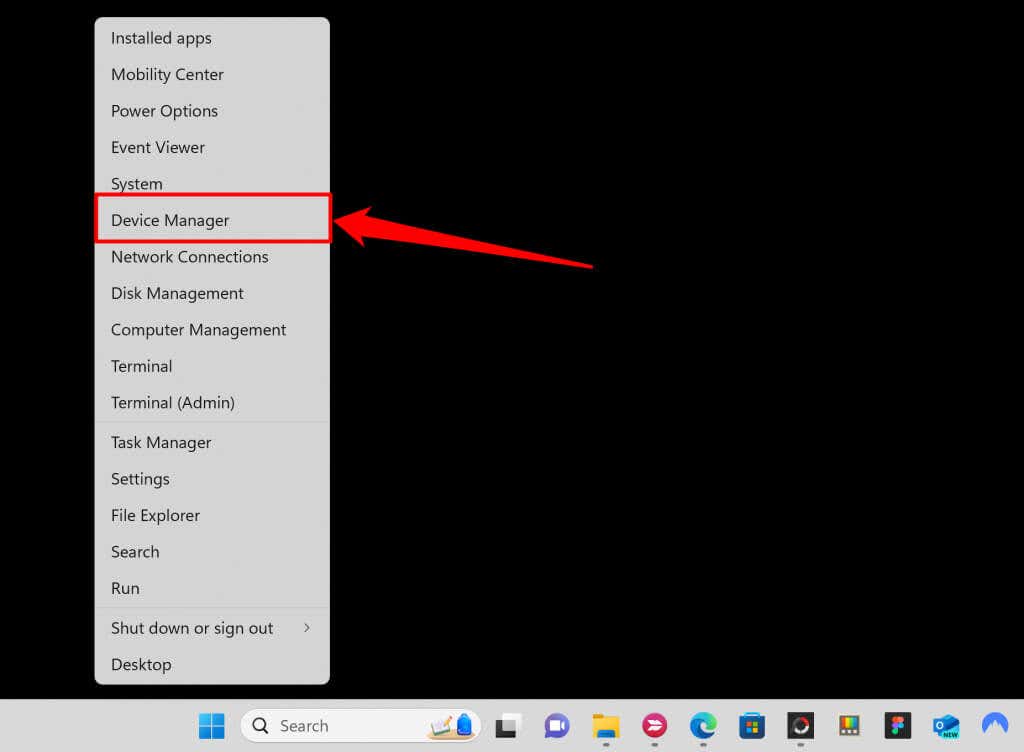
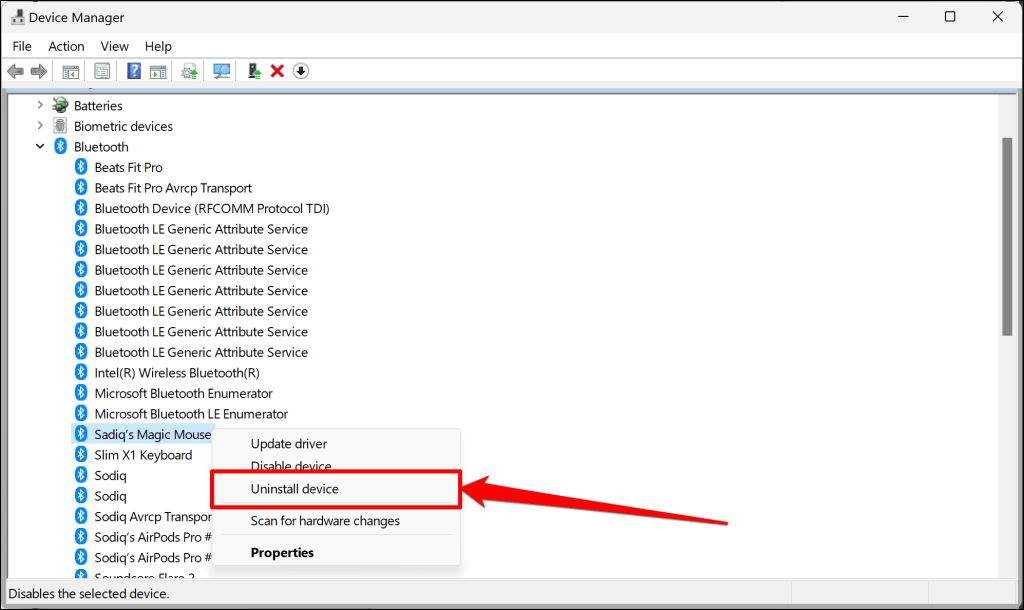
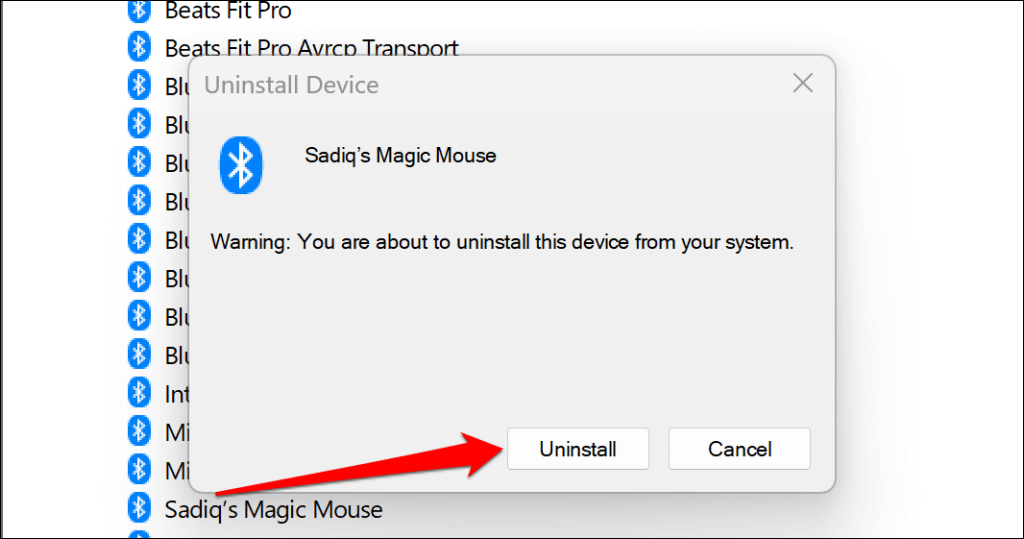
Как удалить драйвер устройства Bluetooth из панели управления
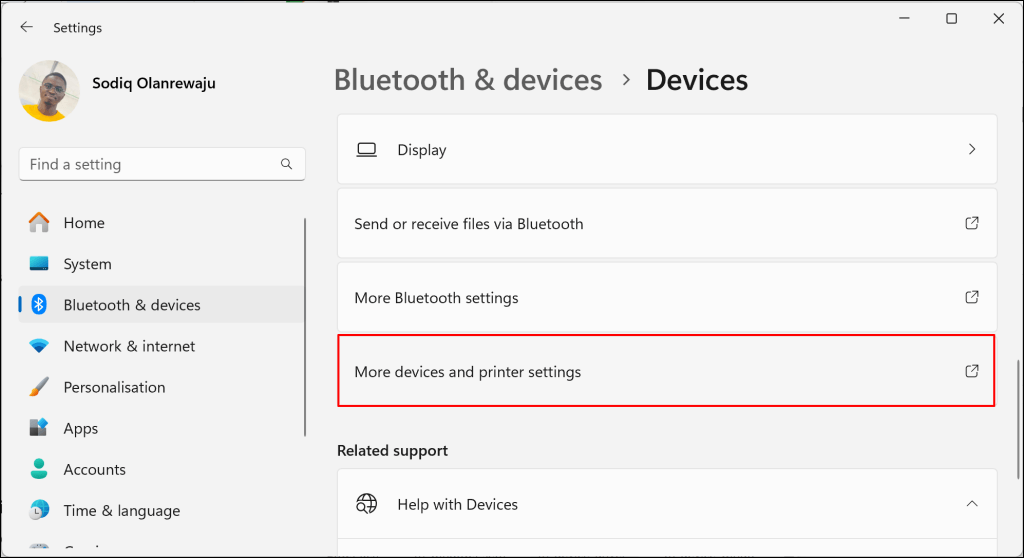
Откроется окно «Устройства и принтеры» на панели управления.
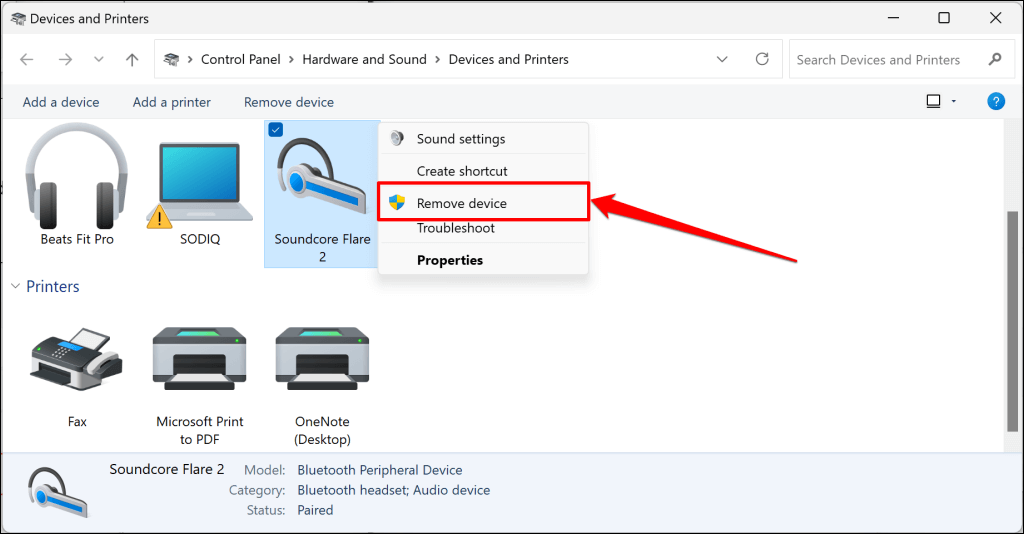
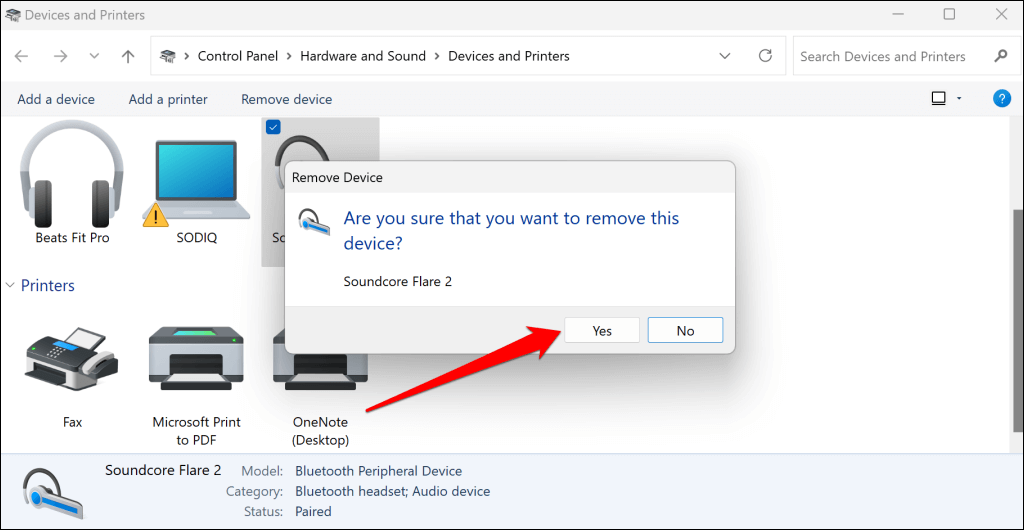
Запустите средство устранения неполадок Bluetooth
Встроенный в Windows инструмент устранения неполадок Bluetooth может помочь диагностировать и устранить проблемы, вызывающие ошибку «Удалить не удалось». Запустите средство устранения неполадок, если Windows не удаляет устройство Bluetooth или его драйверы.
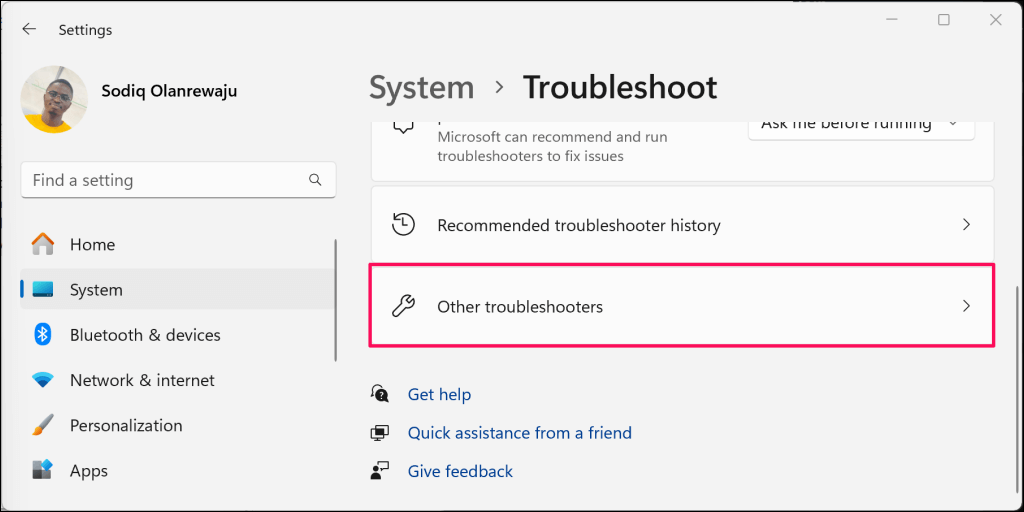
.
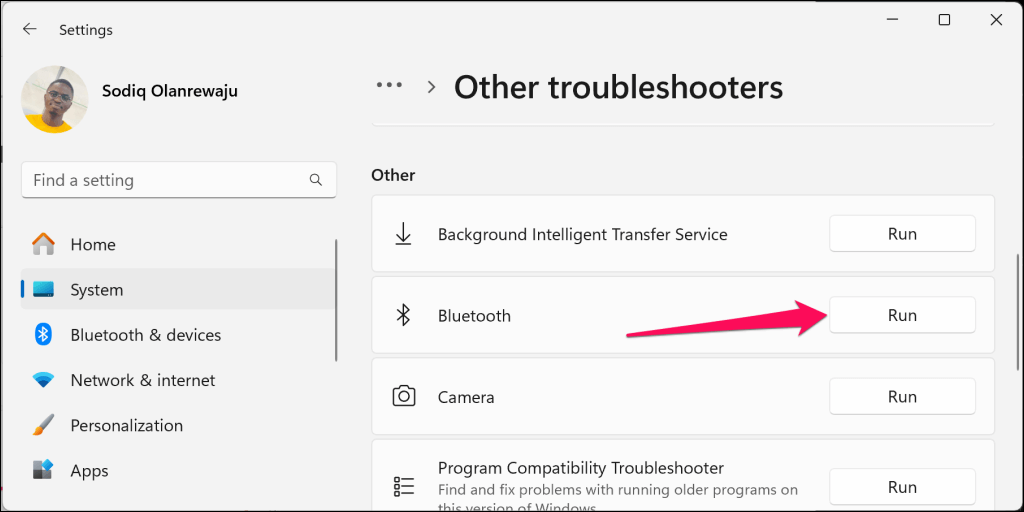
Это запустит средство устранения неполадок с подключением Bluetooth в Получить справочное приложение.
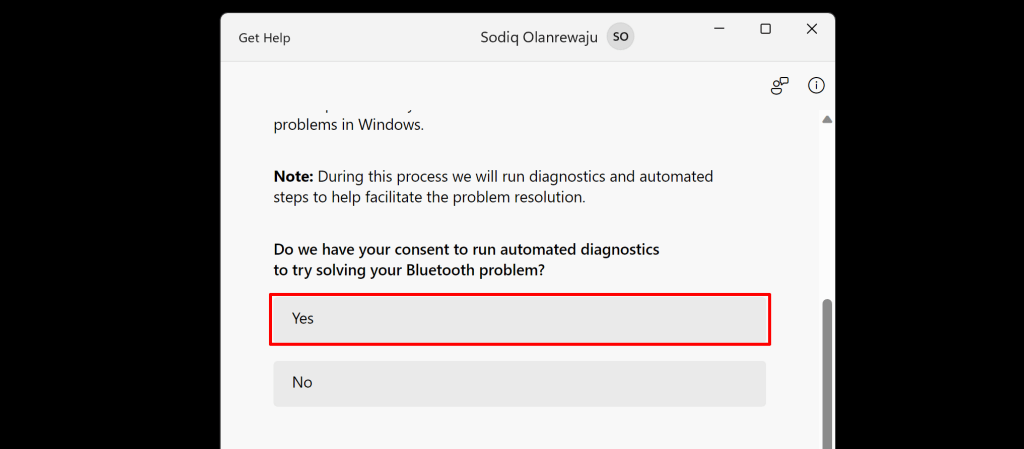
Следуйте инструкциям до конца и проверьте, можете ли вы удалить устройство Bluetooth.
Перезапустите и перенастройте службы Windows Bluetooth
Служба поддержки Bluetooth помогает вашему компьютеру обнаруживать устройства Bluetooth. Служба также помогает управлять сопряженными устройствами Bluetooth в Windows. У вас могут возникнуть проблемы с сопряжением, использованием или удалением устройств Bluetooth, если служба поддержки Bluetooth не запущена. Или если у сервиса нет доступа локального администратора.
Выполните следующие действия, чтобы перезапустить службу поддержки Bluetooth и предоставить ей административные разрешения.
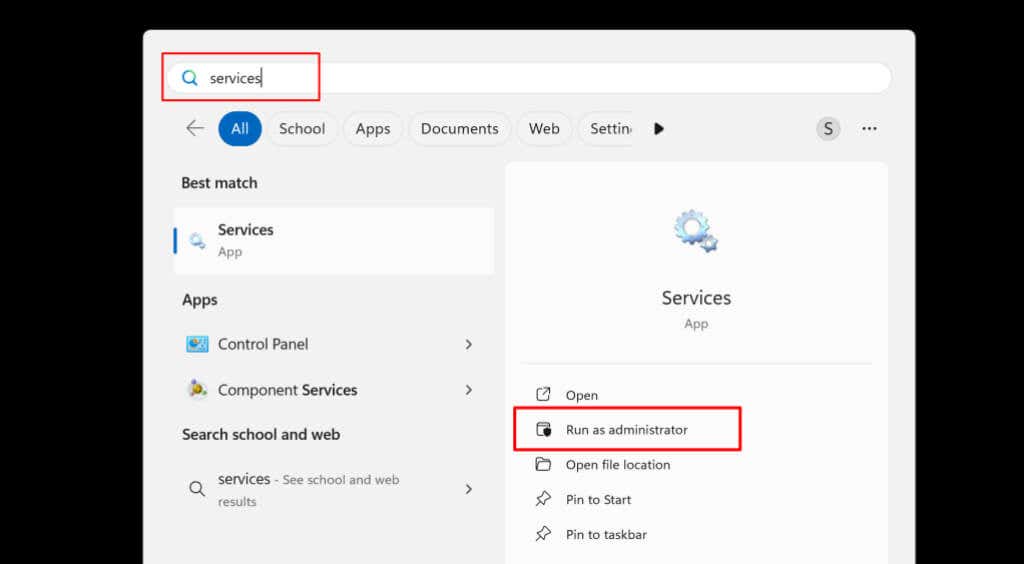
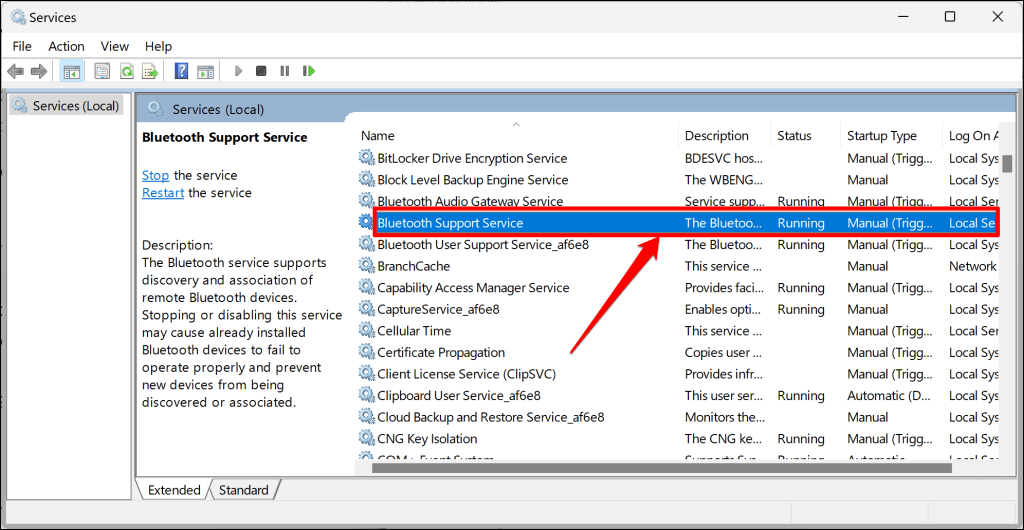
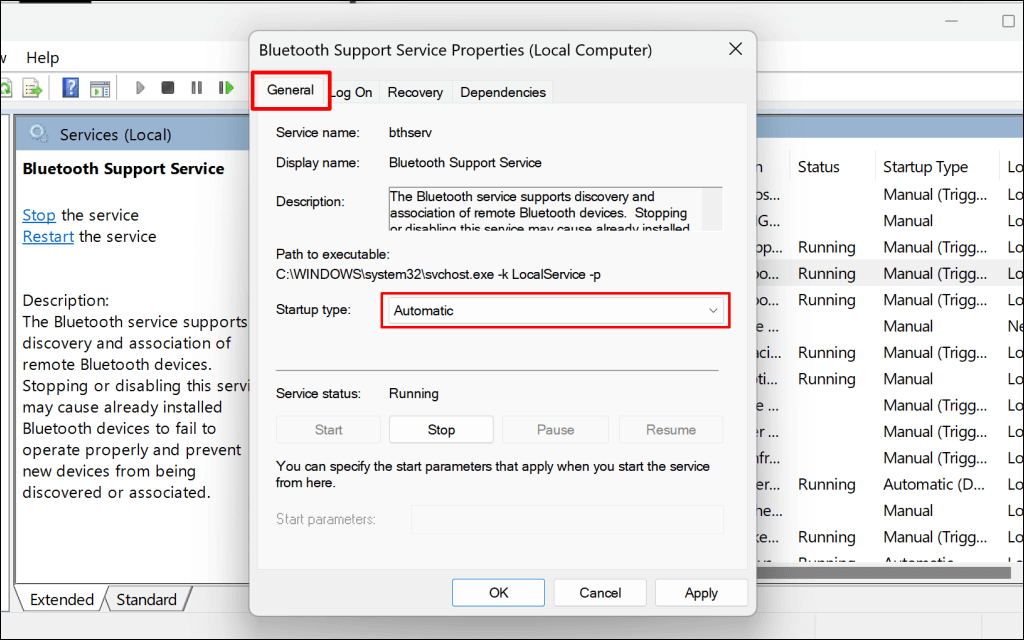
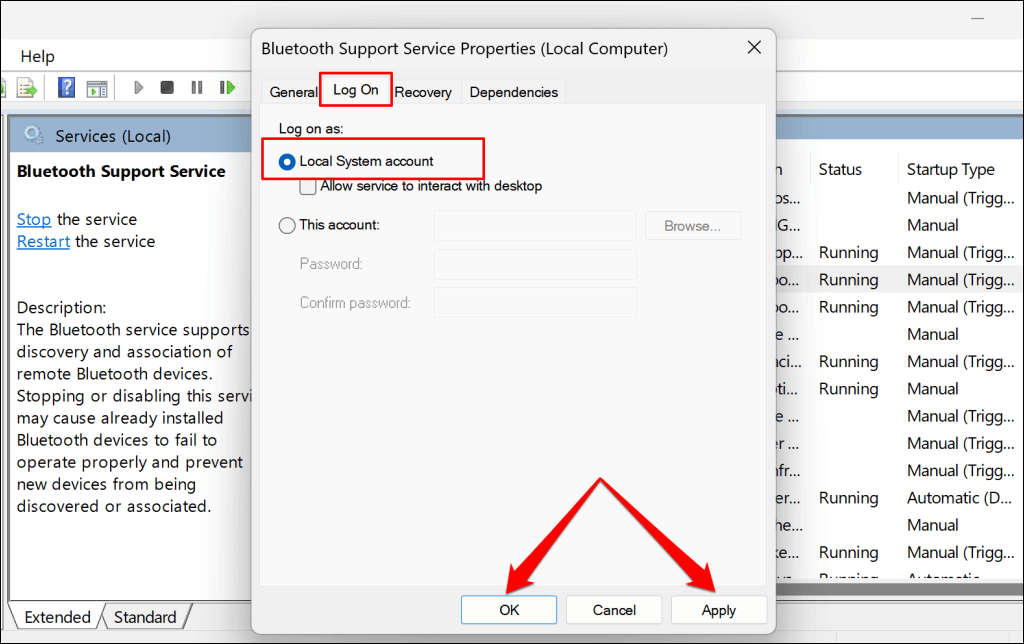
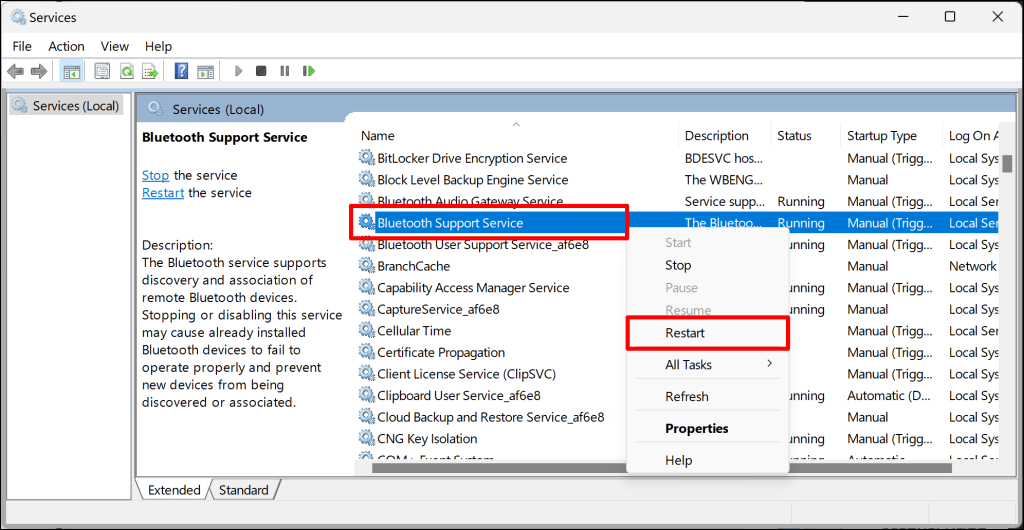
Вернитесь в меню «Bluetooth и устройства» в настройках Windows и попробуйте снова удалить устройство Bluetooth. Повторите описанные выше действия для Службы поддержки пользователей Bluetooth, если ошибка «Ошибка удаления» не устранена. Служба обеспечивает бесперебойную работу функций Bluetooth в Windows.
.
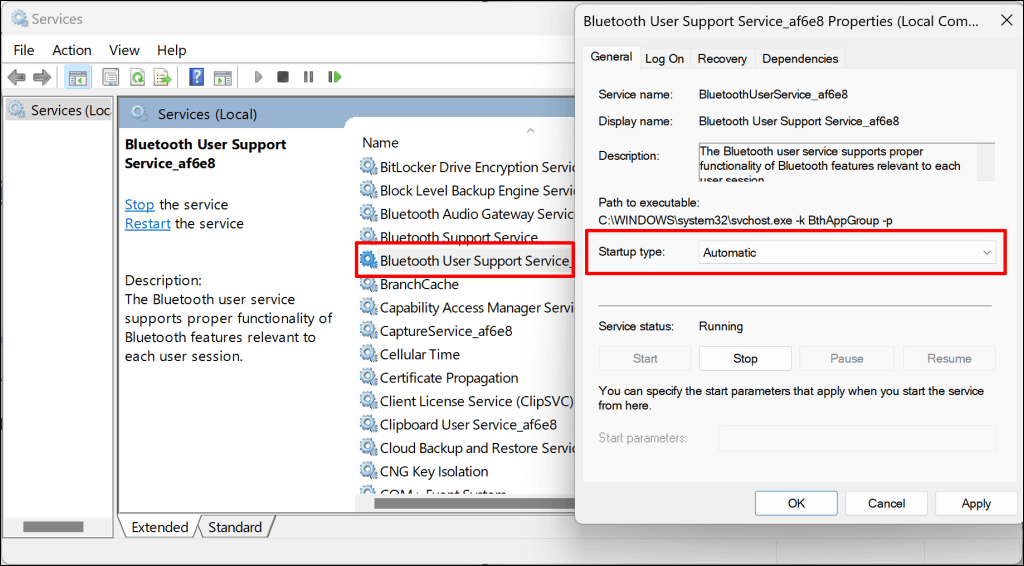
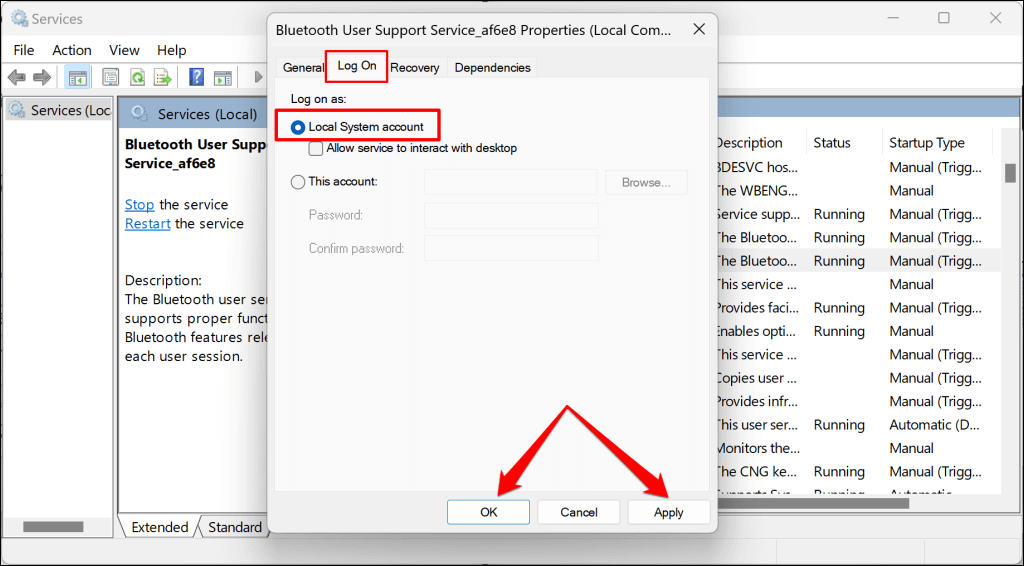
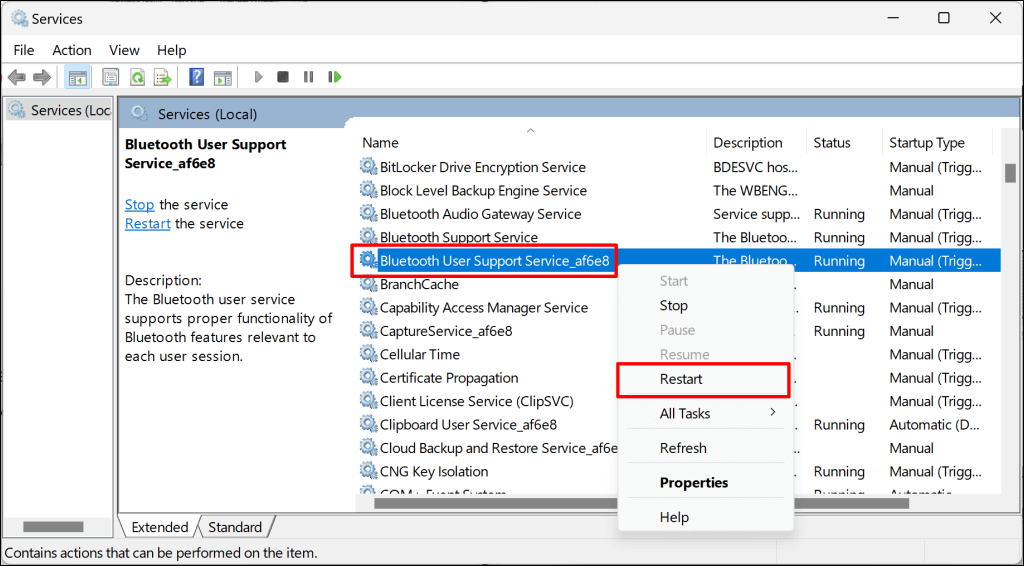
Обновите свой компьютер
Убедитесь, что на вашем компьютере установлена последняя версия Windows. Иногда обновления Windows поставляются с исправлениями программных ошибок, вызывающих проблемы с подключением Bluetooth.
Подключите компьютер к Интернету, перейдите в Настройки>Центр обновления Windowsи выберите Проверить наличие обновленийили Загрузить и установить.
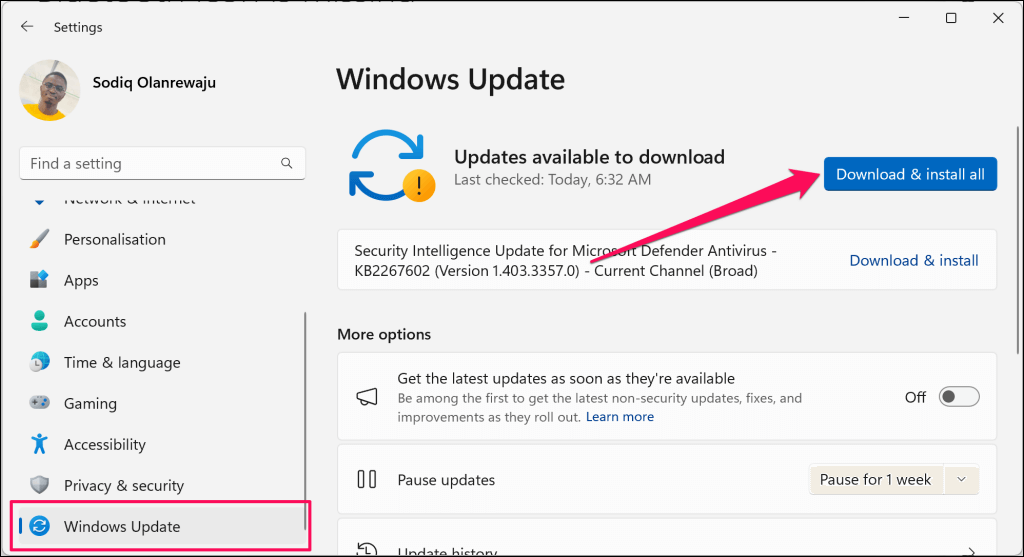
Удалить профиль Bluetooth устройства в реестре Windows
Вы также можете удалить устойчивые устройства Bluetooth из Windows с помощью редактора реестра. Это длительный, но простой процесс, и он сработал для некоторые пользователи Windows, у которого возникла аналогичная проблема с устройством Bluetooth.
Примечание.Внимательно следуйте приведенным ниже инструкциям и избегайте удаления важных файлов или элементов (случайно) в реестре. Нарушение реестра может привести к сбою операционной системы вашего компьютера. Прежде чем продолжить, мы настоятельно рекомендуем использовать создание точки восстановления системы и резервное копирование реестра Windows. Это позволит вам восстановить компьютер, если что-то пойдет не так.
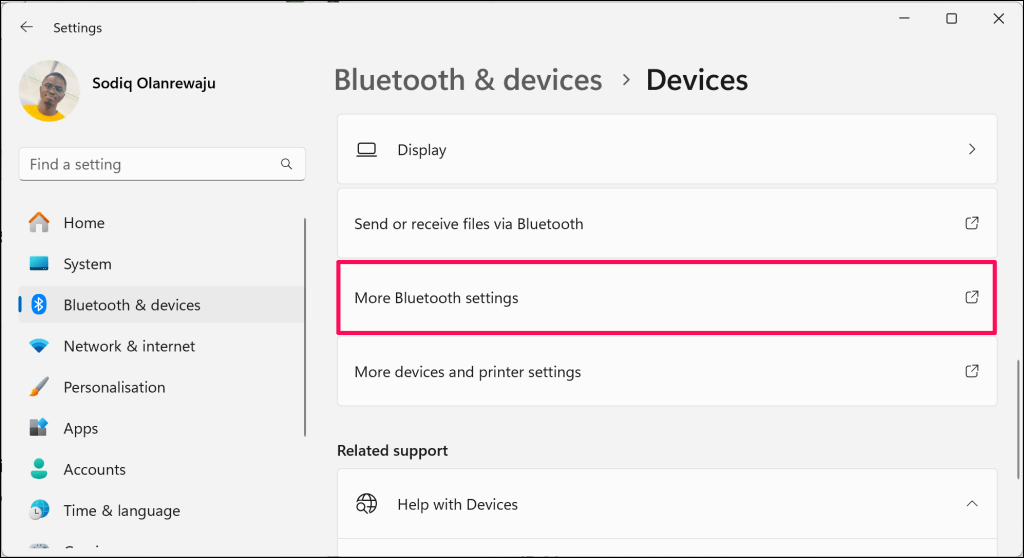
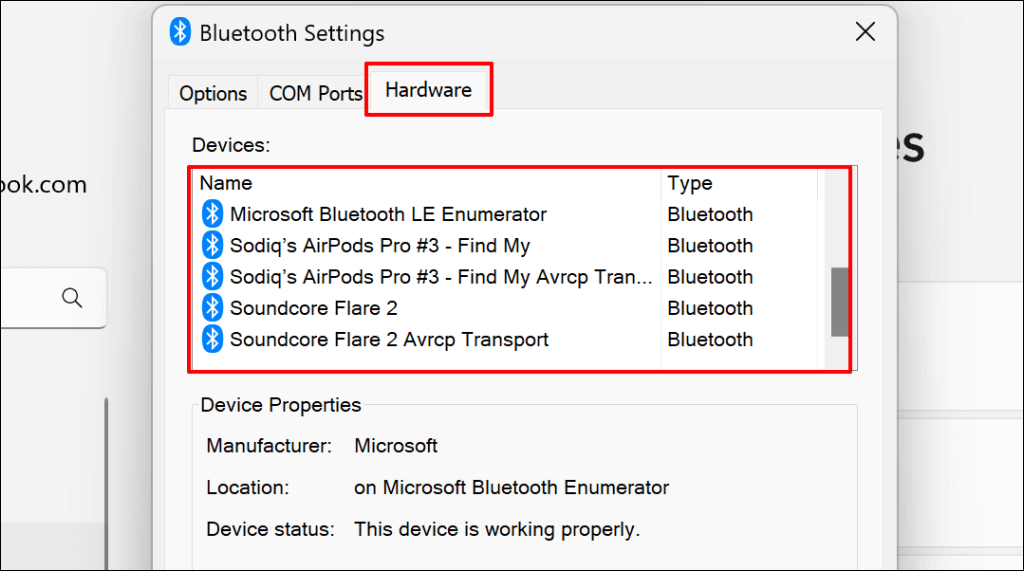
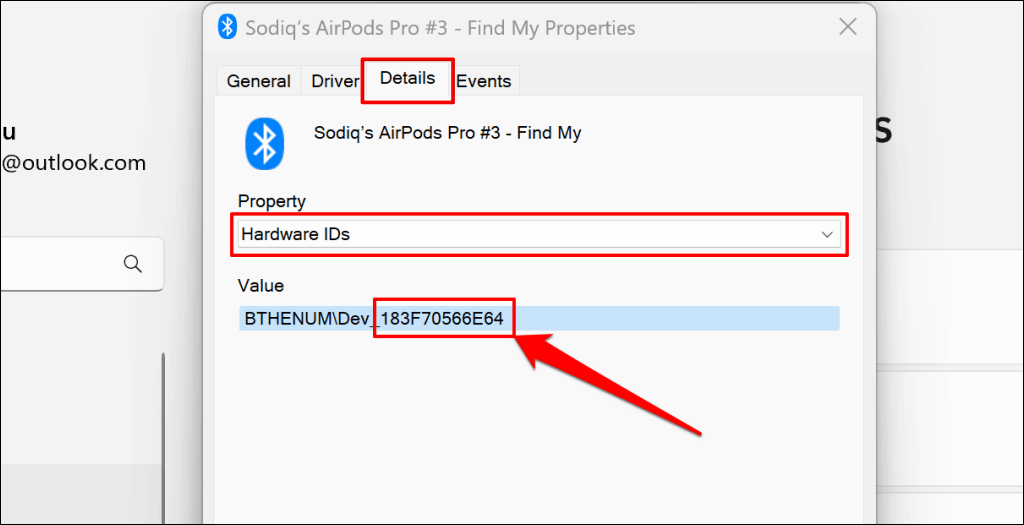
.
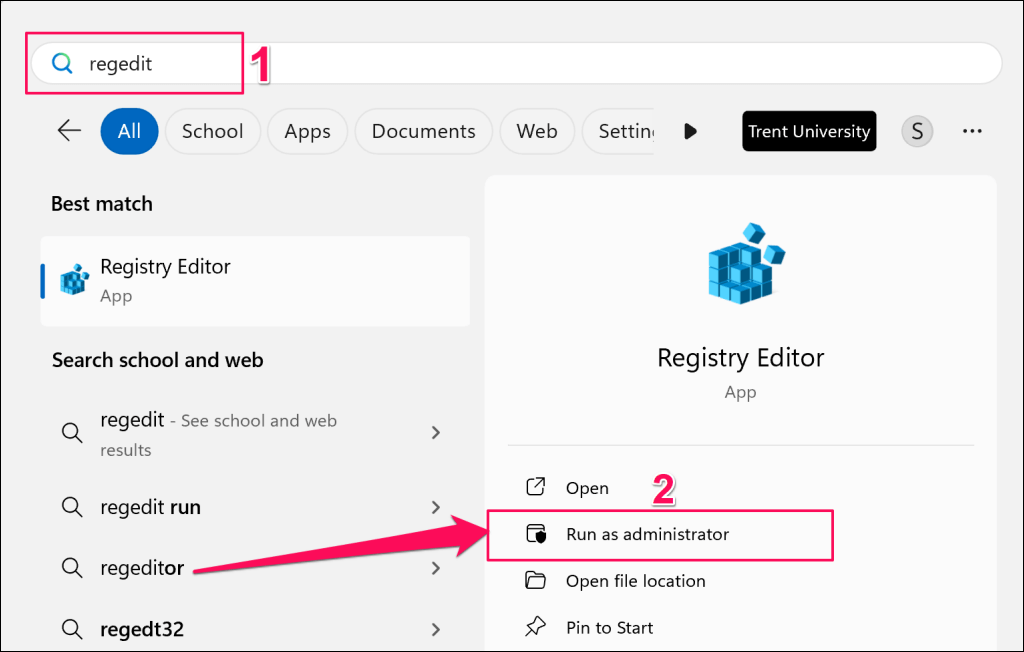
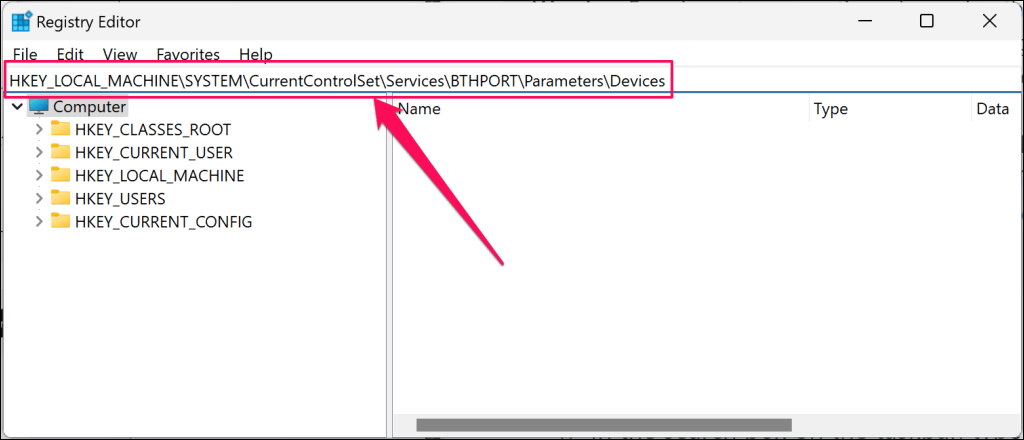
Откроется папка «Устройства Bluetooth» на боковой панели редактора реестра. В папке «Устройства» находятся подпапки, представляющие устройства Bluetooth (ранее или в настоящее время), подключенные к вашему компьютеру.
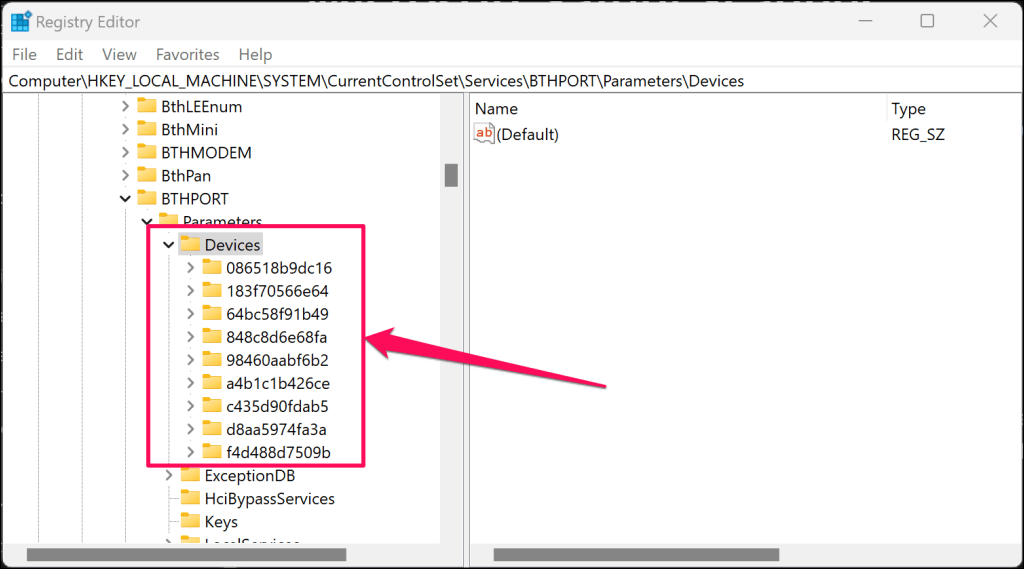
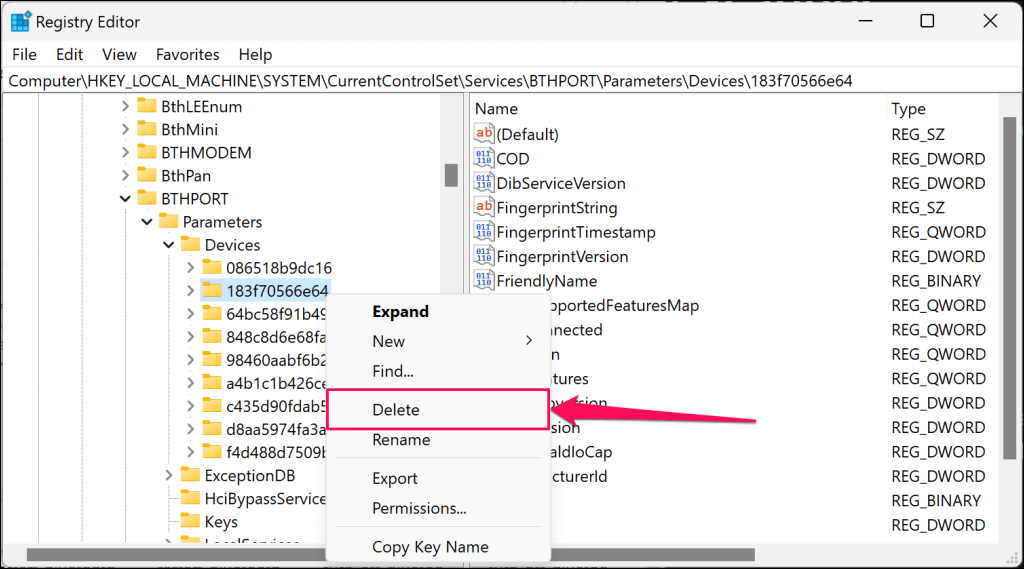
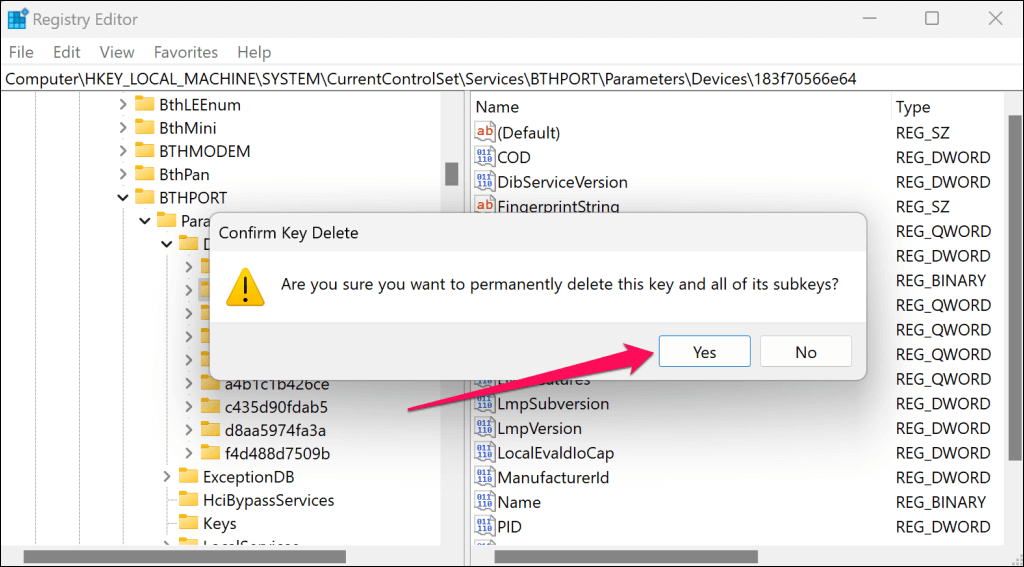
Устройство Bluetooth больше не должно быть в списке устройств Bluetooth в настройках Windows.
Удалить устойчивые устройства Bluetooth
Выполните проверку на наличие вредоносного ПО, если устройство Bluetooth остается на вашем компьютере или не устранена ошибка «Ошибка удаления». Мы рекомендуем использовать Windows Средство удаления вредоносного ПО (MSRT) или Сканер безопасности Microsoft.
.