
Не считая неисправного Интернета, проблемы с синхронизацией в OneDrive обычно можно исправить, просто перезагрузив службу. Вот как это сделать.
Хотя мы продемонстрируем этот процесс в Windows 11, он должен работать так же и в Windows 10, поскольку OneDrive не претерпел кардинальных изменений, в отличие от некоторых других элементов ОС. Однако в обоих случаях вам также следует убедиться, что проблемы с синхронизацией связаны не только с плохим подключением к Интернету.
Что дает сброс OneDrive? Удаляет ли это ваши данные?
Давайте проясним одну вещь: сброс OneDrive неудаляет что-либо, уже находящееся в папке OneDrive на вашем компьютере с Windows. Файлы, которые уже были синхронизированы, не затрагиваются вообще.
Единственное, что делает сброс, — это перезапуск службы OneDrive и связанных с ней процессов. Это позволяет ему преодолеть любую временную ошибку, мешающую правильной синхронизации. После сброса он просто попытается сопоставить содержимое вашей папки OneDrive с облачным хранилищем и загрузить (или загрузить) любые файлы, необходимые для устранения несоответствия.
Однако это также приведет к сбросу настроек по умолчанию, поэтому, если вы установили какие-либо пользовательские папки для синхронизации с OneDrive, вам нужно будет указать эти местоположения еще раз. Если вы хотите полностью заблокировать OneDrive, вам понадобится другой метод.
Как сбросить настройки OneDrive на компьютере с Windows
wsreset.exe


Если по какой-либо причине это не сработало, вы можете попробовать передать аргумент сброса в exe-файл OneDrive. Местоположение этого exe-файла может быть разным, поэтому есть три возможных пути к файлам:.
Попробуйте вставить каждый из этих путей по одному в диалоговое окно «Выполнить» и нажать ОК. Если файл не найден, он выдаст ошибку, сигнализируя о том, что вам нужно попробовать другой путь. Правильный вариант просто закроет программу «Выполнить» без каких-либо ошибок.
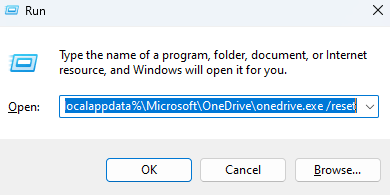
Есть ли другой способ исправить проблемы OneDrive?
При использовании OneDrive вы можете столкнуться с куча различными ошибки, поэтому не существует одного гарантированного способа исправить все. При этом, по большей части, простой сброс OneDrive решит распространенные проблемы.
Применимы также часто повторяемые советы о перезагрузке компьютера, а также такие вещи, как переустановка приложения OneDrive. И поскольку мы говорим об облачном хранилище, стоит также потратить время и проверить свой Интернет на наличие проблем.
.