
HYPERVISOR_ERROR — это ошибка «синего экрана смерти» (BSOD), которая приводит к сбою вашего ПК с Windows. Если вы столкнулись с этой ошибкой и на вашем компьютере часто отображается синий экран, у нас есть несколько решений, которые вы можете использовать. Эти методы помогут решить проблему на вашем компьютере с Windows 11.
Если вам интересно, почему возникает ошибка, то несколько причин: функция Hyper-V не работает, служба Hyper-V работает неправильно, на вашем компьютере установлены устаревшие драйверы устройств, BIOS требует обновления и подробнее.
1.Включите (или повторно включите) Hyper-V на вашем компьютере
При возникновении ошибки Hyper-V убедитесь, что вы включили эту функцию на своем компьютере. Если эта функция включена, отключите и снова включите ее, чтобы устранить незначительные проблемы.

2.Используйте инструмент диагностики памяти Windows
Другая причина возникновения ошибки Hyper-V заключается в проблемах с оперативной памятью (ОЗУ) вашего компьютера. В этом случае используйте встроенную утилиту Windows для найти и устранить проблемы с памятью.

3.Перезапустите службы Hyper-V
Если службы, связанные с Hyper-V, работают со сбоями или не запускаются, возможно, именно поэтому вы получили указанную выше ошибку. Перезапустите эти службы на своем компьютере, чтобы устранить с ними незначительные сбои..
services.msc
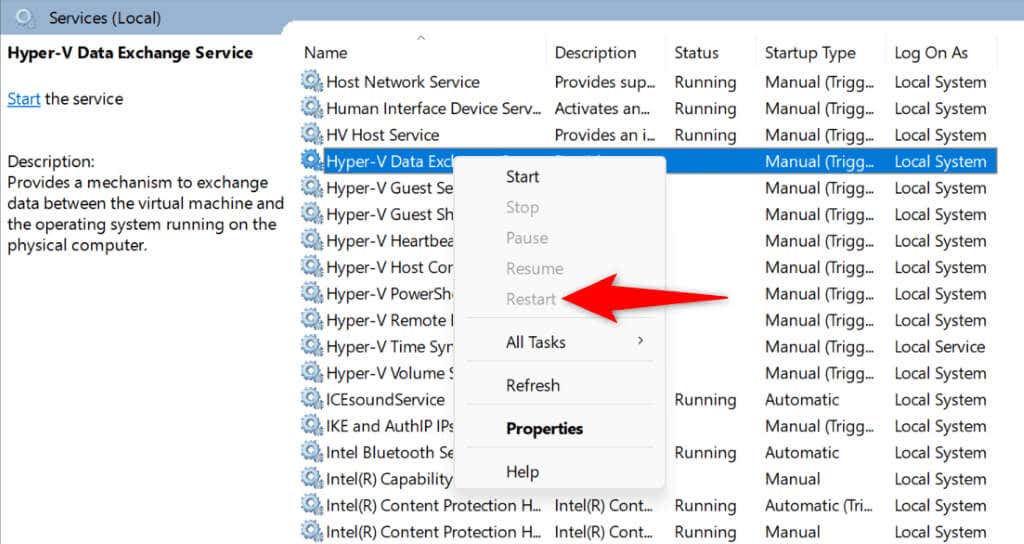
4.Проверьте свой диск на наличие ошибок файловой системы
Если на вашем диске есть ошибки файловой системы, это может привести к сбою вашего компьютера с ошибкой Hyper-V. В этом случае используйте встроенную утилиту на вашем компьютере для найти и исправить проблемы, связанные с файловой системой.
Вы можете использовать встроенный инструмент из графического интерфейса и командной строки.
Графический вариант
<старый старт="1">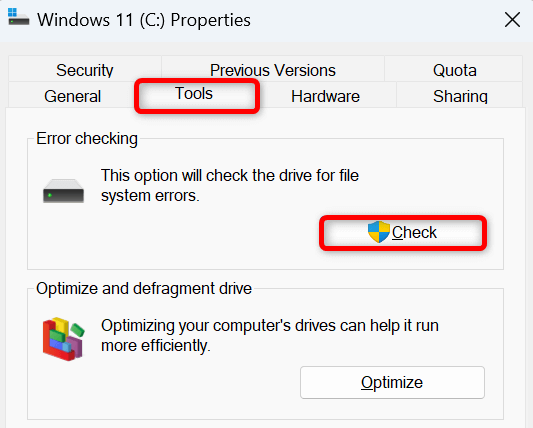
Параметры командной строки
chkdsk /F
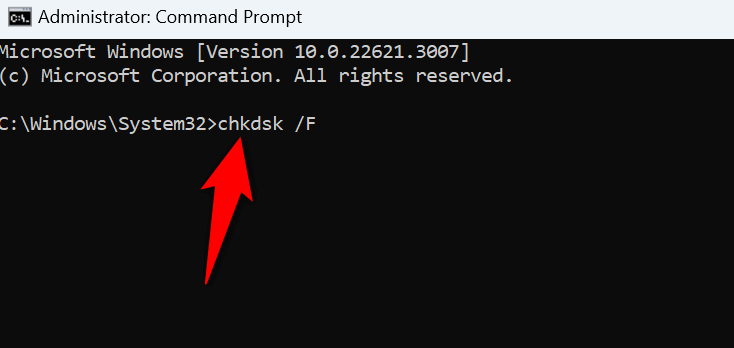
5.Обновить драйверы устройств
Если на вашем компьютере установлены устаревшие драйверы устройств, эти элементы могут вызвать различные конфликты в вашей системе. Один из способов решения этой проблемы — обновить устаревшие драйверы. Вы можете использовать Центр обновления Windows до обновите свои драйверы..
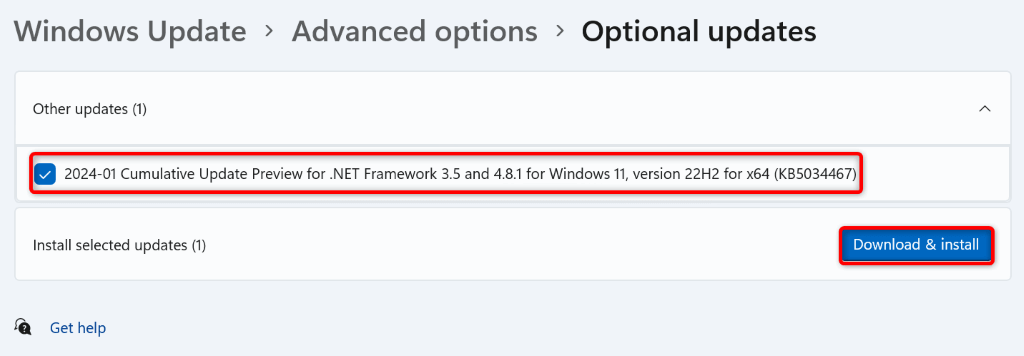
6.Обновить Windows 11
Если вы используете старую версию Windows 11, в вашей системе могут быть ошибки, приводящие к ошибке Hyper-V. В этом случае установите доступные обновления системы, чтобы устранить проблему.
7.Исправить поврежденные системные файлы Windows 11
Если системные файлы Windows 11 повреждены, это может вызвать множество проблем на вашем компьютере. Это связано с тем, что для функционирования вашей системы используются основные файлы операционной системы. Система не работает должным образом, если основные файлы отсутствуют или повреждены.
К счастью, вы можете исправить неисправные системные файлы Windows использовать встроенный инструмент под названием System File Checker (SFC).
CMD
DISM.exe /Online /Cleanup-image /Restorehealth
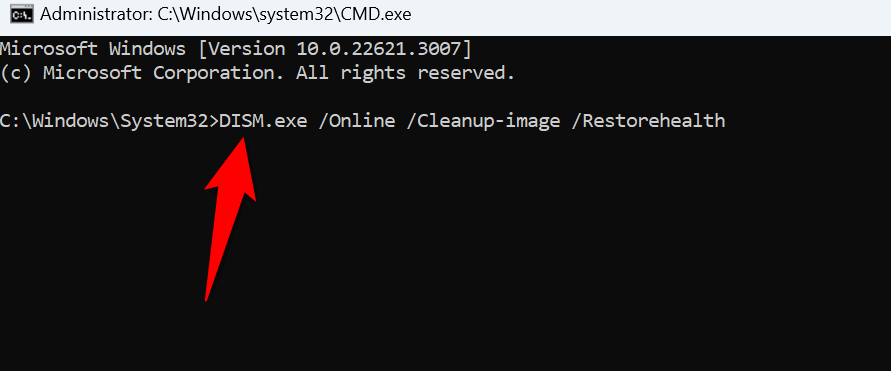
sfc /scannow.
8.Очистить загрузку Windows
Иногда Windows выдает ошибку HYPERVISOR_ERROR не потому, что в системе возникла проблема, а потому, что ей мешает стороннее приложение. В данном случае очистить загрузочную винду, чтобы ваша система загружала только самые необходимые файлы, позволяя вам проверить, не являются ли проблемы сторонними приложениями.
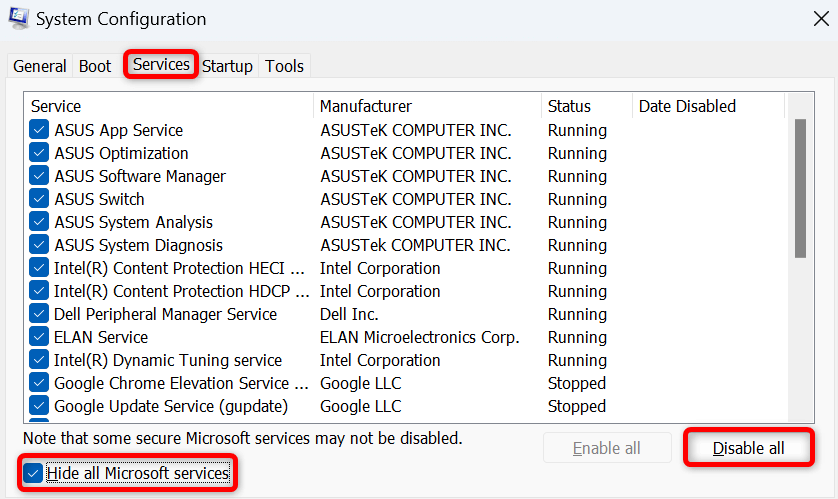
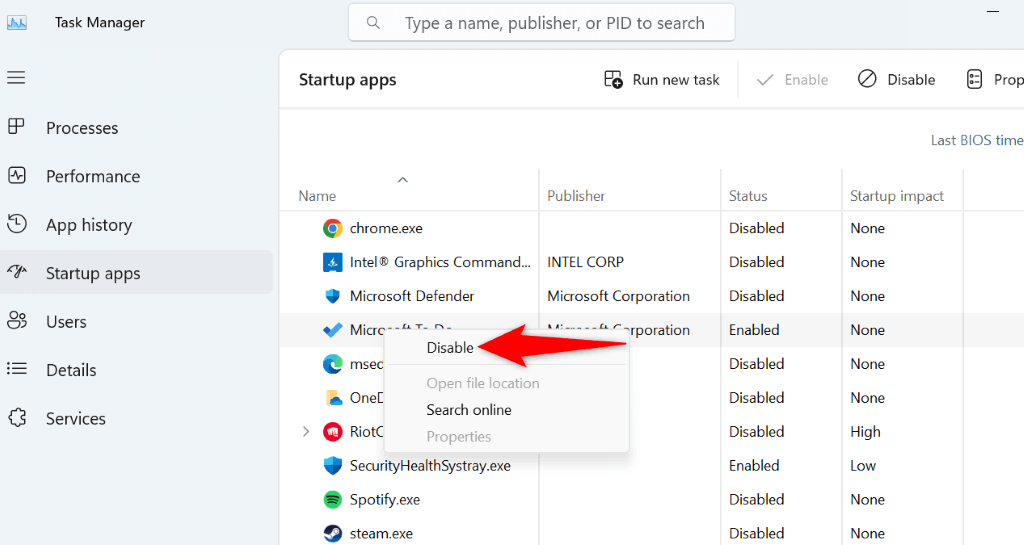
Если вы не столкнулись с ошибкой в режиме чистой загрузки, скорее всего, виновато стороннее приложение. Просмотрите список установленных приложений и удалите приложения, которые кажутся вам подозрительными. Это можно сделать в Настройки>Приложения>Установленные приложения.
9.Обновить BIOS
Последнее решение — установить доступные обновления для BIOS вашего компьютера. Очень редко устаревшая система BIOS вызывает ошибку Hyper-V, но стоит обновить BIOS, если обновление доступно.
У нас есть руководство, в котором обсуждается если вам следует обновить BIOS. Ознакомьтесь с ним, чтобы узнать больше о BIOS и о том, как его обновить.
Как обойти ошибку BSOD на компьютере с Windows 11
Ошибка HYPERVISOR_ERROR в Windows 11 пугает, поскольку приводит к сбою вашего компьютера и отображению синего экрана. Однако не стоит паниковать, поскольку существует множество способов справиться с этой проблемой. Следуйте методам, изложенным в руководстве выше, и ваша проблема должна быть решена. После этого ваш компьютер перестанет зависать, и вы сможете возобновить выполнение своих задач..
.