
Когда вы импортируете данные в Microsoft Excel или у вас есть более одного человека, работающего на листе, вы можете легко получить грязные данные. Эти данные могут иметь дополнительные места в начале, конец или середине содержания ячейки.
Мы покажем вам, как удалить пространства из ячейки Excel, чтобы вы могли очистить свои данные. С несколькими различными методами для этого, вы можете использовать то, что наиболее подходит в то время.
Одним из методов удаления пробелов в Excel является использование функции TRIM. С ним вы можете устранить лидирующие, следы и пробелы в середине текста с помощью одной формулы.
синтаксис для формулы - это отделка (текст), где вы можете ввести ссылку на ячейку или фактический текст для аргумента. Имейте в виду, что эта функция удаляет только дополнительные пространства, а не отдельные пространства между текстом, и использует отдельную ячейку для результата.
Выберите ячейку, в которой вы хотите ввести формулу и получить результат. Например, мы выбираем ячейку B1, чтобы обрезать текст в ячейке A1.
Введите следующую формулу, заменяющую ссылку на ячейку собственной. Для нашего примера мы набираем следующее:
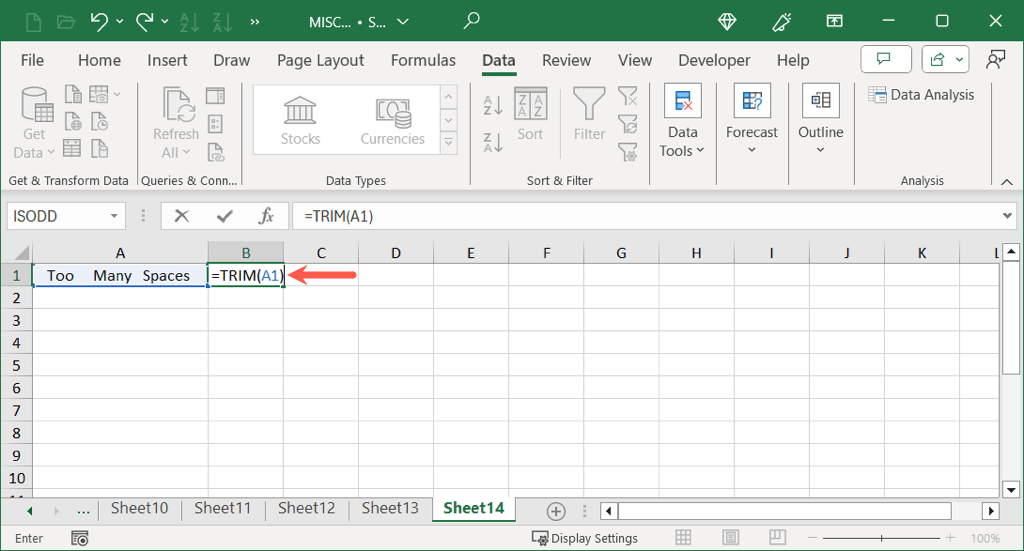
Используйте
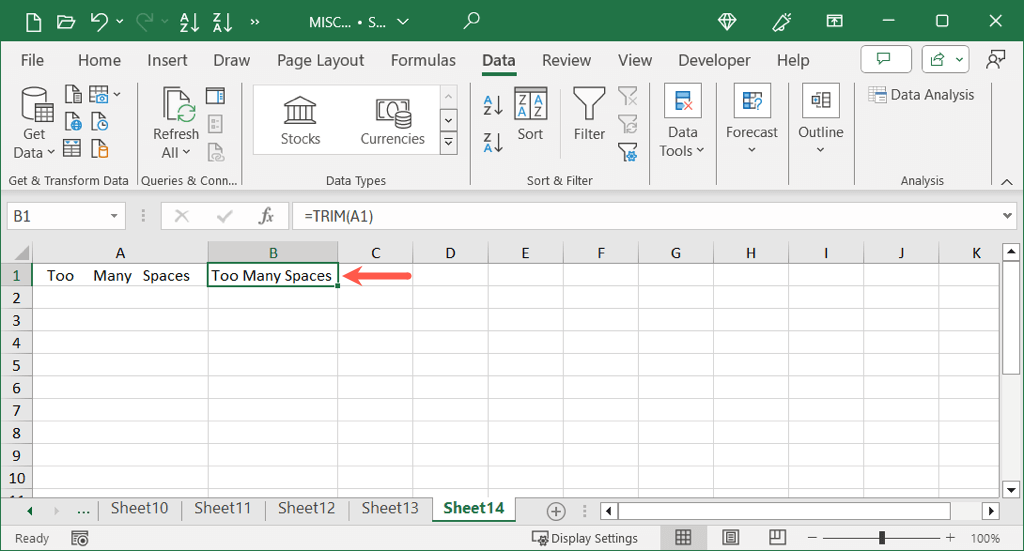
Как видите, функция TRIM сняла дополнительные пространства в начале, в середине, а затем в конце текста в ячейке A1.
Заместительные пространства
Другой способ исключить дополнительные пространства в Excel - это использовать функцию замены. Эта функция позволяет заменить существующие пространства другим количеством пробелов или пустой строки, но также требует результатов в отдельном месте..
Синтаксис является заменой (текст, старый, новый, экземпляр), где требуются только первые три аргумента, и вы можете использовать ссылку на ячейку или фактический текст для первого аргумента. При желании вы можете использовать аргумент EncementEncement, если вы хотите заменить определенные события.
Выберите ячейку, чтобы ввести формулу и получить результат. Например, мы выбираем Cell B1, чтобы заменить пространства в содержании ячейки A1..
Используя эту формулу, вы можете заменить два пространства на одно пространство. В первом наборе кавычек введите два пространства. Во втором наборе кавычек введите одно пространство.
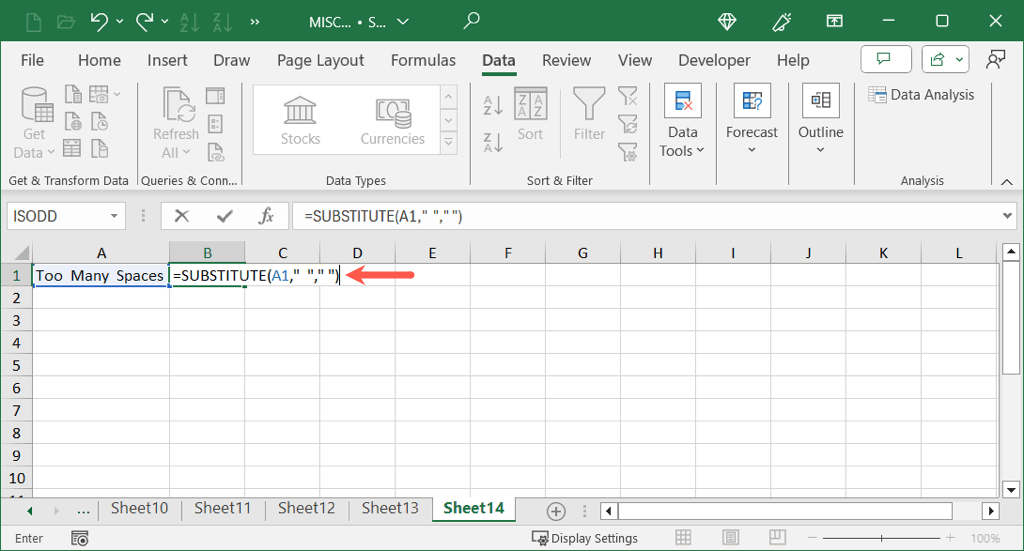
Когда вы используете

Если вы хотите заменить пробелы вместо этого пустой строкой, просто оставьте второй набор кавычек пустым следующим образом:
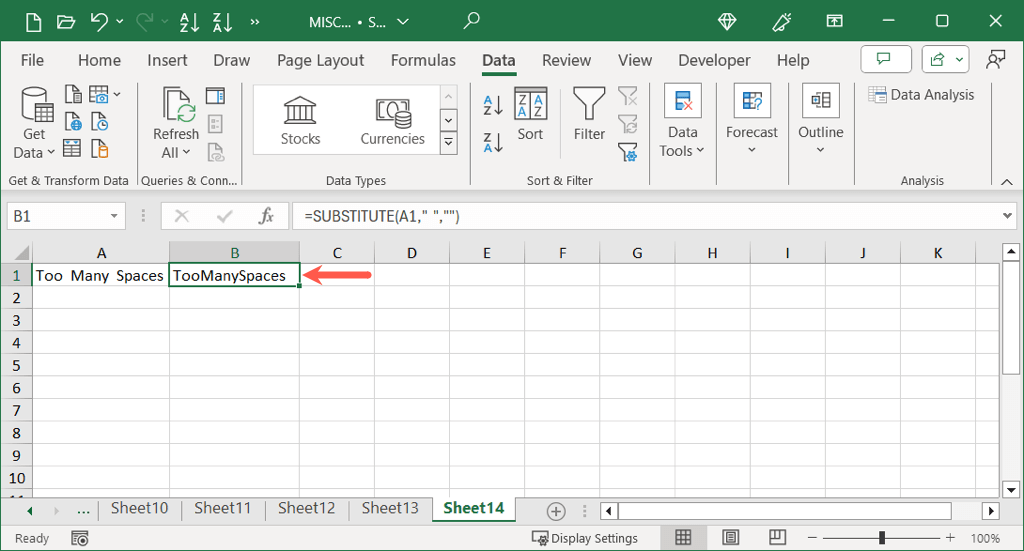
Найти и заменить пространства
Хотя вышеупомянутые функции выполняют отличную работу по устранению дополнительных пространств, вы, возможно, не захотите использовать отдельные ячейки для вашего обновленного контента. В этом случае вы можете использовать Найти и заменить функцию в Excel.
С находкой и заменой вы введете количество пробелов, которые вы хотите удалить, так и заменить, применить его к выбранным ячейкам или на весь лист и получить результаты непосредственно в заполненных данными ячеек.
Чтобы применить изменение к конкретной ячейке или диапазону, обязательно выберите его. В противном случае, инструмент находит и заменяет все пространства в таблице.
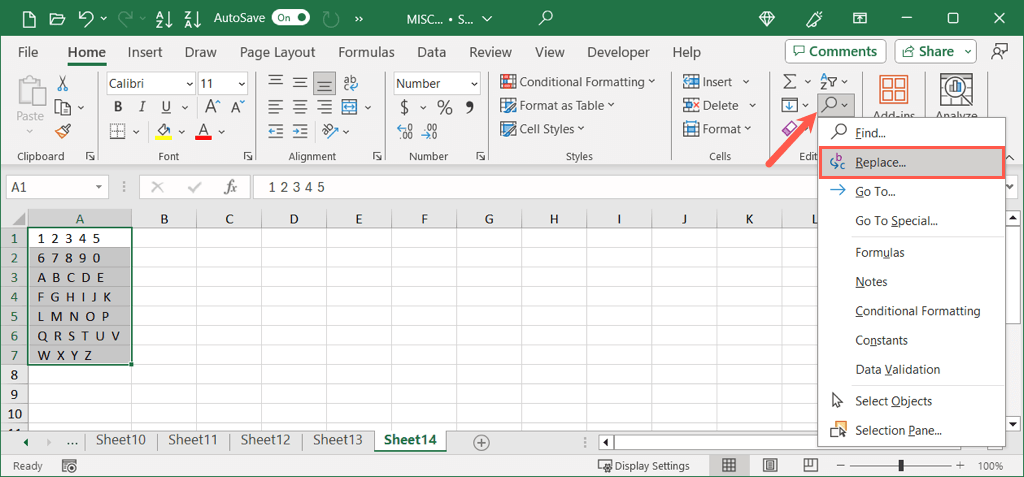
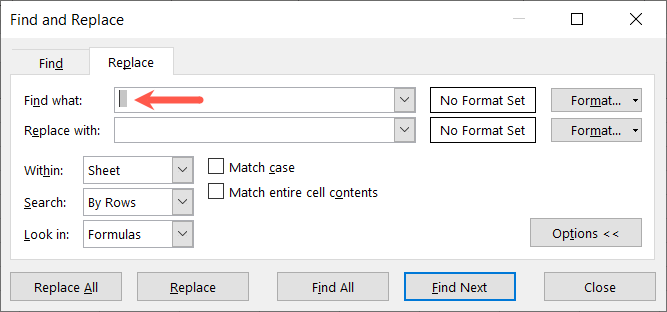
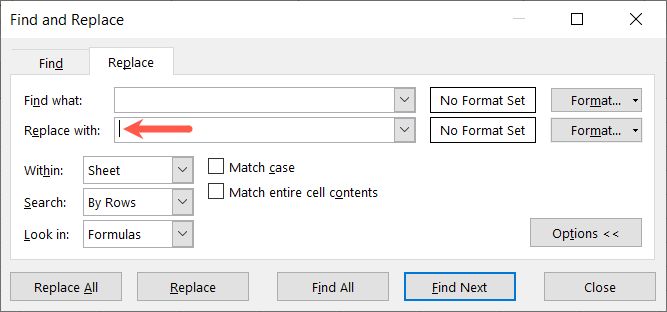
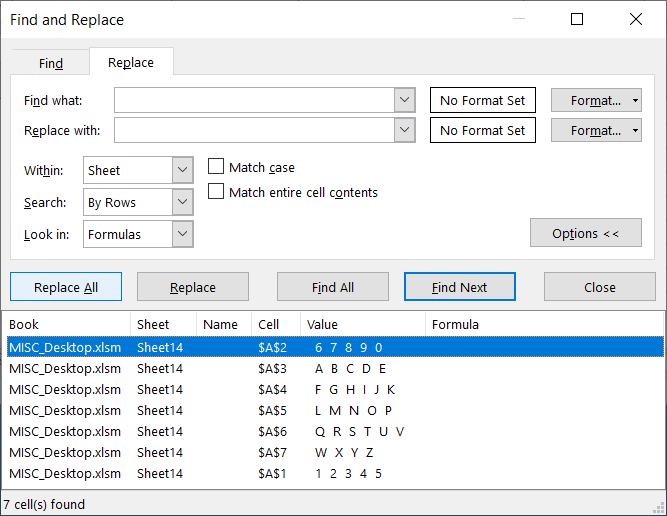
.
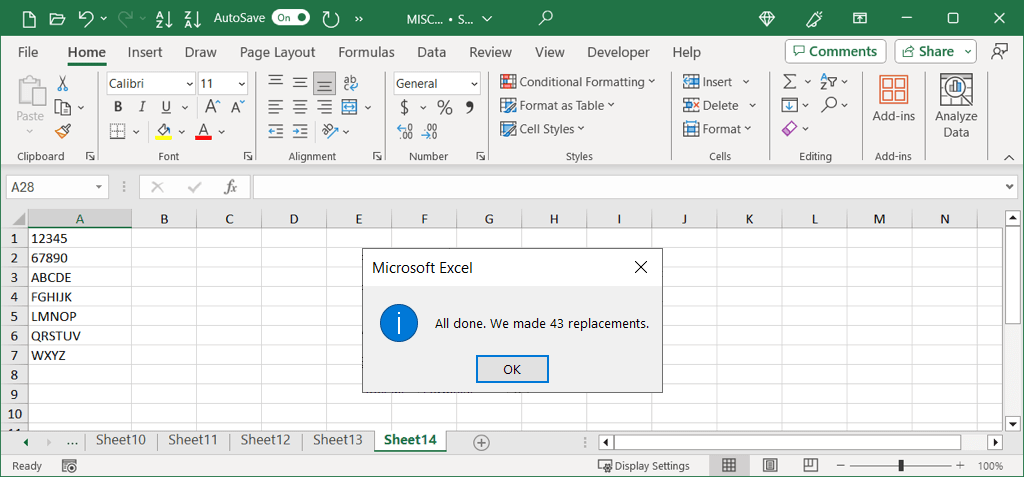
Устранение пробелов, используя электроэнергию
Еще один способ удалить пространство в Excel - с помощью запроса питания. Это идеально, если вы уже Использование электроэнергии для импорта или преобразите свои данные или просто хотите удалить начальные и конечные пространства.
Если у вас еще нет открытия электроэнергии, выберите ваши данные и перейдите на вкладку
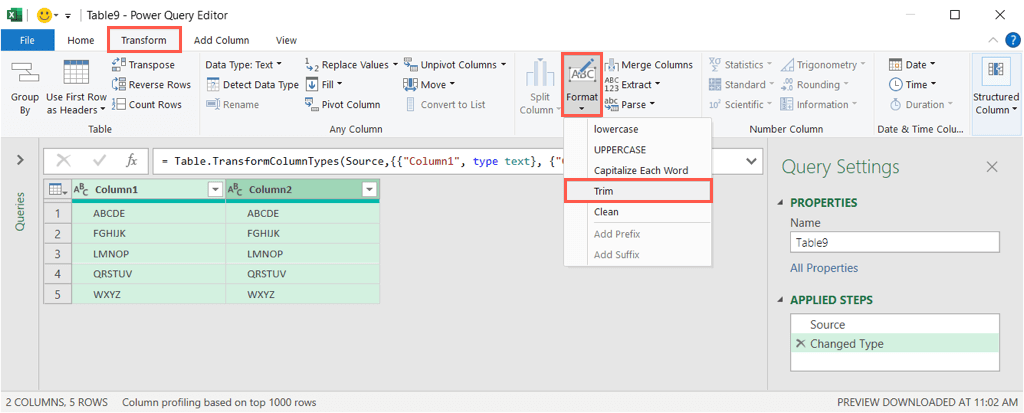
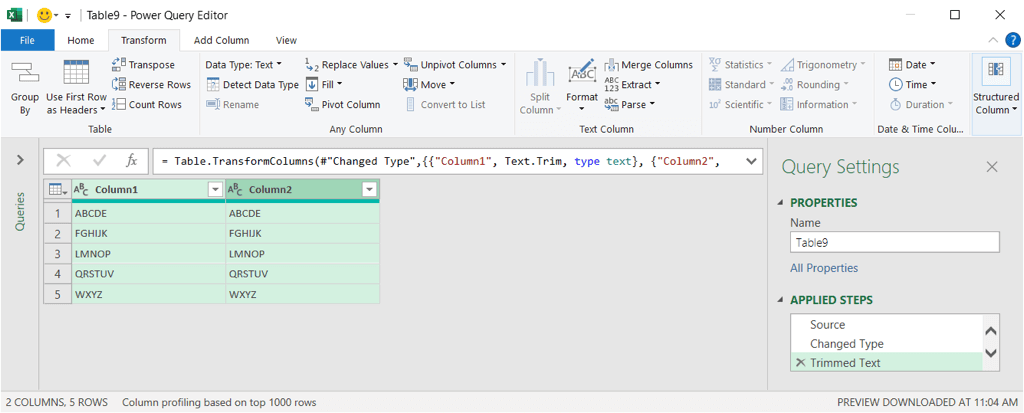
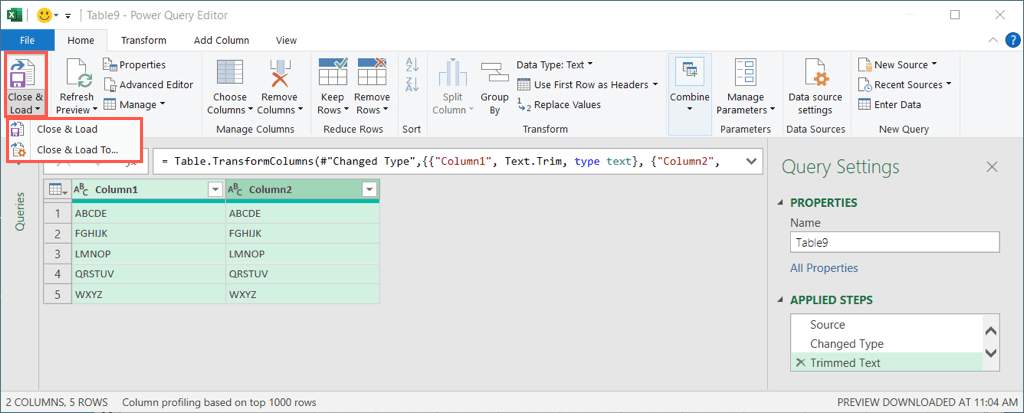
Затем вы можете отформатировать, перемещать и преобразовать данные из таблицы в диапазон ячейки в зависимости от ваших потребностей.
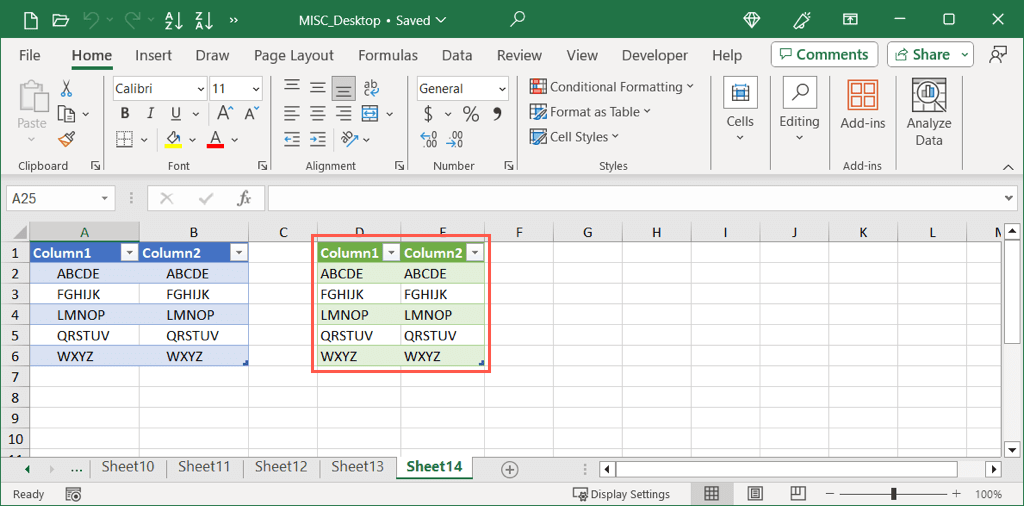
С различными способами избавиться от пространств, которые вам не нужны в Excel, вы можете быстро и легко очистить свои данные независимо от того, где расположены пространства.
Теперь, когда вы знаете, как удалить пространства из ячейки Excel, посмотрите на Как устранить дубликаты рядов в Excel тоже.
.