
Когда вы подключаете свой iPhone к компьютеру с Windows 11, вы ожидаете, что он сразу же появится в iTunes. Но иногда проблемы могут возникнуть из-за ошибок программного обеспечения, поврежденных настроек конфиденциальности и общих ошибок подключения.
Если ваш iPhone не отображается в iTunes, решения, описанные в этом руководстве по устранению неполадок, помогут вам решить проблему.
Доверяйте своему компьютеру
Если вы подключаете свой iPhone к ПК в первый раз, устройство останется недоступным в iTunes до тех пор, пока вы не разрешите iOS передавать свои данные Windows. Для этого:
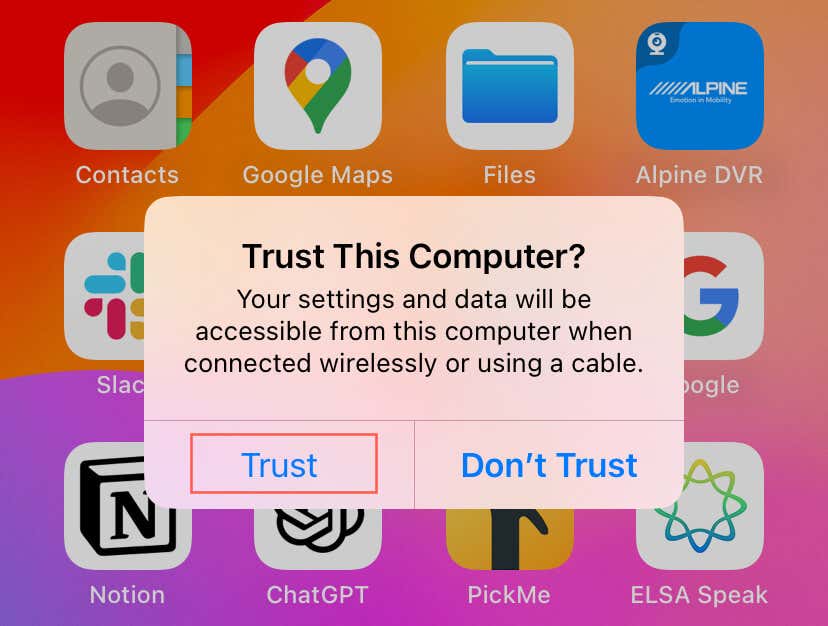
Перезагрузите Windows 11
Если раньше у вас не было проблем с подключением iPhone к компьютеру, то, скорее всего, вы имеете дело с незначительным системным сбоем, из-за которого устройства не могут обмениваться данными. Самый быстрый способ решить эту проблему — перезагрузить Windows 11. Для этого:
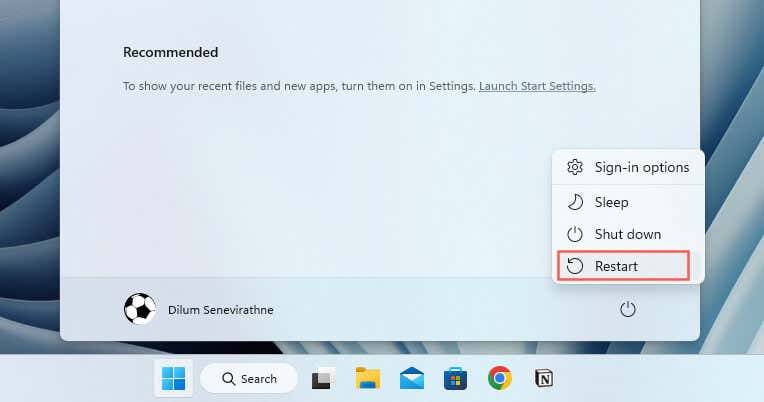
Перезагрузите iPhone
Если проблема не устранена, лучше установить перезагрузите свой iPhone, прежде чем переходить к остальным исправлениям. Вот как:
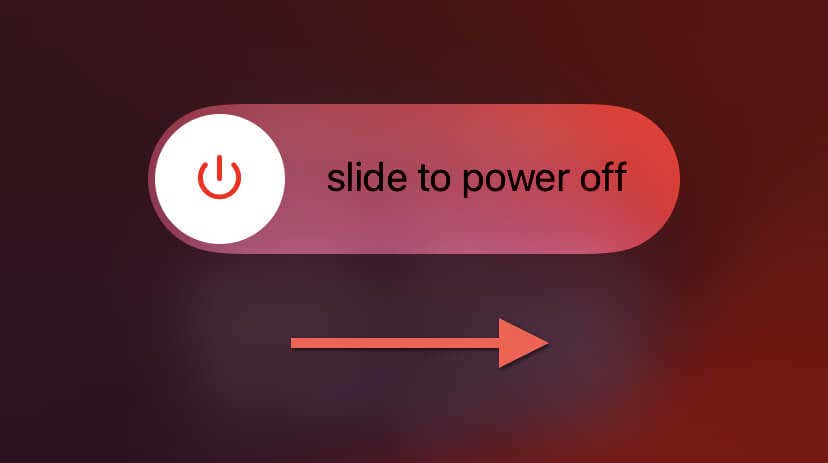
Обновите приложение iTunes
Старое программное обеспечение iTunes для Windows может привести к проблемам совместимости с новыми версиями iOS. Чтобы обновить установку iTunes на вашем ПК, необходимо:.
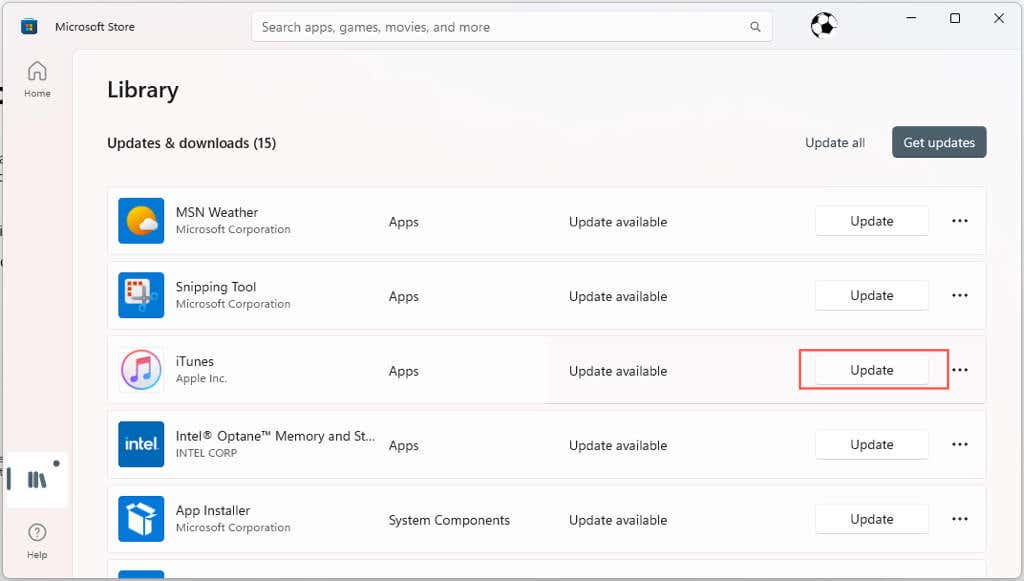
Если вы используете версию iTunes, не принадлежащую Microsoft Store, откройте iTunes и выберите Справка>Проверить наличие обновленийв строке меню, чтобы обновить приложение. Или откройте приложение Apple Software Update через меню «Пуск», выберите все обновления рядом с iTunesи выберите Установить.
Обновить Windows 11
Обновления Windows 11 часто включают в себя различные улучшения и исправления ошибок, связанных с взаимодействием операционной системы с внешними устройствами. Если вы по-прежнему сталкиваетесь с проблемами, рекомендуется проверить наличие ожидающих обновлений Windows, поскольку они могут содержать исправления, которые могут решить вашу проблему. Вот как:
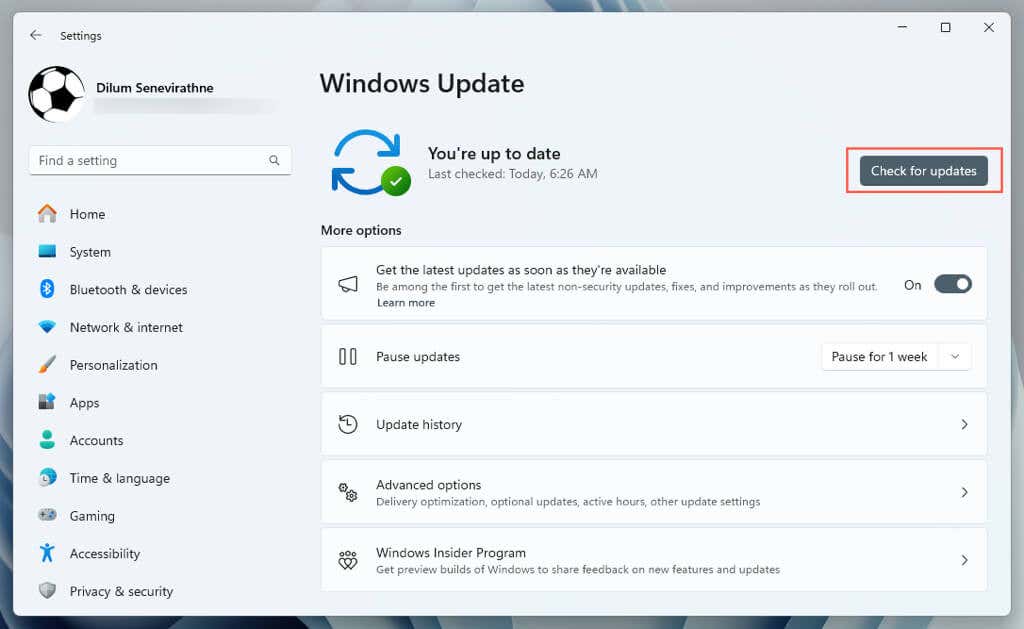
Обновить Ваш iPhone
Точно так же очень важно поддерживать на вашем iPhone новейшее системное программное обеспечение. Новые обновления часто включают исправления ошибок, которые улучшают взаимодействие устройства iOS и ПК друг с другом. Для этого:
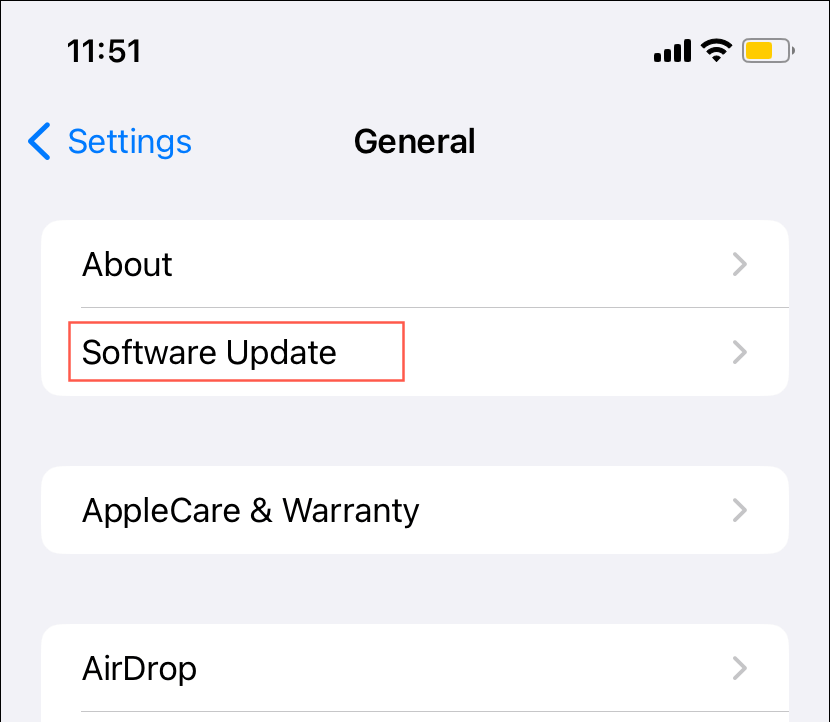
Переключите USB-порты и кабели
Другой возможной причиной того, что ваш iPhone не подключается, может быть неисправный USB-порт или кабель. Чтобы проверить это, попробуйте переключиться между разными портами USB на вашем компьютере или ноутбуке. Если используемый вами кабель Lightning или USB-C заметно поврежден или изношен, лучше заменить его на другой USB-кабель с сертификацией MFi (Сделано для iPhone).
USB-концентраторы могут вызвать проблемы с питанием или подключением. Вместо этого подключите свой iPhone напрямую к USB-порту вашего ПК и проверьте, имеет ли это значение..
Переустановите драйверы iTunes
Если проблема не устранена, необходимо переустановить драйвер оборудования, который iTunes использует для взаимодействия с вашим iPhone. Процедура различается в зависимости от версии iTunes, установленной на вашем компьютере.
Если вы используете версию iTunes из Microsoft Store:
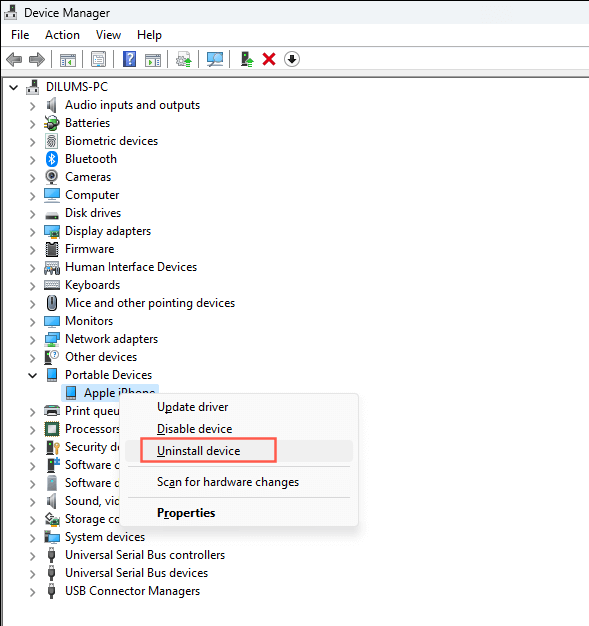
Если вы используете версию iTunes, загруженную с веб-сайта Apple:
%ProgramFiles%\Common Files\Apple\Mobile Device Support\Drivers
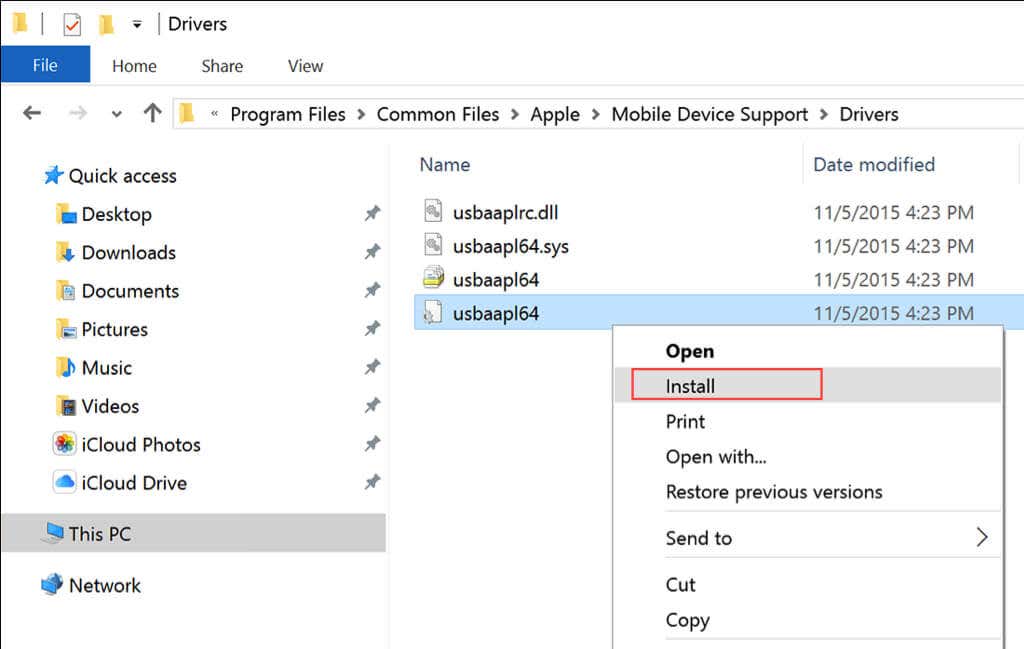
Сбросить настройки местоположения и конфиденциальности
Поврежденные разрешения — еще одна причина, по которой ваш iPhone и компьютер не могут обмениваться данными. Единственный способ исправить это — сбросить настройки местоположения и конфиденциальности в iOS. Вот как:
.
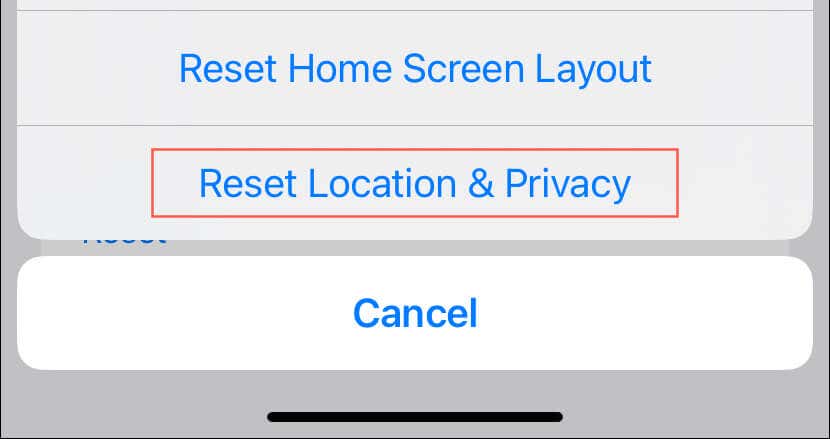
Переключите версию iTunes
Если проблема не исчезнет, рассмотрите возможность переключения между версией iTunes из Microsoft Store и версией, доступной на веб-сайте Apple. Это быстро и просто, и вам даже не нужно удалять текущую копию iTunes из Windows 11.
Например, если вы переходите с версии Microsoft Store на версию веб-сайта Apple, перейдите на веб-сайт Apple скачайте установщик iTunes и запустите ее. И наоборот, если вы хотите переключиться на версию Microsoft Store, посетите страницу iTunes в Microsoft Store и выберите Установить.
Примечание. Резервные копии вашего iPhone должны автоматически переноситься между двумя версиями. Если вы подписаны на Apple Music, все загруженные треки также должны быть перенесены.
Ваш iPhone снова отображается в iTunes
Как вы только что узнали, если ваш iPhone не отображается в iTunes на компьютере с Windows 11, вы можете предпринять несколько действий по устранению неполадок. Начните с простых решений, таких как перезагрузка компьютера и обновление программного обеспечения. Если это не помогло, углубитесь в более конкретные исправления, такие как проверка USB-подключений и сброс настроек конфиденциальности. Если ни один из вышеперечисленных шагов не помог, пришло время обратитесь в службу поддержки Apple.
.