Если у вас есть диаграмма со смешанными типами данных или набор данных, который сильно различается в разных сериях, рассмотрите возможность использования дополнительной оси в Microsoft Excel. С его помощью вы можете отображать нужные вам данные, не перегружая и не сбивая с толку зрителей.
Когда использовать дополнительную ось
Как уже упоминалось, если у вас разные типы данных или суммы рядов сильно различаются, сейчас самое время использовать вторичную ось.
Например, вы можете видеть, что столбчатая диаграмма ниже неточно отображает посетителей и продажи в нашем наборе данных. Объемы продаж сильно различаются, поэтому сложно получить достоверную картину о количестве посетителей в месяц. Плюс продажи указаны в долларах, а количество посетителей - базовое число ценности.
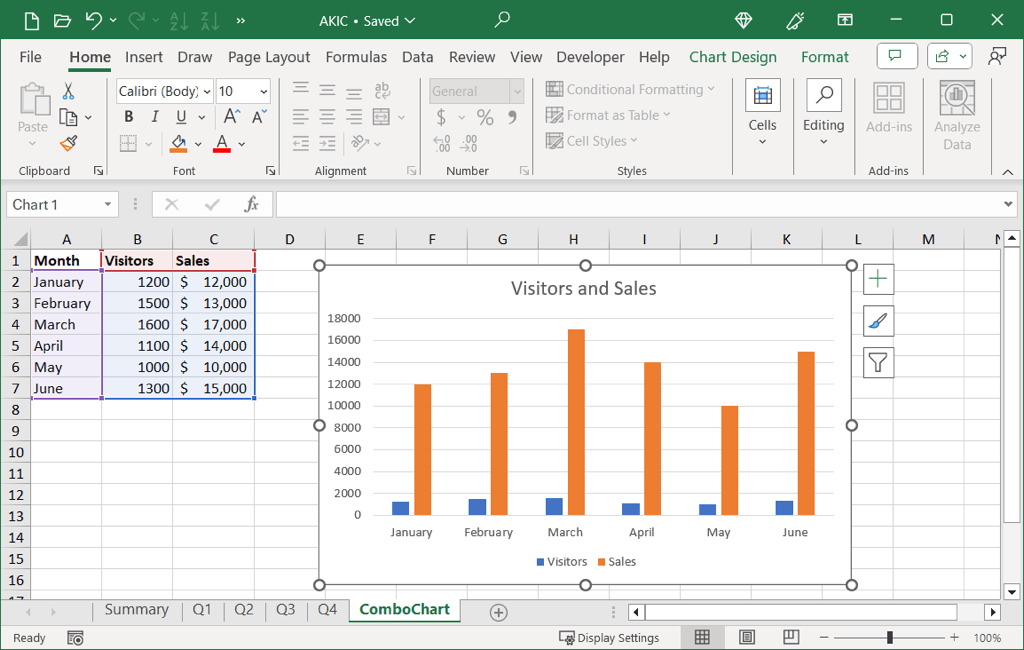
Если ваша диаграмма выиграет от такой дополнительной оси, вот как ее добавить, а также удалить дополнительную ось позже, если вы передумаете или свои данные.
Как добавить дополнительную ось в Excel
Чтобы добавить дополнительную ось в диаграмму Excel, вам нужно используйте тип комбинированной диаграммы. Если вы используете другую диаграмму, например линейную или гистограмму, вы можете легко ее изменить.
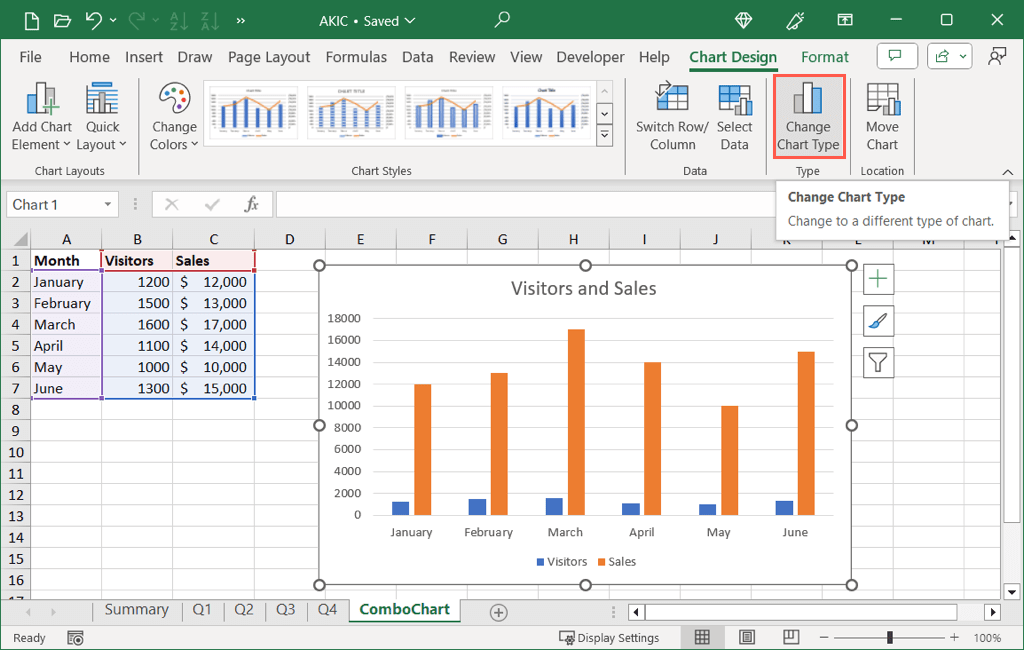
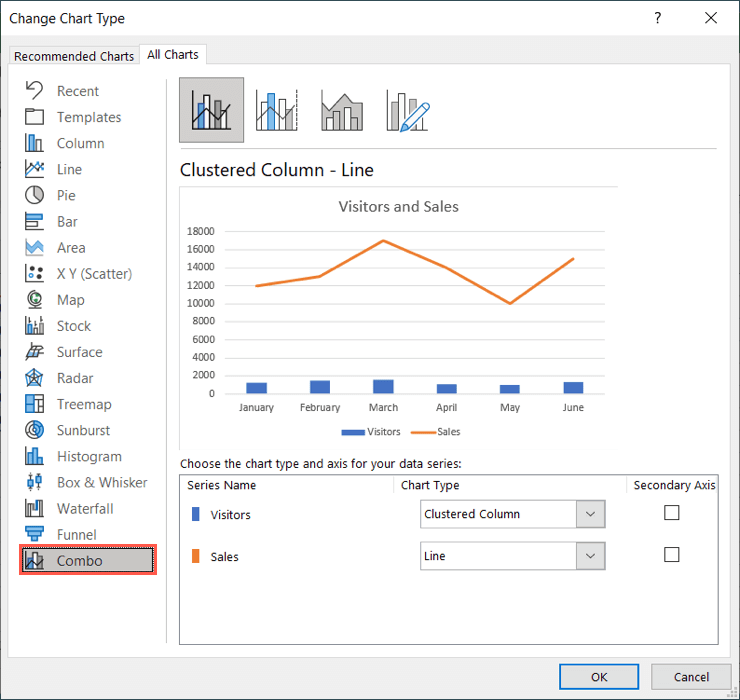
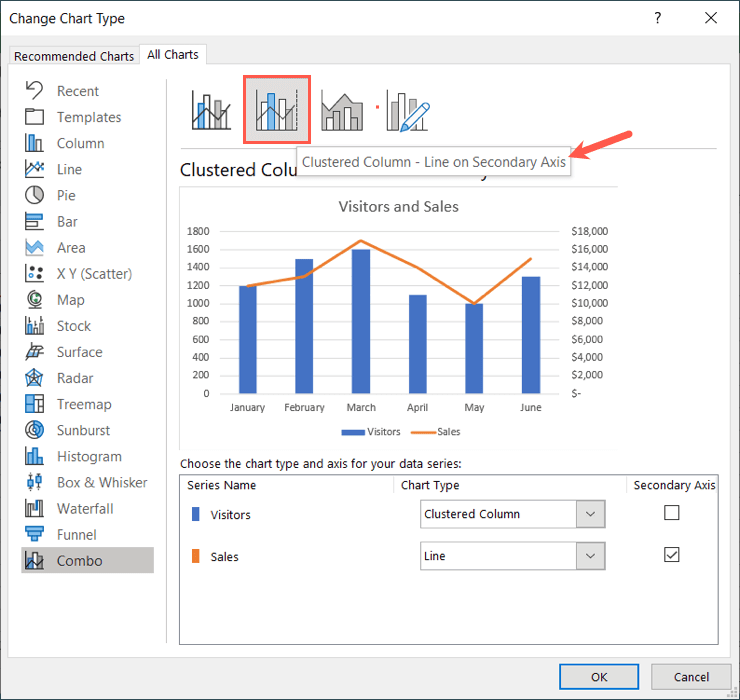
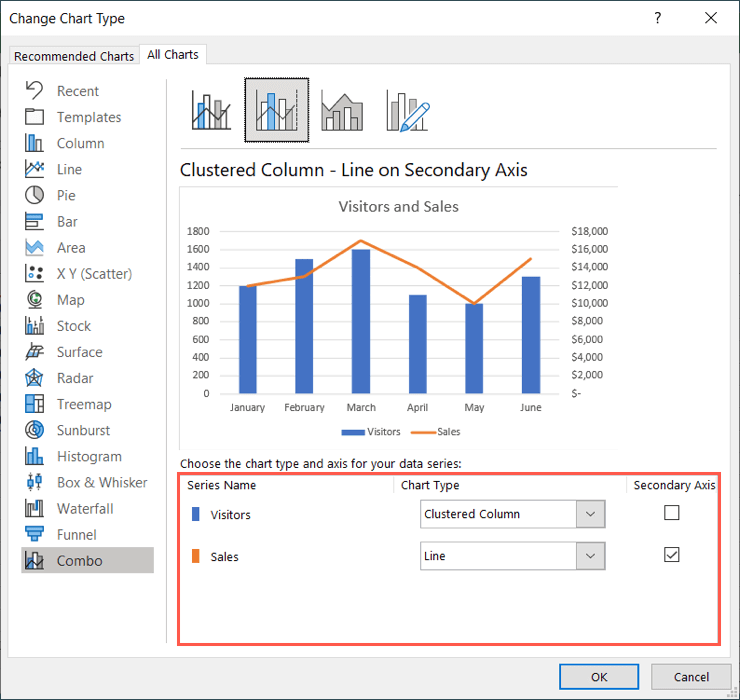
После этого вы увидите обновленную диаграмму со вторичной вертикальной осью (ось Y), которая должна обеспечить более точную визуализацию данных.
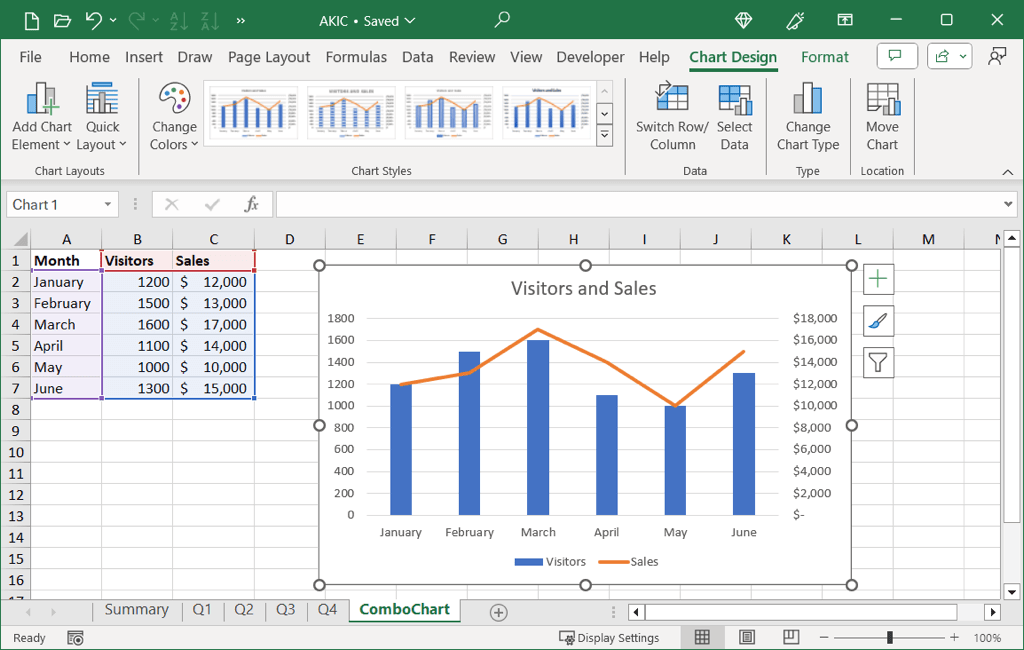
Как удалить дополнительную ось в Excel.
Если вы обновили свои данные и вам больше не нужна дополнительная ось или вы просто решили удалить ее, вы можете сделать это одним из двух способов.
Выберите диаграмму, перейдите на вкладку Дизайн диаграммыи выполните одно из следующих действий.
Удалить ось
Чтобы просто удалить дополнительную ось без каких-либо других изменений в диаграмме, выполните следующие действия:
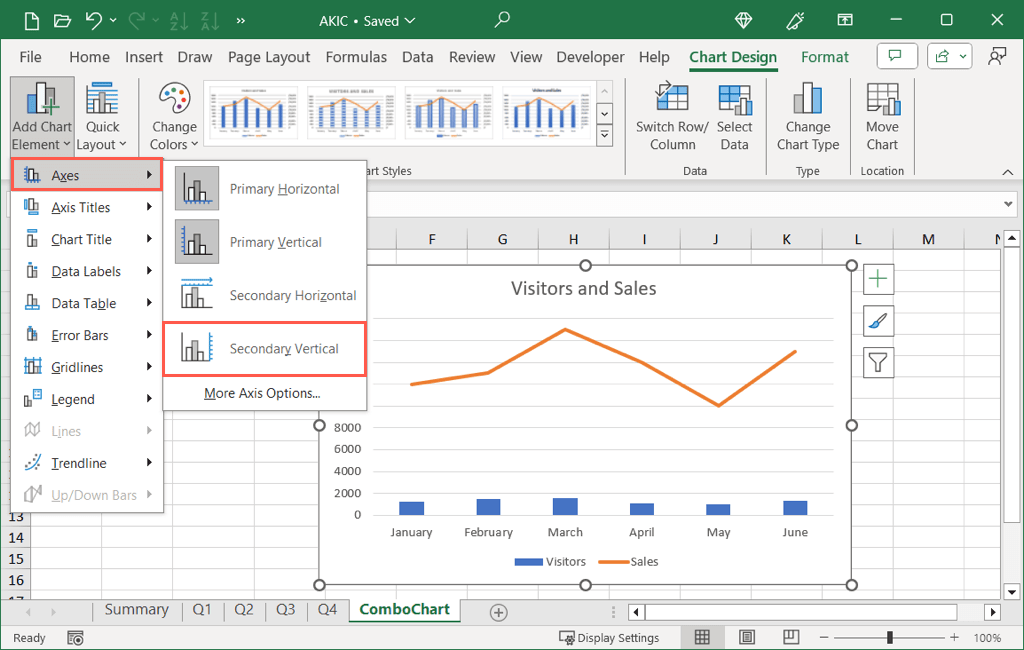
Удалите ось и измените Диаграмма
Чтобы удалить ось и одновременно скорректировать диаграмму, например вернуть ее к предыдущему типу диаграммы, выполните вместо этого следующие действия:
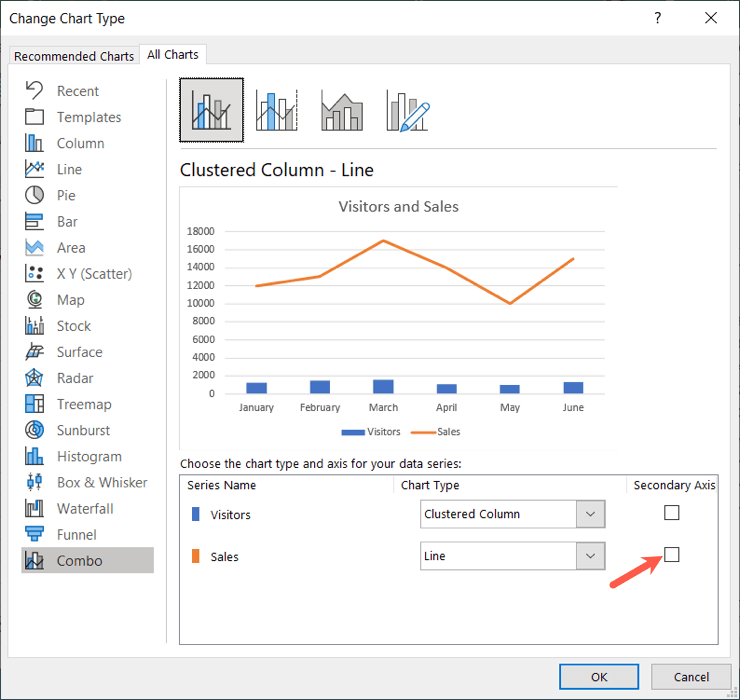
Добавление дополнительной оси Y на диаграмму может помочь вам и другим людям более осмысленно понимать сложные данные. Теперь, когда вы знаете, как добавить дополнительную ось в Excel, ознакомьтесь также с нашим руководством для добавление полос погрешностей на диаграмму в Excel.
.