Ошибка OneDrive «Поставщик облачных файлов не запущен» появляется по разным причинам. Возможно, на вашем ПК с Windows имеется ошибка, или вы отключили опцию синхронизации OneDrive, из-за чего приложение отображает приведенное выше сообщение об ошибке. Есть несколько способов решить эту проблему в OneDrive, и мы покажем вам, как это сделать.
Некоторые причины, по которым вы получаете код ошибки 0x8007016A в OneDrive, заключаются в том, что в приложении включена функция «Файлы по требованию», текущий план электропитания вашего компьютера ограничивает полную работу приложения, основные файлы вашего приложения повреждены и многое другое.
p>
Отключить функцию «Файлы по требованию» в OneDrive
Когда вы получаете 0x8007016A Ошибка OneDrive, первое базовое исправление, которое вы можете применить, — это отключить функцию «Файлы по требованию» приложения. Пользователи на различных форумах подтверждают, что этот метод помог им решить проблему с OneDrive.
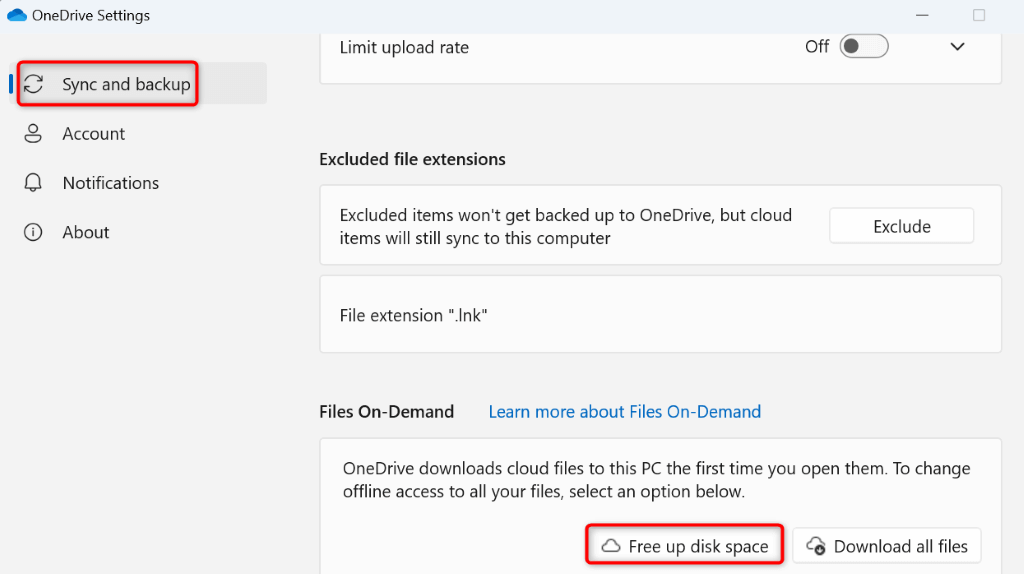 <старый старт="6">
<старый старт="6">
Включите параметр синхронизации OneDrive
Обычно OneDrive постоянно синхронизирует ваши локальные и онлайн-файлы, чтобы обеспечить их актуальность. Однако, когда вы получаете ошибку 0x8007016A, опция синхронизации вашего приложения может быть отключена. Это заставляет приложение не синхронизировать ваши файлы, что приводит к указанной выше ошибке.
В этом случае возобновите синхронизацию OneDrive, и проблема будет решена.
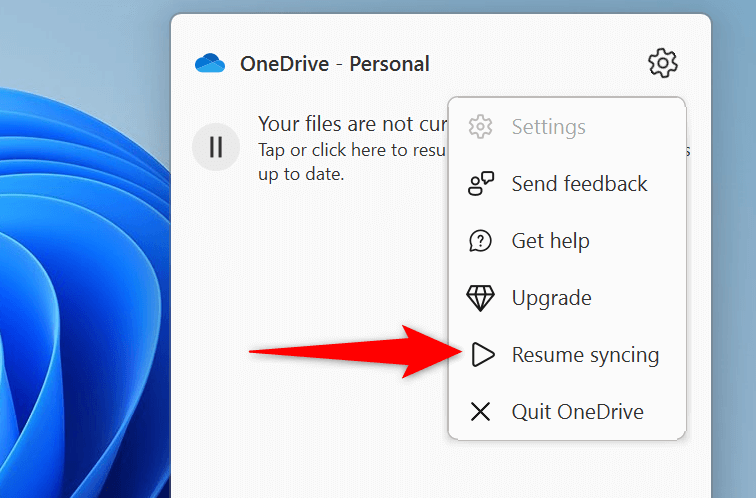
Измените план электропитания вашего компьютера
Схема активного электропитания вашего компьютера определяет, как будут работать различные приложения. Возможно, вы включили консервативный план электропитания, который ограничивает работу ваших приложений. Возможно, именно поэтому OneDrive не работает нормально и вызывает описанную выше проблему..
В этом случае измените текущий план электропитания на высокопроизводительный, и ваша проблема будет решена.
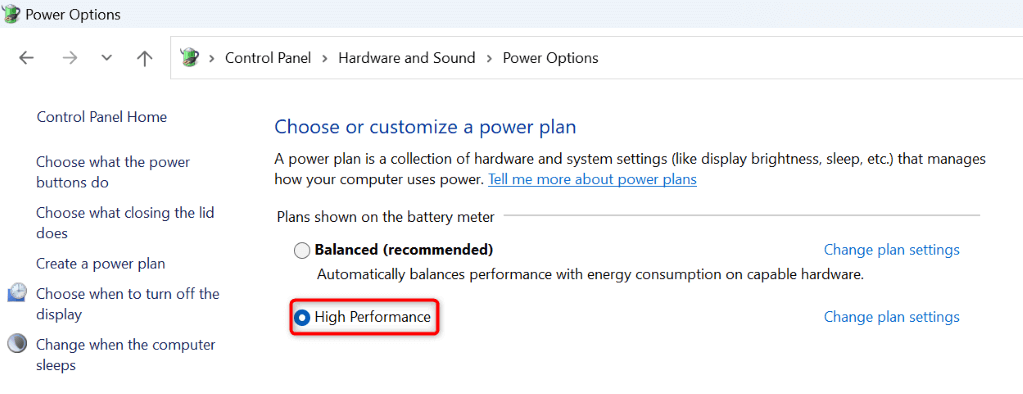
Если вы не видите план Высокая производительностьна своем экране, вручную создайте и включите план следующим образом:
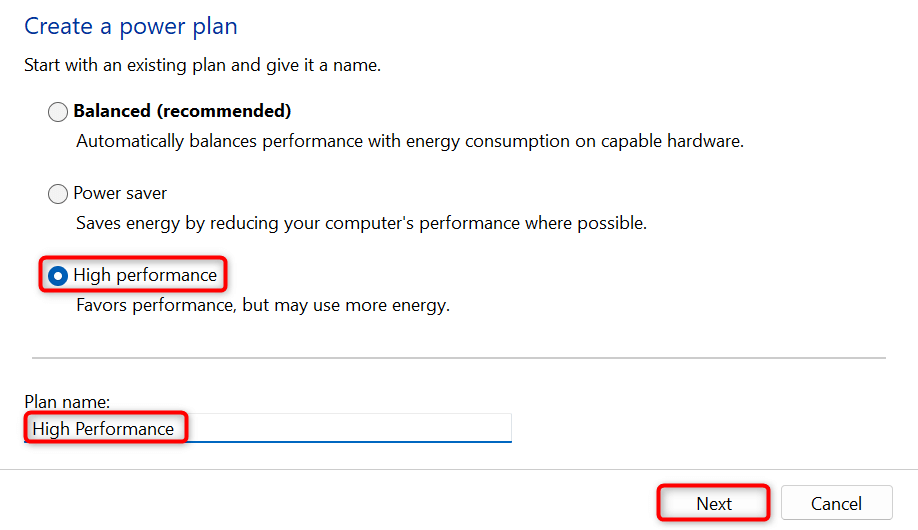
Обновите версию Windows, чтобы исправить ошибки OneDrive<диапазон>
Если проблема OneDrive 0x8007016A не устранена, возможно, в вашей системе Windows есть ошибка. Эта ошибка может мешать работе OneDrive, в результате чего приложение выдает указанное выше сообщение об ошибке.
В этом случае попробуйте исправить системные ошибки до обновление вашей версии Windows. Это приведет к исправлению различных ошибок в вашей существующей системе.
В Windows 11
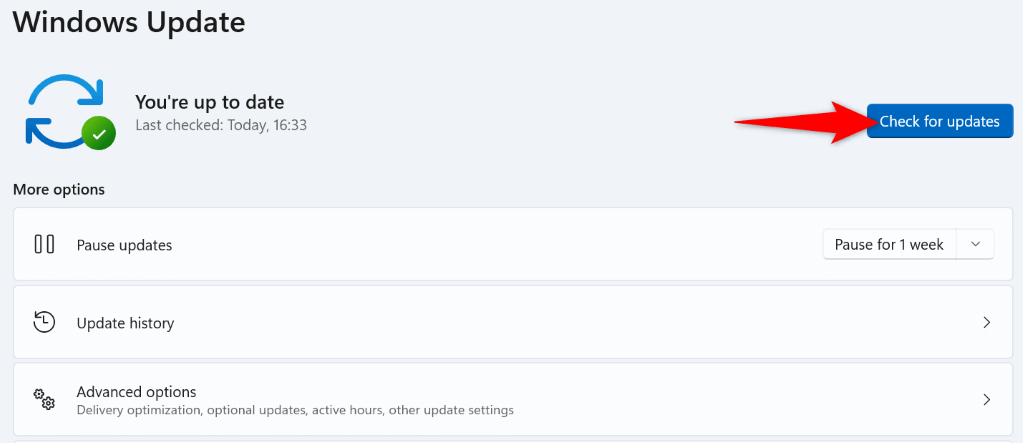
В Windows 10
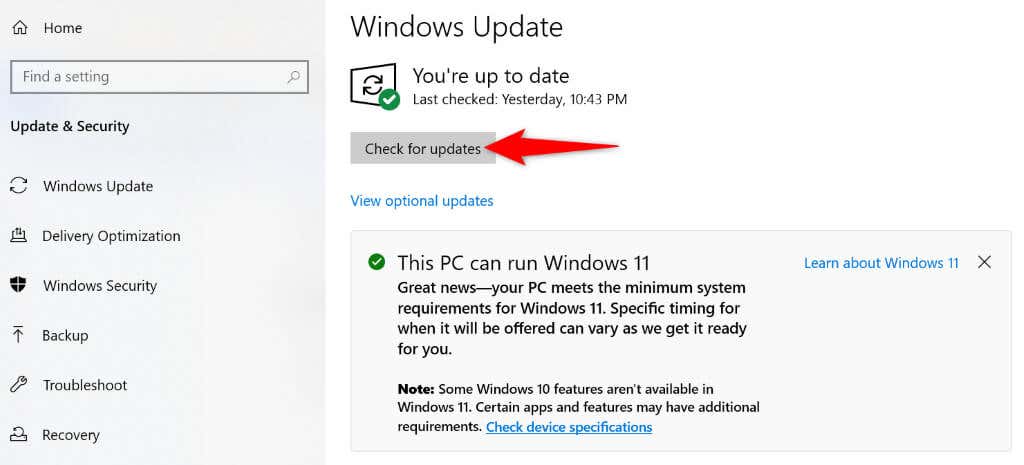
Выполните сброс приложения OneDrive на своем компьютере..
Одна из причин появления ошибки 0x8007016A OneDrive заключается в том, что настройки вашего приложения неверны. Неправильно указанные параметры могут привести к тому, что ваше приложение будет отображать различные ошибки. В этом случае вы можете сбросить настройки приложения до настроек по умолчанию, чтобы решить проблему.
Вы не потеряете свои файлы при сбросе настроек OneDrive; теряются только настройки вашего приложения.
%localappdata%\Microsoft\OneDrive\onedrive.exe /reset
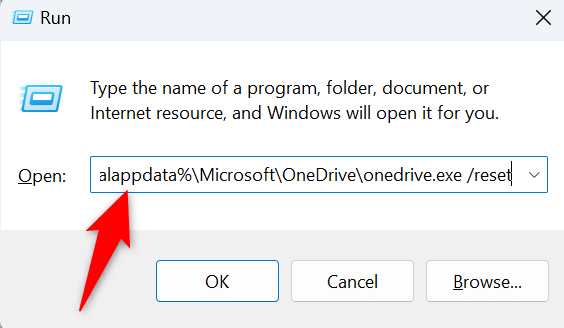
C:\Program Files\Microsoft OneDrive\onedrive.exe /reset
C:\ Program Files (x86)\Microsoft OneDrive\onedrive.exe /reset
Удалите и переустановите OneDrive на своем компьютере
Если все ваши усилия оказались напрасными, а проблема OneDrive 0x8007016A по-прежнему не устранена, последнее решение — удалять и переустановить приложение OneDrive на свой компьютер. При этом с вашего компьютера будут удалены все файлы приложения, некоторые из которых могут быть причиной вашей проблемы.
Опять же, вы не потеряете свои файлы при переустановке OneDrive. Приложение повторно синхронизирует ваши файлы, когда вы переустановите его и снова войдете в свою учетную запись.
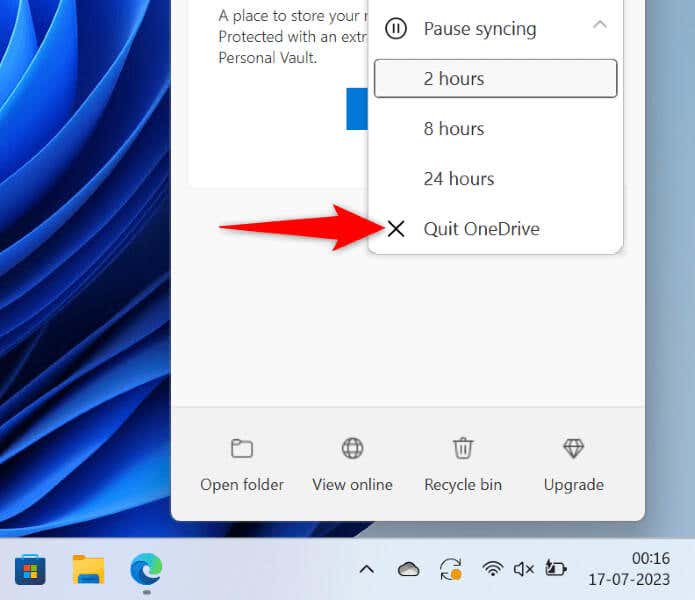
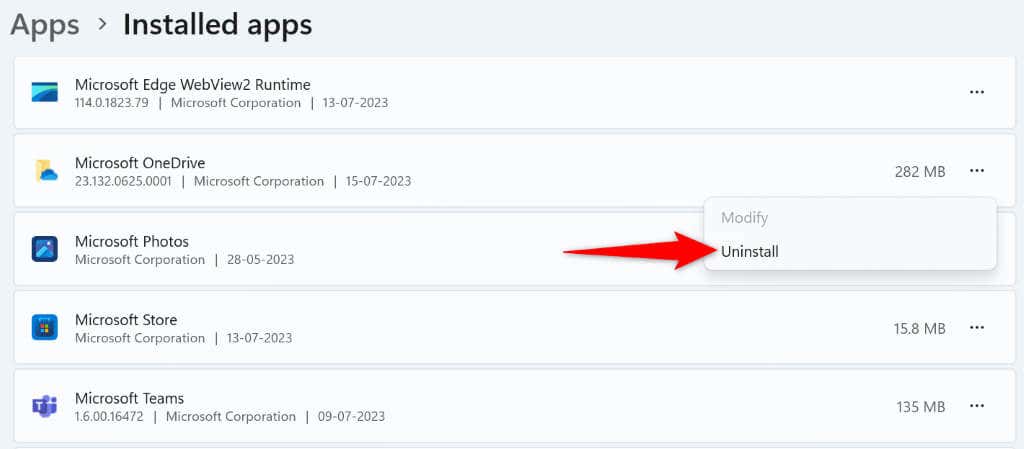
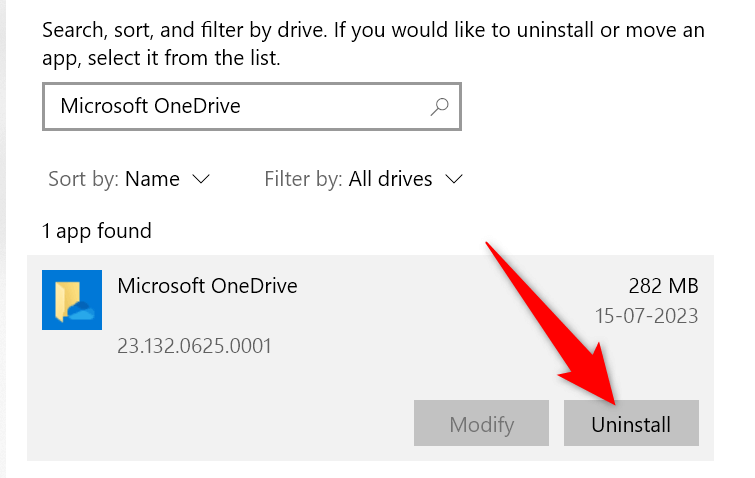
Устранение ошибки OneDrive 0x8007016A не так сложен, как вы думаете
Различные ошибки OneDrive могут запретить вам загружать или загружать файлы попасть в вашу учетную запись облачного хранилища. Если проблемы не устранены и вы не можете заставить приложение работать, используйте методы, описанные выше. Эти методы устраняют те самые элементы, которые могут вызвать проблемы с OneDrive, позволяя вам восстановить приложение и возобновить задачи по передаче файлов..