
Процесс «Обновления» Windows 11 «Продолжается» не должно занять слишком много времени, чтобы закончить. Если ваш компьютер продолжает отображать это сообщение в течение длительного периода, обновление Windows или ваша система Windows может иметь проблему. У вас есть несколько способов обойти эту проблему, и мы покажем вам, как применить эти исправления к вашему компьютеру.
Некоторые причины, по которым ваш компьютер застрял на экране «Обновления в процессе управления», заключаются в том, что ваши загруженные файлы обновления повреждены, ваш диск имеет ошибку файловой системы, системные файлы Windows повреждены и больше.
1.Подождите
Если это не было много времени с тех пор, как начался процесс «обновления», подождите, пока процесс завершится. Это Позволяет вашему ПК устанавливать доступные обновления и подготовьте систему для использования.
Процесс должен закончиться через несколько минут. Если это займет час или дольше, используйте советы по устранению неполадок ниже.
Поскольку вышеуказанная ошибка связана с обновлениями Windows, используйте встроенный устранение неполадок на обновлении Windows, чтобы найти и решить проблему. Этот инструмент Сканирует вашу систему на предмет любых проблем, связанных с обновлением и помогает решить эти проблемы.
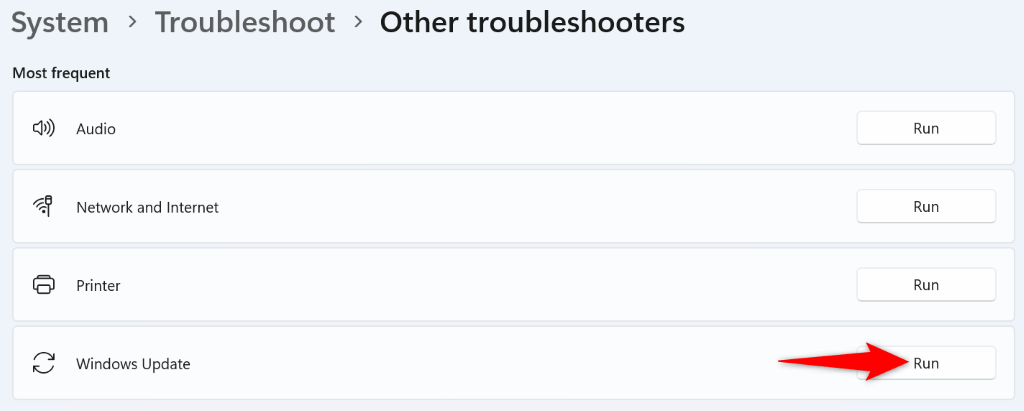
Если ваша проблема остается, Сбросить компоненты обновления Windows 11 для решения любых проблем, связанных с обновлением. Вы запустите пакетный скрипт для сброса компонентов.
.
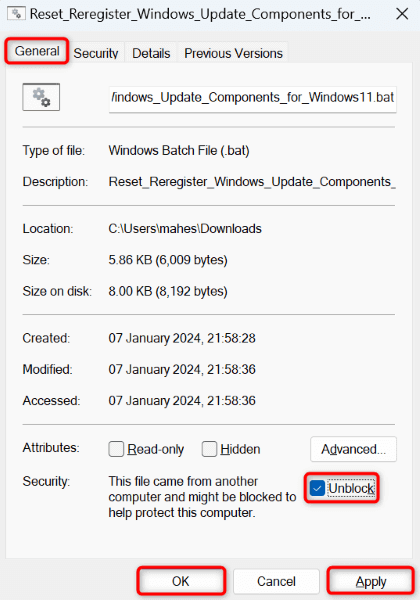
4.вручную загрузить и установить определенное обновление Windows
Если ваша проблема произошла из -за проблем с установкой конкретного обновления, вручную загрузить и установить это обновление на вашем ПК. Microsoft имеет онлайн-каталог обновлений, где вы можете Загрузите любое обновление Windows для вашего ПК.
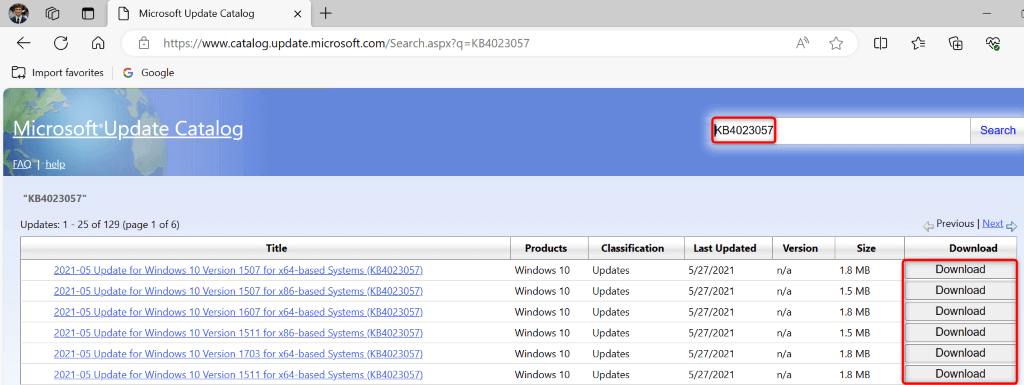
Если ваш диск имеет ошибки файловой системы, это может привести к тому, что обновление не установлено. В этом случае используйте встроенную проверку привода Windows до Найдите и исправьте проблемы вашего диска.
Инструмент запускается как из проводника файлов, так и из командной строки. Вот оба метода.
from file explorer
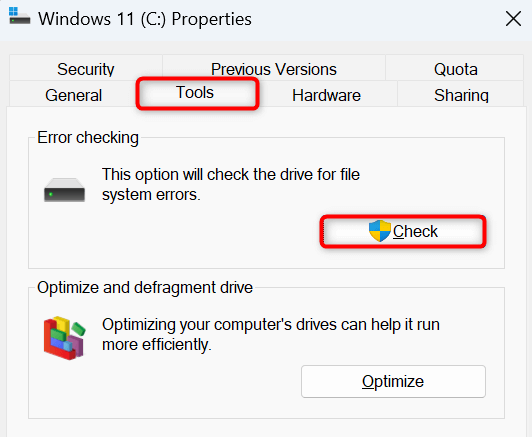
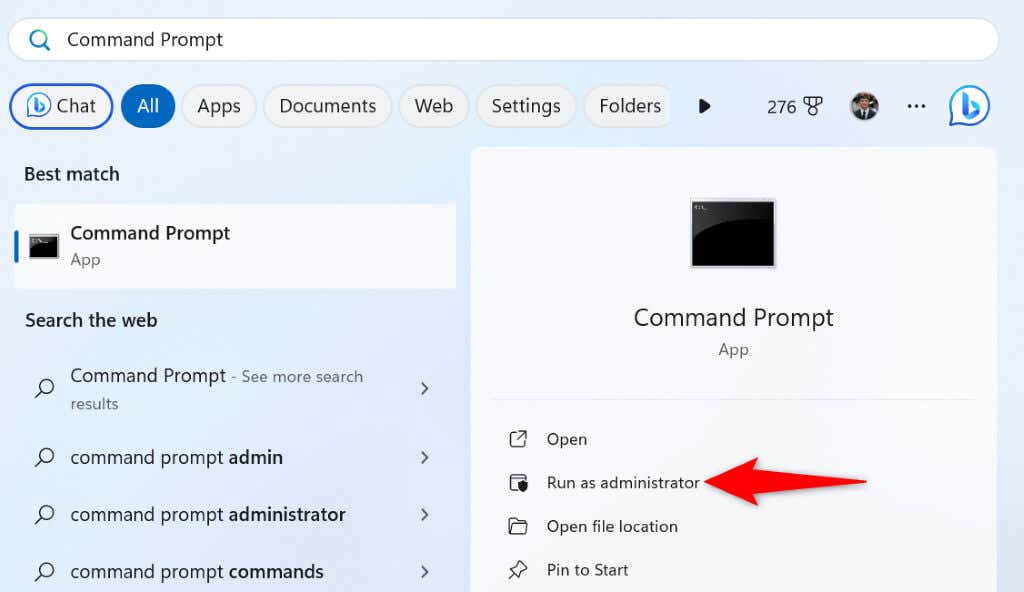
chkdsk c: /f /r /x
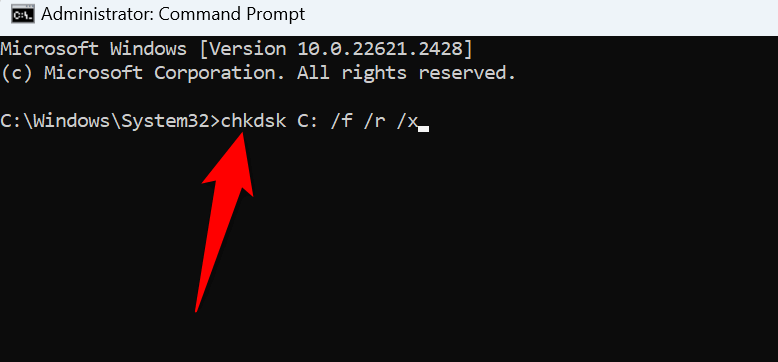
Если системные файлы Windows повреждены, это может быть, почему вы сталкиваетесь с циклом «обновления». В этом случае Используйте инструмент SFC (системный файловой контроль) для обнаружения и замены всех неисправных системных файлов на вашем компьютере.
dim.exe/online/cleanup-image/restorehealth
sfc /scannow
Если изменение, которое вы внесли для вашего ПК, вызвало проблему, вы можете отказаться от этого изменения, чтобы решить вашу проблему. Используйте восстановление системы Windows для автоматического отмены ваших изменений.
.
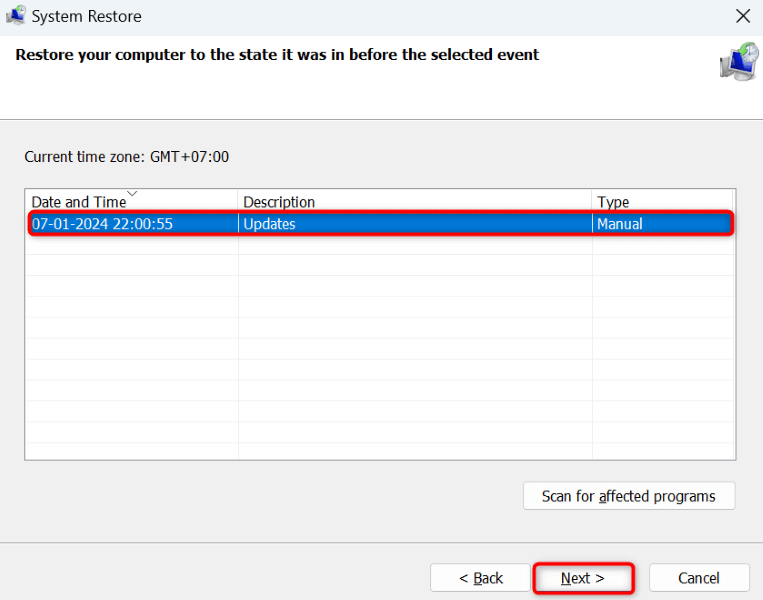
Если у вас все еще есть ошибка «обновления», Сбросьте компьютер Windows 11 в настройки завода. Это связано с тем, что ваша текущая конфигурация ПК может быть неисправной, вызывая проблему. Сброс ПК приводит все параметры настройки к значениям по умолчанию.
У вас есть возможность 11и не удалить их при сбросе настроек вашего ПК.
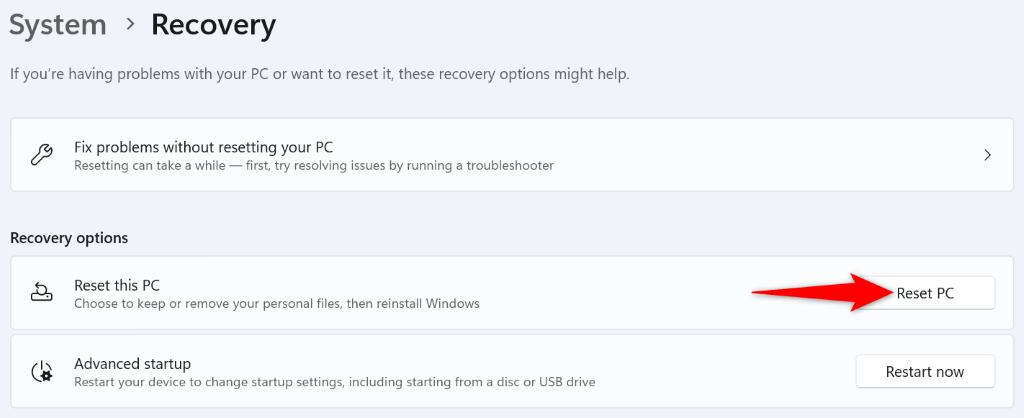
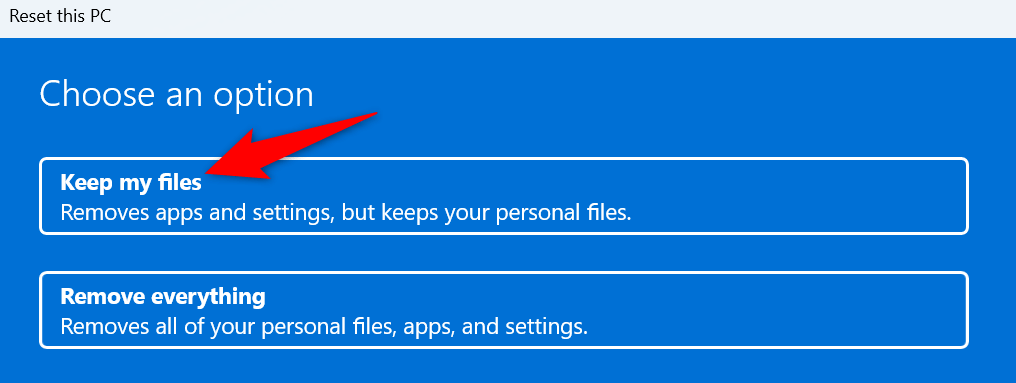
Ваш компьютер Windows 11 застрял на экране обновления по разным причинам. К счастью, у вас есть несколько инструментов, чтобы справиться с ошибкой и избавиться от проблемы. Используйте методы, изложенные выше, и ваша проблема будет решена, а также обновлен ваш компьютер. Наслаждайтесь!
.