Покупка нового компьютера — это захватывающий опыт, как покупка нового автомобиля: вам не терпится проверить его возможности. В то же время это может показаться утомительным, особенно если вы меняете платформу, например, с Windows на macOS.

Следуя нашему пошаговому руководству, вы сможете эффективно настроить новый компьютер и оптимизировать его производительность.
Чтоделать сразу после приобретения нового компьютера
Вот полезное руководство для тех, кто только что приобрел новый компьютер. Давайте начнем с основных шагов после приобретения новой машины. Эти советы подходят для устройств под управлением Windows 11 и более ранних версий.
1. Включение и первая зарядка (для пользователей ноутбуков)
После покупки нового ноутбука первым делом необходимо подключить его к источнику питания и включить дайте аккумулятору полностью зарядиться перед включением.
Хотя терпеливо ждать может оказаться непросто, этот шаг имеет решающее значение. В первый раз рекомендуется заряжать компьютер примерно в течение 10–12 часов, что примерно эквивалентно тому, чтобы оставить его на ночь. Этот метод гарантирует, что ваш компьютер распознает общую емкость своей батареи, обеспечивая оптимальную производительность и максимально увеличивая общий срок ее службы. Спешка в этом процессе может отрицательно повлиять на срок службы вашей батареи, чего мы хотим избежать.

Если вы живете в районе, подверженном перебоям в подаче электроэнергии, не забудьте установить сетевой фильтр, чтобы защитить компьютер от резких перепадов напряжения.
2. Первый запуск
После того, как вы подключили все необходимые компоненты, такие как монитор, клавиатура и мышь, и зарядили компьютер, пришло время убедиться, что все находится на своих местах и вы получили то, за что заплатили.
Если это компьютер с Windows, операционная система предложит вам настроить важные детали, такие как язык, часовой пояс и настройки часов. Microsoft рекомендует создавать или использовать учетную запись Microsoft для входа в систему, предлагая удобство синхронизации обоев и настроек на всех ваших ПК с Windows через облачное подключение. Однако, если вы предпочитаете использовать локальную учетную запись, настройка будет немного сложнее. Тем не менее, вы можете добиться этого, отключившись от Интернета во время процесса установки Windows..
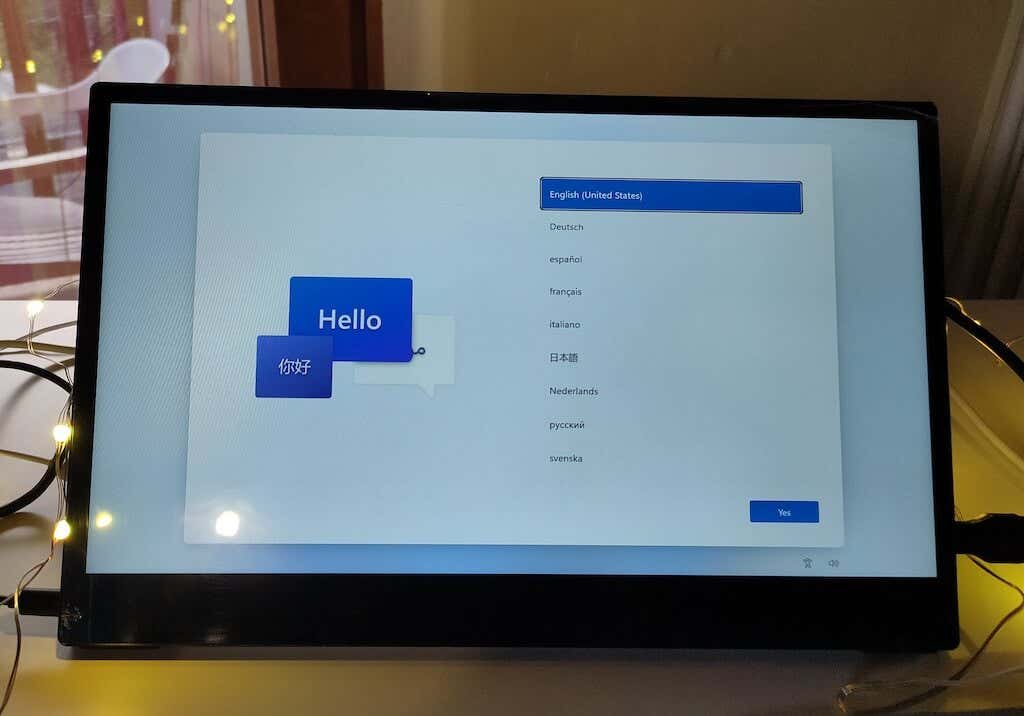
Кроме того, вы можете рассмотреть возможность создания нескольких учетных записей для членов семьи или детей, хотя это не является обязательным во время первоначальной настройки и может быть сделано позже.
Чтобы проверить аппаратные характеристики вашего нового компьютера, пользователи Windows могут загрузить бесплатное программное обеспечение идентификатор процессора. Пользователи Mac могут получить доступ к этой информации, перейдя по пути Значок Apple>Об этом Mac>Дополнительная информацияв OS X. Пользователи Linux также имеют различные варианты. .
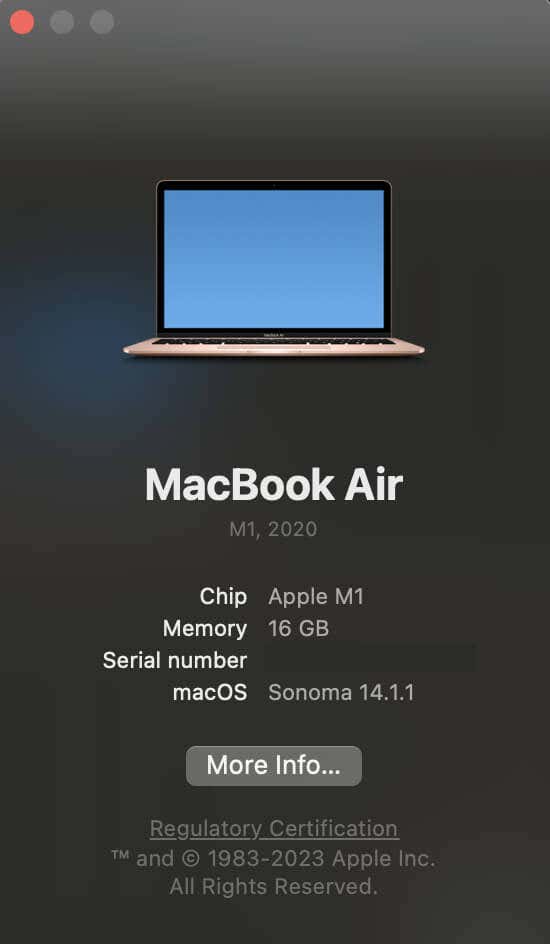
Убедитесь, что модель и скорость установленного процессора, жесткий диск (HDD) и выделенная видеокарта (если применимо) соответствуют заказанным характеристикам.
Наконец, обязательно проверьте экран на наличие битых пикселей. Это поможет убедиться в отсутствии дефектов на дисплее. Если обнаружены битые пиксели, помните, что обычно вы можете вернуть компьютер для замены. Вы можете легко найти онлайн-ресурсы, введя в поиск «проверить битые пиксели», которые помогут вам.
3. Избавьтесь от вирусов
Чтобы оптимизировать работу с ПК и навести порядок в системе, важно избавиться от раздутого ПО (пакетного ПО, вредоносного ПО и мусорного ПО). Эти предустановленные приложения занимают место на диске и часто засоряют меню «Пуск».
Вы можете просмотреть список установленных приложений и удалить все ненужные программы. Не удаляйте приложения от производителей оборудования — оставьте программное обеспечение таких производителей, как Intel, AMD, Dell, Nvidia, Microsoft, HP или Lenovo. Но не стесняйтесь удалять любые пакеты программного обеспечения, которые вы видите. Более подробную информацию о что раздутом ПО, а также о том, как идентифицировать удалить вредоносное ПО на вашем компьютере, можно найти в наших предыдущих руководствах.
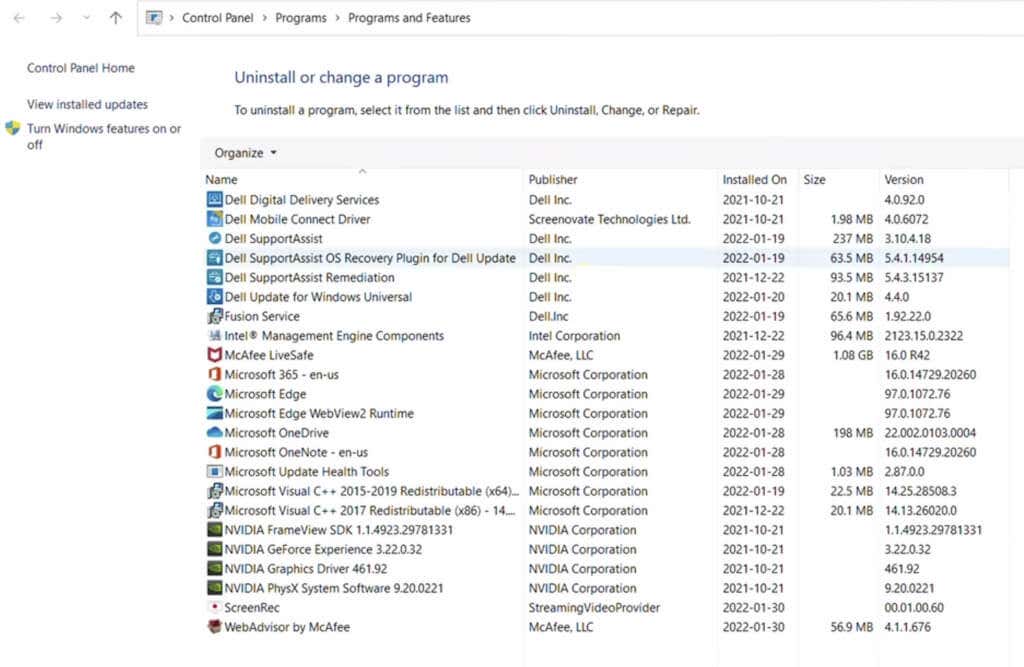
Кроме того, выполните следующие действия, чтобы удалить дополнительное вредоносное ПО и рекламу из вашей операционной системы Windows и эффективно удалить нежелательные приложения с помощью сторонних утилит удаления:
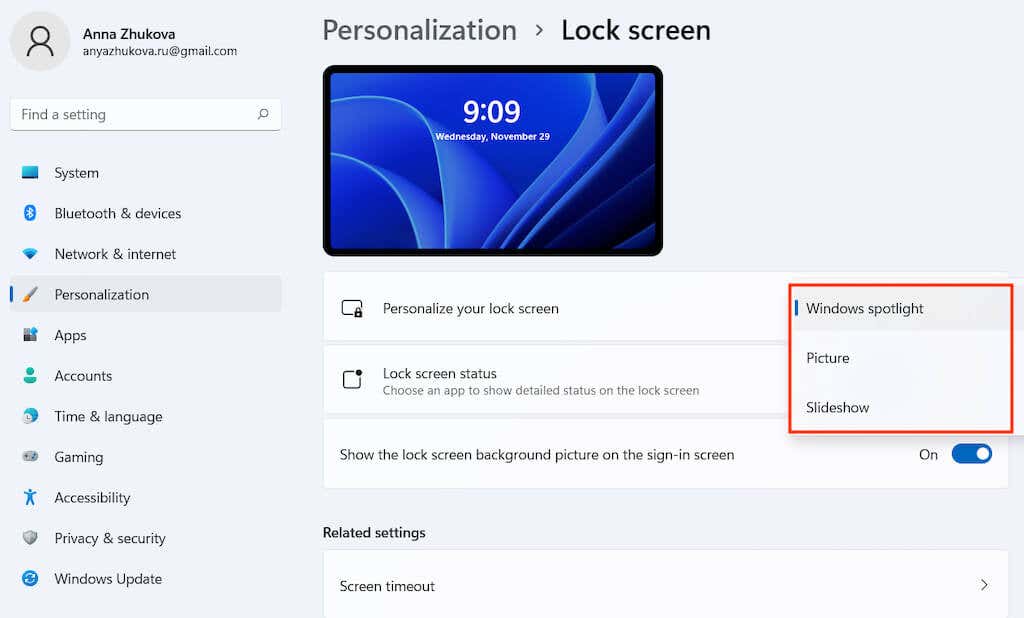
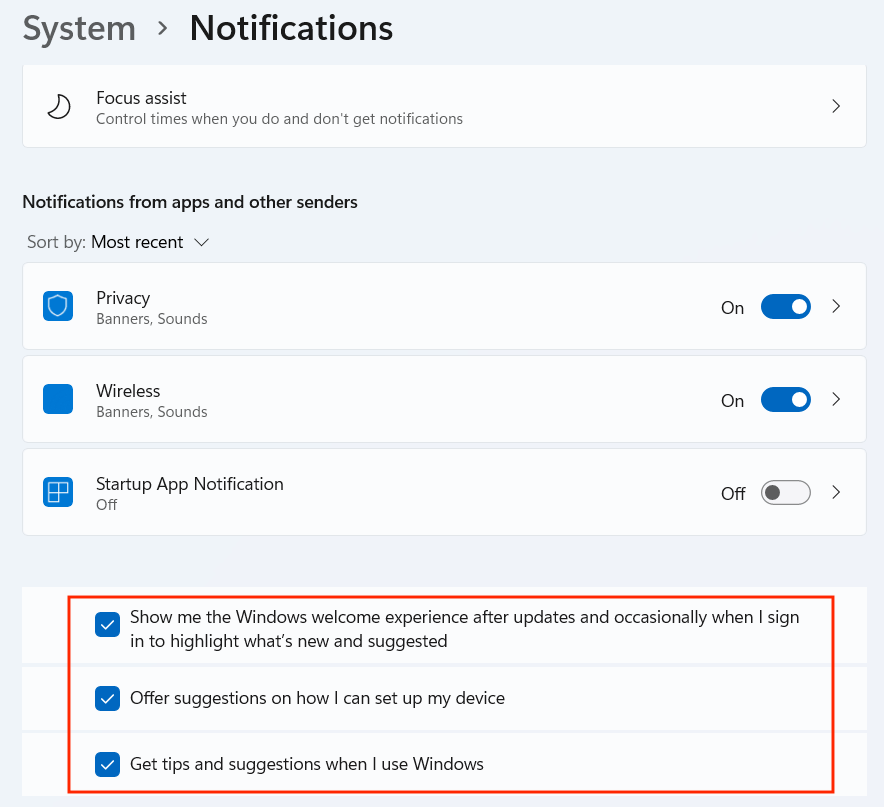
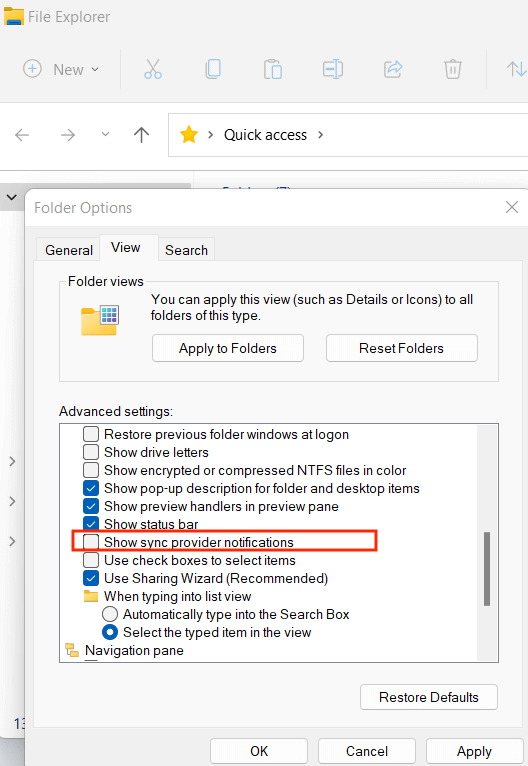
Выполнение этих шагов поможет избавить вашу систему от ненужной рекламы, предложений и вредоносного ПО, обеспечив более чистый и целенаправленный пользовательский интерфейс на вашем ПК с Windows.
4. Загрузить обновления
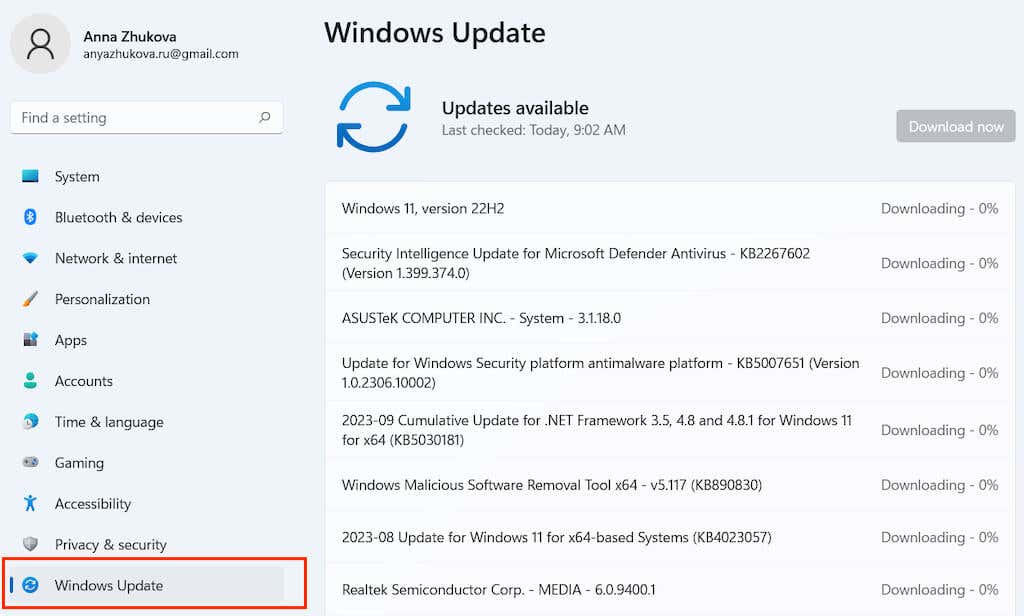
Обеспечение того, чтобы на вашем компьютере были установлены последние обновления Windows, имеет решающее значение для обеспечения безопасности и производительности системы. Вот как эффективно управлять обновлениями. Вы найдете диспетчер обновлений Windows на панели управления Windows. Прежде чем начать, убедитесь, что у вас стабильное подключение к Интернету.
Регулярно обновляя систему Windows, вы гарантируете бесперебойную работу вашего компьютера, получение необходимых исправлений безопасности и оптимизацию производительности.
5. Настройка безопасности Windows
Настройка мер безопасности на вашем новом компьютере с Windows имеет решающее значение, но ее часто упускают из виду. В Windows 10 и более поздних версиях доступ ко всем настройкам безопасности можно получить на экране «Безопасность Windows» в разделе «Обновление и безопасность».
Защита от вирусов и угроз
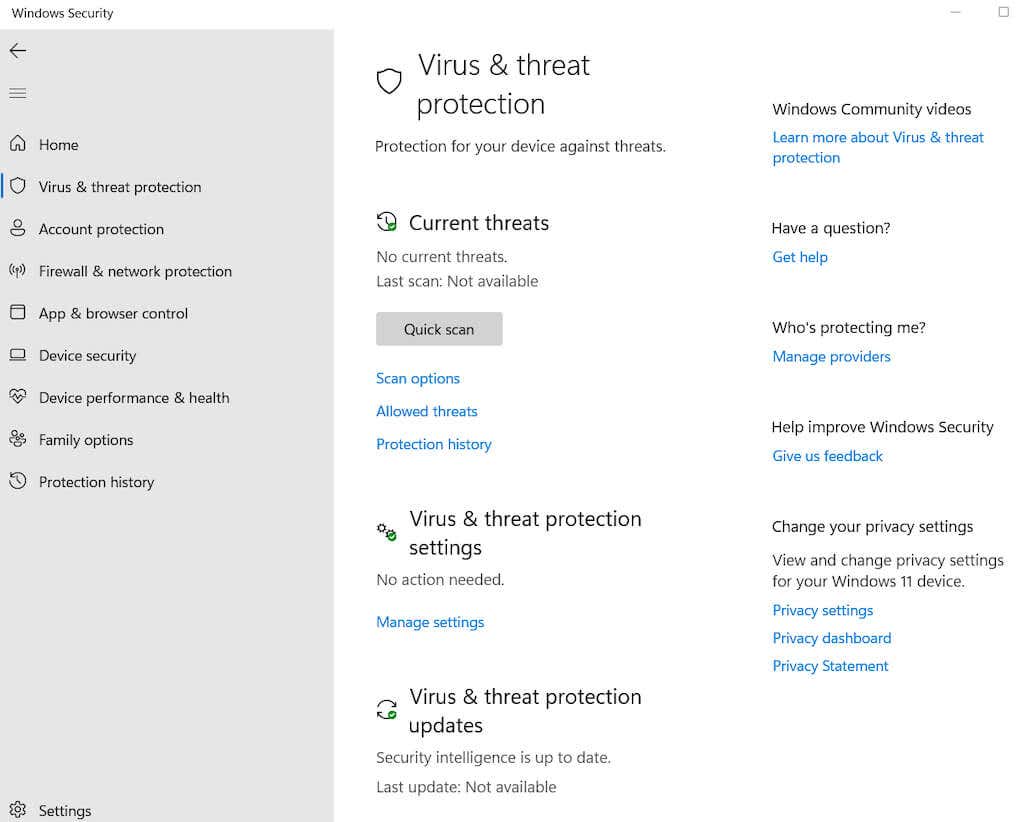
Войдите в настройки защиты от вирусов и угроз и выберите Управление настройками. Здесь вы можете настроить основные настройки безопасности Windows, такие как включение Облачной защитыили настройку автоматической отправки образцов для блокировки вирусов и вредоносных программ в режиме реального времени.
Защита от программ-вымогателей
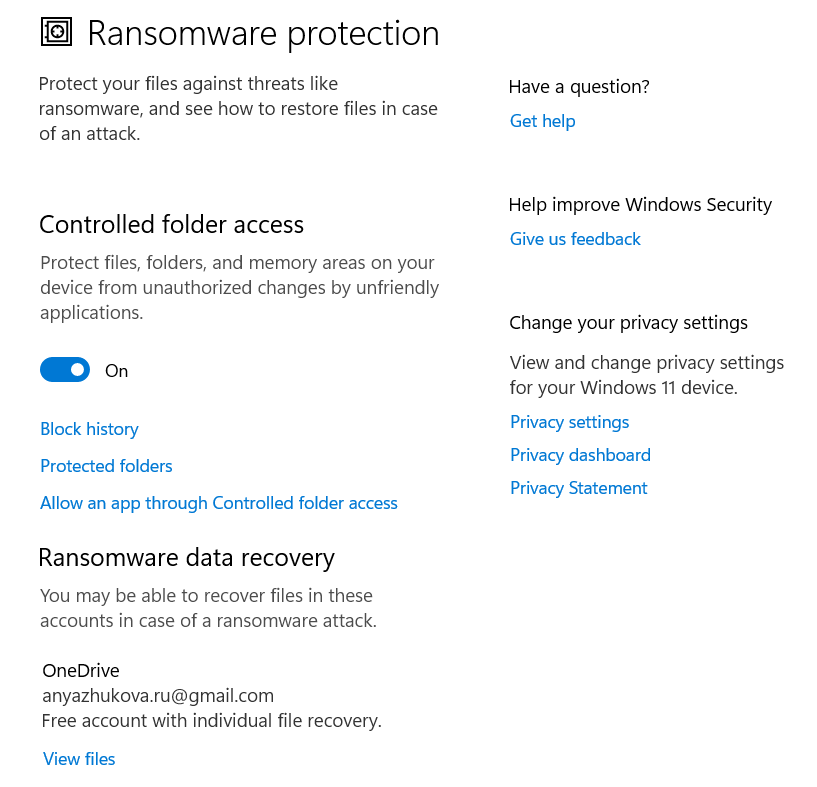
Чтобы защитить свои файлы, нажмите Управление защитой от программ-вымогателей. Активируйте Контролируемый доступ к папками выберите Защищенные папки, чтобы запретить несанкционированным приложениям изменять ваши файлы и предотвратить внесение изменений подозрительными приложениями.
Управление приложениями и браузером
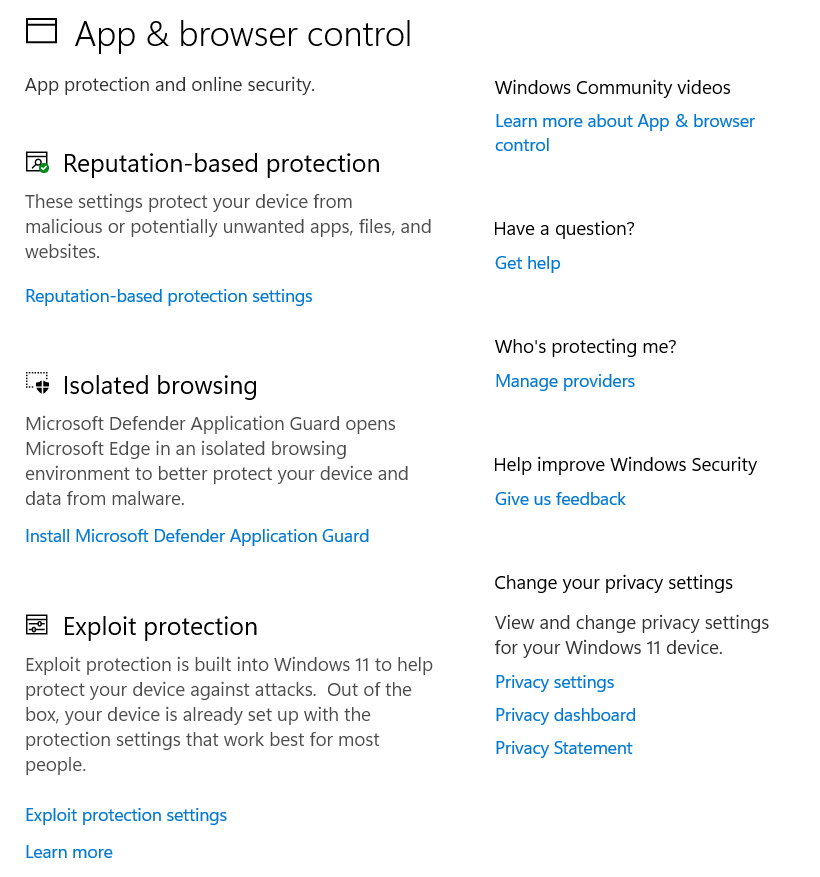
Настройте способ обработки Windows потенциально небезопасных приложений и вредоносных веб-сайтов. Настройте поведение браузера Edge в незащищенных средах (например, общедоступном Wi-Fi), чтобы защитить ваши данные. Настройки включают SmartScreen для Edge, установленные приложения, файлы и функции защиты от эксплойтов, такие как настройки DEP, ASLR и SEHOP.
Безопасность устройства
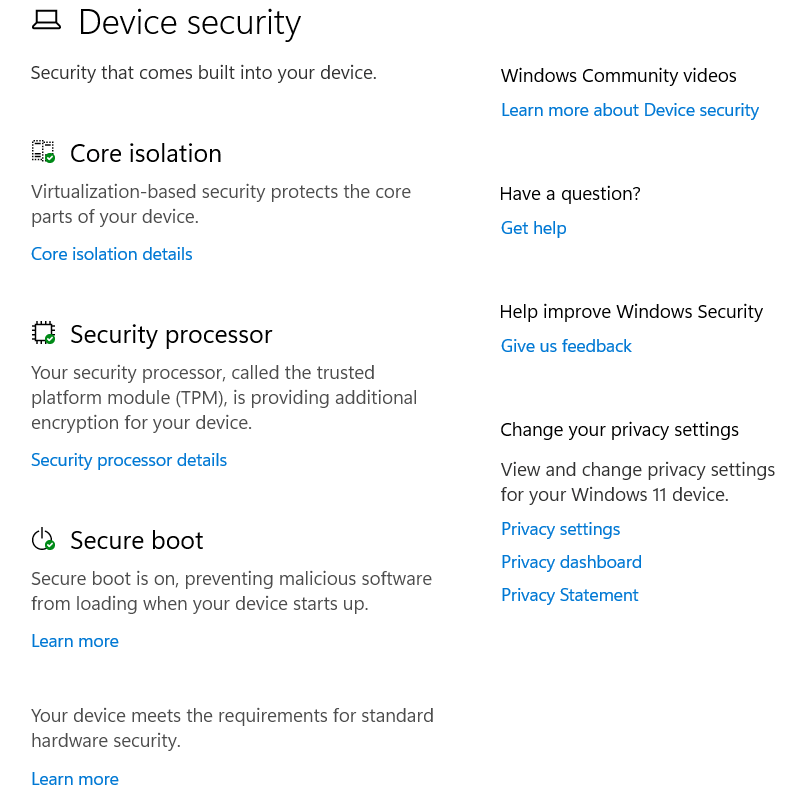
Используйте встроенные функции безопасности Windows 10 на основе виртуализации, предназначенные для защиты от атак вредоносного кода..
6. Установить антивирусное программное обеспечение
Защита вашего нового компьютера от вредоносного ПО необходима для обеспечения его бесперебойной работы. Хотя на большинстве компьютеров установлена версия предустановленная базовая антивирусная защита, она обычно не обновляется.
Защитник Windows — это встроенный антивирус для Windows. Несмотря на то, что в последнее время ситуация улучшилась, разумно инвестировать в стороннюю антивирусную программу для усиленной защиты. Кроме того, многие пакеты антивирусной безопасности предлагают больше, чем просто инструменты защиты от вредоносных программ, включая брандмауэры, инструменты защиты от спама и родительский контроль.
Даже если вы решите не платить, существуют надежные бесплатные антивирусные программы, такие как Avast One Essential, которые обеспечивают достойный уровень защиты. Установка стороннего антивируса автоматически отключает Защитник Windows, обеспечивая одновременное выполнение только одного антивируса, поскольку запуск нескольких антивирусных программ может нанести ущерб производительности вашей системы.
Хотя программное обеспечение персонального брандмауэра раньше имело решающее значение для нового ПК, встроенного брандмауэра в Windows в сочетании с брандмауэром на маршрутизаторе домашней сети обычно достаточно для защиты от несанкционированного доступа через Интернет.
7. Установите свой любимый браузер
Выбор веб-браузера — это личное предпочтение и важное решение для вашей работы в Интернете. К счастью, существуют различные варианты, и вам не обязательно использовать устаревшие варианты, такие как Internet Explorer.
Windows поставляется с версией Edge в качестве браузера по умолчанию, которую невозможно удалить по причинам зависимости Microsoft. Edge разделяет свою системную основу с Google Chrome, обеспечивая правильную визуализацию веб-страниц и совместимость с расширениями Chrome. Тем не менее, Chrome остается популярным выбором для большинства пользователей.
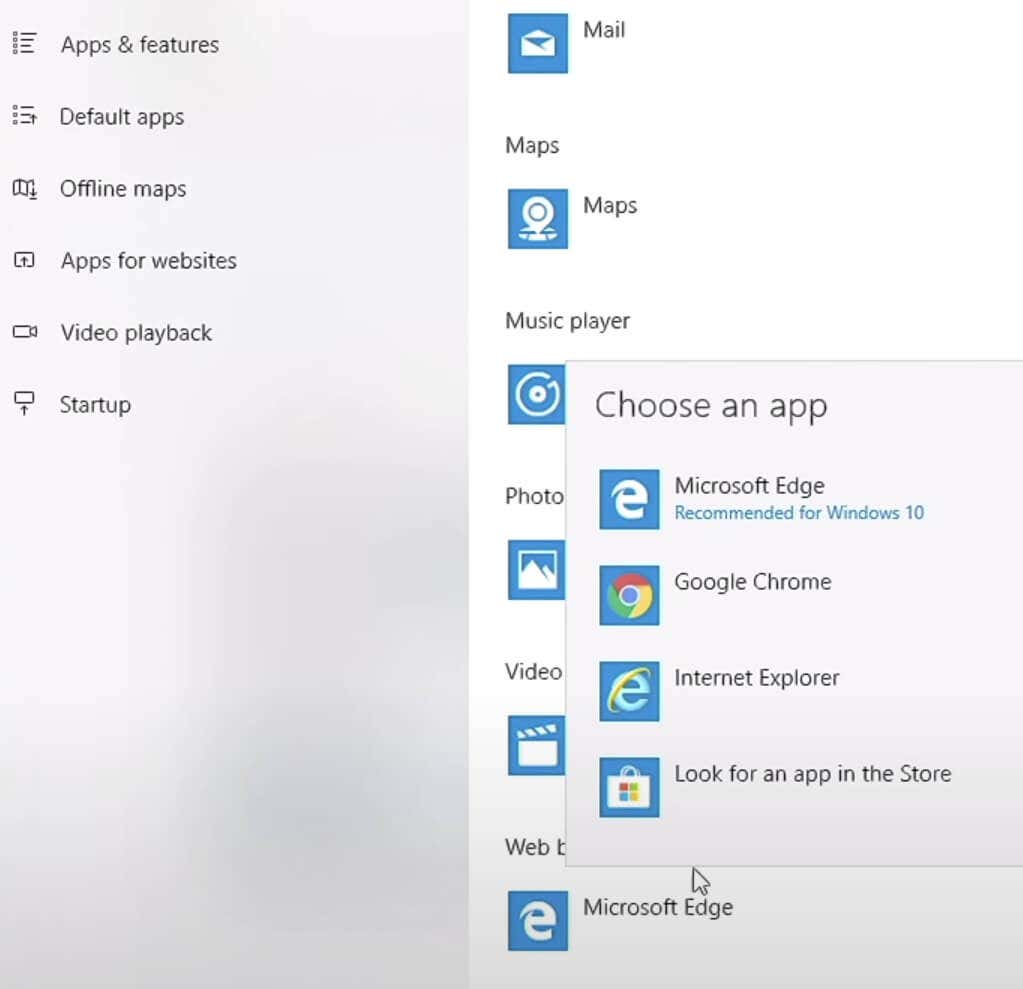
Если вы предпочитаете использовать программное обеспечение с открытым исходным кодом и отдаете предпочтение поддержке стандартов, Firefox станет браузером, устанавливающим эталон.
8. Перенос файлов
Перемещение файлов со старого компьютера на новую может показаться сложной задачей без утилиты Windows Easy Transfer, доступной в Windows 10 или 11.
Традиционный метод предполагает копирование файлов на USB-накопитель (или внешний жесткий диск) со старого компьютера, а затем на новое устройство. Однако если файлов много, использование USB-накопителя может занять много времени. Эффективная альтернатива — использование домашней сети для передачи файлов между устройствами..
Самый простой способ — сохранить файлы вашего старого компьютера резервное копирование в облачных хранилищах, такие как Dropbox, IDrive или Microsoft OneDrive (интегрированные с Windows). После установки на новый компьютер все файлы на всех устройствах станут доступными. Помимо передачи файлов, этот метод также создает систему резервного копирования.
Для передачи файлов между компьютерами вы можете восстановите свой старый Mac из резервной копии Time Machine или использовать функцию «История файлов» для ПК. Другой вариант предполагает сохранение старых компьютерных файлов на жестком диске с последующим подключением его к новому компьютеру для передачи файлов.
При переносе лицензий на программное обеспечение на новый компьютер, как правило, вы переустанавливаете программное обеспечение и входите в систему, используя свои учетные данные. В некоторых случаях вам может потребоваться деактивировать лицензию на старом устройстве перед ее активацией на новом, особенно для программного обеспечения, ограниченного определенным количеством устройств.
9. Выберите решение для резервного копирования
Рассмотрите возможность установки программы восстановления файлов до того, как она вам действительно понадобится. Хотя вы, возможно, еще не пользовались своим компьютером, очень важно иметь эту программу заранее. Если файл случайно удален, последующая установка программы восстановления может перезаписать место, где находился удаленный файл, и сделать его невозвратным.
В нашем списке Программы для восстановления файлов вы можете попробовать отличные инструменты. Просто установите один и держите его наготове. При необходимости он будет доступен для использования без каких-либо проблем.
Еще одно решение, которое стоит рассмотреть, — это регистрация в онлайн-службе резервного копирования, например Гугл Диск или Дропбокс. Эти услуги сочетают в себе программные инструменты и подписки, автоматически защищая нужные вам данные на защищенных серверах за пределами вашего местоположения.
Онлайн-службы резервного копирования — это экономичное и долгосрочное решение для защиты ваших данных. Услуги с высоким рейтингом в нашем списке недороги, позволяют выполнять неограниченное резервное копирование и предлагают удобный процесс установки. Если вы предпочитаете не совершать дальнейших крупных покупок после покупки нового компьютера, рассмотрите возможность использования бесплатной службы резервного копирования или, как минимум, локального инструмента резервного копирования.
10. Оценка эффективности
Независимо от того, новый ли это настольный компьютер или новый ноутбук, важно проверить его производительность, чтобы убедиться, что они действительно продали вам то, что вы хотели. Хотя надежные продавцы обычно предоставляют нужные компоненты, разумно перепроверить их на рынке, наводненном аналогичными процессорами, графическими чипами и вариантами памяти..
Вы можете начать с установки утилиты проверки оборудования, которая отображает такие сведения, как марка, модель и скорость всех компонентов. Перекрестно сверьте эту информацию со счетом-фактурой или списком технических характеристик вашего ПК. При возникновении каких-либо несоответствий незамедлительно сообщите об этом продавцу.
Для оценки эффективности существует несколько инструментов сравнительного анализа. Например, 3DMark Basic Edition измеряет мощность графической карты, PCMark Basic Edition оценивает общую производительность, а UserBenchmark проводит чтение и тестирование отдельных компонентов.
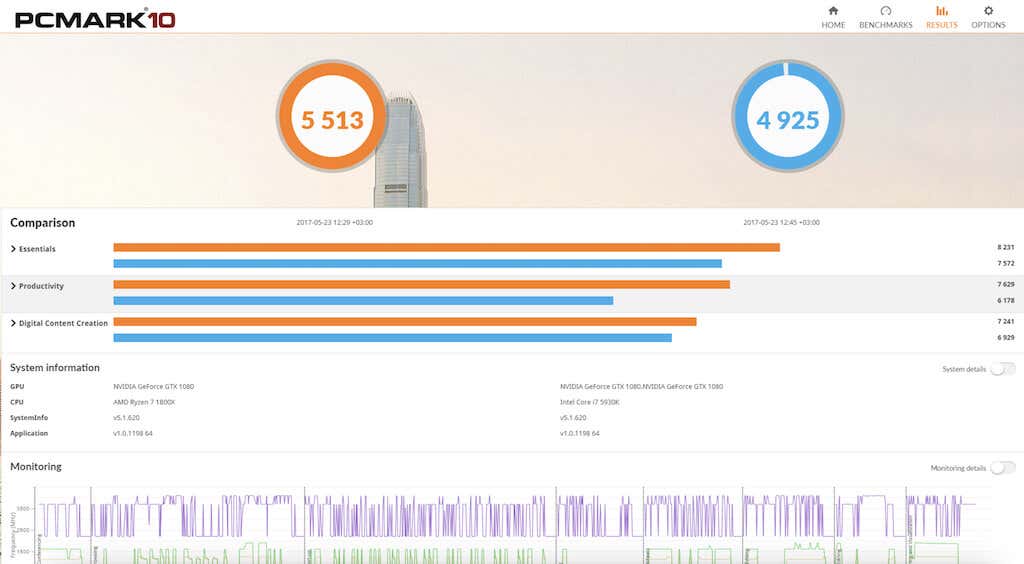
Эти приложения сравнивают производительность вашего компьютера с производительностью других компьютеров с таким же оборудованием. Анализируя эти данные, вы можете определить, работает ли ваша система медленнее или быстрее ожидаемой нормы.
Пора выбросить старый компьютер!
Готовы попрощаться со своим старым ноутбуком? Рассмотрите возможность продажи его на таких платформах, как eBay, Craigslist или торговая площадка Facebook. До продам свой старый аппарат обязательно выполните тщательную очистку оборудования, чтобы сохранить его работоспособность.
Вы также можете переустановить операционную систему выполнить полную перезагрузку компьютера. Грязный компьютер не только снижает его стоимость при перепродаже, но и создает риск раскрытия ваших личных данных.
.