Ваш Chromebook может выключиться без предупреждения, если он перегреется, у него неисправен аккумулятор или на нем установлена устаревшая операционная система. Этот пост поможет вам понять, почему ваш Chromebook постоянно выключается и как устранить эту проблему.

1. Отключите внешние устройства или аксессуары
Внешние аксессуары (монитор, веб-камера, док-станция и т. д.) или устройства хранения данных могут прервать процесс загрузки Chromebook. Отключите любой аксессуар или устройство (флэш-накопители, SD-карты и т. д.) от Chromebook и попробуйте включить его снова.
2. Извлеките и снова вставьте аккумулятор Chromebook
Если аккумулятор вашего Chromebook съемный, извлечение и повторная установка аккумулятора может помешать ему выключиться во время использования. Убедитесь, что аккумуляторный отсек чистый и в нем нет пыли, грязи и любых материалов, которые могут помешать подключению аккумулятора. Также используйте чистую и сухую ткань, чтобы вытереть грязь с металлических контактов аккумулятора.

Замените батарею, если она вздута или имеет физические повреждения. В противном случае проверьте состояние аккумулятора (см. следующий раздел), если Chromebook продолжает выключаться из-за заряда аккумулятора.
3. Проверьте состояние аккумулятора Chromebook
При отключении от источника питания Chromebook с разряженными или неисправными батареями может не загрузиться или остаться включенным.
Выполните следующие действия, чтобы проверить состояние аккумулятора Chromebook в Crosh — среде командной оболочки ChromeOS.
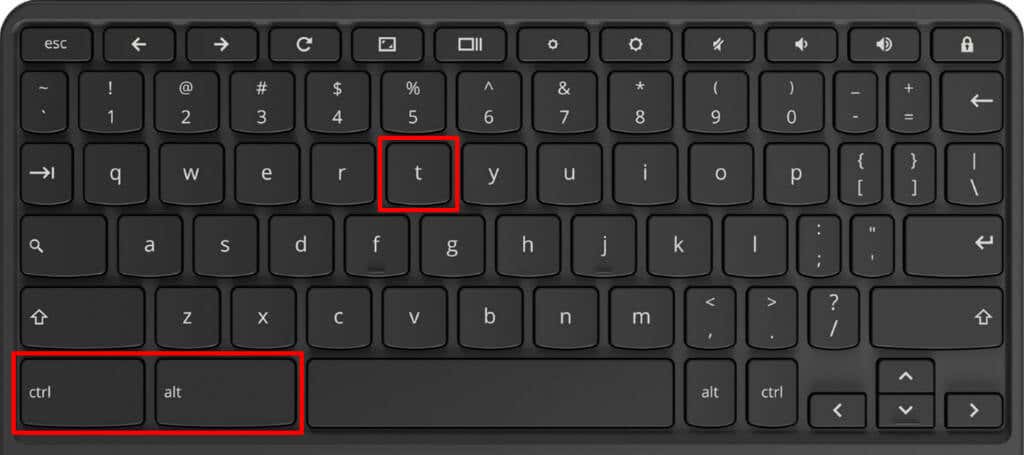
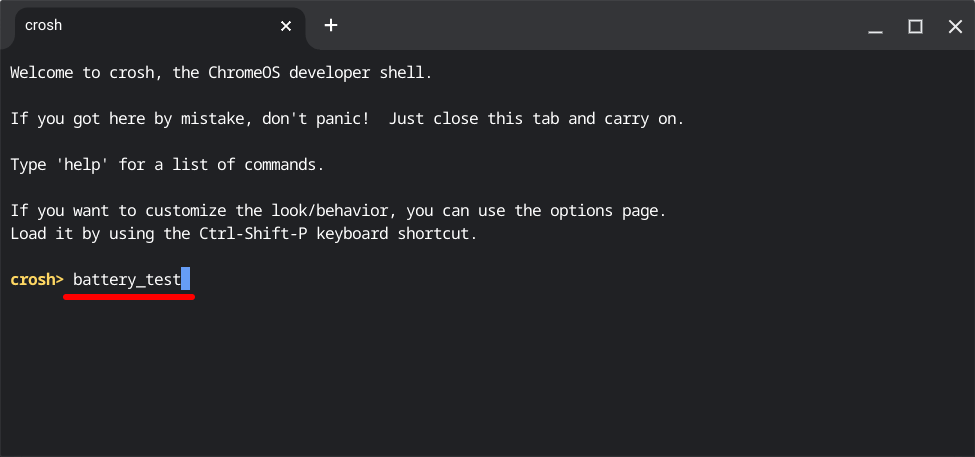
Подождите, пока Крош выполнит команду (около 3–5 минут), и переходите к следующему шагу.
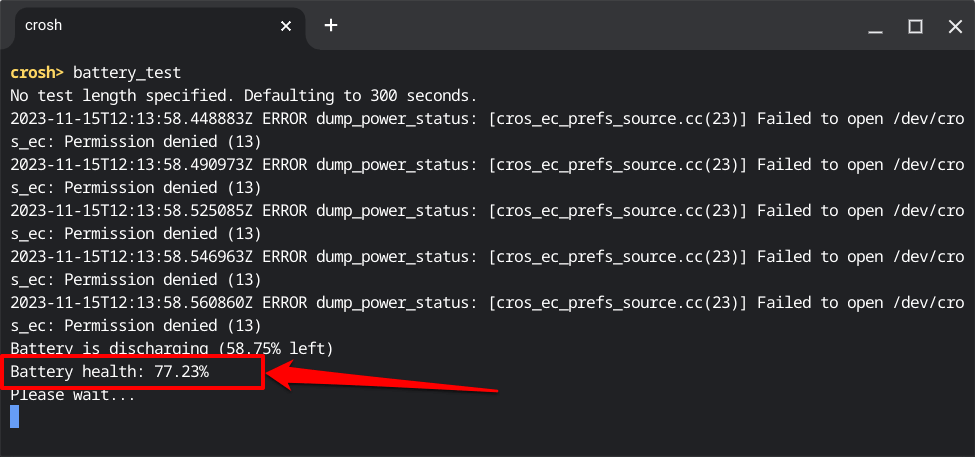
Здоровье батареи 80 % (или ниже) указывает на разряженную батарею. Это означает, что ваш Chromebook больше не сможет сохранять до 80 % своей первоначальной емкости.
Ожидайте, что ваш Chromebook разрядится быстрее (чем обычно) или начнет выключаться без предупреждения, когда его показатель «battery_health» достигнет 80 % или ниже..
Свяжитесь с производителем Chromebook, администратор или любой компьютерный техник для замены разряженной или изношенной батареи. Производитель Chromebook не взимает с вас плату за обслуживание или замену аккумулятора, если на ваше устройство распространяется гарантия.
4. Запустите проверку разрядки аккумулятора
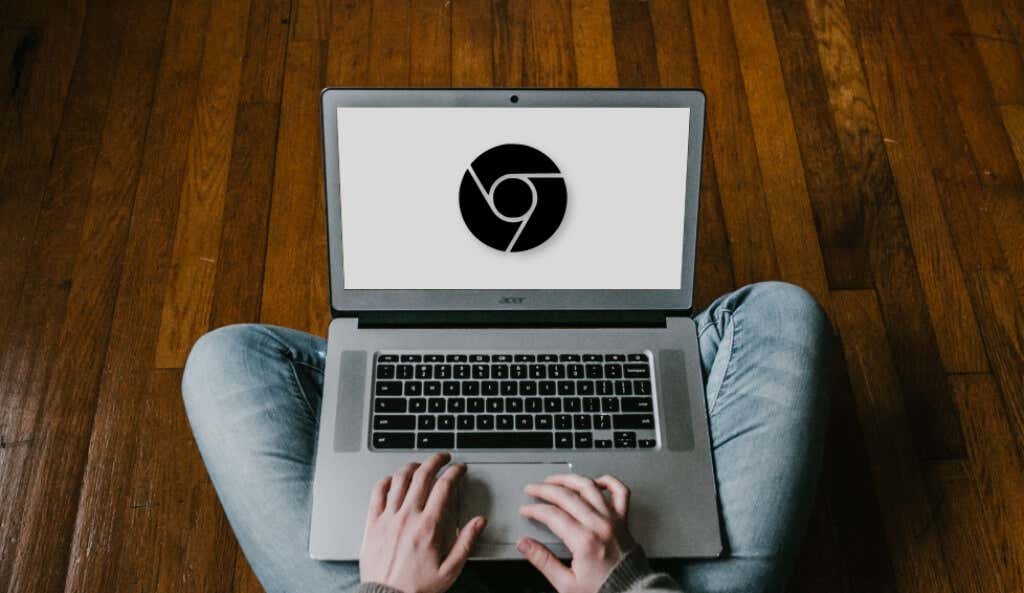
В ChromeOS есть инструмент диагностики, который обнаруживает сбой аккумулятора и проблемы с зарядкой. Включите Chromebook и выполните следующие действия, чтобы проверить разрядку аккумулятора перед его выключением.
В ходе теста измеряется скорость зарядки и разрядки аккумулятора Chromebook за определенный период.
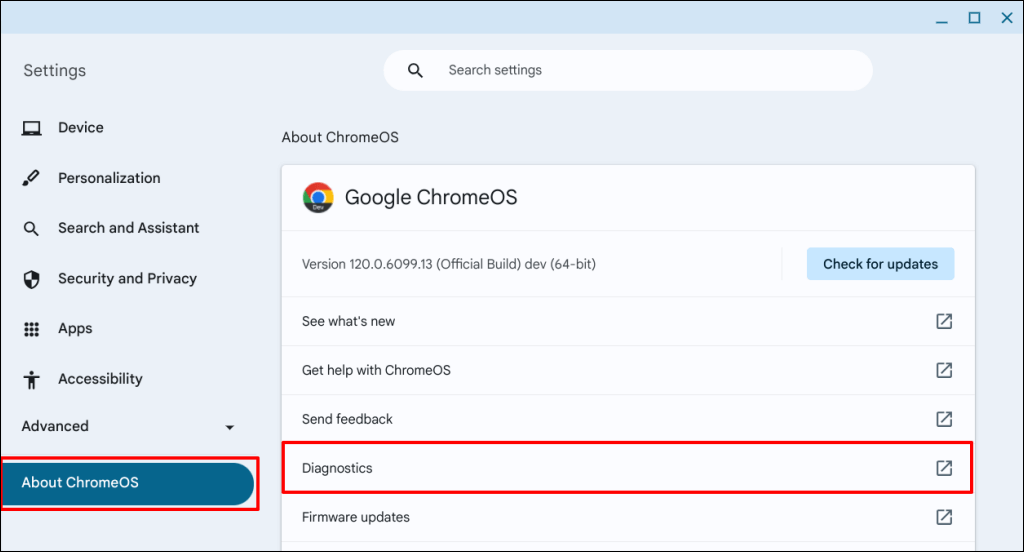 <старый старт="2">
<старый старт="2">
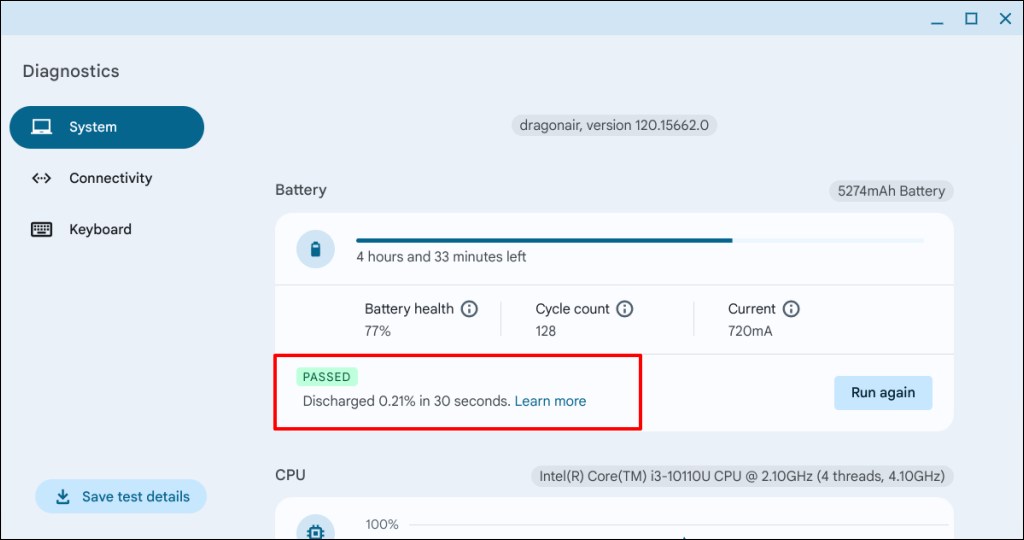
Ваш Chromebook не пройдет тест, если возникнут проблемы с аккумулятором или портом зарядки. Обратитесь к производителю Chromebook, чтобы проверить его аккумулятор и порт зарядки. Вам следует прочитать наше руководство по устранение проблем с зарядкой Chromebook, чтобы узнать больше о действиях по устранению неполадок.
5. Дайте Chromebook остыть
Ноутбуки иногда периодически перезагружаются или временно отключаются, чтобы предотвратить повреждение, вызванное перегревом. Ваш Chromebook может перегреться из-за плохой вентиляции или скопления грязи в вентиляционном отверстии. Кроме того, ваш Chromebook может перегреться, если его охлаждающий вентилятор неисправен или засорился.
Если основание Chromebook кажется теплым или горячим, дайте ему остыть, прежде чем снова включать его. А еще лучше поместите его на подставку для ноутбука или охлаждающая подставка для более быстрого охлаждения.

Кроме того, проверьте вентиляционное отверстие Chromebook на наличие пыли, грязи или сажи, блокирующих вход и выход воздуха. Протрите вентиляционное отверстие чистой и сухой тканью, чтобы удалить пыль и грязь. Смочите ткань чистящей жидкостью, чтобы удалить грязь, прилипшую к решеткам и щелям вентиляционных отверстий..
Вы также можете использовать сжатый воздух для удаления грязи и пыли. Это улучшит циркуляцию воздуха и предотвратит перегрев Chromebook. Закрытие ненужных вкладок браузера и приложений также может снизить нагрузку на процессор и температуру. Если вы заряжаете Chromebook, отключите блок питания на несколько минут.
Обратитесь к производителю Chromebook или компьютерному технику, если вентилятор процессора не работает или перегрев сохраняется. Если вы используете рабочий или учебный Chromebook, сообщите о постоянной проблеме с отключением своему администратору.
6. Обновите Chromebook
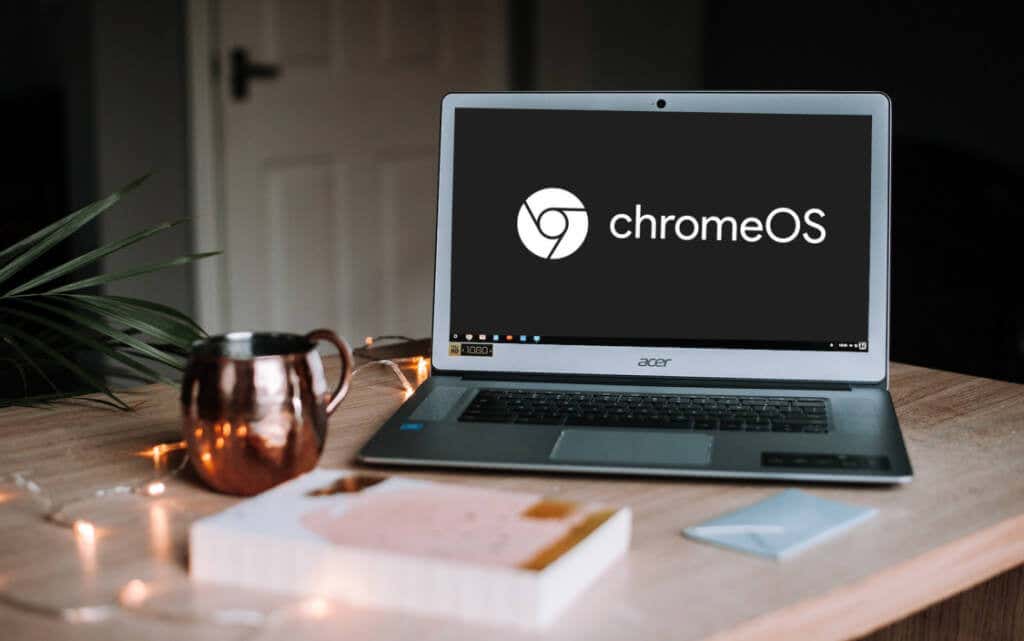
Ошибки в операционной системе вашего Chromebook также могут привести к его выключению без предупреждения. Если Chromebook некоторое время остается включенным, прежде чем выключиться, обновить свою операционную систему как можно быстрее.
Подключитесь к сети Wi-Fi/Ethernet, перейдите в Настройки>О ChromeOSи выберите Проверить наличие обновлений, чтобы обновить Chromebook вручную. .
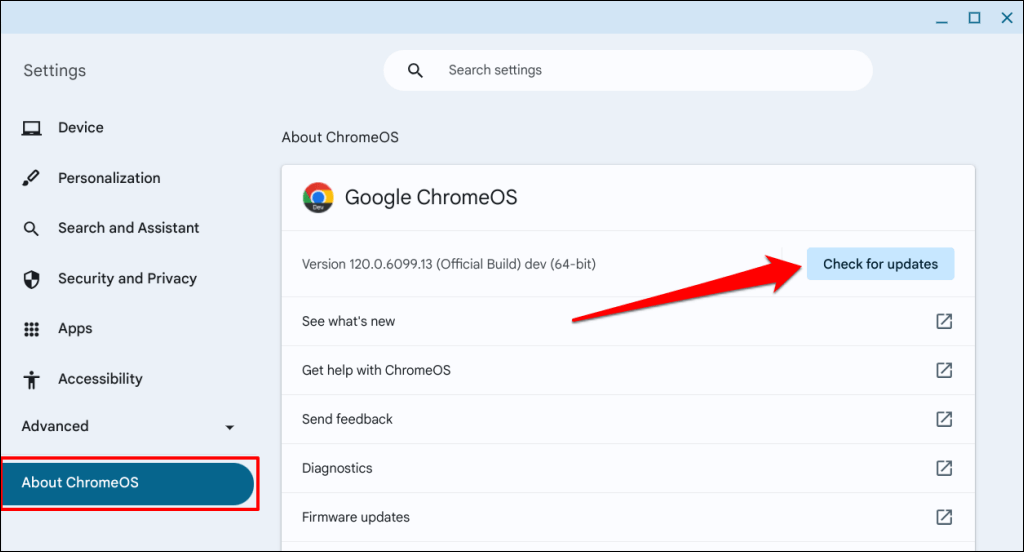
Вы увидите возможность перезагрузить Chromebook, если имеется ожидающее или предварительно загруженное обновление программного обеспечения. Нажмите кнопку Перезагрузить, чтобы установить ожидающие обновления.
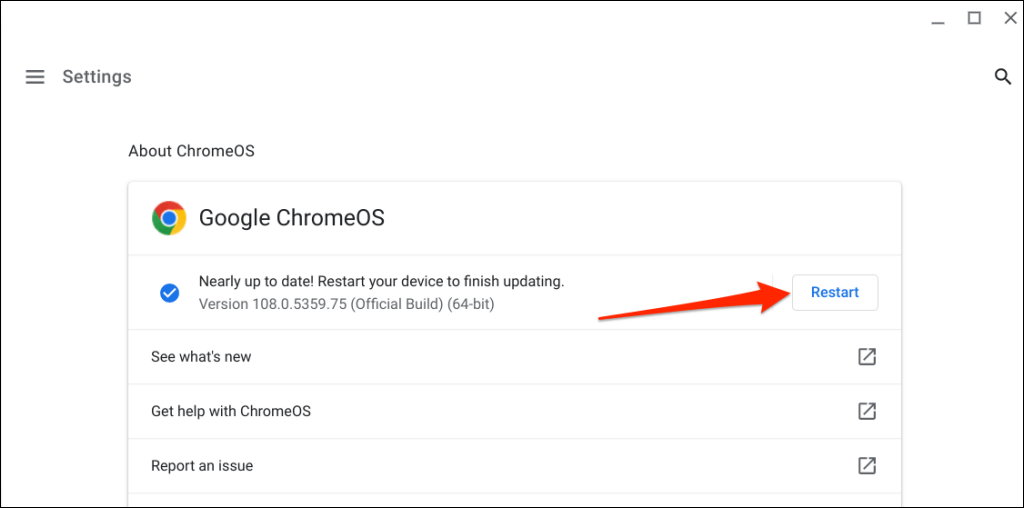
Выполните полную перезагрузку Chromebook (см. следующий раздел), если он не работает, несмотря на обновление программного обеспечения до последней версии.
7. Сбросьте настройки оборудования Chromebook
Принудительный сброс настроек Chromebook не приведет к удалению личных файлов и приложений. Однако операция может удалить некоторые файлы в папке «Загрузки». Перед выполнением аппаратного сброса создайте резервную копию папки или важных файлов на Google Диске или внешнем устройстве хранения данных.
Сброс настроек Chromebook с помощью сочетаний клавиш
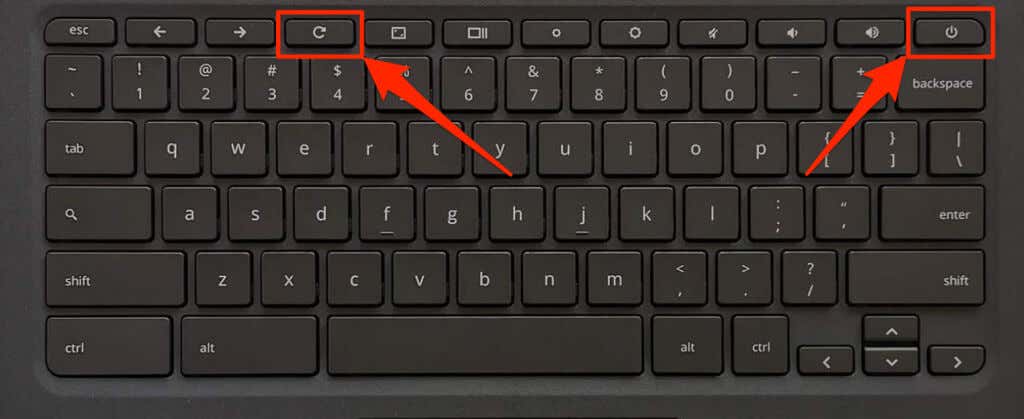
Вы также можете выполнить полную перезагрузку Chromebook, нажав и удерживая кнопки Назад+ Обновить+ Питаниев течение 10–15 секунд..
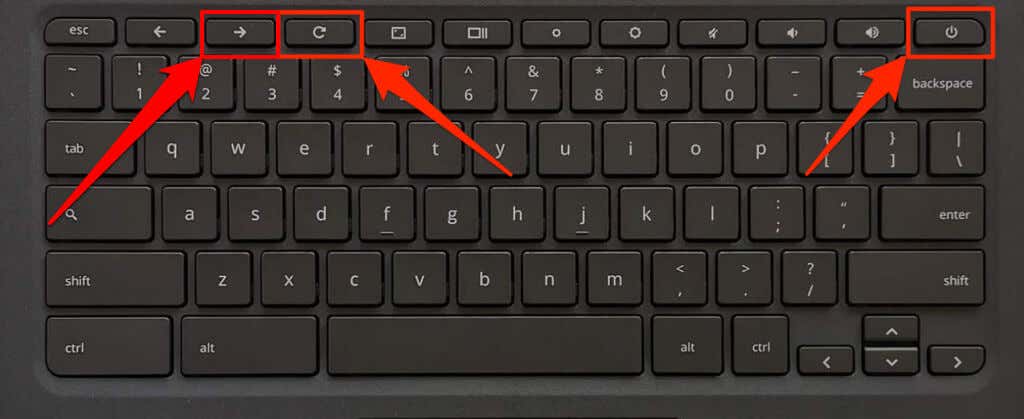
Сброс настроек Chromebook с помощью специальной кнопки сброса
Следующие модели Chromebook имеют специальную кнопку сброса: Acer AC700, Lenovo Thinkpad X131e, Samsung Series 5 и Series 5 550. Кнопку сброса вы найдете в отверстии в нижней части корпуса Chromebook.
>Выключите Chromebook, отсоедините его зарядное устройство и выполните следующие действия, чтобы сбросить настройки оборудования.
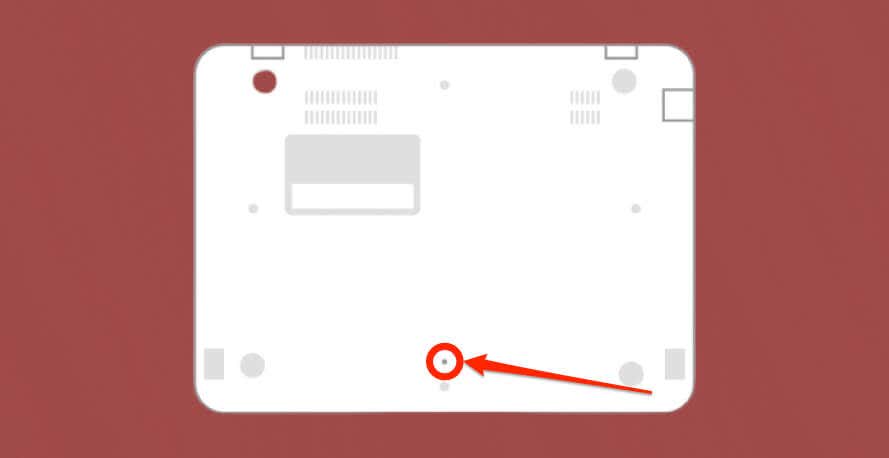
8. Запустите сканирование на наличие вредоносного ПО
ChromeOS запускает приложения и веб-страницы в ограниченной «песочнице», которая защищает Chromebook от заражения вредоносным ПО. Вероятность заражения ChromeOS вредоносным ПО невелика, но это не совсем невозможно.

Упрямое вредоносное ПО, которому удается проникнуть в операционную систему вашего Chromebook, может вызвать проблемы с запуском и питанием. Запустите полное сканирование системы с помощью сторонний антивирус/безопасность, чтобы обнаружить и удалить вредоносное ПО с вашего устройства.
9. Сбросьте настройки Chromebook до заводских настроек
Промывка Chromebook или сброс настроек до заводских настроек приведет к безвозвратному удалению всей информации на жестком диске. Перед запуском Powerwash создайте резервные копии важных файлов, если ваш Chromebook остается включенным достаточно долго, чтобы вы могли это сделать.
Перейдите в Настройки>Дополнительно>Сбросить настройкии нажмите кнопку Сбросить.
<с>25Если у вас возникли проблемы с восстановлением заводских настроек устройства, обратитесь к разделу руководство по мойке Chromebook.
Не позволяйте Chromebook выключаться самостоятельно
Мы уверены, что одна из этих рекомендаций по устранению неполадок позволит вашему Chromebook снова работать без сбоев. Отнесите Chromebook в ремонтную мастерскую или обратитесь к производителю, если он продолжает отключаться.
.