
Если вы хотите отформатировать текст, добавить к нему ссылку или удалить его из документа, вам нужно начать с выделения этого текста. Мы покажем вам, как выделить весь текст в Word, а также отдельные его части.
Как выделить весь текст в Word
Вы можете легко выделить весь текст в документе Microsoft Word, используя сочетания клавиш, мышь или трекпад, а также параметры меню.
Используйте сочетание клавишh4>
Самый быстрый способ выделить весь текст в Word — использовать сочетание клавиш Ctrl + Aв Windows или Command + Aв Mac.
Используйте мышь или трекпад
Если вам не нравится использовать сочетания клавиш, вы также можете выделить весь текст в документе с помощью мыши или трекпада.
Поместите курсор перед первым словом документа, удерживайте кнопку мыши или трекпад и перетащите до последнего слова. Отпустите, и вы увидите все текст выделен, что означает, что он выбран.
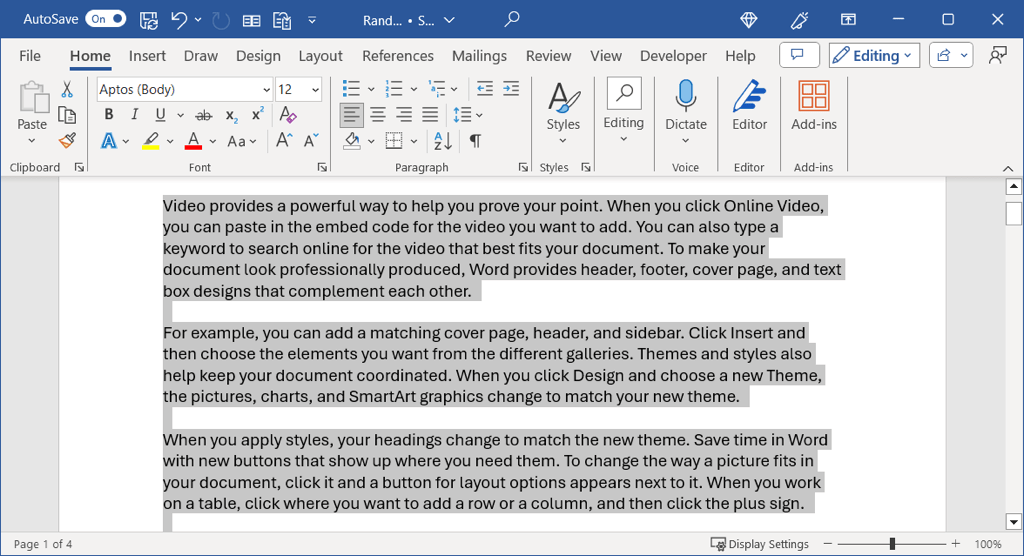
Используйте параметры меню
Еще один последний способ выделить весь текст — использовать эти встроенные параметры меню:
В Windows перейдите на вкладку Главная, откройте меню Выбратьв группе «Редактирование» и выберите Выбрать все.
>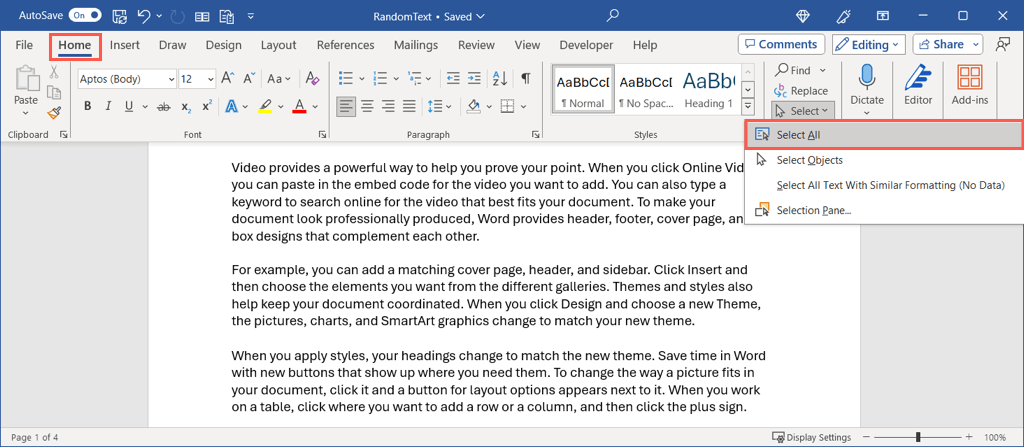
На Mac выберите Изменить>Выбрать всев строке меню.
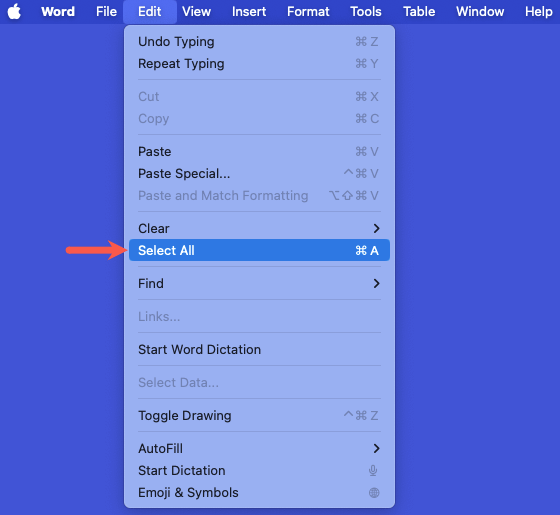
Как выделить определенный текст в Word
Если вы хотите выделить не весь текст в документе Word, а только определенную его часть, у вас также есть несколько способов сделать это. Это идеально, если вы хотите добавить применять маленькие заглавные буквы к слову или добавить гиперссылку к строке.
Выберите слово
Вы можете легко перетащить слово курсором, чтобы выделить его. Поместите курсор перед первой буквой, удерживайте кнопку мыши или трекпад, протащите последнюю букву и отпустите.
Для более быстрого способа просто дважды щелкните слово.
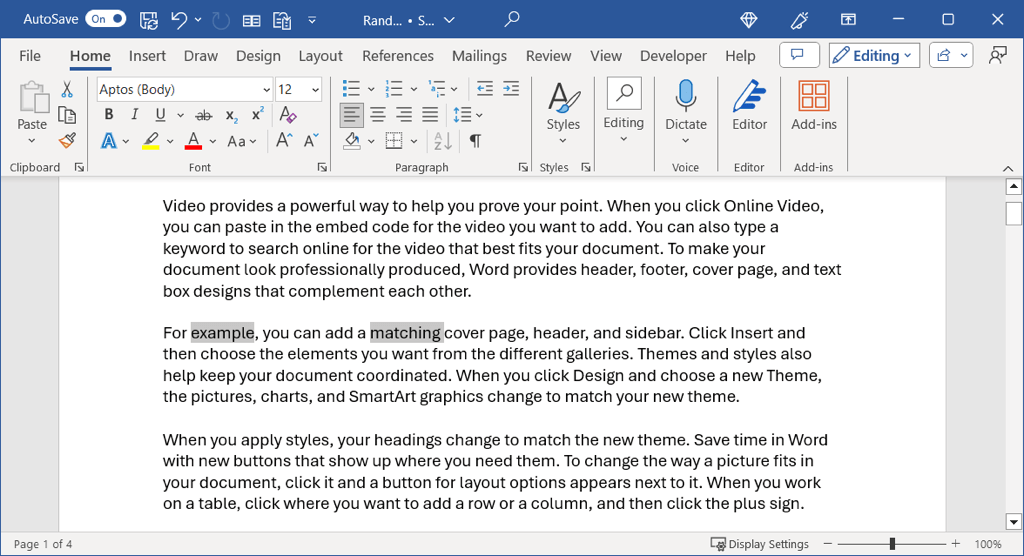
Выбрать несколько слов
Вы можете легко выбрать несколько слов, если они находятся рядом друг с другом, просто перетаскивая каждое из них. Однако вам может потребоваться выбрать несколько слов в разных местах документа..
Выберите первое слово, используя описанный выше метод, удерживайте Ctrlили Commandи выберите второе слово.
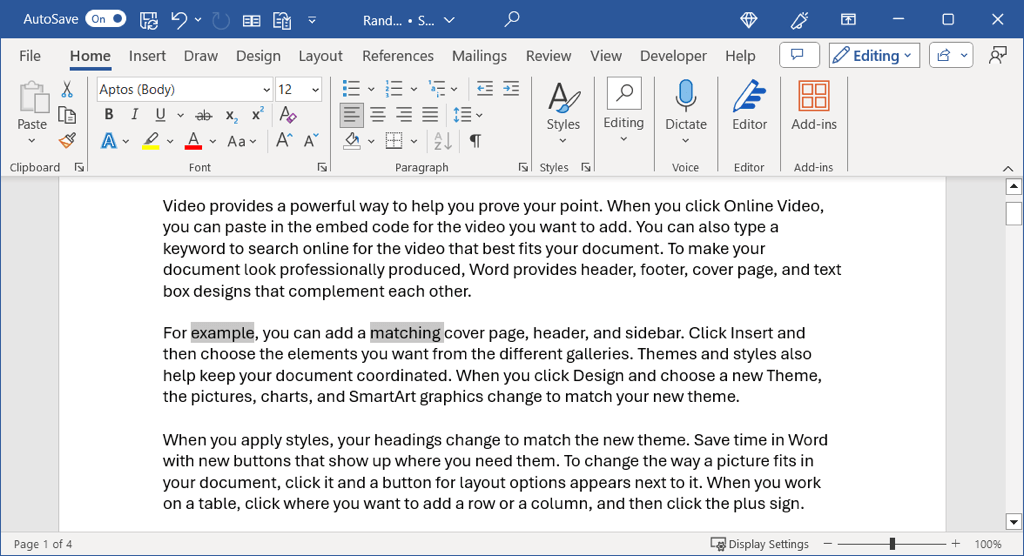
Выбрать строку текста
Как и слово, вы можете выделить строку текста, перетаскивая ее от первого слова к последнему с помощью мыши или трекпада.
Для более быстрого способа поместите курсор в начало строки и используйте Shift + стрелку вниз. Это сочетание клавиш работает как в Windows, так и в Mac.
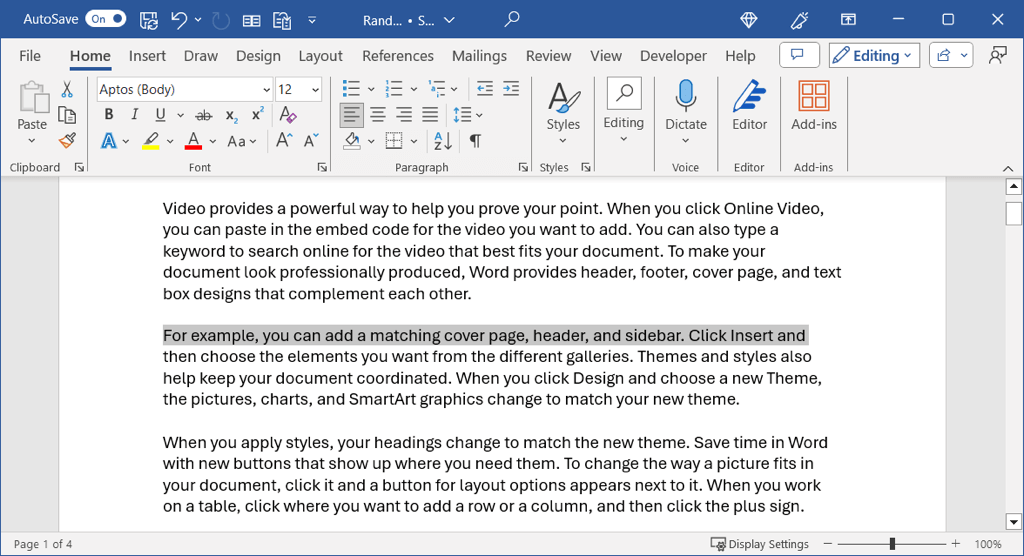
Выбрать несколько строк
Вы можете выделить несколько строк, как слова, перетаскивая каждую из них, но что, если они не примыкают друг к другу?
В этом случае выберите первую строку, используя описанный выше метод, удерживайте Ctrlили Commandи щелкните в начале второй строки.
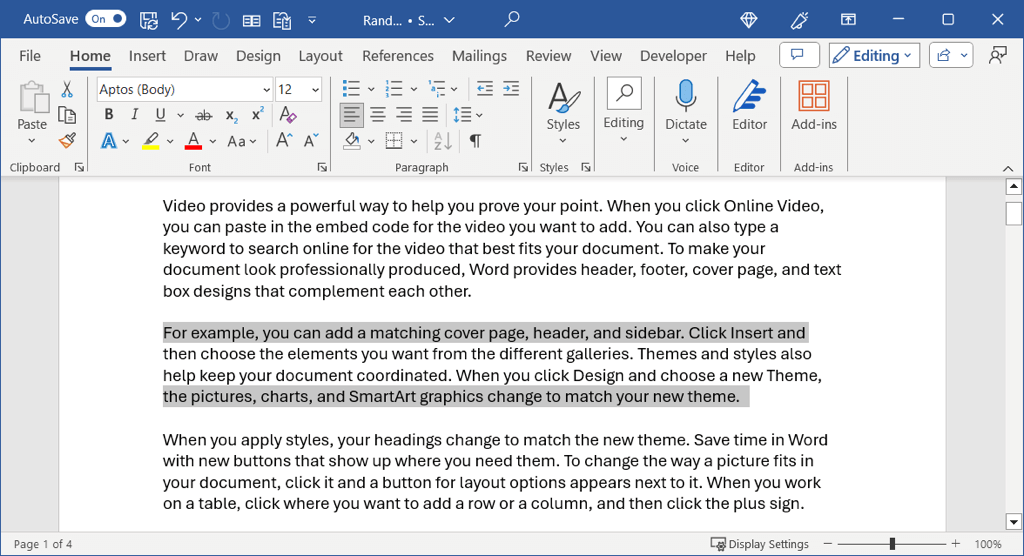
Выбрать абзац
Как вы, наверное, догадались, вы также можете выделить абзац, перетащив его. Перетащите курсор от первого слова к последнему слову абзаца и отпустите.
Для более быстрого способа поместите курсор в начало абзаца и используйте Ctrl + Shift + стрелка внизв Windows или Command + Shift + Downarrowна Mac.
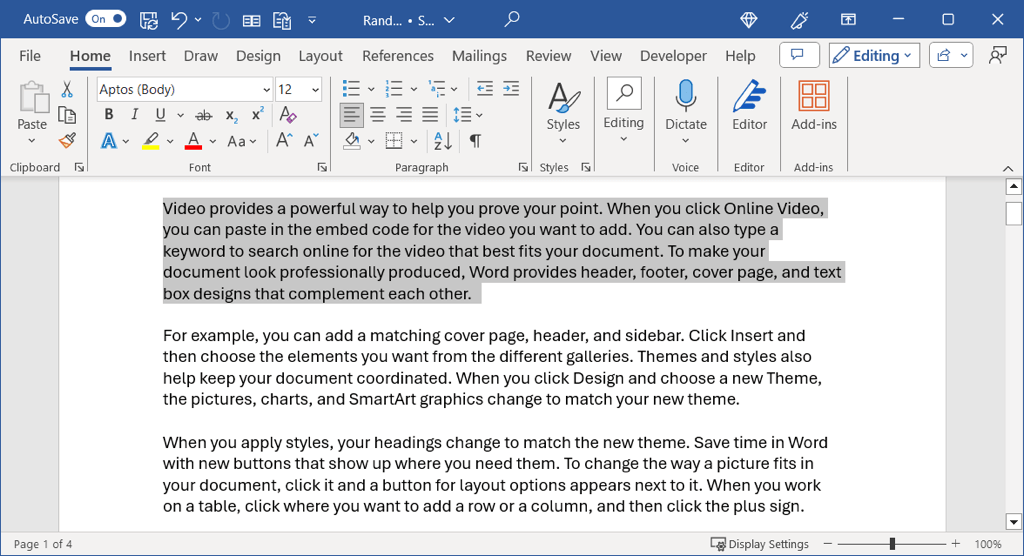
Выбрать несколько абзацев
Чтобы выделить несколько абзацев, можно просто перетаскивать их, как слова и строки. Однако для несмежных абзацев вам придется использовать комбинацию действий.
Выберите первый абзац, используя описанный выше метод, удерживайте Ctrlили Commandи перетащите второй абзац.
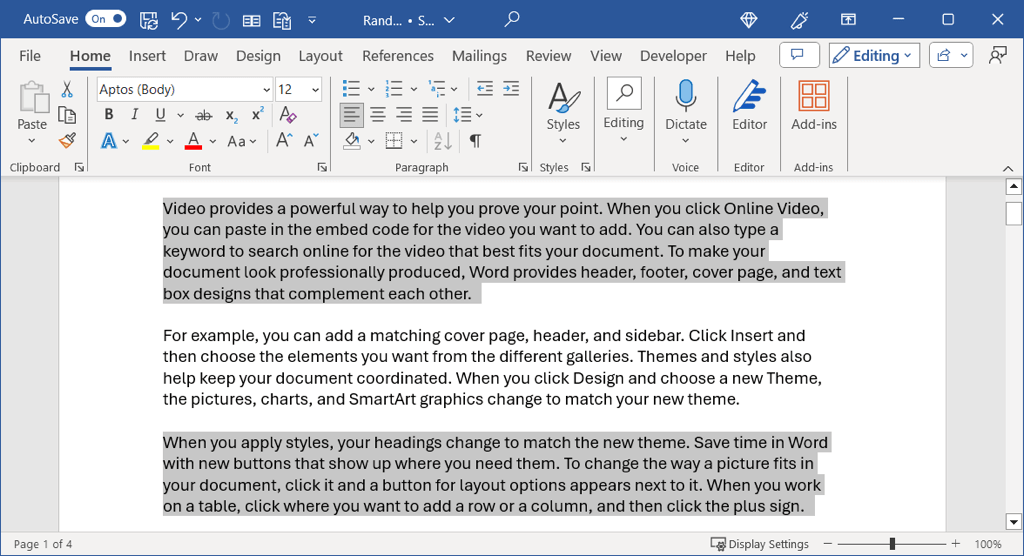
Если вы хотите выделить весь текст в Word, его часть или одно слово, у вас есть разные способы сделать это. Вы можете использовать тот вариант, который вам больше всего подходит в данный момент.
Подробнее читайте в статье найти и заменить текст в документах Word.
.