Когда вы устанавливаете Dropbox на свой компьютер, Dropbox создает папку по умолчанию в определенном месте для хранения ваших файлов. Если вы когда-нибудь захотите изменить структуру папок или захотите использовать внешний диск для своих файлов Dropbox, вы можете переместить папку Dropbox.
Вы можете переместить папка Дропбокса куда угодно. Однако вы не можете сделать это, используя обычные методы перемещения папок в проводнике Windows. Вам нужно будет изменить параметр в настройках Dropbox, чтобы изменить местоположение папки Dropbox по умолчанию.
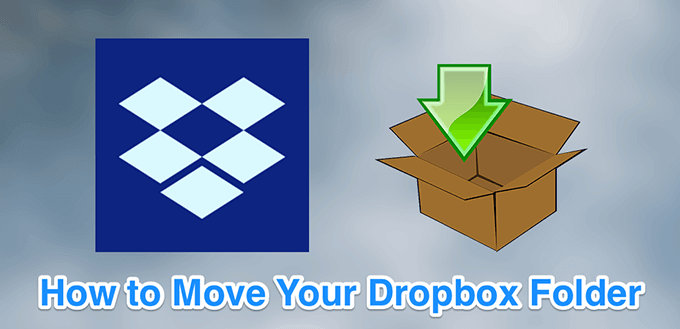
Перед перемещением папки Dropbox
В отличие от обычных папок, перемещение папки Dropbox практически на любое запоминающее устройство может вызвать проблемы. Ниже объясняется, какие диски следует и не следует использовать с приложением Dropbox.
Использовать внутренние диски
Всегда старайтесь использовать внутренние диски для хранения папки Dropbox. Это связано с тем, что ваша операционная система подключается к этим дискам при загрузке компьютера. Это поможет Dropbox найти вашу папку Dropbox, как только вы запустите приложение Dropbox (или когда приложение запустится автоматически при загрузке).
Не используйте внешние диски
Технически вы можете переместить папку Dropbox на внешний диск. Однако это не рекомендуется. По разным причинам внешние диски иногда могут отключаться, пока Dropbox пытается синхронизировать ваши файлы.
Кроме того, папка Dropbox должна быть доступна при запуске приложения Dropbox. Если ваши внешние диски будут подключены после запуска Dropbox, Dropbox не сможет найти папку для хранения ваших файлов. Это может вызвать непредвиденные проблемы.

Не используйте сетевые диски
Сетевые диски не отправлять «событие обновления файла» в компьютерную систему, когда вы вносите изменения в файл, хранящийся на диске этого типа. Dropbox требует, чтобы это событие распознало изменения в ваших файлах и повторно синхронизировало ваши файлы. По этой причине Dropbox не поддерживает сетевые диски.
Не используйте съемные носители
Все, что можно считать съемным носителем, например SD-карта или карта microSD, не может использоваться для хранения файлов Dropbox. Dropbox не поддерживает эти устройства хранения данных.
Dropbox необходим постоянный доступ к папке Dropbox, а съемный носитель необходимо время от времени удалять с вашего компьютера. Поэтому эти устройства не следует использовать для хранения папки Dropbox..
Как переместить папку Dropbox
У Dropbox есть опция в настольном приложении, чтобы вы могли выбрать новую папку Dropbox по умолчанию. Вы можете получить доступ к этой опции следующим образом.
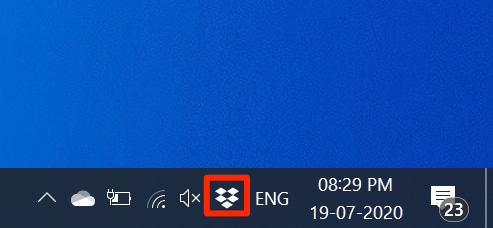
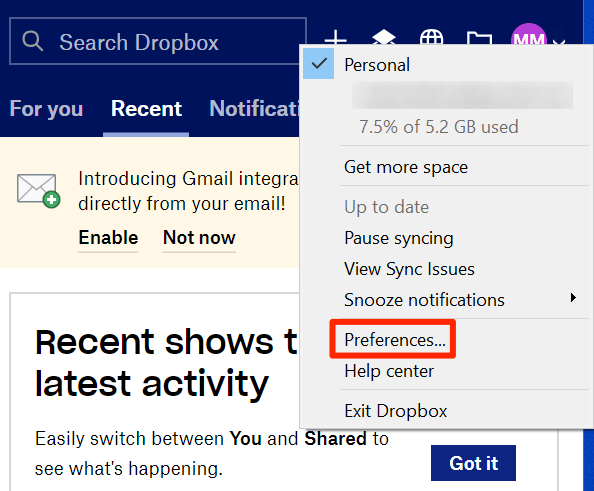
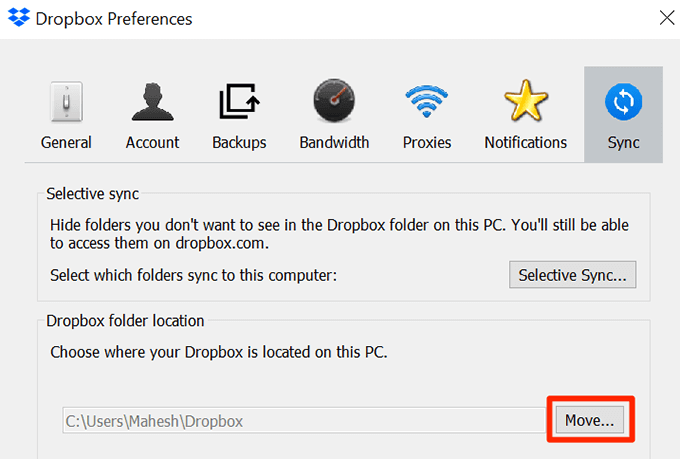
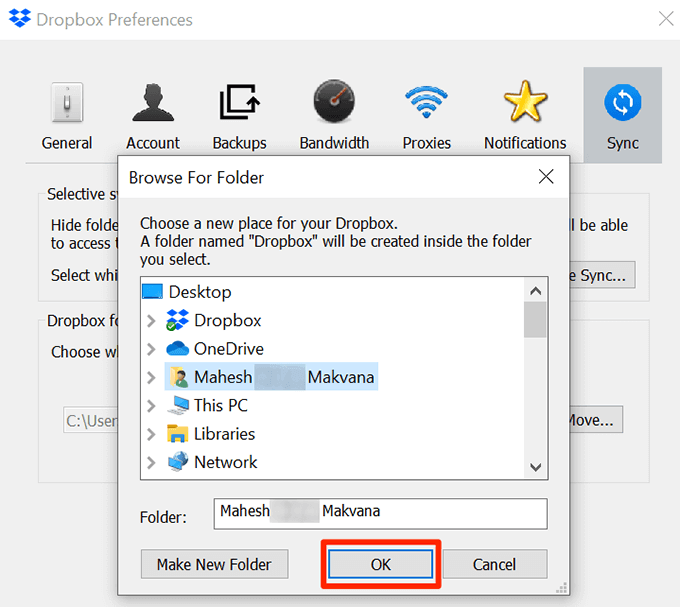
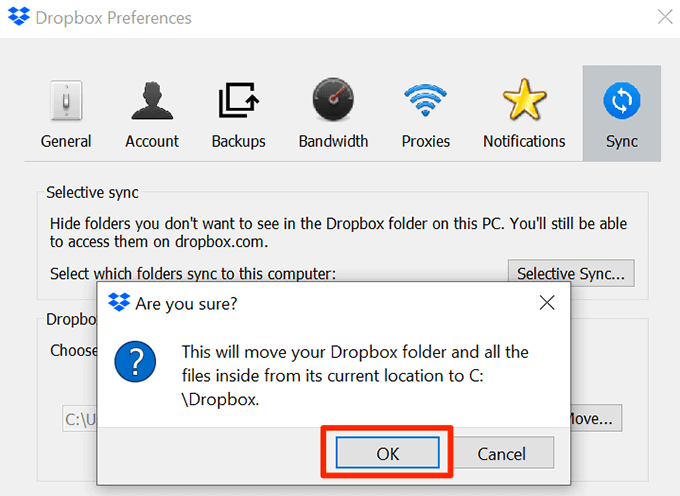
Что делать, если вы не можете переместить папку Dropbox
Если при перемещении папки Dropbox вы видите ошибку или Dropbox не принимает новое расположение папки, вам необходимо устранить основные проблемы.
Файлы или папки используются
Если программа использует ваши файлы или папки Dropbox, вы не сможете переместить папку Dropbox. Вам нужно сначала закройте программу или программы, которые используют ваши файлы Dropbox. Затем повторите описанную выше процедуру, чтобы переместить папку Dropbox.
Использовать выборочную синхронизацию
Если в вашей текущей папке Dropbox слишком много файлов, вы можете попробовать уменьшить количество этих файлов, а затем переместить папку Dropbox. Как только папка будет перемещена, вы сможете повторно синхронизировать оставшиеся файлы.
Вы можете уменьшить размер файлов Dropbox с помощью выборочной синхронизации. Эта функция позволяет выборочно синхронизировать файлы и папки. Сначала вам следует выбрать только несколько папок для синхронизации..
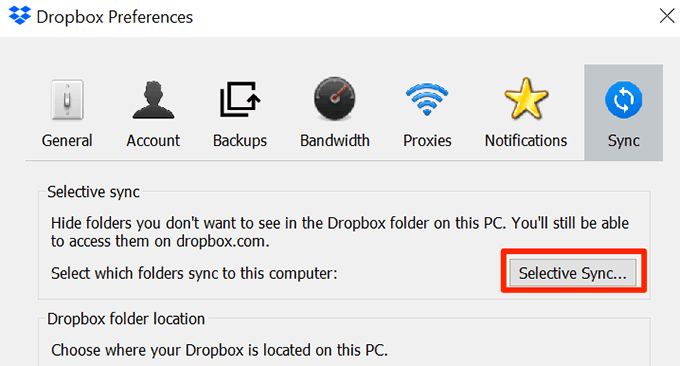
На новом диске недостаточно места
Если вы перемещаете папку Dropbox на другой диск, убедитесь, что на нем достаточно места.
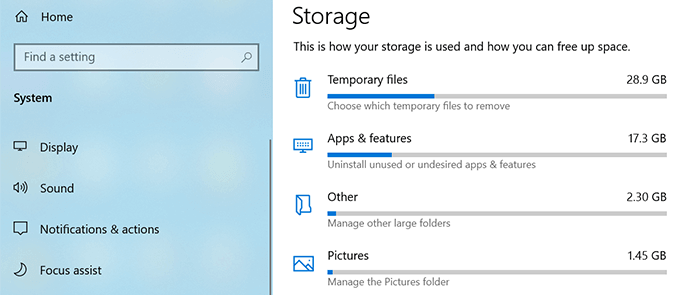
Удалить ненужные файлы с диска, чтобы освободить место для файлов Dropbox.
Не используйте символические ссылки
Символическая ссылка — это ярлык в файл или папку на вашем компьютере. Иногда пользователи создают символические ссылки, чтобы перенаправить папку Dropbox в другое место на своих компьютерах.
Однако Dropbox не рекомендует использовать символические ссылки для папки Dropbox. Эти символические ссылки могут вызывать такие проблемы, как высокая загрузка ЦП, проблемы с разрешениями, проблемы с синхронизацией и т. д.
Если вы установили какие-либо символические ссылки для папки Dropbox, удалите эти символические ссылки и попробуйте переместить папку Dropbox.
Проблемы с разрешениями
Одна из причин, по которой вы не можете переместить папку Dropbox, заключается в том, что у вас нет необходимых разрешений для ваших папок и файлов Dropbox. Эту проблему с разрешениями можно решить, выполнив пару команд из командной строки.
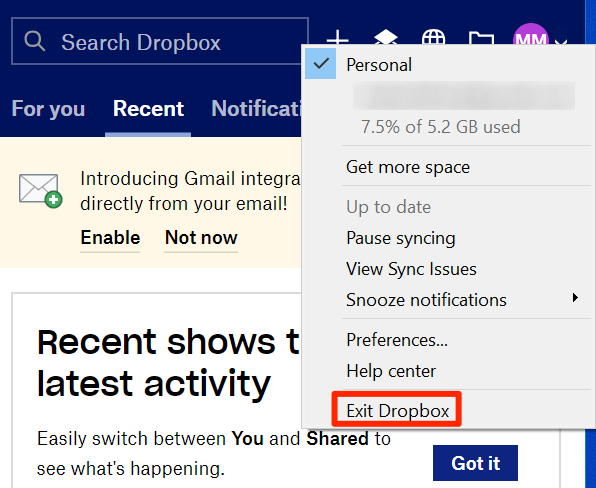
icacls «%HOMEPATH%\Dropbox» /grant «%USERNAME%»:(F) /T

icacls «%APPDATA%\Dropbox» /grant «%USERNAME%»:(F) / Т .

Теперь вы можете переместить папку Dropbox в новое место.
Как переместить папку Dropbox обратно в местоположение по умолчанию
Если вы хотите вернуть папку Dropbox в исходное местоположение, вы можете сделать это, введя одно слово в поле пути к Dropbox в приложении Dropbox.
$HOME
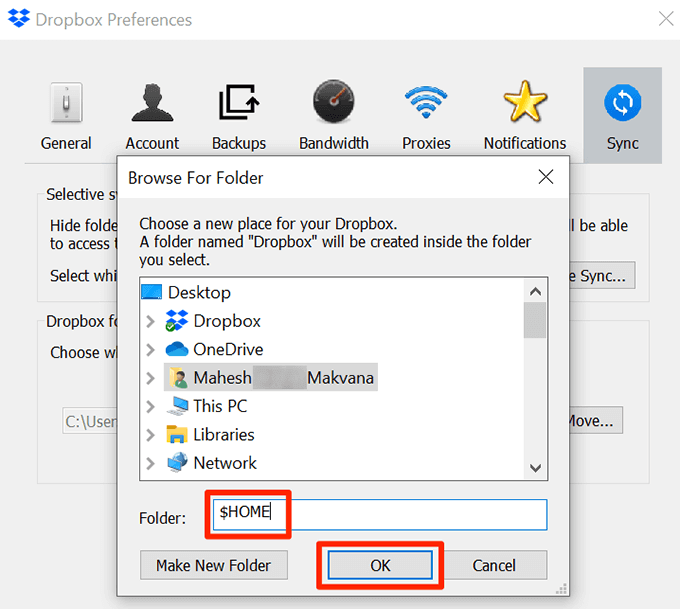
Если вы переместили папку Dropbox на другой диск, помните, что любой, у кого есть доступ к этому диску, может просматривать ваши файлы Dropbox. Если конфиденциальность является вашей главной заботой, вам следует оставьте папку там, где только вы сможете получить к ней доступ.
.