Ваша операционная система Windows понимает, что не все типы файлов одинаковы. Например, способ просмотра аудиофайлов отличается от способа просмотра списка текстовых файлов.
Существуют различные типы представлений папок, которые вы сможете увидеть в Диспетчере файлов, используя пять шаблонов по умолчанию. Вы можете настроить вид папок по умолчанию в Windows, чтобы просматривать файлы так, как вы хотите, настроив эти шаблоны в соответствии со своими предпочтениями, выполнив следующие действия.
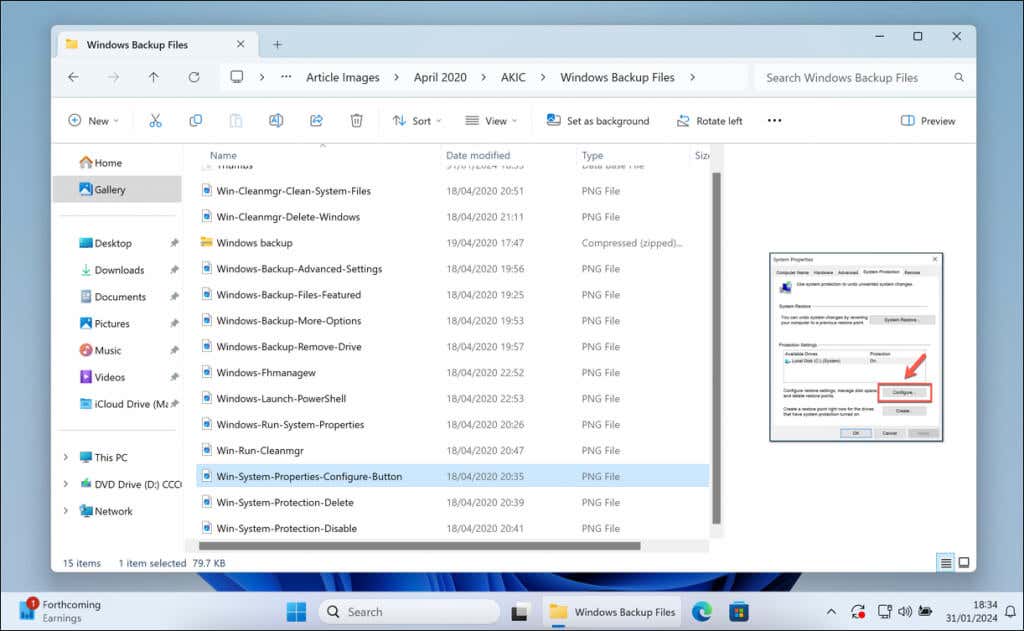
Какие пять шаблонов папок Windows?
Windows предлагает множество шаблонов папок, каждый из которых предназначен для эффективного отображения файлов (и информации о них) в зависимости от их типа. В проводнике вы увидите пять типичных шаблонов, в том числе:
Каждый шаблон изменяет вид папки в проводнике, чтобы лучше изучить эти файлы. Например, шаблон Изображенияпозволяет использовать миниатюры большего размера для предварительного просмотра изображений, а шаблон Документыможет уделять больше внимания деталям списка, включая тип файла, размер и данные об авторе. Вы также можете настроить эти пять шаблонов в соответствии со своими потребностями.
Шаг первый: настройте папку, используя шаблон, который вы хотите изменить..
Если вы хотите настроить просмотр папок в Windows, вам сначала необходимо установить одну папку в качестве модели. Это связано с тем, что Windows позволяет использовать шаблон для управления внешним видом похожих папок.
Например, вы можете предпочесть более крупные миниатюры, если упорядочиваете изображения. Если это документы, возможно, вам больше по душе подробные списки. Начните с папки, которая описывает контент, с которым вы работаете.
Отличный способ сделать это — настроить вид папок в одной папке. Позже вы сможете применить макет к другим папкам, но на данный момент изменится только текущая активная папка. Чтобы настроить вид папки в проводнике, выполните следующие действия.
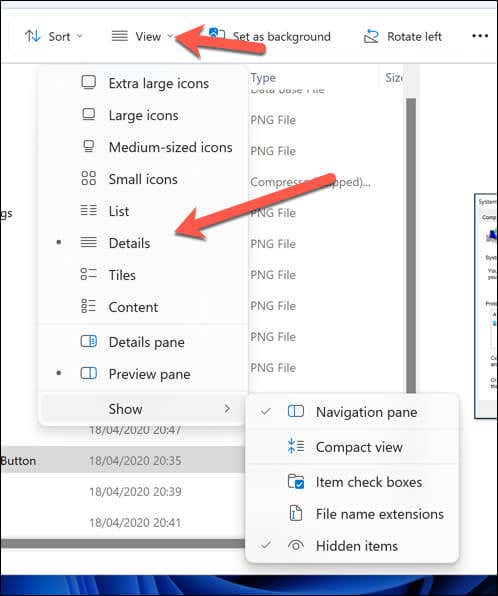
Любые внесенные вами изменения будут применены немедленно и только к вашей текущей папке. Если вы хотите применить его ко всем вашим папкам для этого типа представления, вам необходимо изменить настройки папки, выполнив следующие действия.
Связано: Знаете ли вы, что в Windows можно использовать изменить значки рабочего стола системы по умолчанию (например, корзину)?
Шаг второй. Примените настройку ко всем папкам, используя один и тот же шаблон
После того как вы настроили вид папки по своему вкусу, пришло время распространить эти настройки на другие папки того же типа. Это обеспечит единообразный внешний вид ваших файлов при просмотре их в Диспетчере файлов. Чтобы применить настроенное представление ко всем похожим папкам, выполните следующие действия.
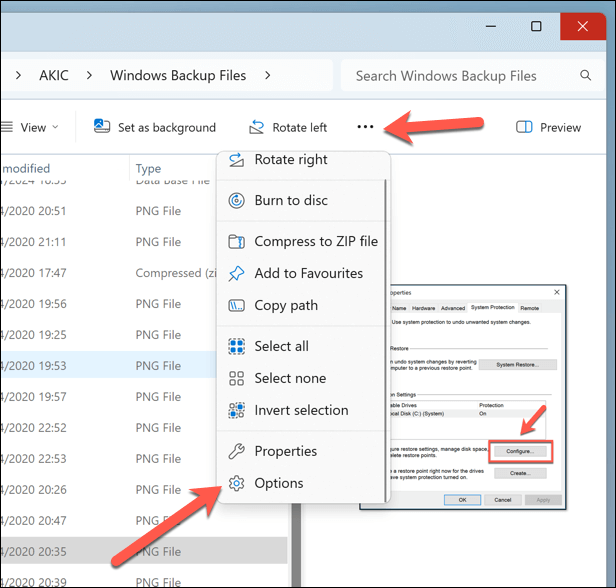
- .
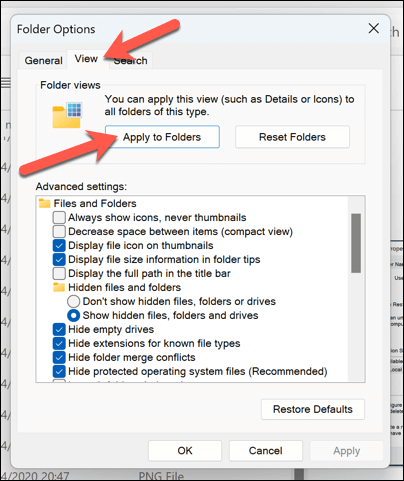
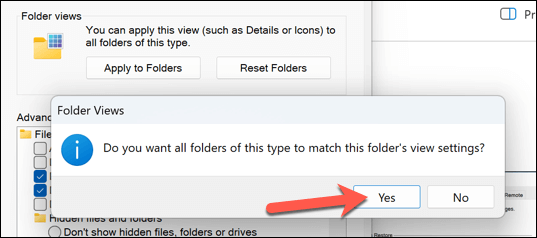
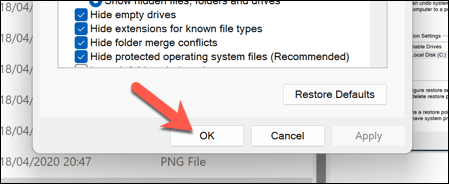
Этот процесс обновляет настройки просмотра для всех папок, отнесенных к одному и тому же типу шаблона. Если вы упорядочили папку с музыкой по имени исполнителя и названию альбома, эта настройка будет повторяться везде, где ваши папки оптимизированы для музыкального контента. Это также будет применяться к конкретным изменениям, например выключение группировки файлов.
Если вы хотите повторить этот процесс для других типов папок, откройте новую папку, использующую этот шаблон, и внесите все необходимые изменения. Затем вам нужно будет повторить эти шаги, чтобы применить изменения глобально ко всем остальным папкам с тем же шаблоном.
Управление файлами в Windows
Вы можете настроить внешний вид файлов в Диспетчере файлов, настроив вид папок по умолчанию на ПК с Windows. Если вы хотите, чтобы отображалась определенная информация о ваших файлах, например автор текстового файла или дата выпуска песни, вы можете настроить это, выполнив действия, описанные выше.
Не можете найти файлы? Не паникуйте — вы можете использовать встроенные инструменты поиска Windows, чтобы настроить функции поиска в соответствии с вашими требованиями.
.