INST-14-1603 — это код фатальной ошибки, который появляется на заключительных этапах установки приложения EA в Windows 10 и 11. Ее могут вызвать несколько факторов, таких как технические сбои, недостаточные разрешения и поврежденные системные файлы.
Учитывая, насколько важно приложение EA для запуска, обновления и организации вашей библиотеки видеоигр EA, очень важно устранить ошибку INST-14-1603 и как можно скорее запустить приложение.
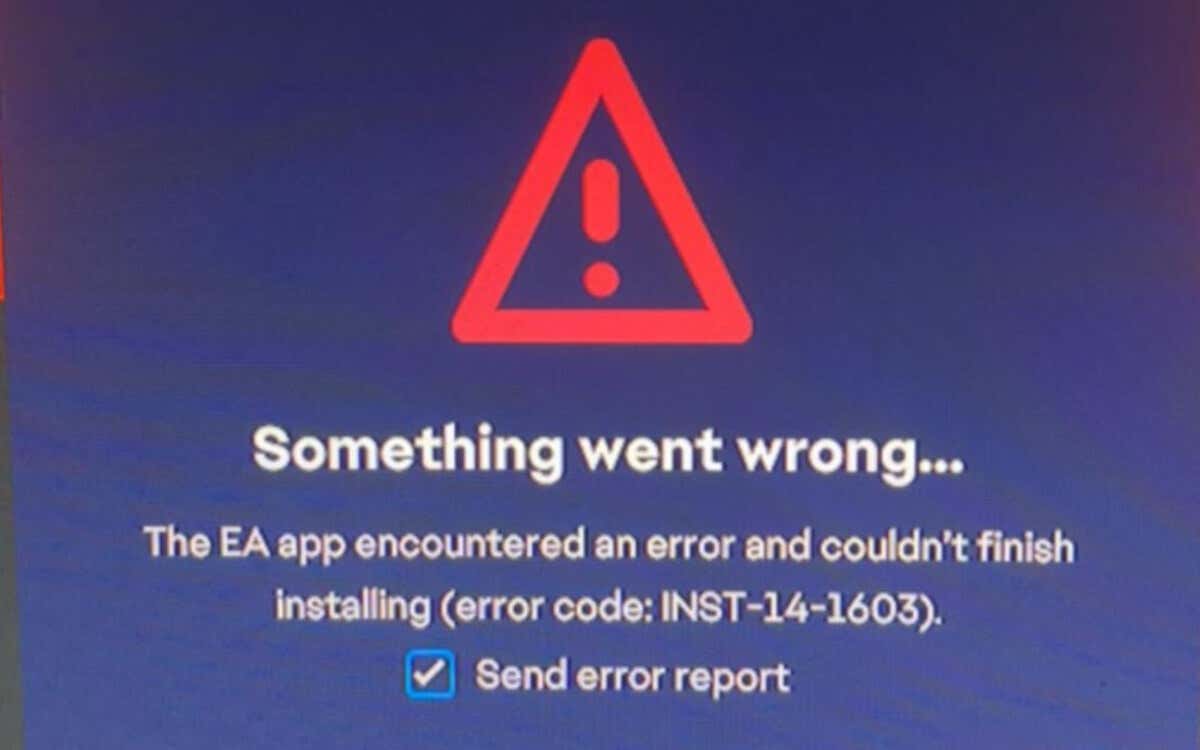
Запустите установщик приложений EA от имени администратора
Быстрый способ исправить ошибку INST-14-1603 в приложении EA — повторить процесс установки от имени администратора, поскольку более высокие привилегии устраняют проблемы, связанные с разрешениями, связанные с созданием и откатом файлов. Для этого:
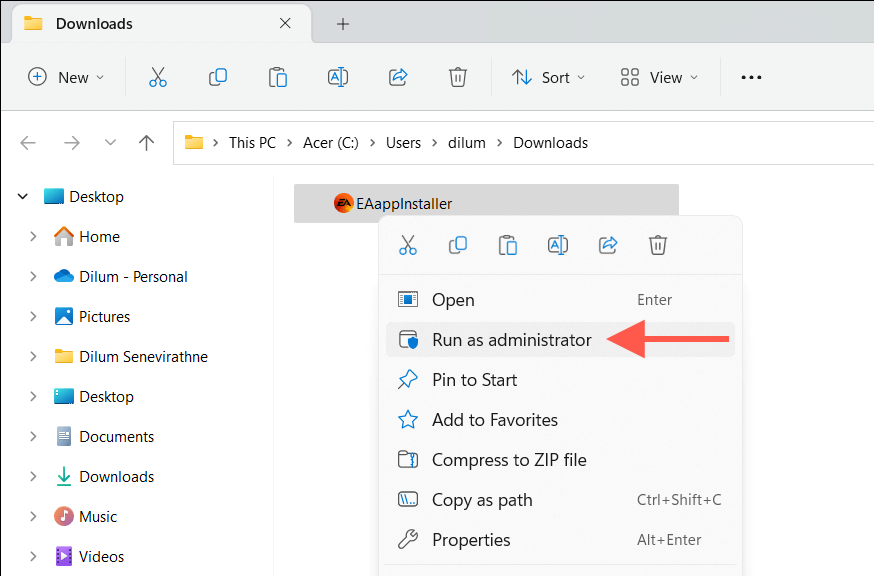
Удалить временные папки Windows
Частично загруженные или поврежденные установочные данные могут стать проблемой, если установщик EA выйдет из строя даже при наличии прав администратора. Очистите папку, в которой Windows хранит временные файлы для вашей учетной записи пользователя, чтобы исключить это. Просто:
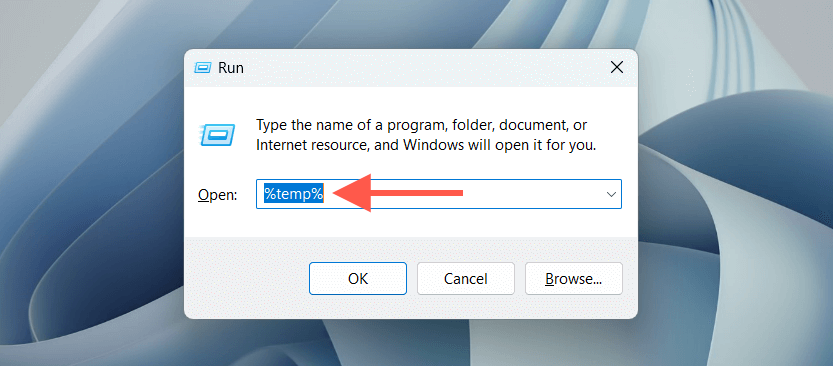
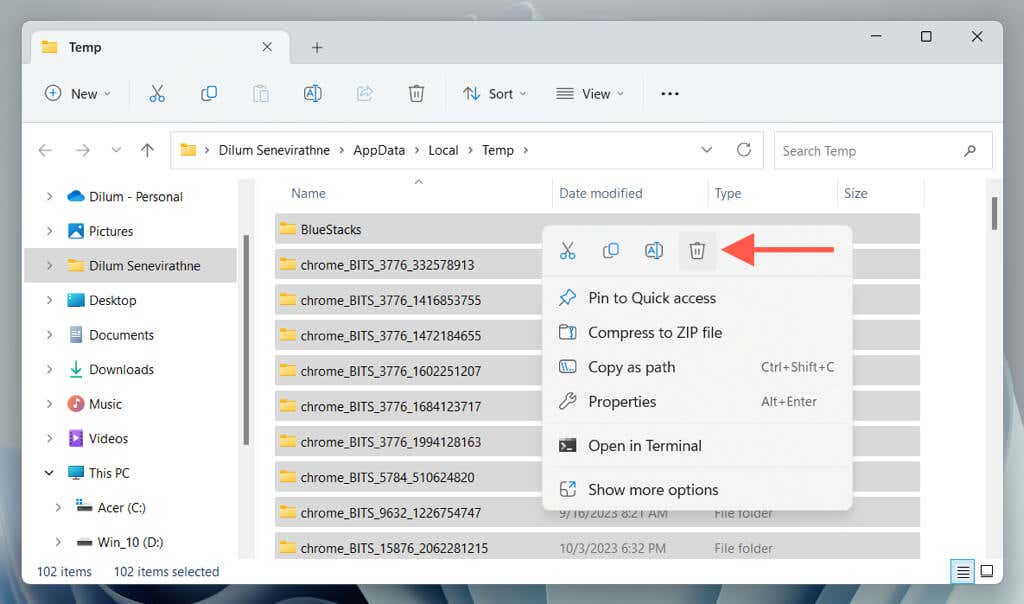
Перезагрузите компьютер
Все еще не повезло? Это хорошая идея перезагрузить винду, прежде чем переходить к остальным инструкциям. Просто откройте меню «Пуск»и выберите Питание>Перезагрузить. Если вы видите опцию Обновить и перезапустить, выберите ее..
Запустите средство устранения неполадок при установке и удалении программы
Средство устранения неполадок при установке и удалении программ Microsoft исправляет ошибки установки программ, вызванные поврежденными записями реестра. Чтобы запустить его:
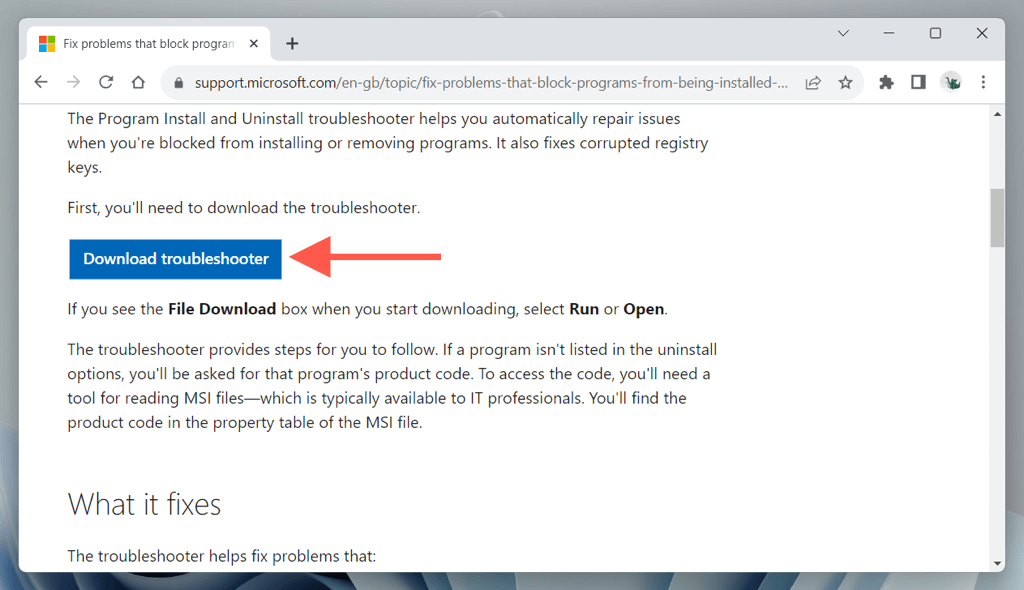
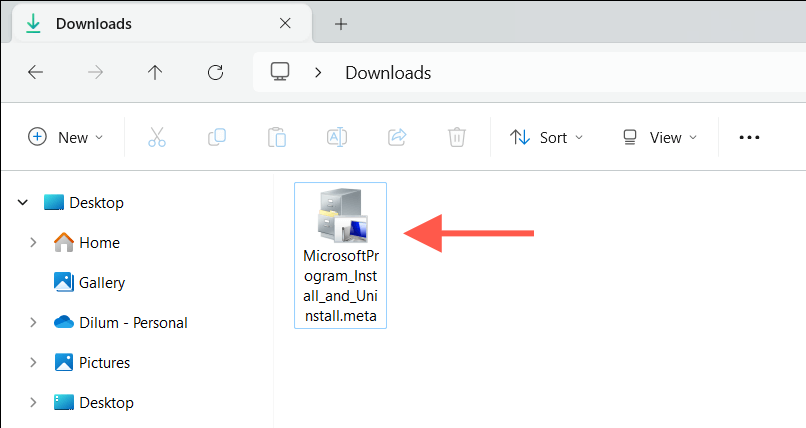
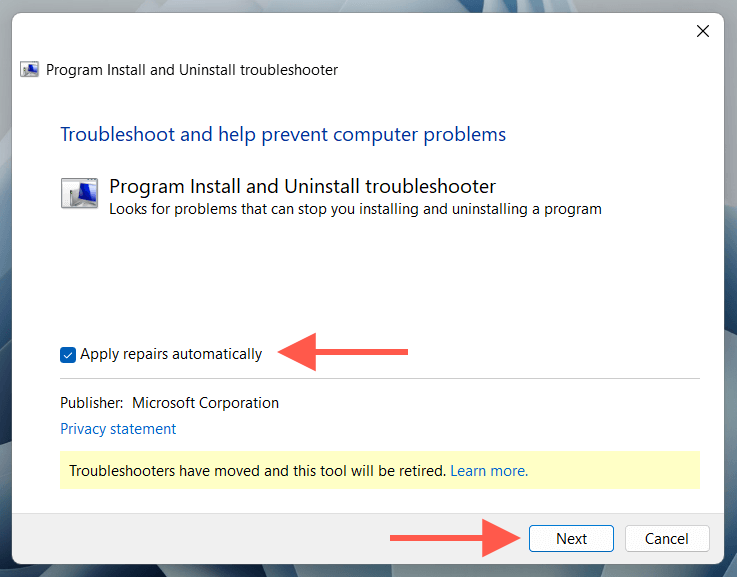
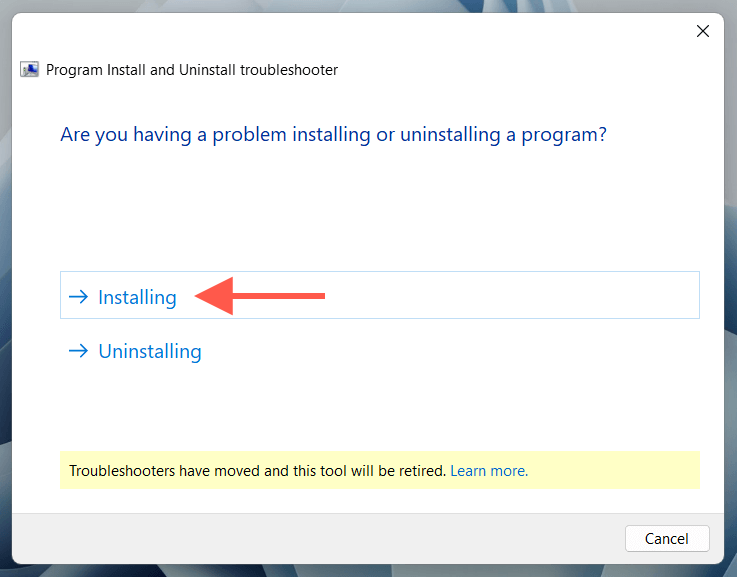
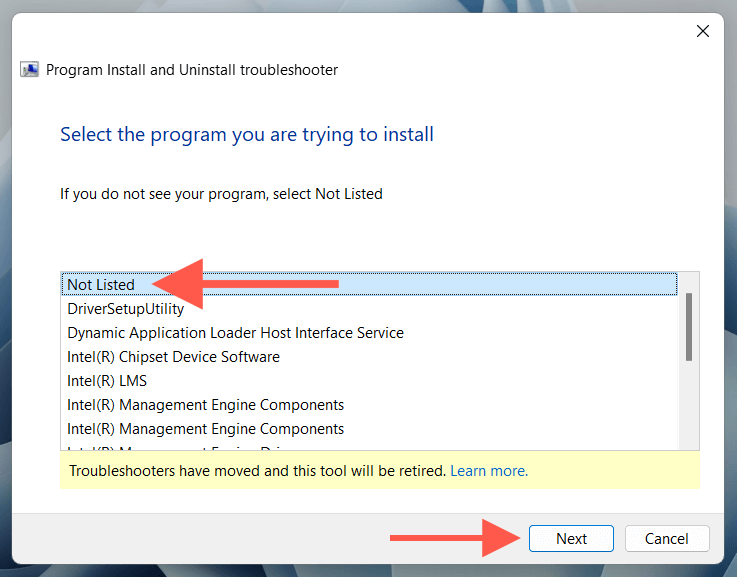
Восстановите распространяемые файлы Microsoft Visual C++h2>
Для работы приложения EA используется несколько Библиотеки программного обеспечения Microsoft Visual C++. Следовательно, еще один способ устранить ошибку INST-14-1603 — это проверить и устранить проблемы с повреждением всех распространяемых установок в Windows. Для этого:
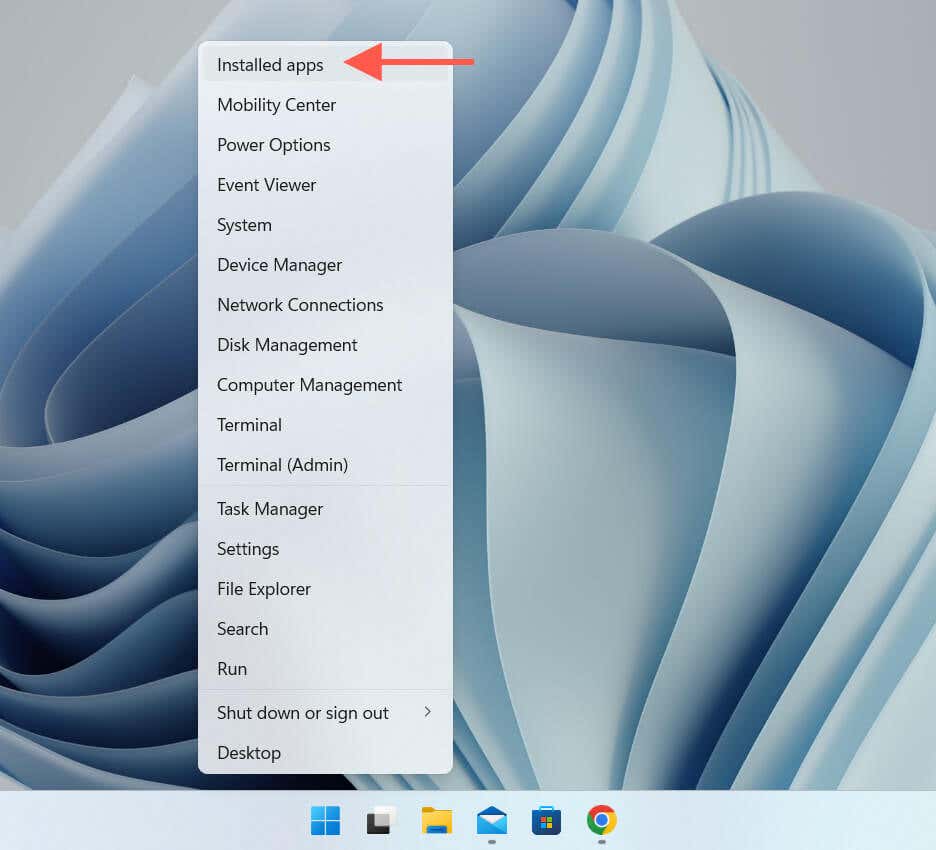
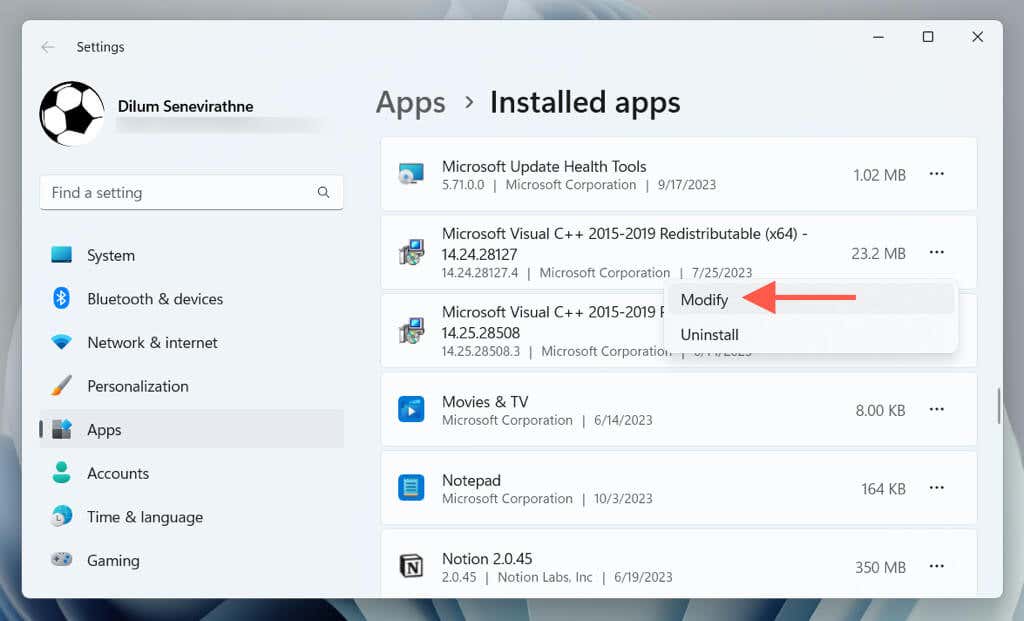
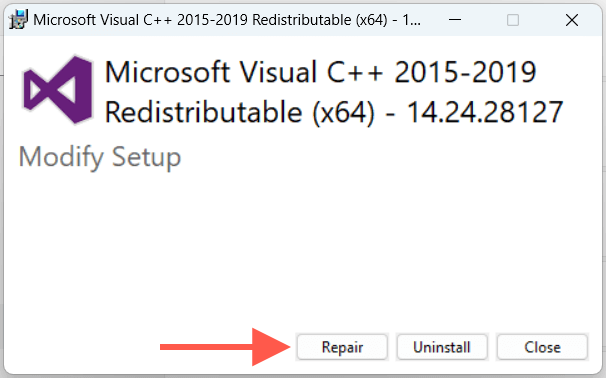
Кроме того, вы можете восстановить распространяемые файлы Visual C++, используя файл Панель управления Windows. Введите Панель управленияв меню «Пуск», выберите Открытьи выберите Программы и компоненты. Затем выберите каждый экземпляр Microsoft Visual C++Распространяемыйи выберите Изменить>Восстановить. пролет>..
Удалите и переустановите распространяемые файлы Microsoft Visual C++
Если ошибка INST-14-1603 приложения EA не устранена, вам необходимо удалить и переустановить распространяемые файлы Microsoft Visual C++ на свой компьютер. Вот как:
<р>1. Снова откройте консоль Приложения и функции, Установленное приложениеили Программы и компоненты. <р>2. Запишите распространяемые версии C++ на вашем компьютере. Затем выберите каждый экземпляр и выберите Удалить. <р>3. Посетите Страница загрузки распространяемого пакета Microsoft Visual C++, загрузите и переустановите распространяемые файлы Visual C++, которые вы удалили на предыдущем шаге.Восстановите Microsoft .NET Framework
Поврежденный Microsoft .NET Framework — еще одна причина ошибки INST-14-1603 в приложении EA. Загрузите и запустите средство восстановления .NET Framework, чтобы исключить это. Просто:
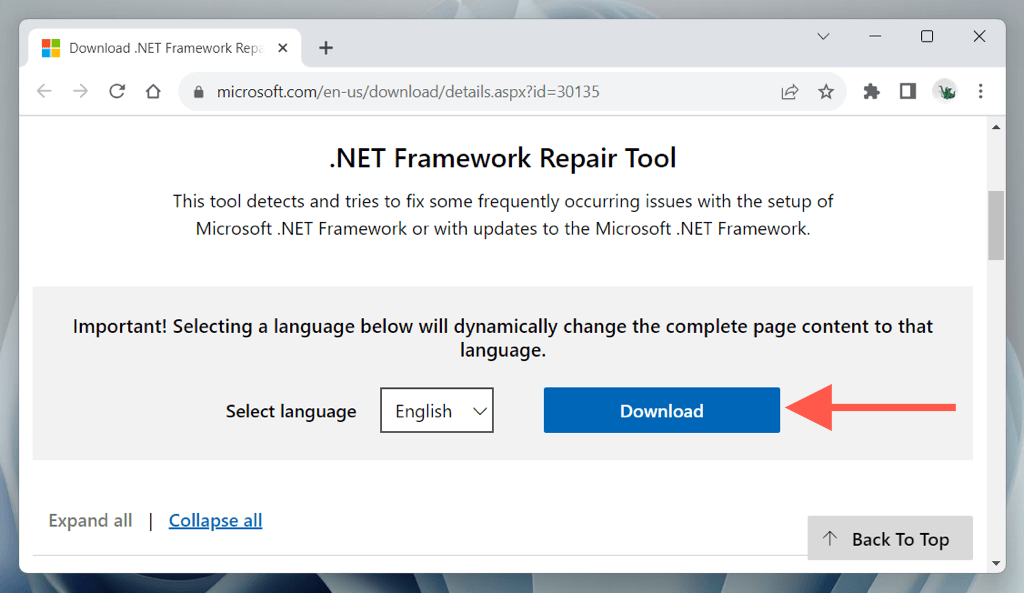
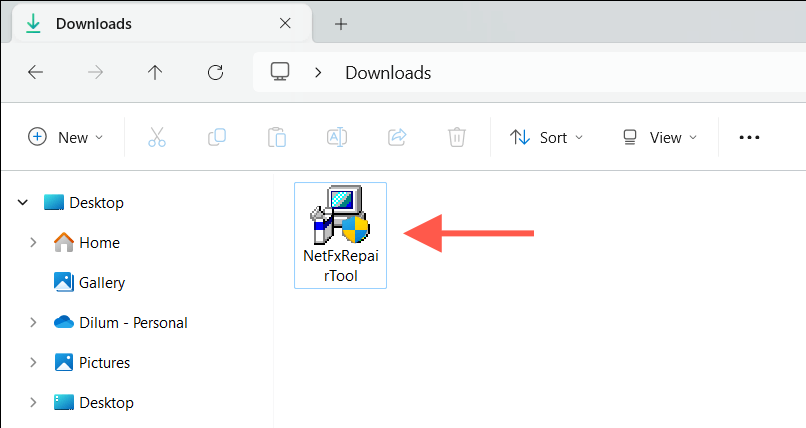
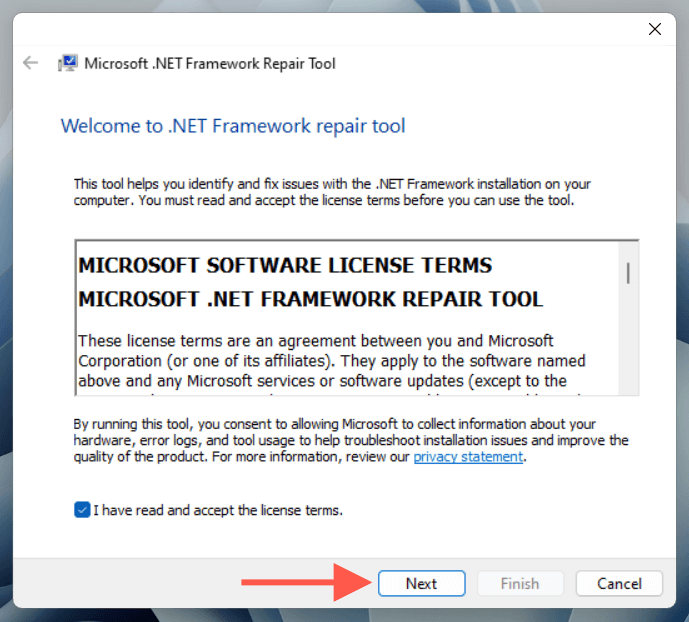 <ол старт="4">
<ол старт="4">
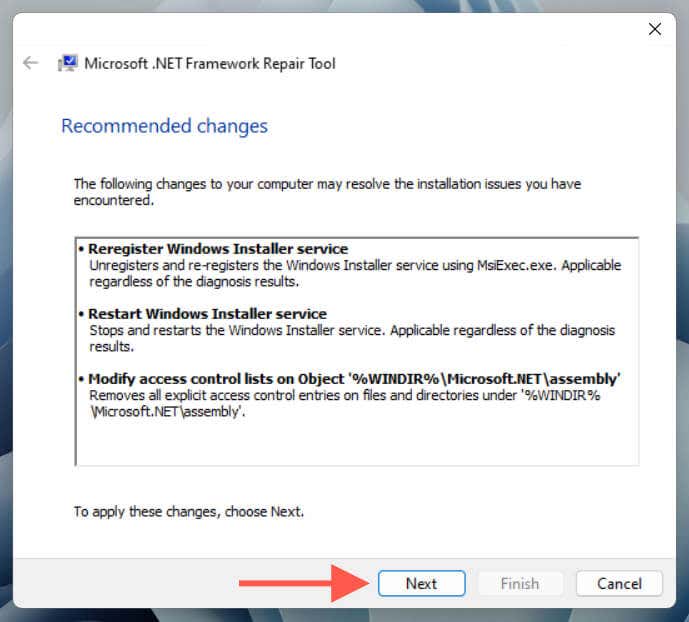
Обновить Windows до Последняя версия
Использование устаревшей версии Windows 10 или 11 может привести к проблемам совместимости, из-за которых вы не сможете устанавливать приложения. Если с момента последнего обновления операционной системы прошло много времени:
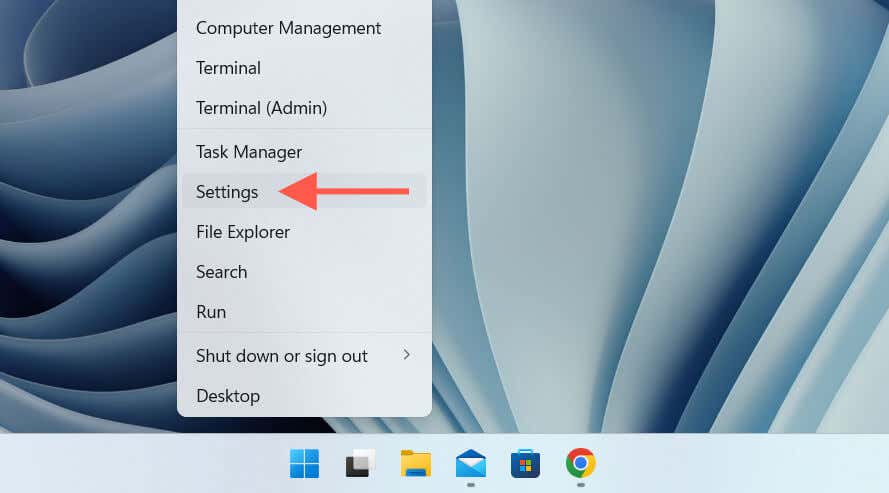
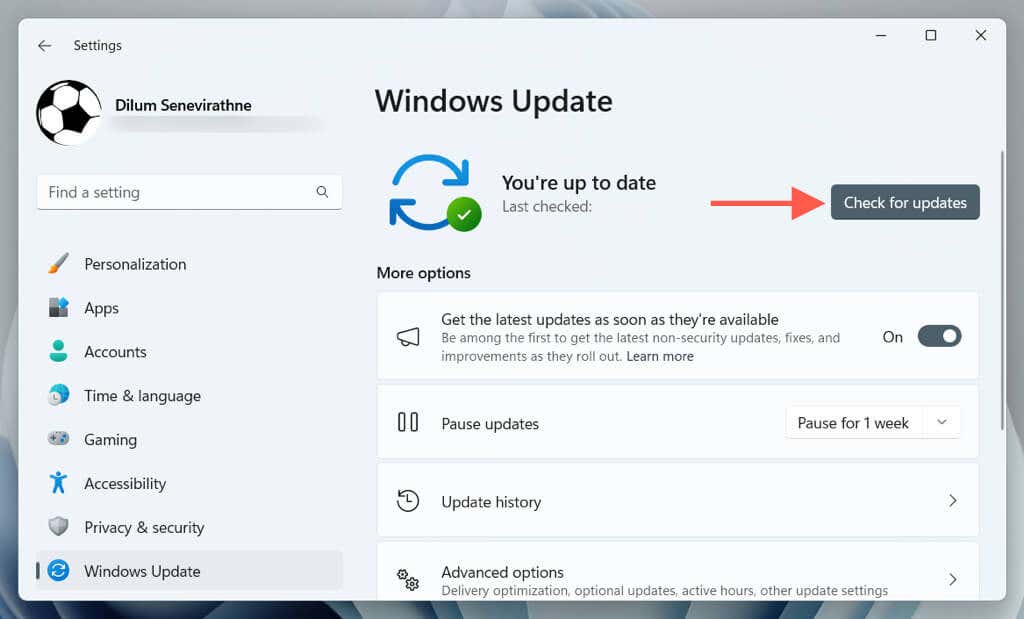
Запустите средство проверки системных файлов
Проверка системных файлов (SFC) — это встроенный инструмент командной строки, проверяющий наличие поврежденных системных файлов. Чтобы запустить его:.
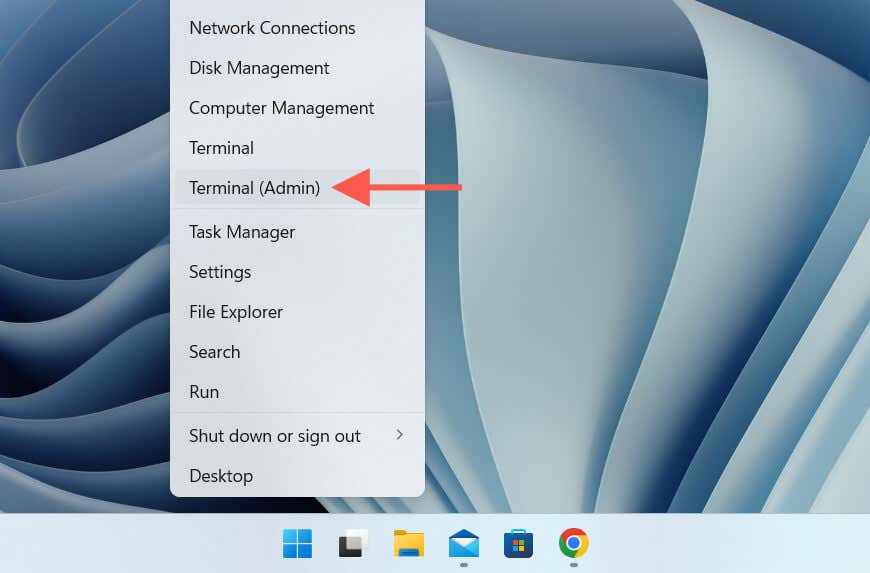
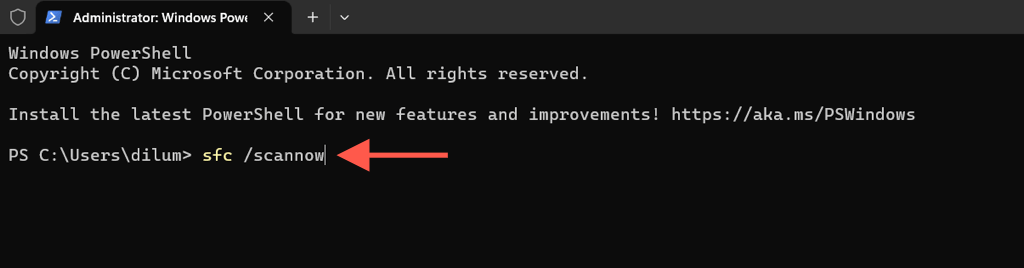
Для получения лучших результатов выполните проверку системных файлов с помощью Сканирование DISM (средство обслуживания образов развертывания и управления ими).
Создайте новую учетную запись Windows
Если ни одно из вышеперечисленных исправлений не помогло, ошибка INST-14-1603 может быть связана с основной проблемой в вашей учетной записи Windows. Чтобы проверить, попробуйте установить приложение EA в новую учетную запись пользователя. Вот что вам нужно сделать:
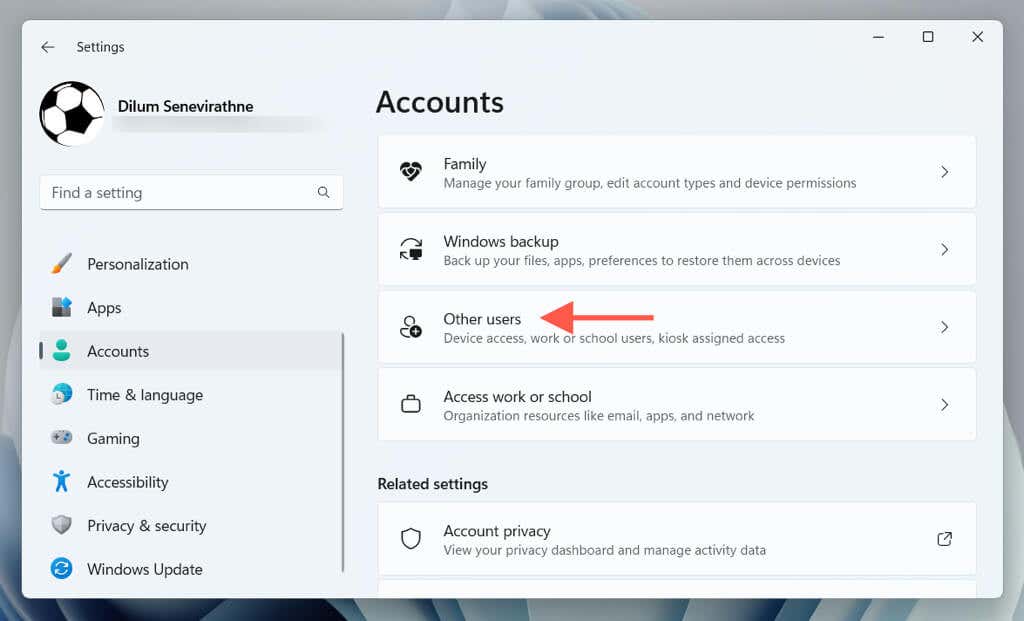
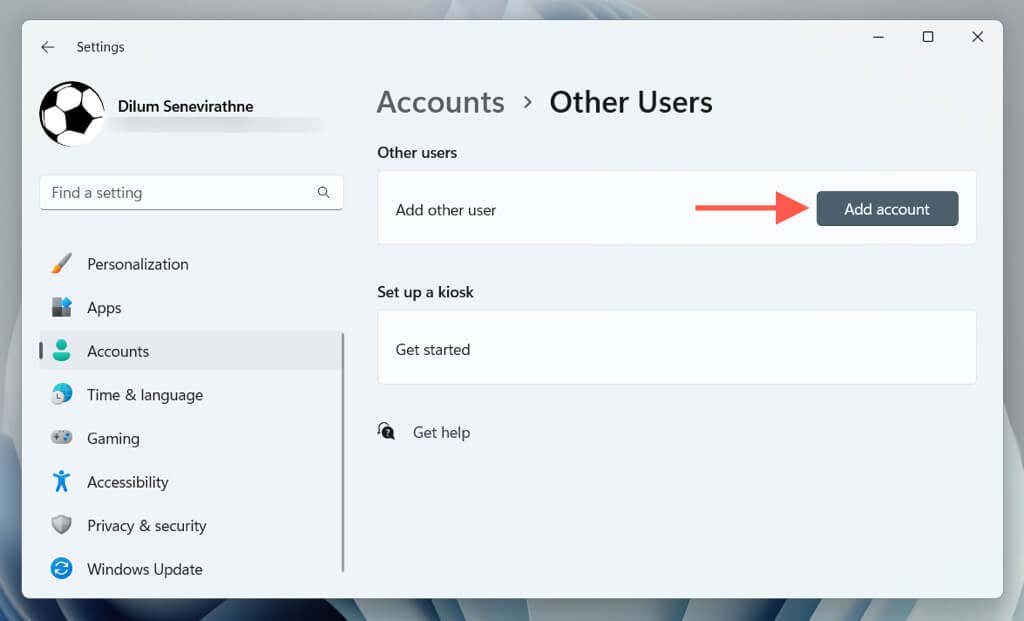
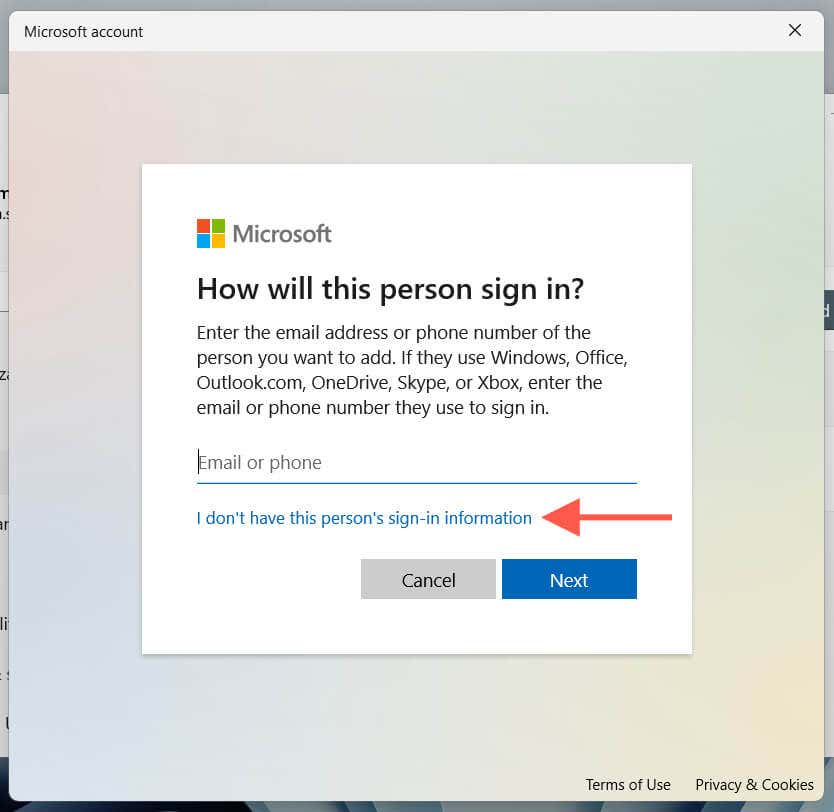
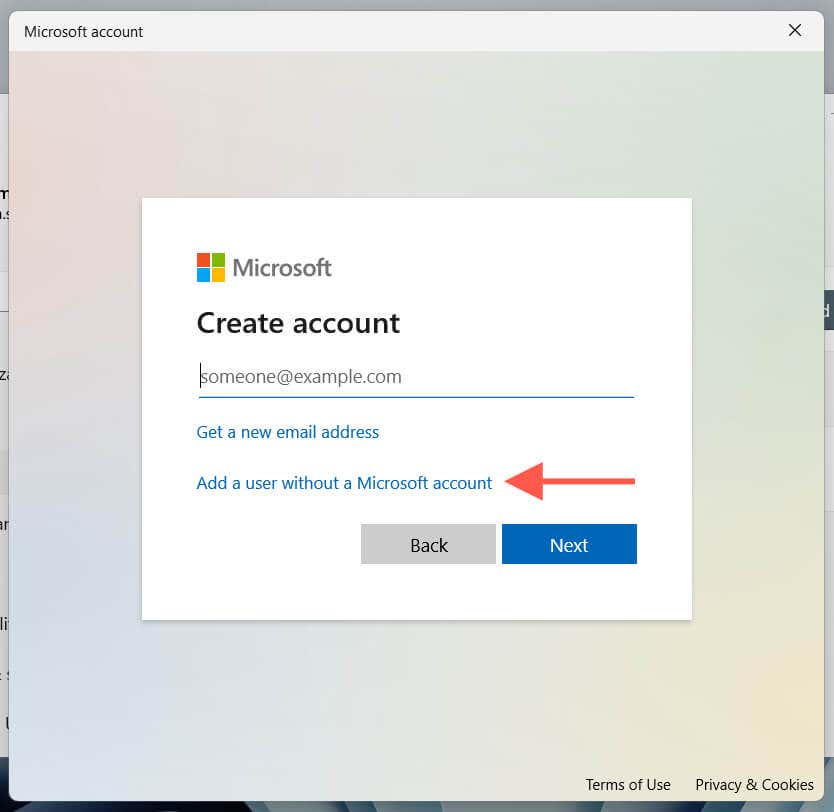 <старый старт="5">
<старый старт="5">
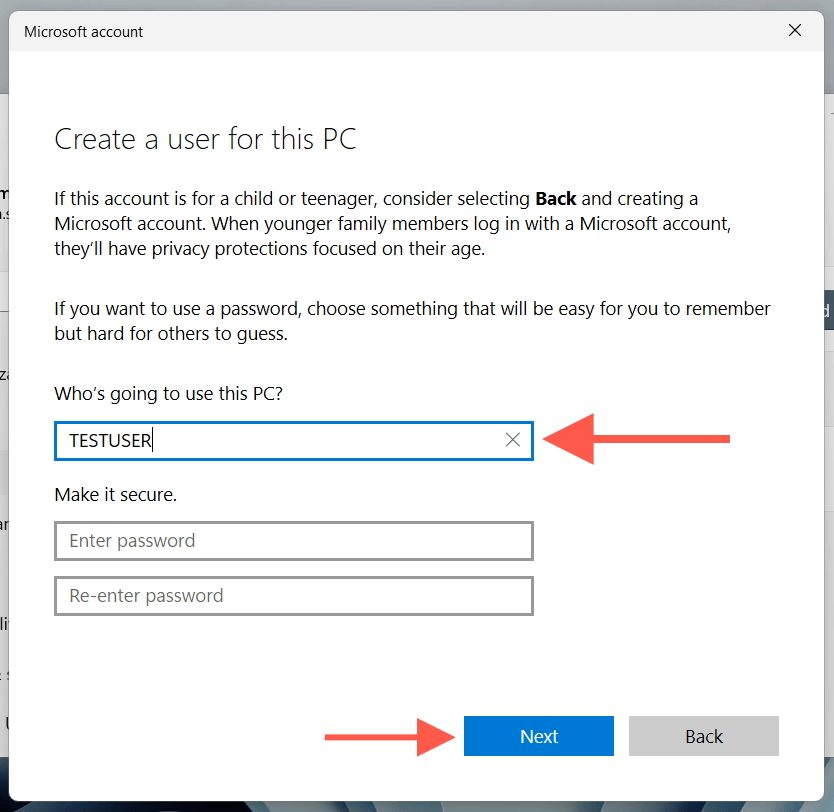
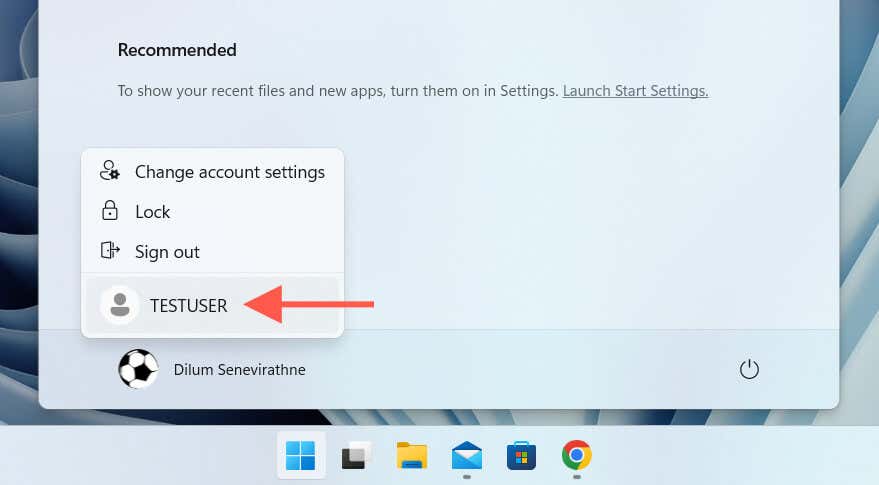
Код ошибки приложения EA INST-14- 1603 Исправлено
Как вы только что узнали, вы знаете несколько способов исправить код ошибки приложения EA INST-14-1603 на вашем ПК с Windows 10 или 11. Независимо от того, запускаете ли вы установщик от имени администратора, восстанавливаете распространяемые файлы Visual C++ или создаете новую учетную запись Windows, одно из приведенных выше решений должно работать. Если нет, то пришло время обратитесь в службу поддержки ЕА.
.