Если вы раньше использовали браузер Google Chrome, то, вероятно, вы уже столкнулись с одной из его самых больших проблем — использованием памяти. Chrome всегда был браузером, потребляющим много активной оперативной памяти. Хотя Google улучшил Использование памяти Chrome за прошедшие годы, проблема так и не исчезла полностью.
К счастью, Windows на шаг впереди благодаря системной функции, которая помогает снизить потребность в таких приложениях, как Chrome, на вашем системная память. Этот режим энергоэффективности поможет вам сэкономить энергию и повысить общую производительность системы за счет снижения использования ЦП и оперативной памяти вкладками браузера.
Однако это может замедлить работу вашего браузера, поэтому вы можете отключить его. Если вы хотите отключить режим эффективности для Google Chrome в Windows, выполните следующие действия.
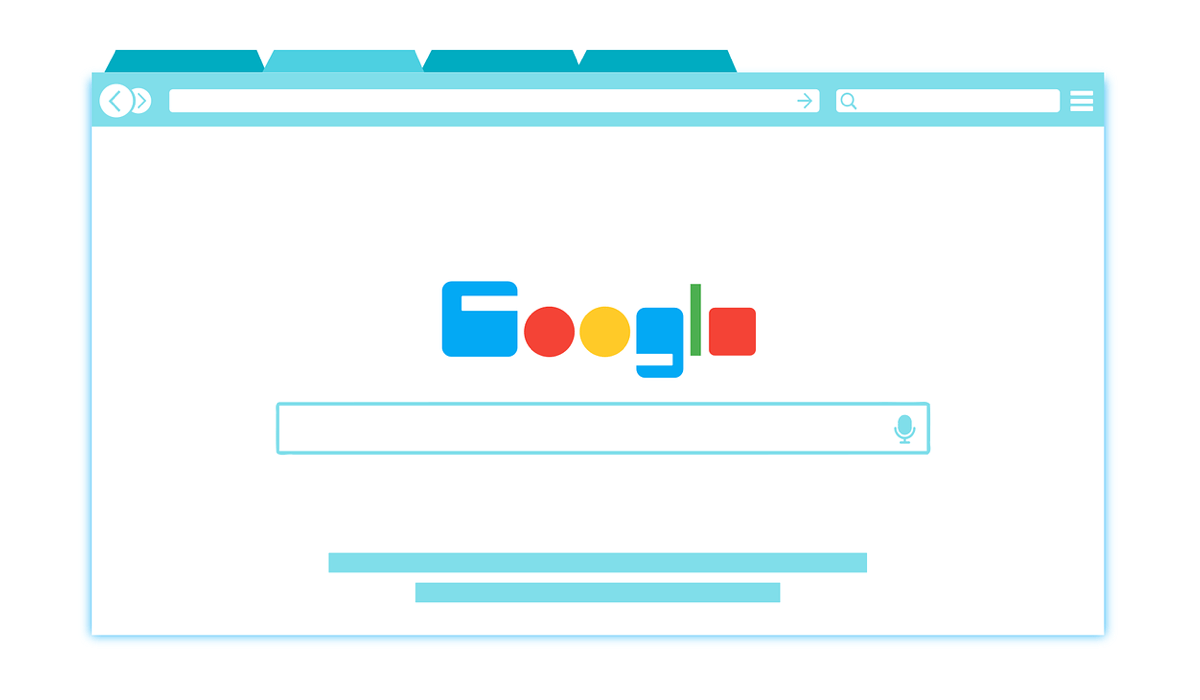
Что такое режим эффективности и почему Может быть, вы хотите отключить его?
Режим эффективности – это функция, представленная в Windows 11. Это системная функция, которая автоматически регулирует использование ресурсов системными приложениями в зависимости от их использования и общего приоритета. Он включен по умолчанию для некоторых приложений, включая такие браузеры, как Chrome.
Например, если в Chrome открыто несколько вкладок, но вы используете только одну из них, режим эффективности может заставить браузер отключить некоторые из них, переводя их в состояние пониженного энергопотребления до 2.и освободите память. Однако это также означает, что эти вкладки могут не обновляться и не реагировать при переключении на них.
Это создает некоторые очевидные преимущества, но столь же очевидные недостатки. Дополнительная память — это здорово, но если вкладки вашего браузера не загружаются или ваши веб-сайты продолжают работать со сбоями, это повлияет на то, как вы используете Chrome. Это также может вызвать более серьезные проблемы с Расширения Chrome или встроенными функциями, такими как уведомления.
Если у вас возникли какие-либо из этих проблем с Chrome или вы просто предпочитаете иметь полный контроль над вкладками браузера, вам необходимо отключить режим эффективности.
Как проверить, включен ли режим эффективности в вашем браузере Chrome
Прежде чем пытаться отключить эту функцию, прежде всего проверьте, включена она или нет. Если у вас установлена версия обновлена виндовс 11 22H2 или выше, скорее всего, Chrome уже использует режим эффективности. Однако вы можете проверить это самостоятельно через диспетчер задач..
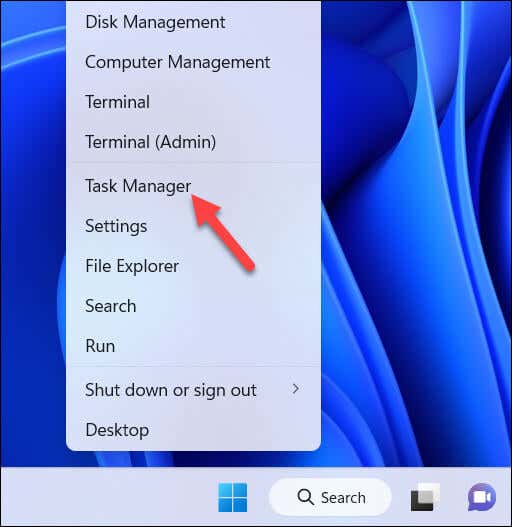
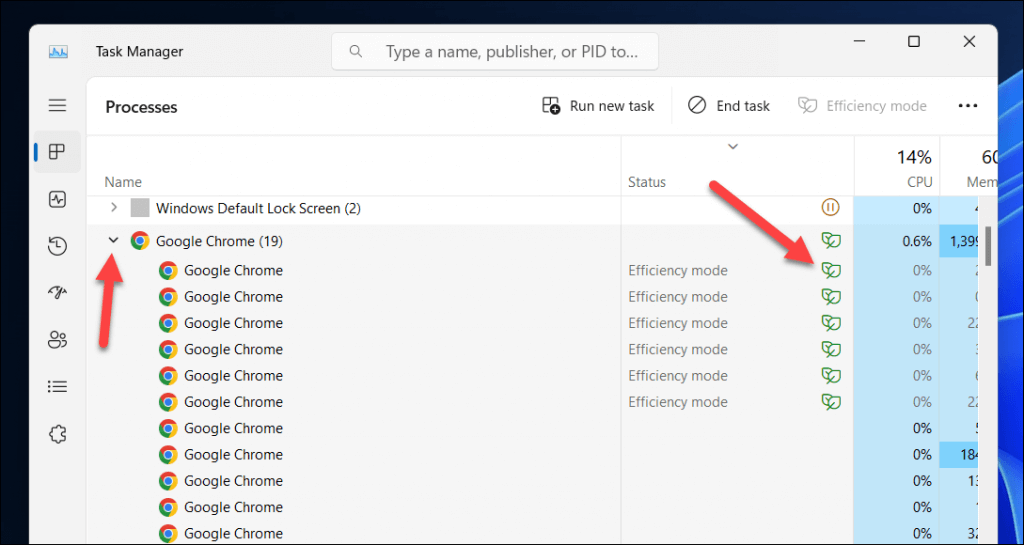
Как временно отключить эффективный режим для Google Chrome в Windows 10 и 11
Если вы хотите временно отключить режим эффективности для Google Chrome в Windows 11, вы можете сделать это с помощью кнопки Диспетчер задач. Для этого выполните следующие действия.
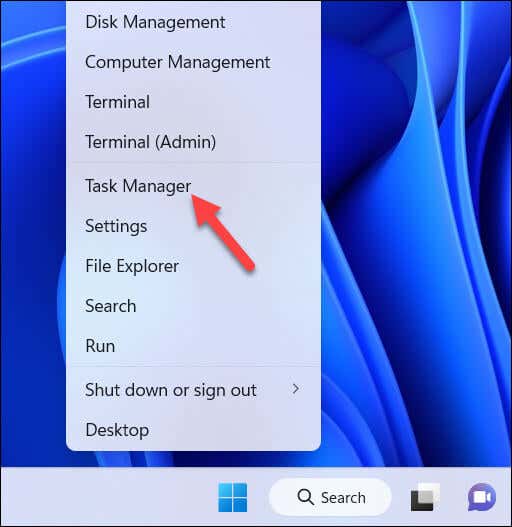
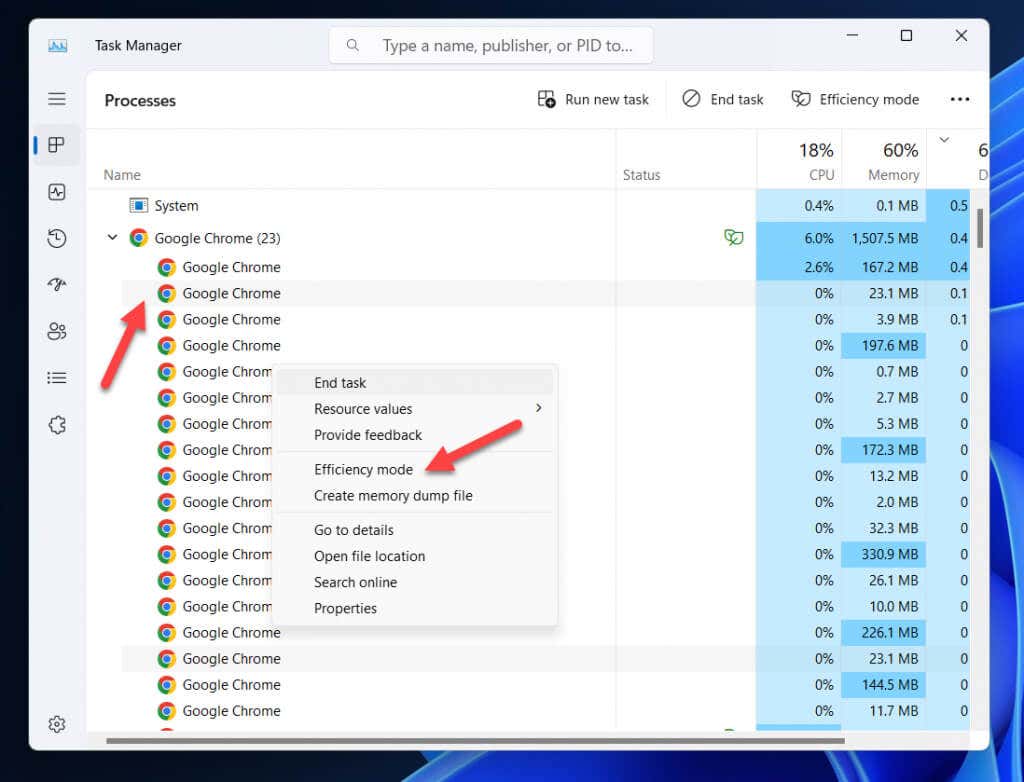
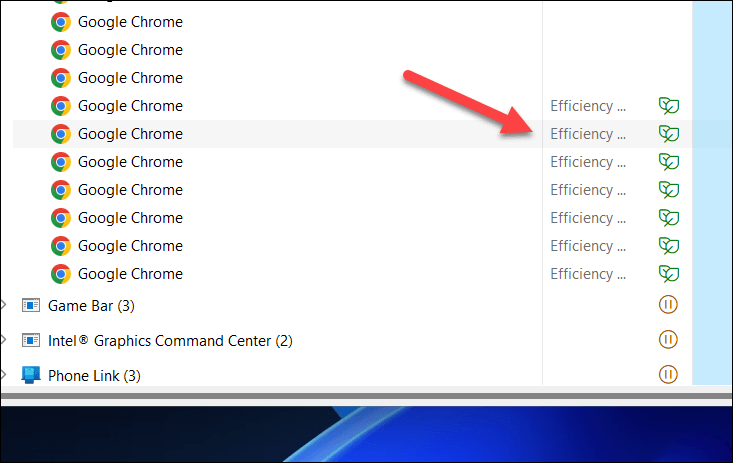
Это временно отключит режим эффективности для этих подпроцессов, пока вы не закроете или не перезапустите Google Chrome. Однако, поскольку ваш список процессов будет меняться и обновляться при открытии и закрытии новых вкладок, вам может потребоваться повторить эти шаги несколько раз, чтобы изменения остались в силе.
Как навсегда отключить эффективный режим для Google Chrome в Windows 11 с помощью быстрой команды
По умолчанию Chrome автоматически использует режим эффективности, чтобы контролировать использование системной памяти. Если вы хотите отключить его навсегда, вам необходимо настроить ярлык на рабочем столе для запуска Chrome с помощью специальной команды, которая запрещает его использование во время работы Chrome..
Чтобы навсегда отключить режим эффективности в Google Chrome, выполните следующие действия.
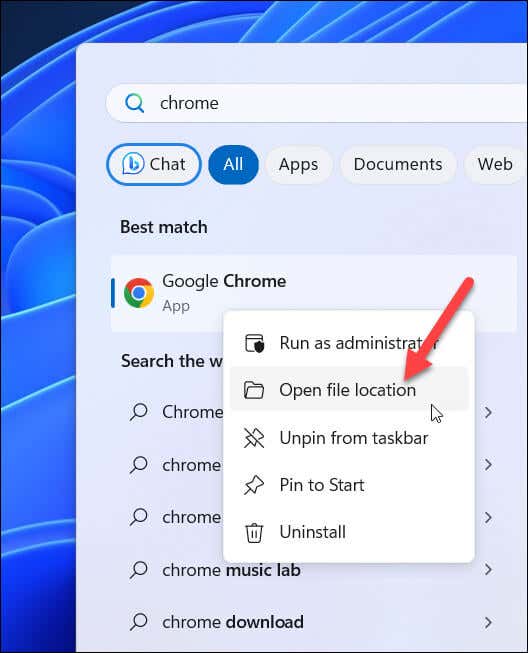
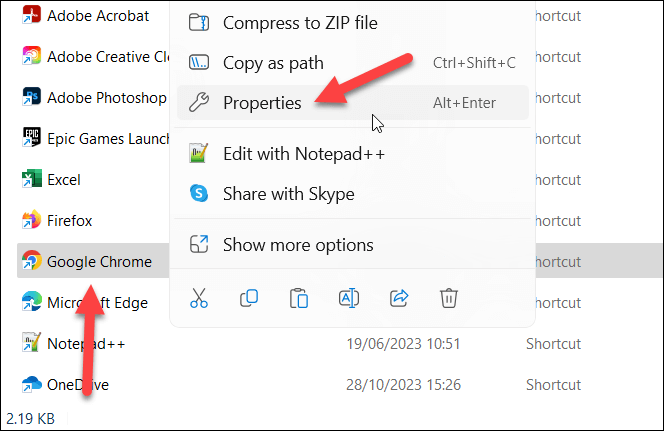
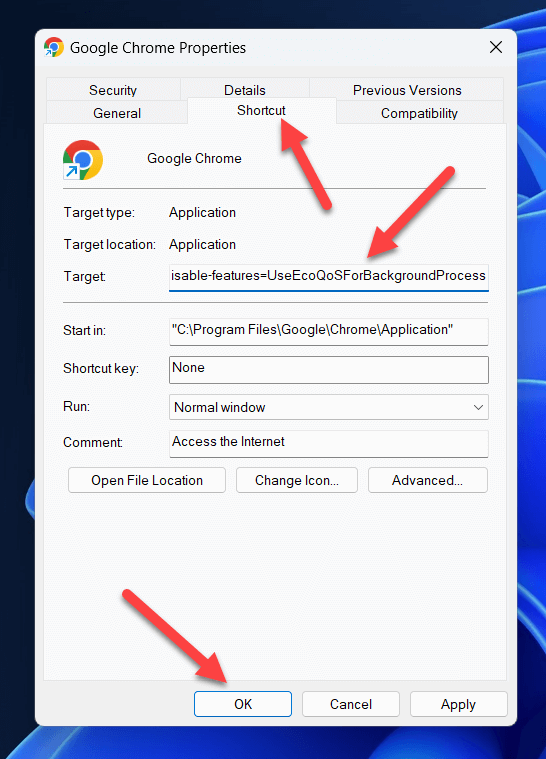
Благодаря этому ярлыку при каждом запуске Google Chrome с его помощью режим эффективности будет отключен для вашего браузера.
Альтернативы использованию режима эффективности с Google Chrome
Если вы хотите продлить срок службы батареи и повысить производительность без использования режима эффективности в Google Chrome, вы можете попробовать некоторые альтернативы. Например, вы можете:
Экономия энергии в Google Chrome в Windows
Благодаря режиму эффективности ваш браузер Google Chrome может потреблять меньше памяти. Однако если вы обнаружите, что ваши вкладки загружаются неправильно или вам нужно, чтобы Chrome использовал больше активной памяти, вы можете отключить его, выполнив действия, описанные выше.
Если Chrome не работает должным образом, вы всегда можете переключиться на другой браузер. Например, вы можете экспортируйте свои закладки Chrome и вместо этого импортировать их в браузер, например Firefox.
.