Вы пытаетесь установить или обновить приложение, но в Microsoft Store продолжает отображаться ошибка 0x803F8001? Мы понимаем ваше разочарование. Эта ошибка не позволяет вам получать новые приложения и обновлять существующие приложения, полученные из магазина приложений Microsoft. К счастью, вы можете решить эту проблему на своем ПК с Windows 11 или Windows 10 и загрузить или обновить свои приложения. Мы покажем вам, что это за способы.
Некоторые причины, по которым Microsoft Store не может загрузить или обновить ваши приложения, заключаются в том, что кеш Магазина поврежден, ваш VPN или прокси-сервер работает неправильно, вы отключили доступ к местоположению на своем компьютере, в вашем приложении Магазина есть сбой и подробнее.
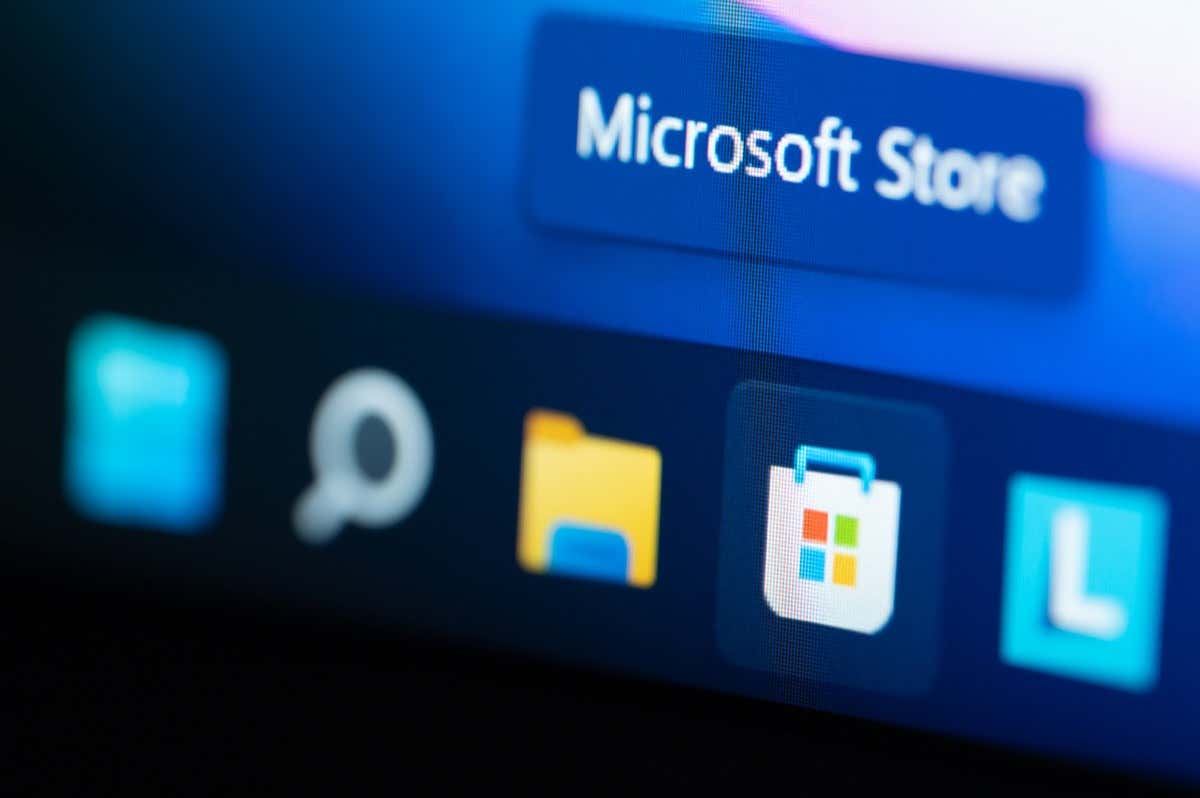
Очистить кэш Microsoft Store на вашем компьютере
Когда вы столкнетесь с проблемы с использованием Microsoft Store на вашем ПК, вы можете применить одно исправление, чтобы решить вашу проблему: очистить кэшированные файлы Магазина. Приложение вашего Магазина кэширует различный контент, чтобы вам было удобнее работать, но иногда эти файлы повреждаются и вызывают множество проблем.
Очистить кеш Microsoft Store очень просто: при этом вы не потеряете свои приложения и другие данные.
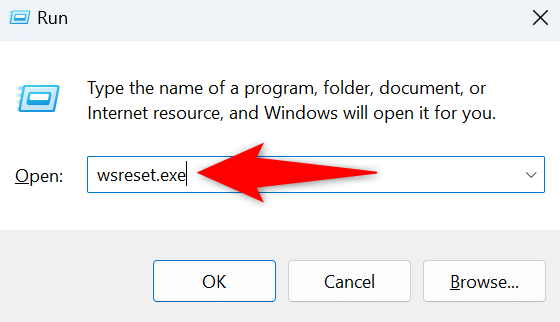
Выключить Ваш VPN и прокси-сервер для устранения кода ошибки 0x803F8001
Другая причина, по которой у вас возникает ошибка проблемы с получением или обновлением приложений в Microsoft Store, заключается в том, что ваш VPN или прокси-сервер работает неправильно. Как вы знаете, приложению Магазина необходимо подключение к Интернету для загрузки или обновления приложений, а неисправный VPN или прокси-сервер не позволяют приложению установить это соединение.
Вы можете это исправить, отключив VPN и прокси-сервер. Отключить службу VPN так же просто, как открыть приложение VPN и отключить основной переключатель.
Вы можете отключить прокси-сервер на своем компьютере следующим образом..
В Windows 11
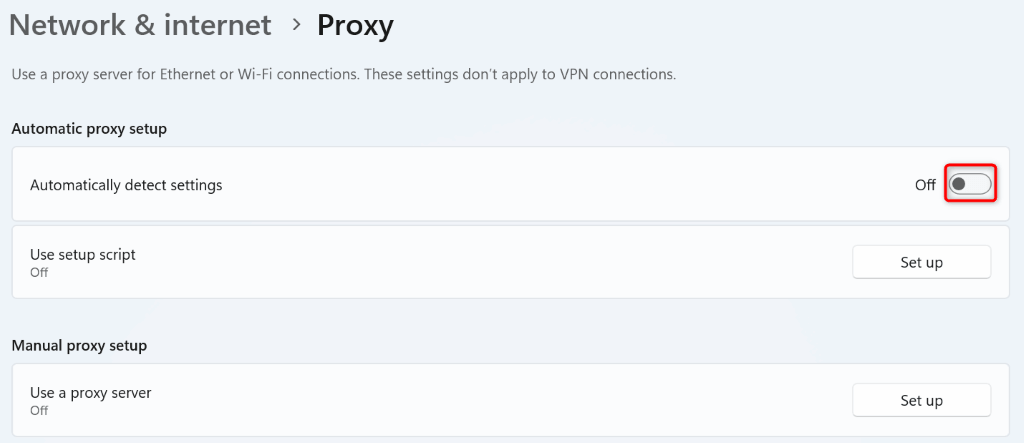
В Windows 10
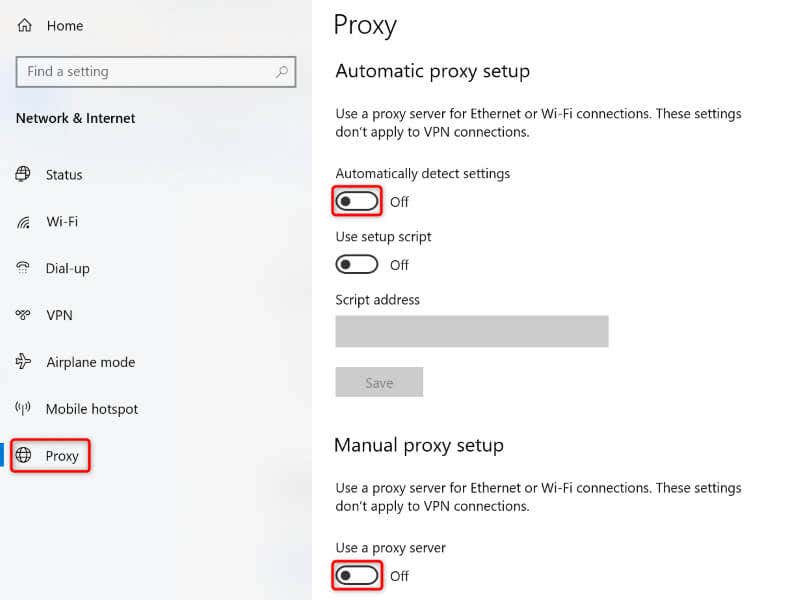
Выйдите и снова войдите в свою учетную запись в Microsoft Store
Если ошибка Microsoft Store 0x803F8001 не устранена, выйдите из системы и вернитесь в свою учетную запись в приложении может работать. Это связано с тем, что в вашем приложении Магазина могут возникнуть проблемы с сеансом входа в систему, из-за чего вы не сможете загружать или обновлять приложения.
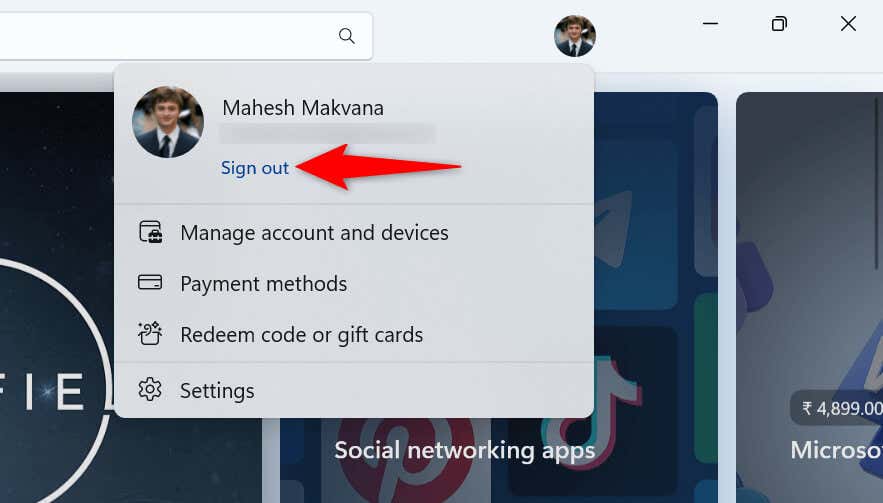
Включите службы определения местоположения на своем компьютере
Хотя включение служб определения местоположения на вашем компьютере не имеет ничего общего с ваша проблема с Microsoft Store, пользователи сообщают, что включение доступа к местоположению на их компьютерах помогло решить проблему. Итак, стоит использовать этот метод на своем компьютере.
В Windows 11
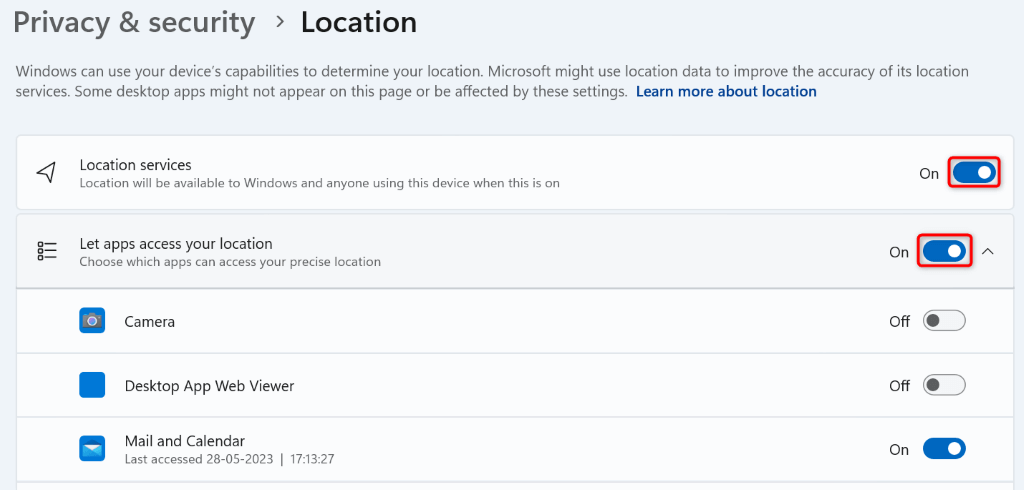
В Windows 10
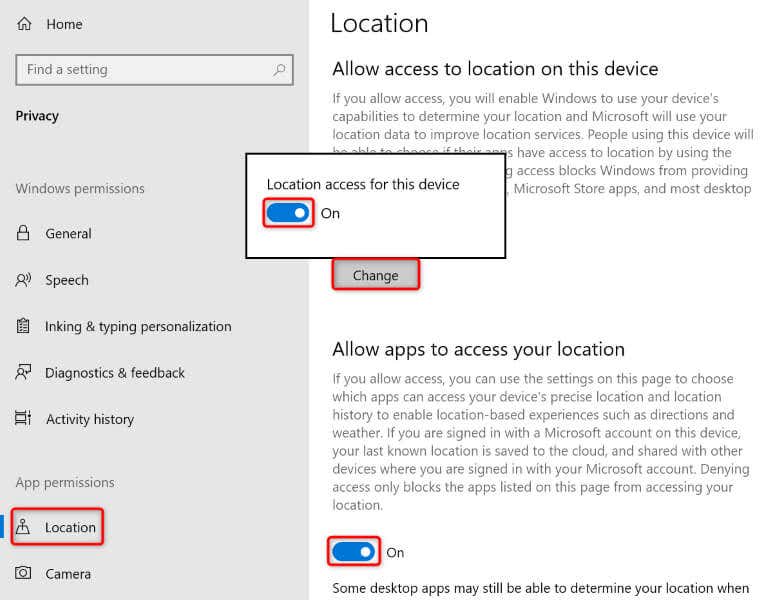
Обновите операционную систему Windows
Иногда вы не можете установить или обновить приложения через Microsoft Store из-за ошибки в вашей операционной системе Windows. Эти системные ошибки могут помешать вам выполнять различные задачи на вашем компьютере.
Один из способов исправить эти ошибки — обновите свою операционную систему до последней версии. Это гарантирует, что у вас будут самые последние исправления ошибок, и ваш компьютер будет максимально свободен от ошибок.
В Windows 11
<ол старт="1">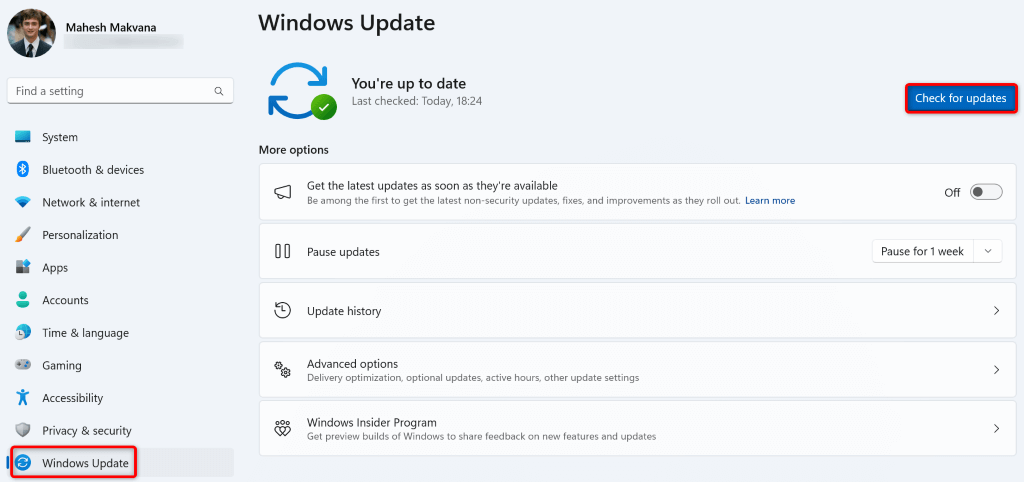
В Windows 10
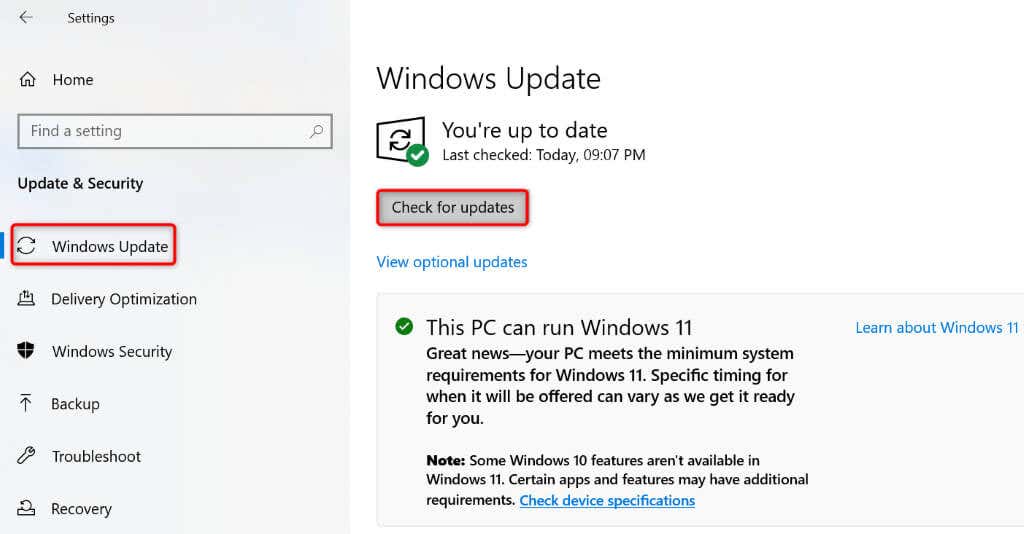
Перерегистрируйте Microsoft Store на ПК с Windows
Если в вашем Microsoft Store по-прежнему отображается ошибка 0x803F8001, стоит перерегистрация приложения Магазина в вашей операционной системе исправить эту ошибку. Для этого вы можете запустить одну команду на своем ПК, как описано ниже..
Get-AppXPackage *Microsoft.WindowsStore* | Foreach {Add-AppxPackage -DisableDevelopmentMode -Register «$($_.InstallLocation)\AppXManifest.xml»
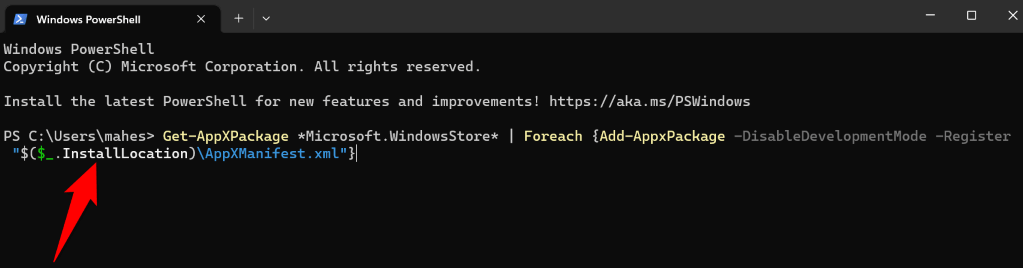
Исправьте поврежденные системные файлы Windows на вашем компьютере
Если вы по-прежнему не можете загружать или обновлять приложения в Microsoft Store, возможно, системные файлы вашего компьютера повреждены. Такое повреждение приводит к сбоям в работе многих элементов на вашем компьютере, и ваше приложение из Магазина может быть одним из таких элементов.
Вы можете исправьте поврежденные файлы вашей системы использовать встроенный инструмент под названием SFC (Проверка системных файлов). Этот инструмент автоматически находит и восстанавливает поврежденные файлы в вашей системе, решая многие системные проблемы.
DISM.exe /Online /Cleanup-image /Restorehealth
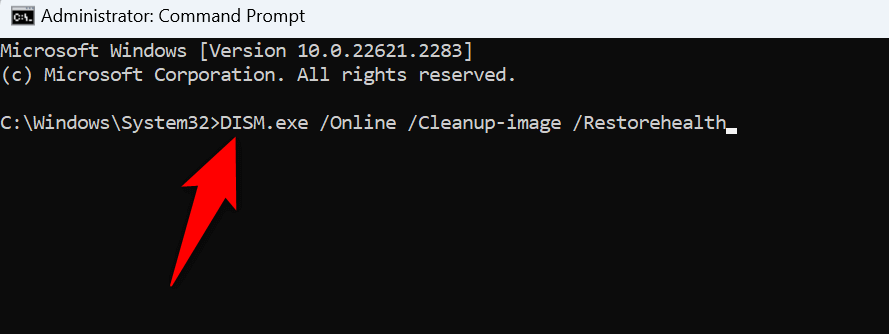
sfc /scannow
Устранение неполадокПроблема Microsoft Store, которую необходимо устранить. Начните загружать или обновлять свои приложения
Магазин Microsoft позволяет загружать и обновлять множество приложений на вашем компьютере. Если вы столкнулись с тем, что проблема, из-за которой приложение Магазина не позволяет вам устанавливать новые приложения или обновлять существующие, приведенное выше руководство поможет вам. В этом руководстве описаны методы устранения проблем с элементами, которые могут быть причиной вашей проблемы, что позволяет возобновить загрузку приложений или обновлений на вашем компьютере.
.