Клавиша Caps Lock — одна из немногих клавиш-переключателей в Windows, и она часто может зависать в обратной конфигурации, что затрудняет распознавание ее фактического состояния. Давайте посмотрим, как решить эту проблему.
Эта проблема отличается от проблемы с зависанием Caps Lock, когда кнопка Caps Lock остается постоянно нажатой из-за аппаратного или программного сбоя. Когда клавиша Caps Lock перевернута, вы получаете символы нижнего регистра, когда включен Caps Lock, вместо верхнего регистра, как вы ожидаете, и наоборот.
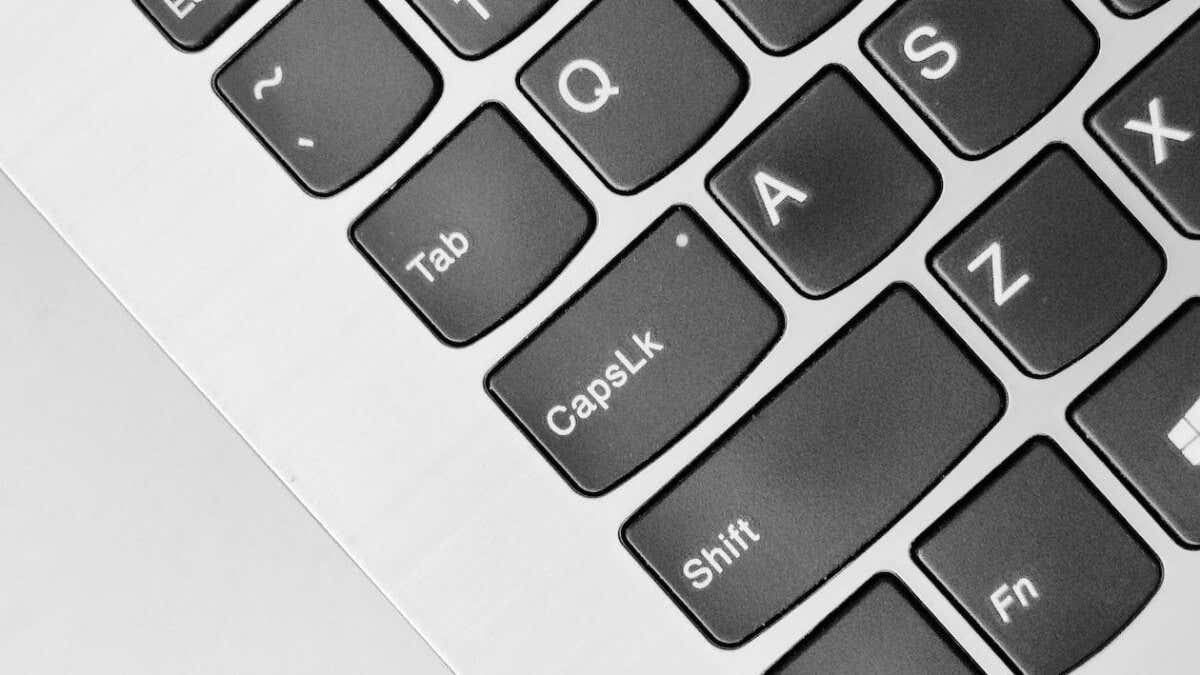
Если вы случайно набрали много текста, не осознавая этой проблемы, вы всегда можете измените его обратно на регистр предложений в MS Word, но вот несколько способов устранить основную причину проблемы.
1: проверьте клавишу Shift
Если вы нажали клавишу Caps Lock и индикатор погас, но клавиши по-прежнему нажимают заглавные буквы, обычно это связано с тем, что клавиша Shift застряла. Возможно, он физически заклинен или просто нажат внутренний переключатель (или резиновый колпачок).
Чтобы убедиться в этом, вы можете использовать экранную клавиатуру в Windows 11.
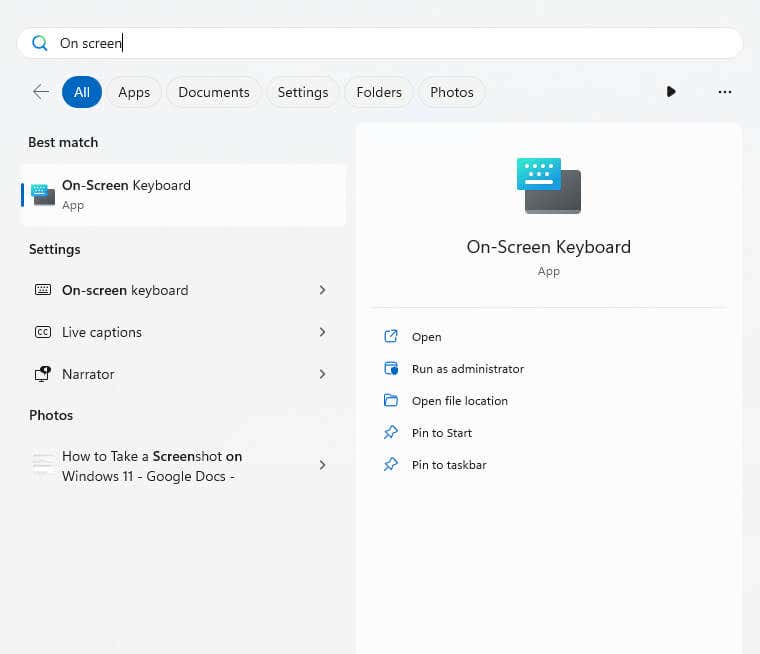
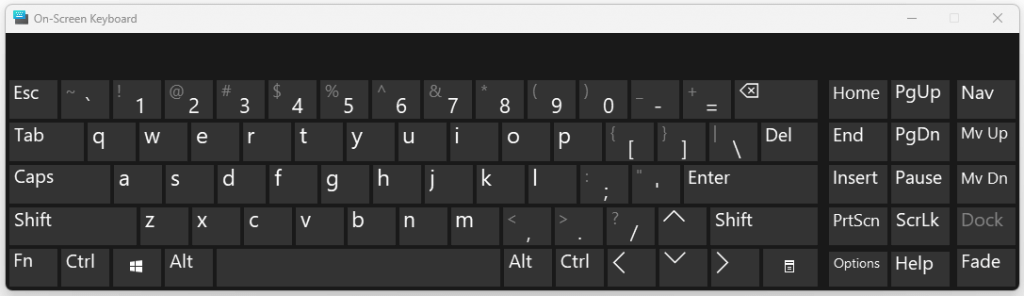
Если ваш ключ действительно застрял, вы можете попробовать постучать по нему, чтобы высвободить его. Если это не сработает и ключ застрянет, возможно, вам придется поддеть колпачок.
Разумеется, это единоразовое исправление, на случай неисправности ключа. В долгосрочной перспективе вам потребуется заменить клавишу, что возможно только в случае механической клавиатуры с возможностью горячей замены. В случае обычной модели с резиновой мембраной необходимо заменять всю клавиатуру.
Вы также можете обойти сломанную клавишу Shift или Windows, нажав сопоставление функции другой клавише на клавиатуре с помощью AHK или аналогичной программы.. Это позволит вам продолжать пользоваться клавиатурой еще некоторое время.
2. Повторно подключите клавиатуру

Даже если клавиша Caps Lock или Shift физически не застряла, возможно, клавиатура застряла, посылая неверный сигнал. Самый простой способ решить эту проблему – попробовать повторно подключить клавиатуру.
Отключите устройство от USB-порта вашего ПК. Для беспроводной клавиатуры это означает вытаскивание небольшого беспроводного концентратора. Затем снова подключите его, позволив Windows перезапустить соответствующую службу..
Это устранит любые проблемы с подключением или настройкой клавиатуры и позволит вам снова нормально использовать клавишу Caps Lock.
3. Запустите средство устранения неполадок с клавиатурой
Встроенные средства устранения неполадок Windows обычно недостаточно хороши, чтобы обнаружить что-либо, кроме самых незначительных проблем, но все же рекомендуется сначала их опробовать. Для любого проблема с клавиатурой это означает запуск средства устранения неполадок с клавиатурой.
Однако есть небольшая проблема: Microsoft прекращает поддержку устаревших средств устранения неполадок, включая средство устранения неполадок с клавиатурой. Хотя процесс еще не завершен, в переработанных настройках средства устранения неполадок больше нет средства устранения неполадок с клавиатурой.
К счастью, вы по-прежнему можете найти средство устранения неполадок с клавиатурой напрямую в меню «Пуск» и попробовать приложение.
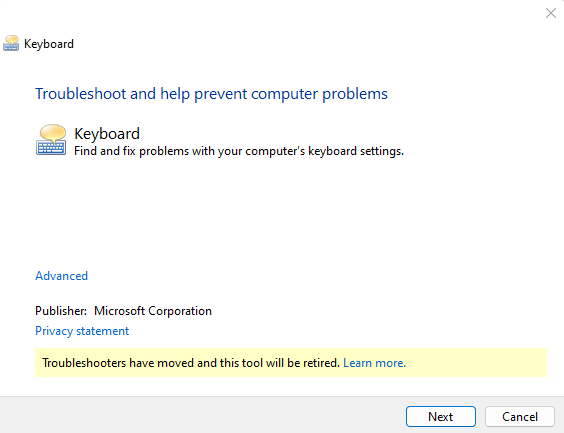
4. Отключите клавиши фильтра
В Microsoft Windows имеется множество специальных возможностей, таких как Липкие клавиши и Ключи фильтра, которые облегчают людям с ограниченными возможностями управление своим компьютером. Но эти же функции могут создать проблемы, если их включить, когда они вам не нужны.
Клавиши фильтра, например, предназначены для игнорирования повторяющихся клавиш и настройки частоты повторения. Это может быть очень полезно, если у вас возникли проблемы с быстрым нажатием клавиш, поскольку позволяет игнорировать нажатия клавиш, пока они не будут нажаты.
Но когда он активируется во время обычного использования, некоторые клавиши могут выглядеть неработающими или не реагирующими, даже если оборудование не виновато.
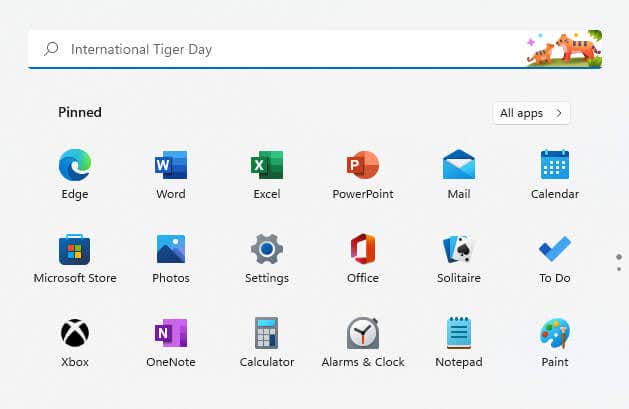
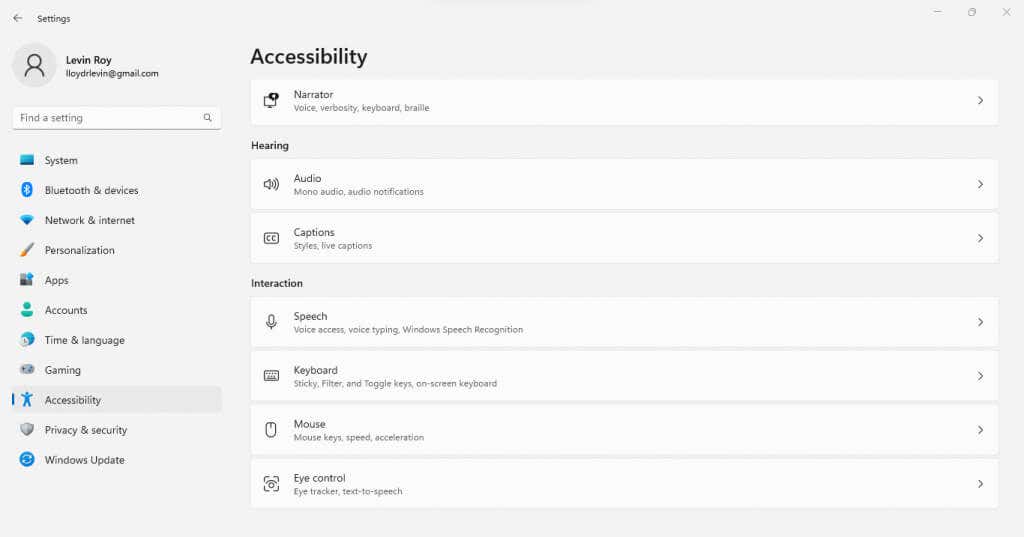
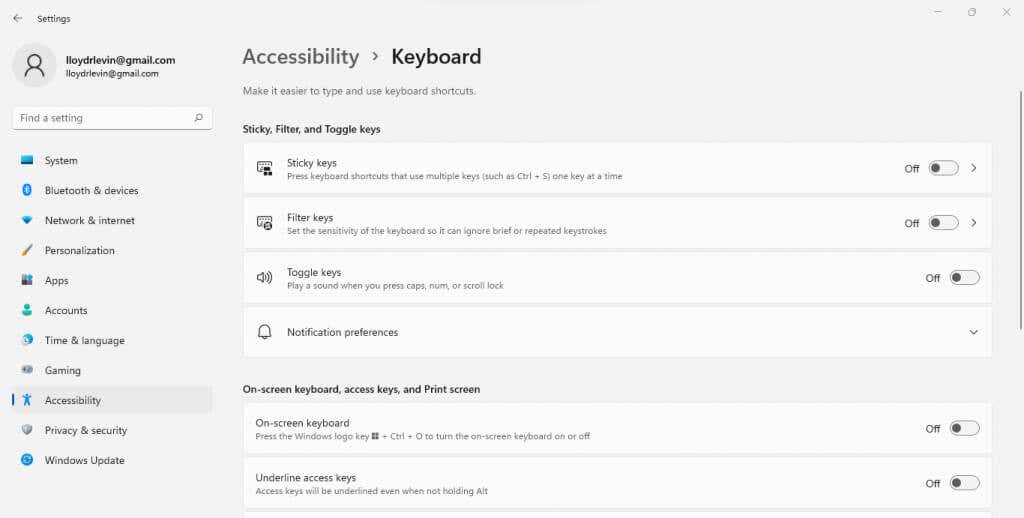
Имейте в виду, что включить клавиши фильтра гораздо проще, поскольку все, что вам нужно сделать, это удерживать правую клавишу Shiftв течение 8 секунд или более. Вот почему очень легко случайно включить ключи фильтра, когда они вам не нужны..
5: Переустановите драйверы клавиатуры
Поскольку Microsoft Windows устанавливает драйверы клавиатуры автоматически, пользователю не нужно делать это вручную. Но если ваша клавиатура не работает должным образом, рекомендуется принудительно переустановить драйверы.
Это можно легко сделать, удалив клавиатуру из диспетчера устройств, предложив Windows переустановить отсутствующие драйверы при перезагрузке компьютера. По сути, это способ сброс клавиатуры к настройкам по умолчанию.
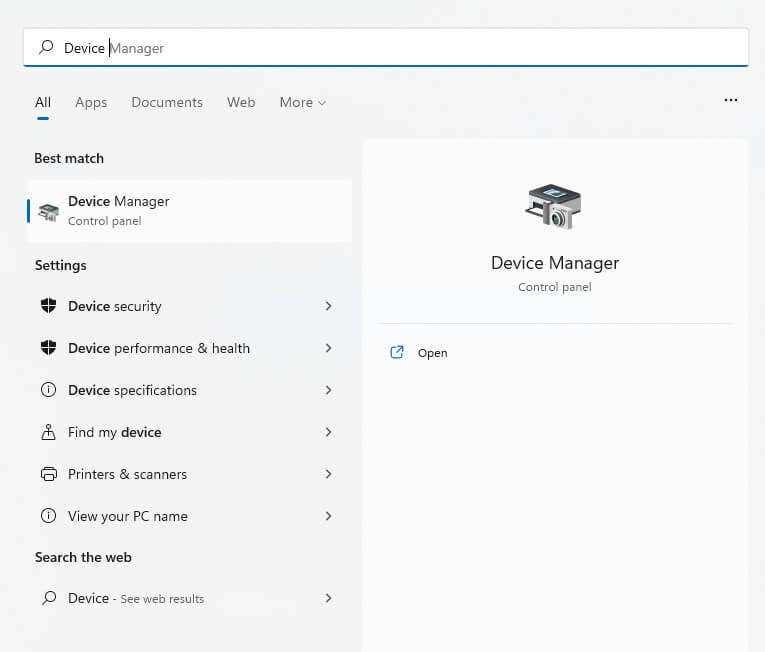
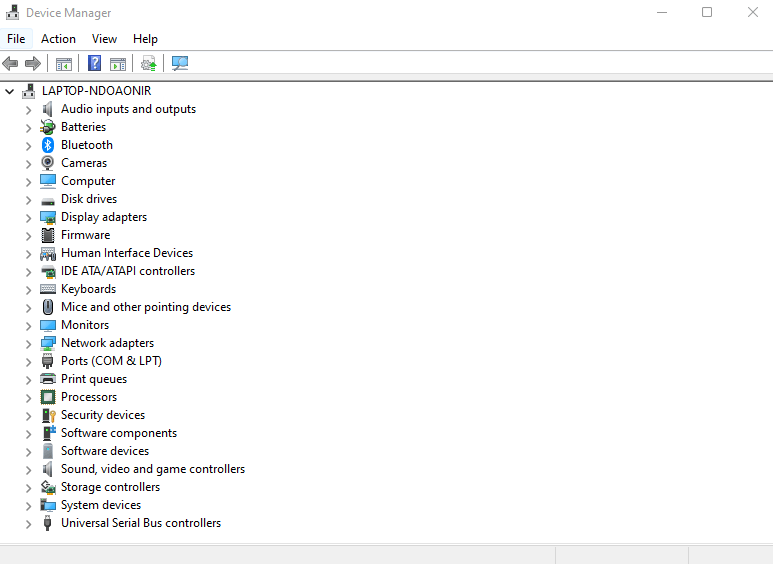
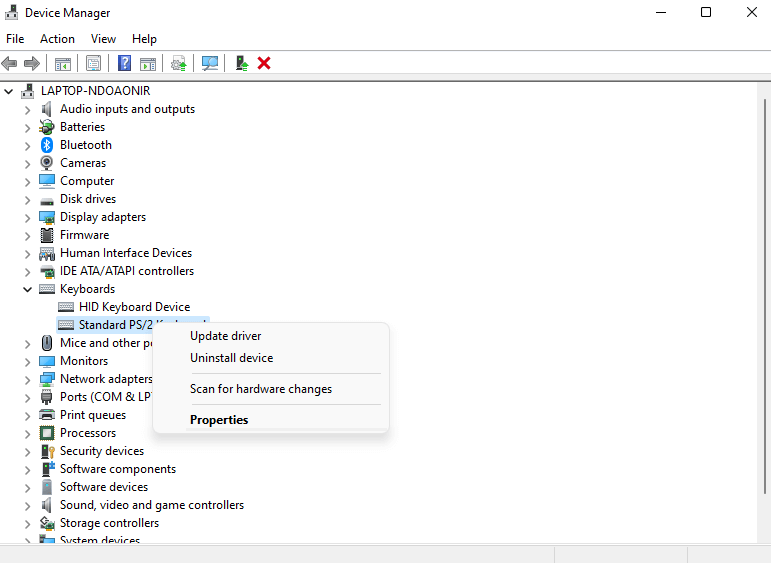
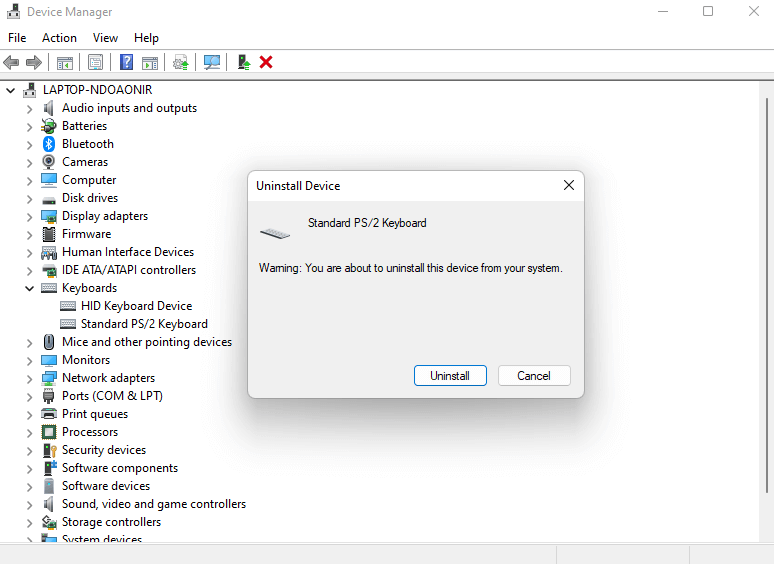
Windows удалит клавиатуру, сделав ее непригодной для использования. Не паникуйте — просто перезагрузите компьютер, чтобы снова получить драйверы, поскольку Windows проверяет наличие отсутствующих драйверов и переустанавливает их при загрузке компьютера.
Какой лучший способ решить проблему с обратным регистром Caps Lock в Windows?
Вообще говоря, перевернутый Caps Lock не является серьезной проблемой в Windows. Обычно это проблема конфигурации или временная ошибка. Ее можно исправить, отключив клавиатуру или даже переустановив ее драйверы.
Определенные настройки, такие как клавиши «Фильтр», могут нарушить нормальное поведение клавиатуры, в результате чего клавиша Caps Lock станет неработоспособной. Средство устранения неполадок с клавиатурой часто помогает обнаружить эти скрытые проблемы конфигурации.
Если ничего из этого не работает, это указывает на проблему с реальными клавишами вашего устройства. Клавиша Shift может застрять или просто сломаться, и для исправления этого обычно требуется замена. Предприимчивые пользователи могут создавать обходные пути, используя AHK для переназначения его функции на другую клавишу..
.