Ваш Экран компьютера выглядит размытым т? Цвета тускнеют? Возможно, он имеет зеленый, красный или синий оттенок или яркость экрана выключена. Это может произойти по многим причинам, но это не обязательно означает, что вам нужно заменить монитор.
Обесцвечивание монитора неприятно не только потому, что оно может испортить вашу творческую работу, но и вызывает огромное напряжение глаз. Эта статья поможет вам устранить причину изменения цвета монитора и предложит несколько возможных решений, которые помогут решить проблему. Если говорить об усталости глаз, то фильтр синего света может вам в этом помочь.

Что вызывает изменение цвета монитора?
Когда дело доходит до обесцвечивания монитора компьютера, это может быть проблема с программным или аппаратным обеспечением. Неважно, является ли ваш монитор ЖК-монитором с подсветкой или OLED с подсветкой каждого пикселя, это может случиться со всеми типами дисплеев. Это также может случиться с экраном ноутбука.
Аппаратный сбой чаще встречается у старых мониторов, но некоторые пользователи сообщают, что изменение цвета наблюдалось только после обновления Windows 10/11. Это указывает на то, что настройки дисплея для Windows неверны. Прежде чем приступить к устранению возможных программных причин изменения цвета монитора, следует подключить его к другому компьютеру (если это возможно) и проверить, нормально ли работает ваш монитор. Вы также можете проверить свой компьютер, подключив другой монитор, чтобы проверить, не изменится ли его цвет.
Если вы заметили обесцвечивание и искажение монитора, попробуйте выполнить следующие действия.
1. Перезагрузите компьютер и монитор
Если вы впервые столкнулись с изменением цвета монитора, это может быть всего лишь временный сбой. Чтобы проверить, просто перезагрузите компьютер и выключите монитор, нажав кнопку питания. Выключите его не менее 15 секунд, прежде чем снова включить. Если это решило проблему, вам повезло!
Проблемы с операционной системой часто решаются простой перезагрузкой компьютера. Новый запуск устраняет возможные временные сбои и ошибки и может решить вашу проблему.
2. Проверьте подключение кабеля
Еще один аппаратный сбой, вызывающий изменение цвета экрана монитора, — это проблема с кабелем, соединяющим компьютер и монитор. Убедитесь, что кабель физически исправен и надежен. Проверьте наличие повреждений на обоих концах и вдоль кабеля..
Возможно, у вас оторвался кабель. Если вы используете старые кабели VGA или DVI, они закреплены винтами, но даже они могут ослабнуть. Убедитесь, что они вкручены обратно. Если вы используете новые кабели HDMI, убедитесь, что они вставлены до упора. Даже гравитация может заставить их оторваться.

Кроме того, иногда проблема может быть вызвана скоплением пыли и грязи в портах кабеля HDMI. Убедитесь, что они чистые. Ознакомьтесь с нашим более подробным руководством по как почистить экран монитора.
3. Размагничивание монитора
Если вы используете старый ЭЛТ-экран для ретро-игр и заметили обесцвечивание, сосредоточенное по краям экрана, это означает, что вам необходимо его размагнитить. Размагничивание – это уменьшение магнитного поля. Помните, что ЭЛТ-дисплеи очень чувствительны к магнитам.
Большинство ЭЛТ-мониторов размагничиваются автоматически при выключении и повторном включении. Но если это не решит проблему, вам придется найти кнопку размагничивания на вашей модели монитора. Чаще всего его представляют в виде значка магнита в форме подковы. Просто нажмите ее, чтобы размагнитить ЭЛТ-монитор.

Если вы не можете найти кнопку размагничивания, вам придется поискать опцию размагничивания в экранном меню. Так будет и с последними моделями ЭЛТ-мониторов.
4. Верните настройки монитора к заводским настройкам
Вы можете использовать кнопки регулировки вашего монитора, чтобы получить доступ к настройкам экрана и найти предустановленный уровень по умолчанию. Обратитесь к руководству по эксплуатации вашего монитора, чтобы найти точные инструкции для вашей модели дисплея. Включение этой функции должно вернуть все настройки монитора на заводской уровень. Это должно исправить любые проблемы с цветопередачей, которые могут возникнуть на вашем мониторе.
Если вы знаете, какие настройки вызывают обесцвечивание монитора, вы можете попробовать вручную отрегулировать яркость, насыщенность, температуру, оттенок или цветовой баланс.
5. Обновить драйвер дисплея
Поврежденные драйверы дисплея являются одной из наиболее распространенных причин обесцвечивания, выцветания или сбоев в работе мониторов ПК. Это должен быть шаг, который вы должны предпринять, если пытаетесь исправить это самостоятельно. Существует несколько способов обновления драйверов монитора, и вы сами выбираете, как вы это сделаете..
Центр обновления Windows — один из способов сделать это. Вот как:
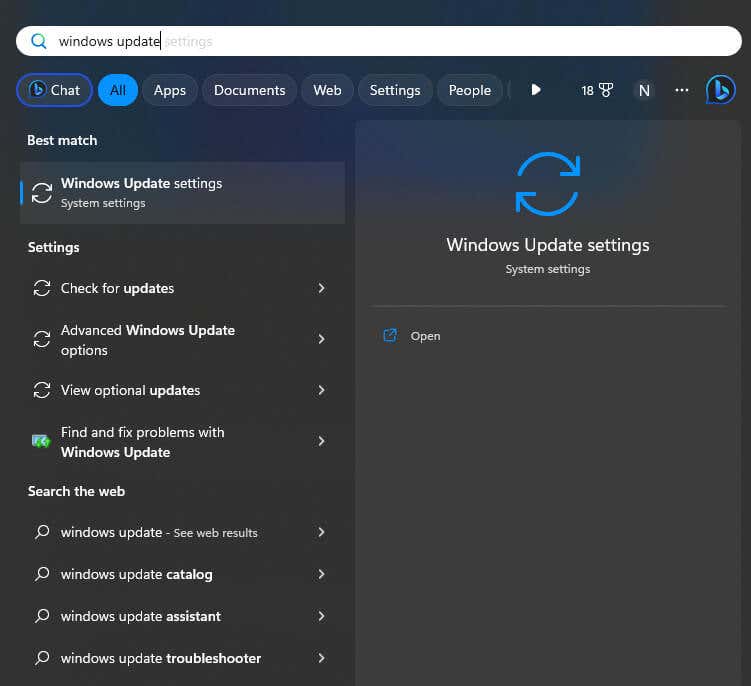
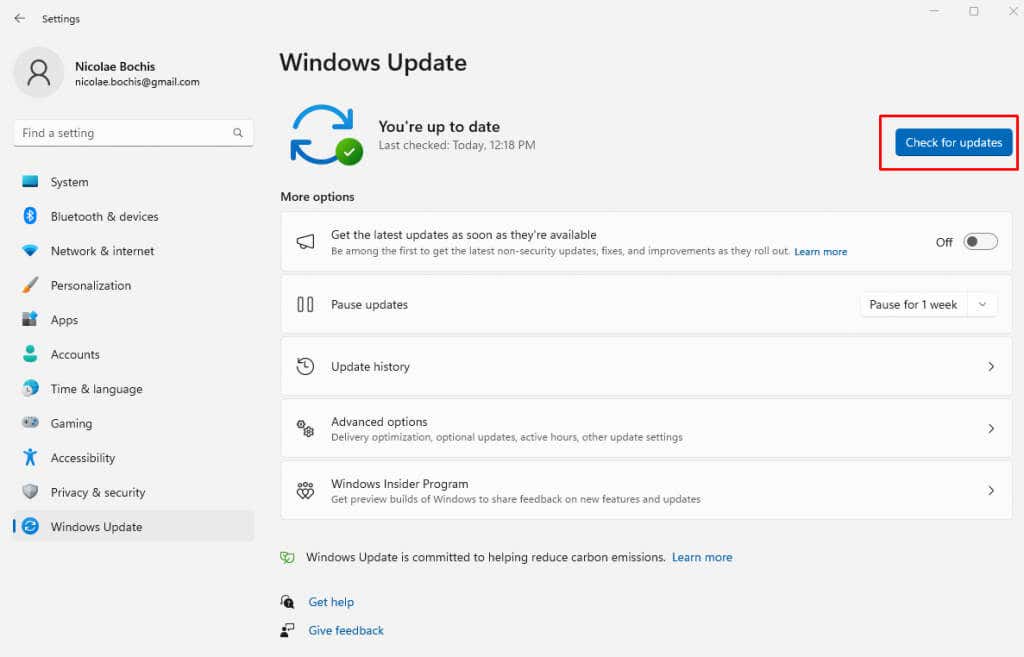
6. Откат драйвера дисплея
Если после обновления Windows у вас возникли проблемы с монитором, вы можете попробовать исправить их, откатив драйверы дисплея до предыдущих настроек.
Для этого выполните следующие действия:
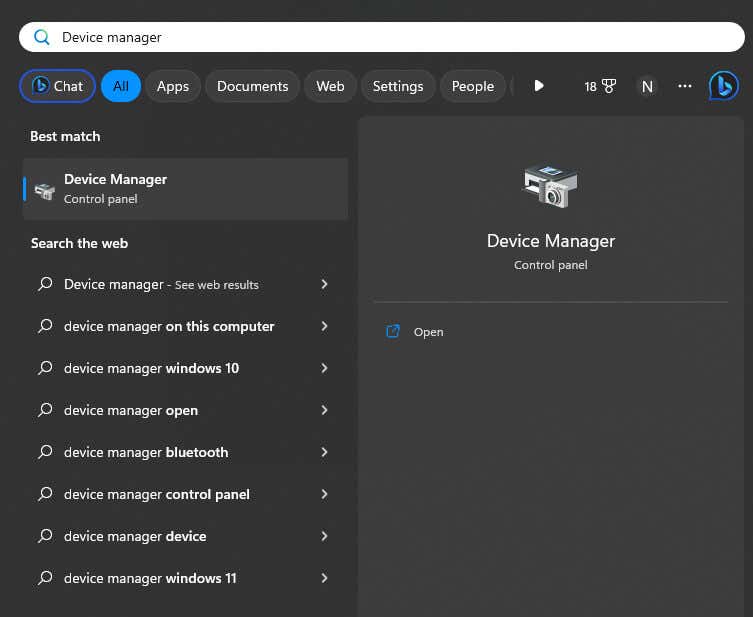
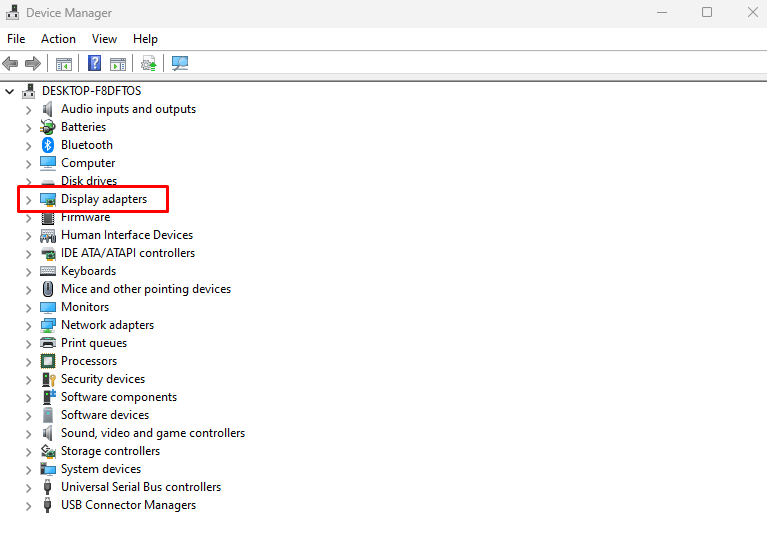
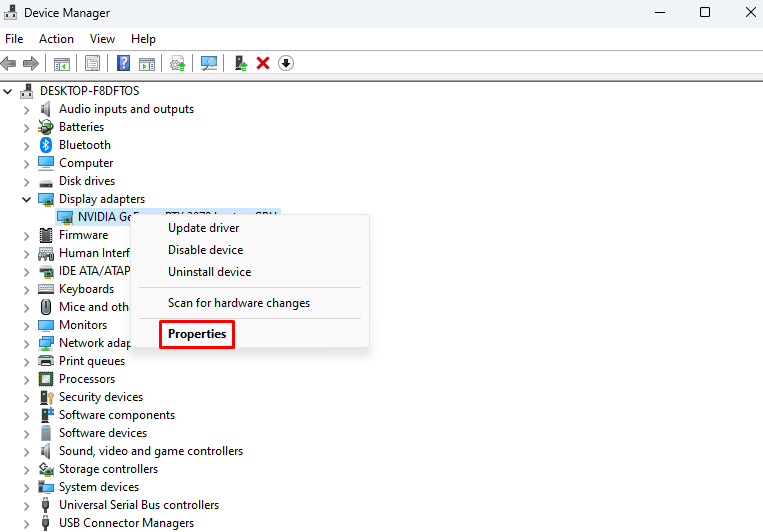
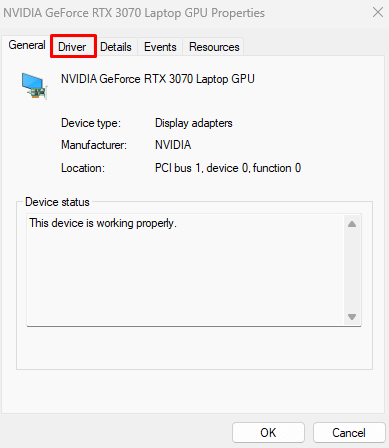
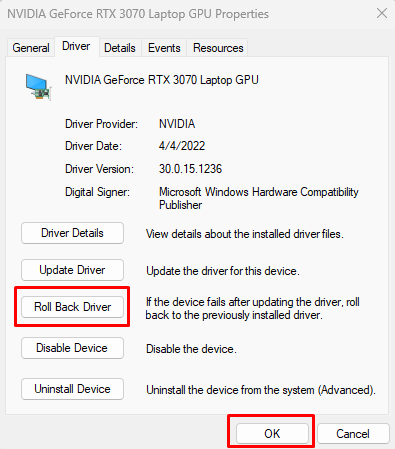
После запуска системы проверьте, по-прежнему ли на вашем мониторе отображается обесцвечивание.
7. Отключить HDR
На вашем мониторе могут возникнуть проблемы с обесцвечиванием, если вы каким-то образом включили функцию HDR (расширенный динамический диапазон) в прошлом, но монитор с ней несовместим. В этом случае вы можете отключить опцию HDR и посмотреть, поможет ли это вашему монитору.
Следуйте этим инструкциям, чтобы отключить функцию HDR в Windows 11:
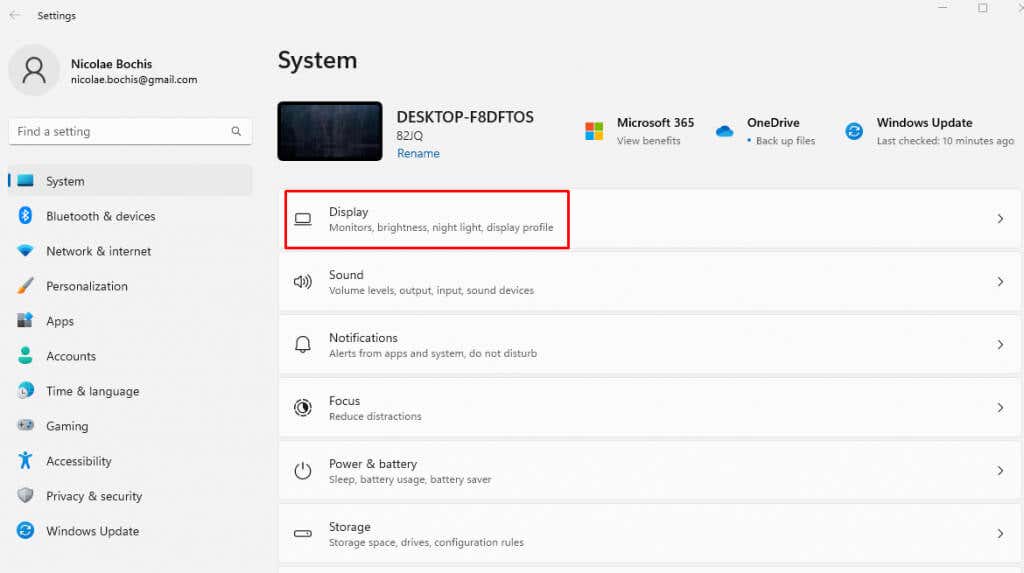
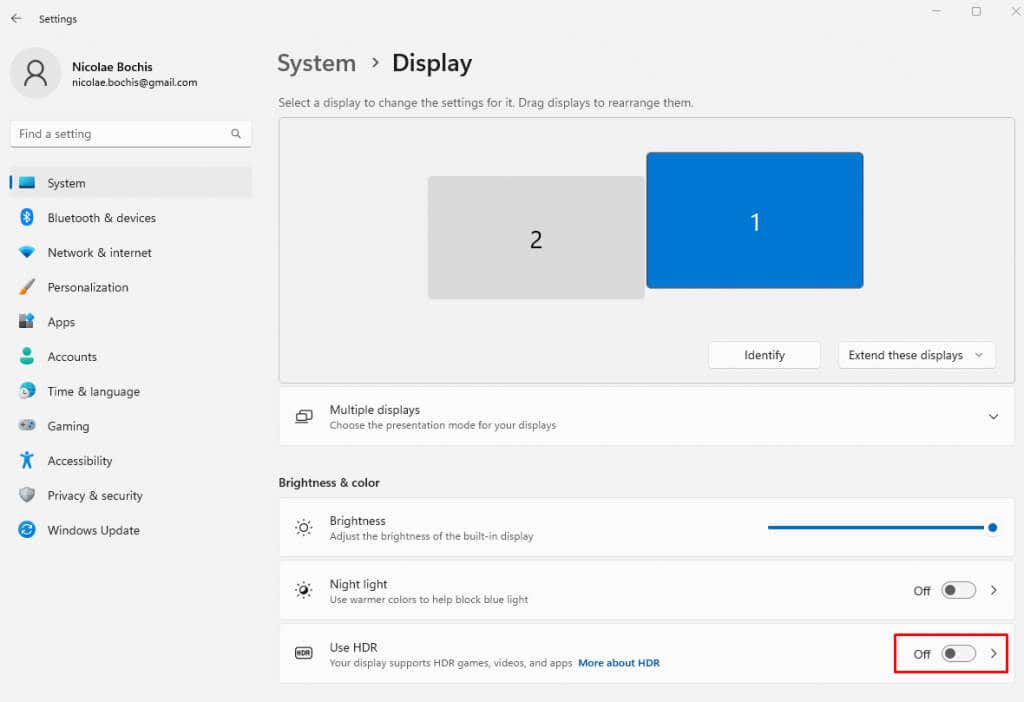 .<ол старт="5">
.<ол старт="5">
Для пользователей Windows 10 действия аналогичны:
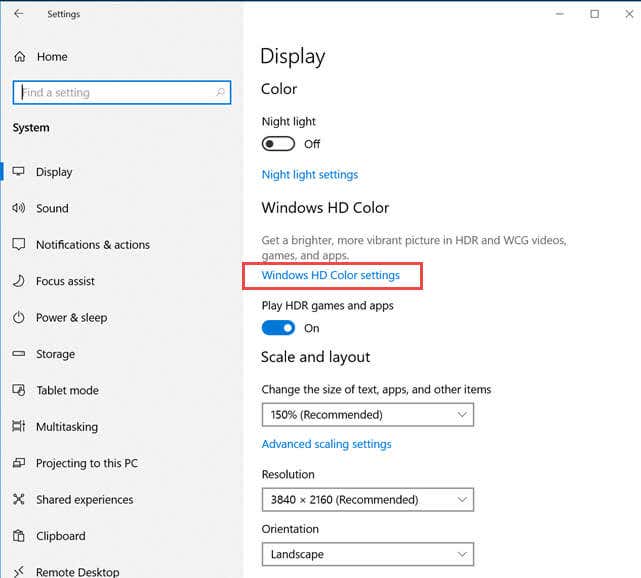
8. Переустановите драйверы монитора
Файлы драйвера монитора со временем могут быть повреждены. Многие пользователи сообщили, что исправили проблемы с обесцвечиванием, просто переустановив их. Но сначала вам нужно полностью удалить их. Вот как:
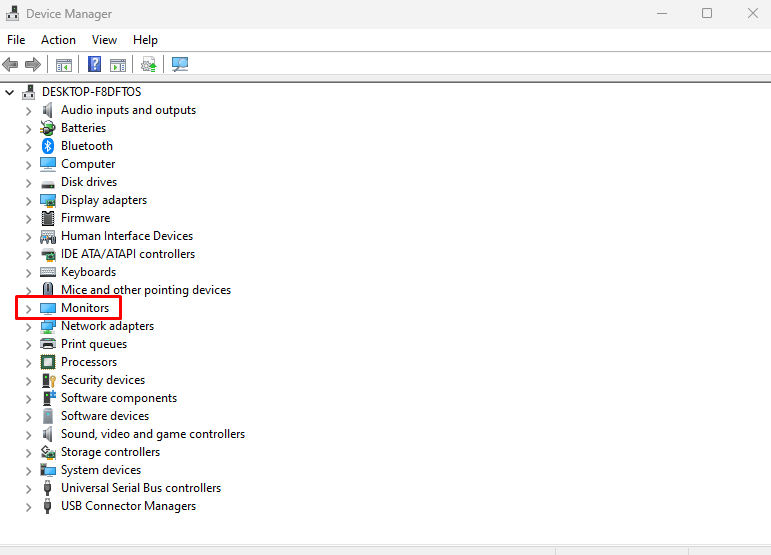
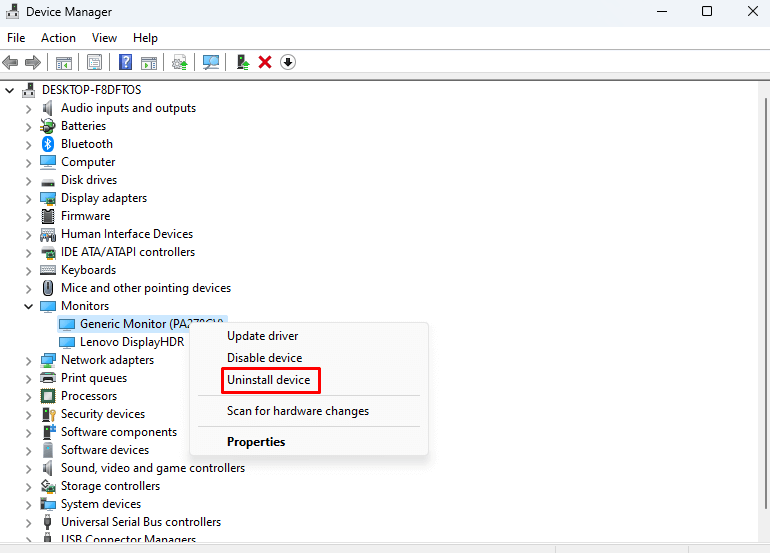
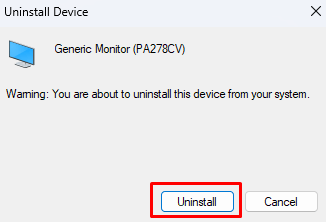
После перезагрузки Windows 11 автоматически обнаружит отсутствие драйверов монитора и автоматически их переустановит.
9. Удалить цветовой профиль
Может помочь удаление цветового профиля для монитора, на котором наблюдается обесцвечивание. Хотя это редко является причиной проблемы, все же стоит попробовать. Вот как это сделать:
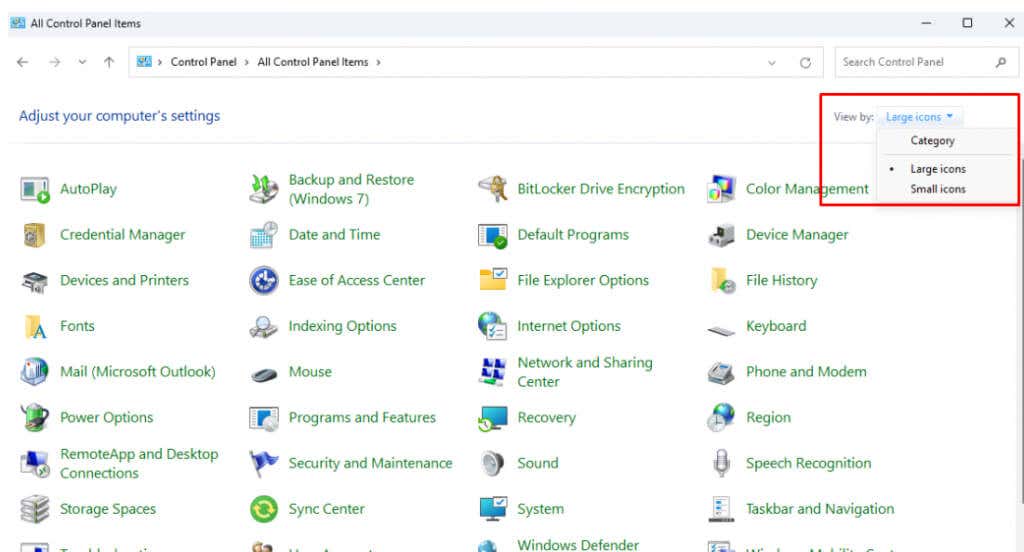
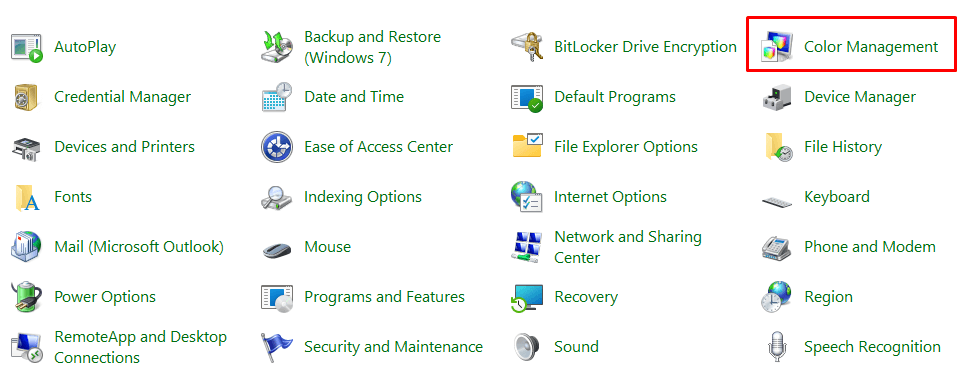
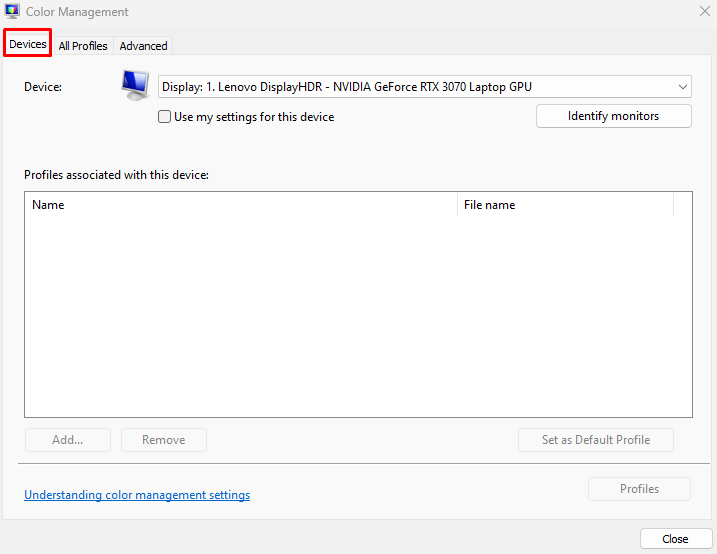
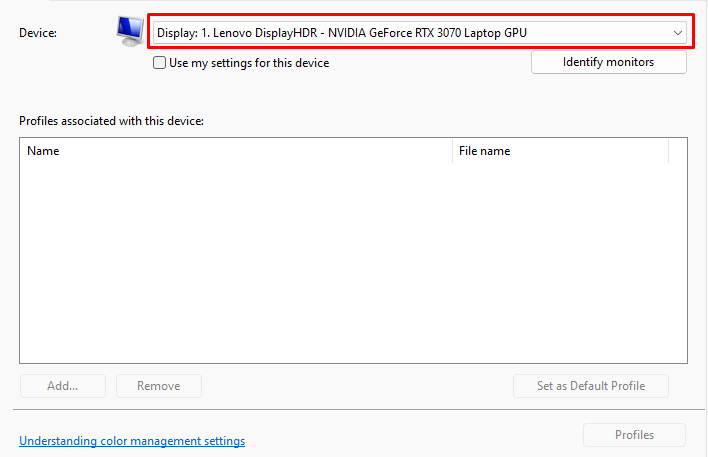
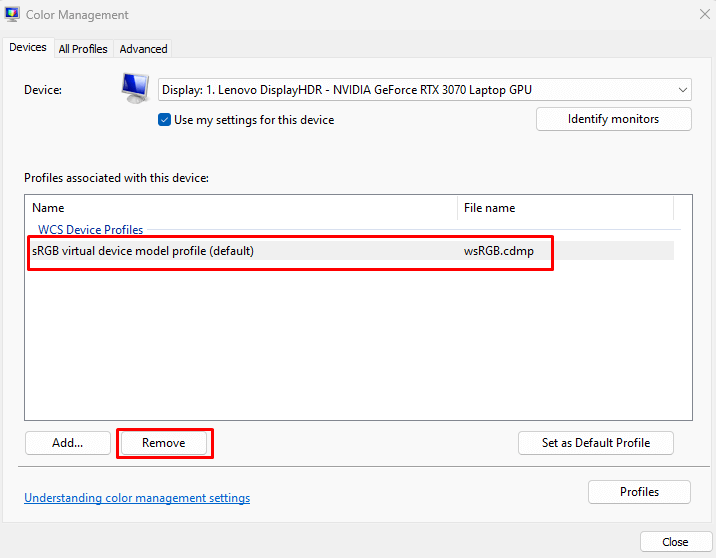
10. Отключить цветные фильтры
Если вы включили цветные фильтры, вам следует рассмотреть возможность их отключения. Именно этот параметр может привести к тому, что ваш монитор будет отображать блеклые цвета или красные, синие и зеленые оттенки. Вот как можно отключить цветные фильтры:
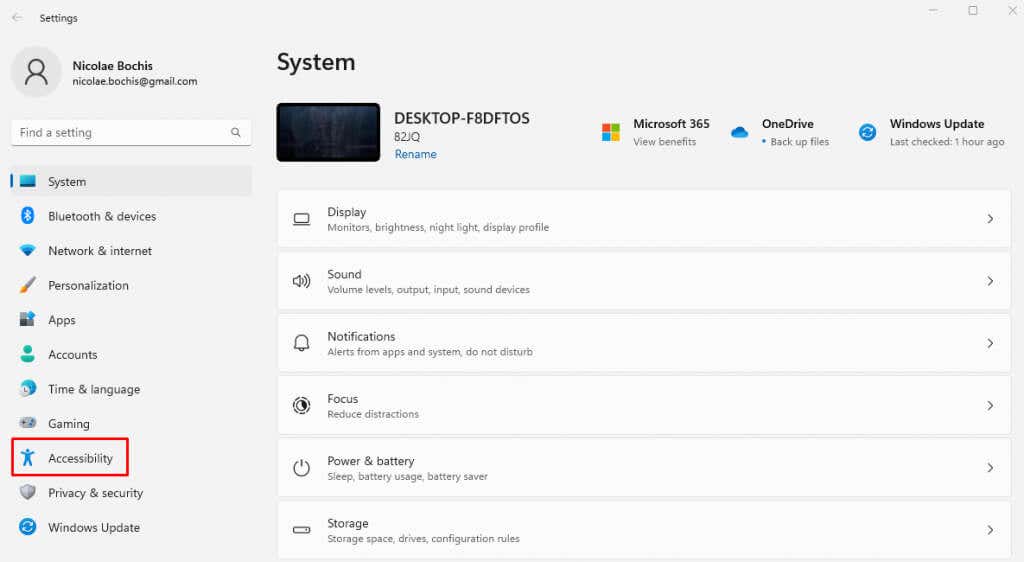
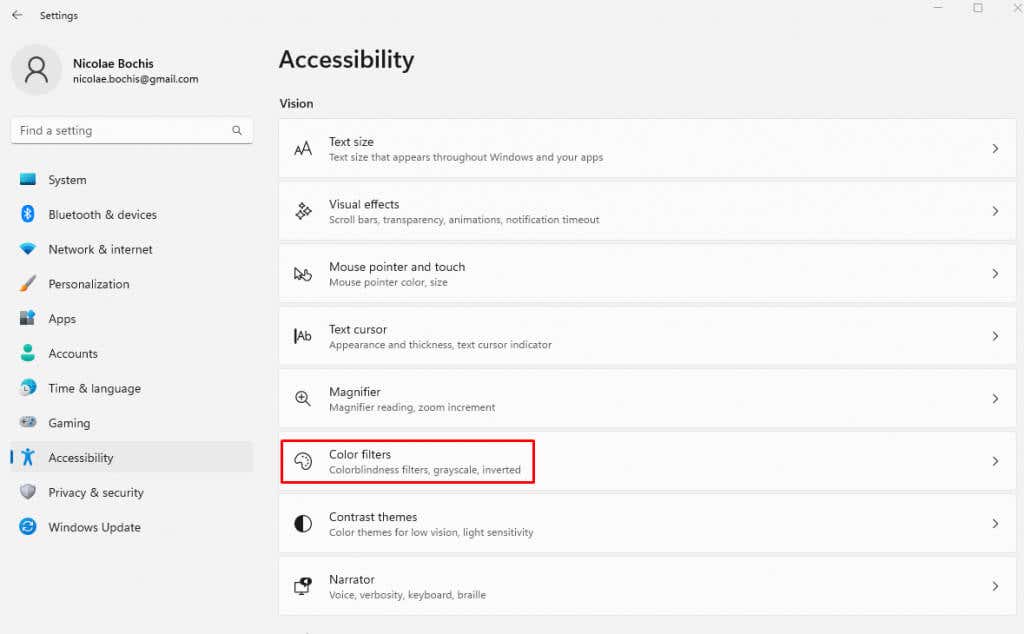
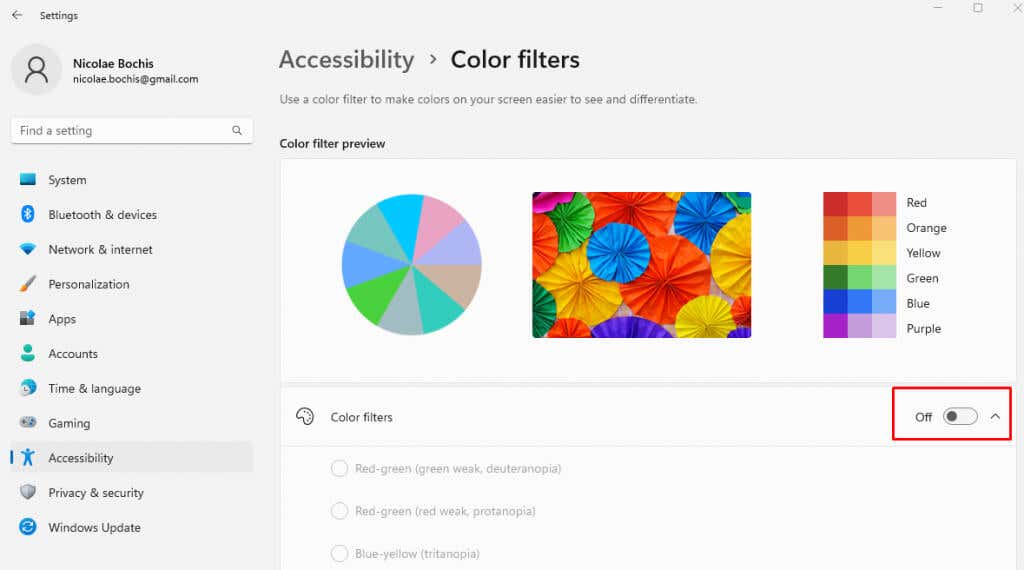
Перезагрузите компьютер и посмотрите, устранит ли это проблему обесцвечивания.
У вас все еще есть проблемы с обесцвечиванием монитора или связанные с этим проблемы с цветом или освещением? Ознакомьтесь с нашим руководством по как откалибровать монитор.
.