Ноутбуки и даже некоторые настольные мониторы теперь имеют возможность автоматически регулировать яркость экрана. Они стараются сбалансировать читабельность, время автономной работы и нагрузку на глаза.
К сожалению, иногда максимальная яркость, которую может обеспечить автоматическая яркость, просто недостаточно яркая, поэтому вам нужно знать, как максимально увеличить яркость экрана.
Что означает «ярче максимума»?
Прежде чем идти дальше, важно прояснить, что означает «ярче максимума» в данном контексте. Мы не говорим о том, чтобы каким-то образом взломать ваш экран, чтобы увеличить его яркость. Вместо этого речь идет о том, чтобы получить от монитора максимальную яркость, которую он может обеспечить, установив максимальную яркость только в одном месте.
Когда большинство людей задают этот вопрос, они хотят сделать экран своего ноутбука ярче максимального значения, но в этой статье мы также рассмотрим решения для настольных мониторов и даже телевизоров.
Увеличьте яркость вручную

Если вы используете внешний монитор, используйте элементы управления на дисплее, чтобы найти настройки яркости. Затем установите этот параметр как можно выше или до желаемого уровня яркости. Этот параметр не зависит от каких-либо программных настроек яркости.
На ноутбуке яркость экрана обычно можно настроить, нажав комбинацию клавиш. Ищите значки солнца со стрелками вверх и вниз рядом с ним. Обычно вам придется удерживать клавишу Fn(функциональную клавишу) и одновременно нажимать одну из этих клавиш (например, клавишу F2), чтобы увеличить или уменьшить яркость экрана.
Эта функция не зависит от вашей операционной системы и встроена в прошивку ноутбука. Это означает, что вы всегда можете настроить яркость экрана вашего ноутбука с помощью этих клавиш, независимо от того, какое программное обеспечение вы используете.
Настройте яркость и цвет вашей операционной системы
Вы можете вручную управлять яркостью вашего компьютера через операционную систему, но только если ваш дисплей поддерживает это. В большинстве случаев это справедливо только для встроенных дисплеев ноутбуков.
Например, на ноутбуке с Windows вы можете перейти к Центр событий, щелкнув группу значков Сеть, звук и аккумуляторв дальнем правом углу панели задач. , затем измените яркость, перетащив ползунок яркостивлево или вправо..
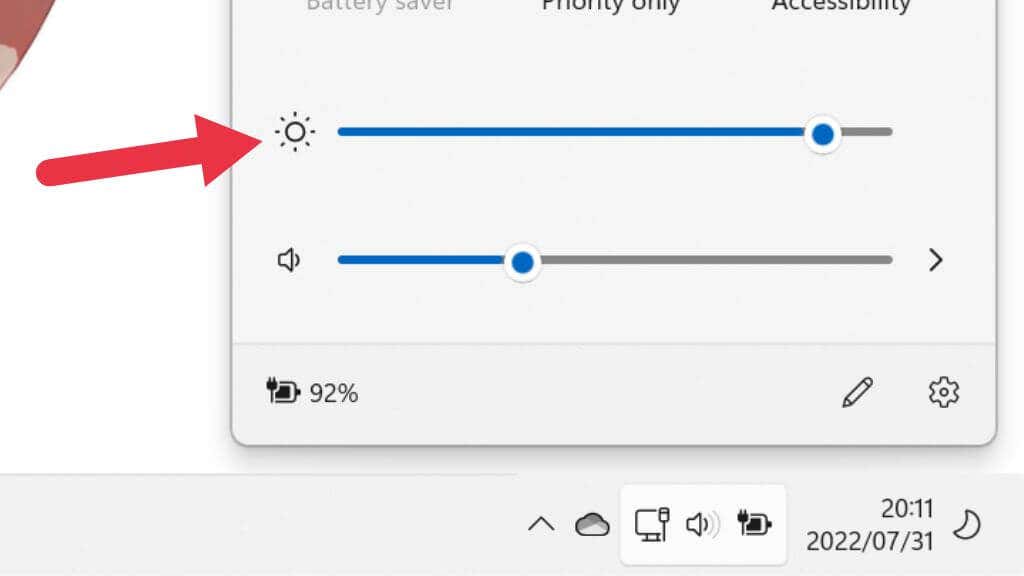
На Mac с macOS вы можете сделать то же самое, щелкнув значок Центр управленияв правом верхнем углу экрана компьютера. Однако, используя внешний дисплей, вы увидите, что эти ползунки неактивны при использовании внешнего дисплея.
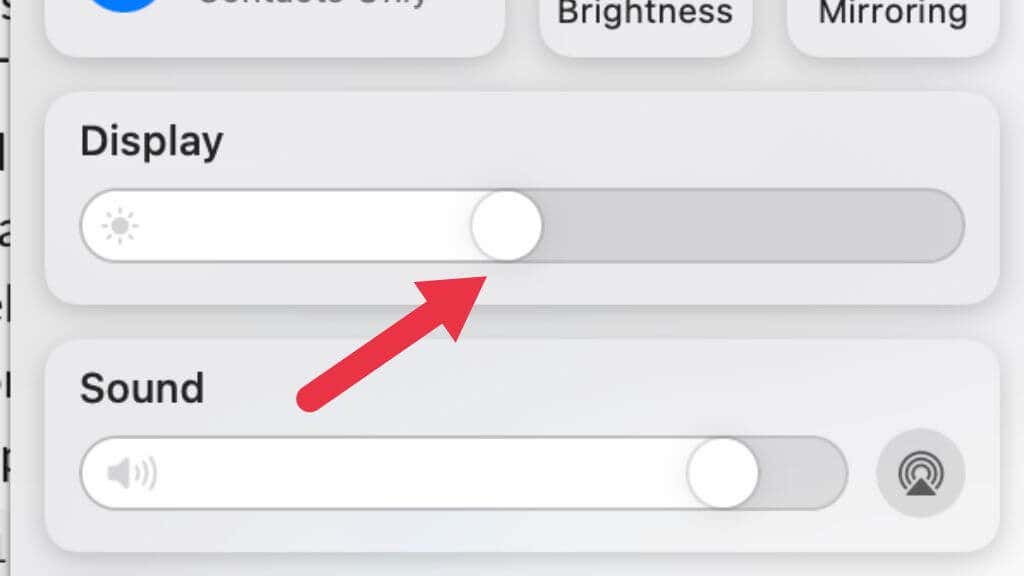
Используйте управление цветом для калибровки дисплея
Также стоит использовать встроенные инструменты калибровки цвета в Windows и macOS, чтобы убедиться, что ваш экран настроен правильно. Возможно, ваша проблема вовсе не в яркости, а в том, что дисплей плохо откалиброван, поэтому на нем трудно читать информацию в среде, в которой вы его используете.
<р>1. Нажмите Windows Key + I, чтобы открыть Системное меню.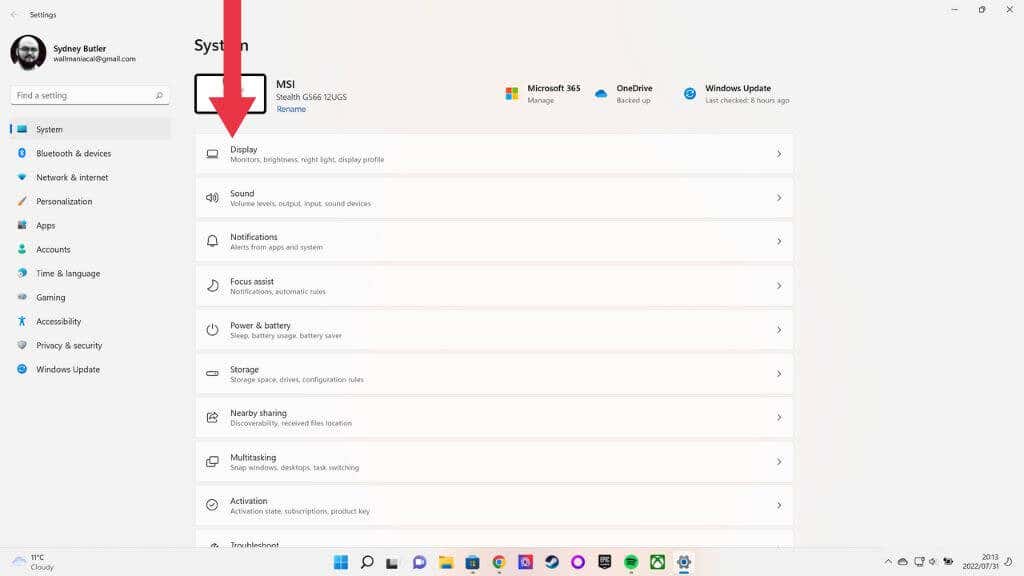
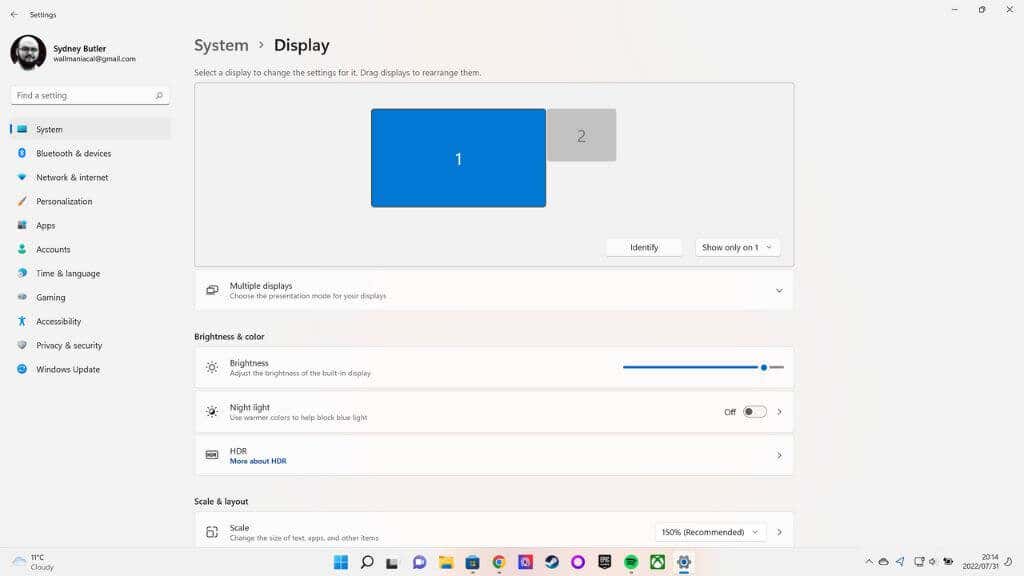 <р>2. Отображениедолжно быть первой категорией; выберите его и прокрутите вниз страницу отображения, а затем выберите Дополнительные настройки отображения.
<р>2. Отображениедолжно быть первой категорией; выберите его и прокрутите вниз страницу отображения, а затем выберите Дополнительные настройки отображения.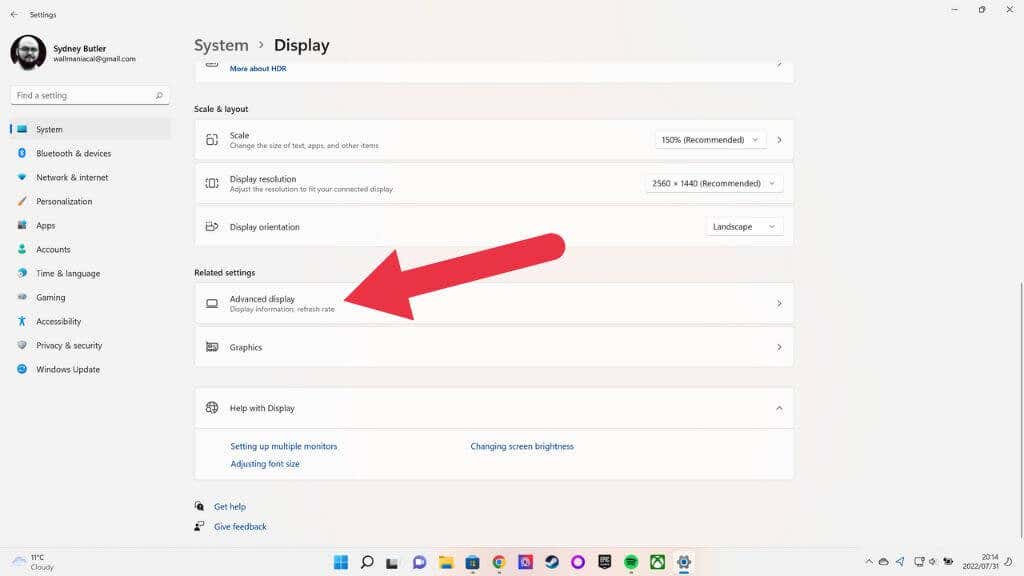 <р>3. Теперь выберите Свойства адаптера дисплея для дисплея 1(или любого другого дисплея, который вы хотите исправить).
<р>3. Теперь выберите Свойства адаптера дисплея для дисплея 1(или любого другого дисплея, который вы хотите исправить).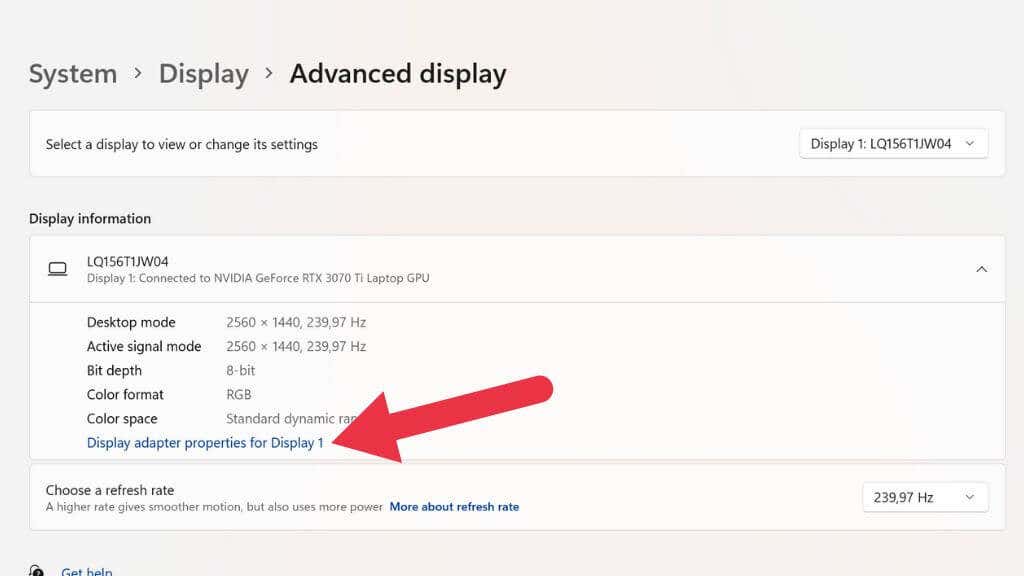 <р>4. Теперь откройте вкладку Управление цветоми выберите Управление цветом.
<р>4. Теперь откройте вкладку Управление цветоми выберите Управление цветом.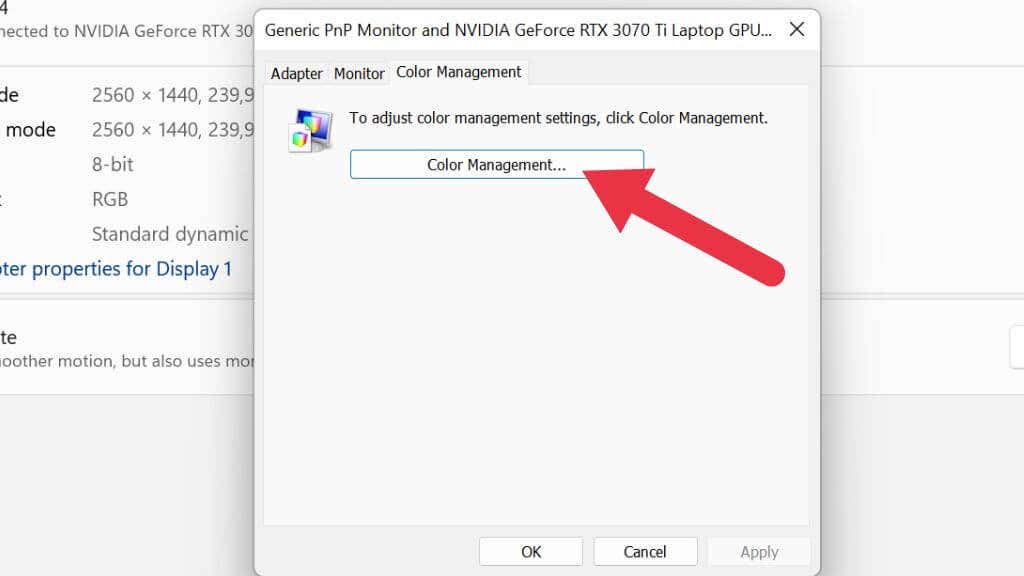 <р>5. Откройте вкладку Дополнительно.
<р>5. Откройте вкладку Дополнительно.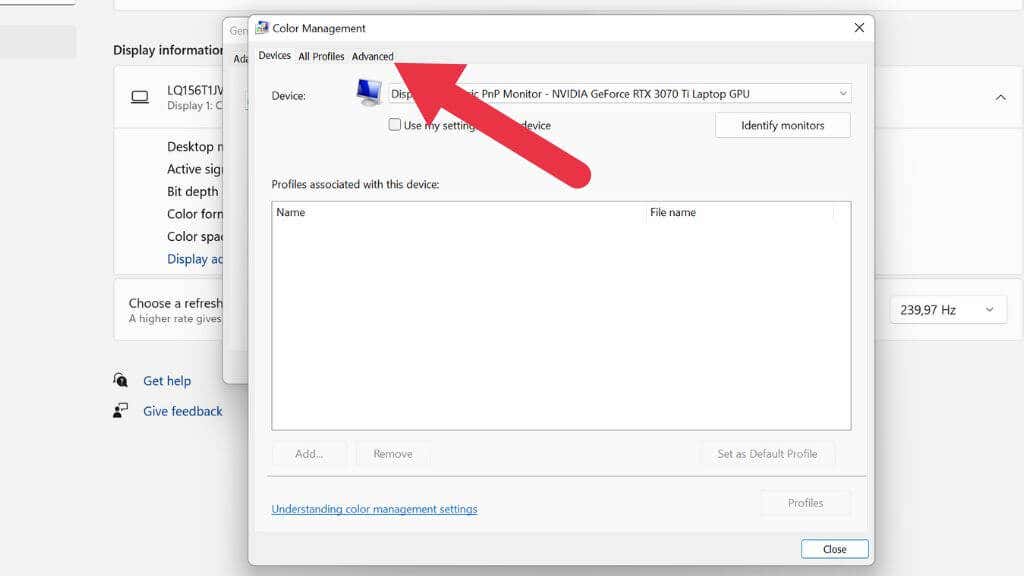 <р>6. Выберите Калибровать дисплей.
<р>6. Выберите Калибровать дисплей.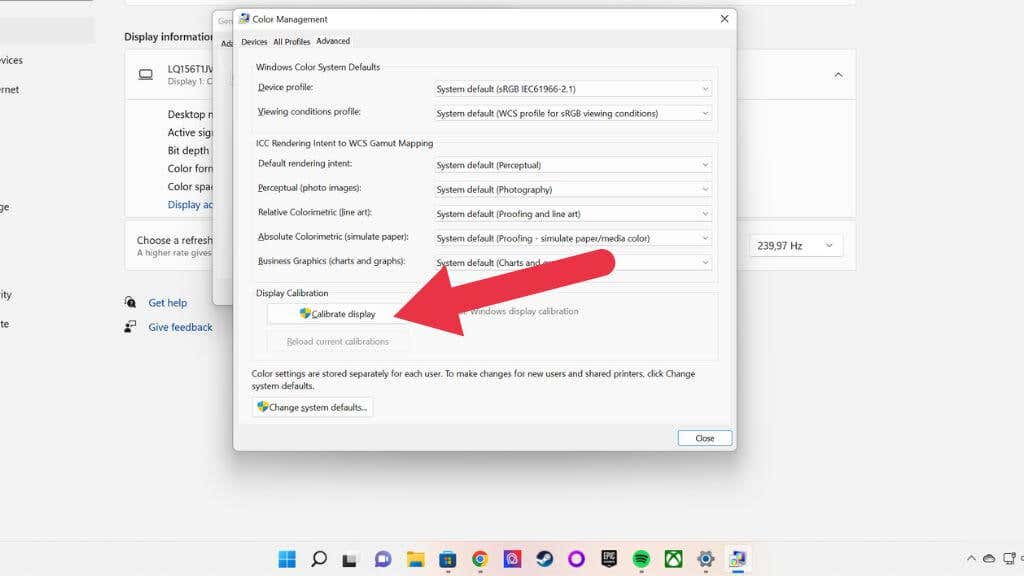
Здесь следуйте инструкциям мастера калибровки цвета.
Измените настройки адаптера дисплея
Различные производители видеокарт имеют свои собственные пакеты программного обеспечения, которые контролируют различные аспекты взаимодействия видеокарты с дисплеем. У Nvidia есть Центр управления, у AMD — программное обеспечение Radeon.
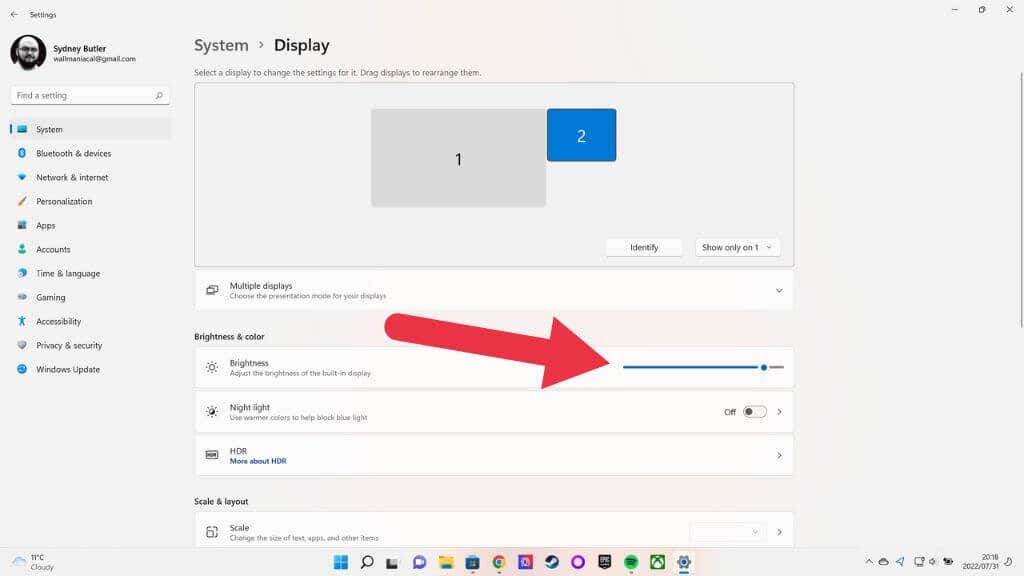
В разделе Экран>Яркость и цветвы найдете ползунок уровня яркости. Даже если яркость вашего монитора установлена на максимум, вы можете сдвинуть этот ползунок дальше. Это может обеспечить несколько дополнительных люмен яркости.
Отключить адаптивную яркость
Если ваш дисплей поддерживает адаптивную яркость, вы можете отключить эту функцию. В Windows 10 перейдите в раздел Настройки>Система>Изменить яркость автоматическии отключите этот параметр. Если вы не видите эту опцию, это означает, что ваш дисплей вообще не поддерживает эту функцию..
Отключить такие функции, как вставка черной рамки или переменная частота обновления
Многие дисплеи теперь оснащены различными функциями, которые помогают улучшить четкость и плавность движения. К сожалению, некоторые из этих функций также ухудшают яркость. Главным из них является BFI или Вставка черной рамки.
Эта технология вставляет полностью черную рамку между каждым настоящим кадром контента. Почему? Идея состоит в том, чтобы имитировать пульсацию и затухание экранов ЭЛТ (электронно-лучевой трубки). Плоские дисплеи (такие как LCD и OLED) страдают от размазывания изображения из-за их принципа «выборки и хранения». Они прекрасно держат все изображение до следующего кадра и мгновенно переключаются. То, как мы воспринимаем движение и отслеживаем его по экрану, создает размытие, а BFI – эффективный способ создать четкое движение на плоских панелях.
К сожалению, BFI также существенно снижает яркость изображения. Как вы понимаете, отображение черного экрана в половине случаев может привести к снижению яркости дисплея до 50 %!
Некоторые телевизоры, поддерживающие VRR (Переменная частота обновления ), для достижения этой цели отключают локальное затемнение. Без локальных зон затемнения изображение имеет значительно худшую контрастность, а общую яркость, возможно, придется снизить, чтобы изображение не было размытым. Отключение VRR может привести к разрывам экрана в видеоиграх, но решит проблемы с яркостью и контрастностью.
Отключить экономичный режим или настроить параметры питания

Некоторые мониторы и телевизоры имеют в меню режим «Эко». Это значительно снижает уровень затемнения экрана и смягчает другие аспекты работы подсветки, что может привести к более тусклому изображению.
Это значительно снижает энергопотребление, но полученное изображение может быть тусклым и слегка мерцающим. Максимальный уровень яркости в этих эко-режимах значительно ниже стандартного варианта мощности. Что еще более важно, минимальная яркость действительно может быть очень низкой. На некоторых телевизорах и мониторах вы можете настроить минимальную яркость в системных настройках дисплея, поэтому вы можете сохранить экономичный режим, но позволить экрану стать немного ярче, чем настройка по умолчанию.
Использовать стороннее программное обеспечение, например F.Lux
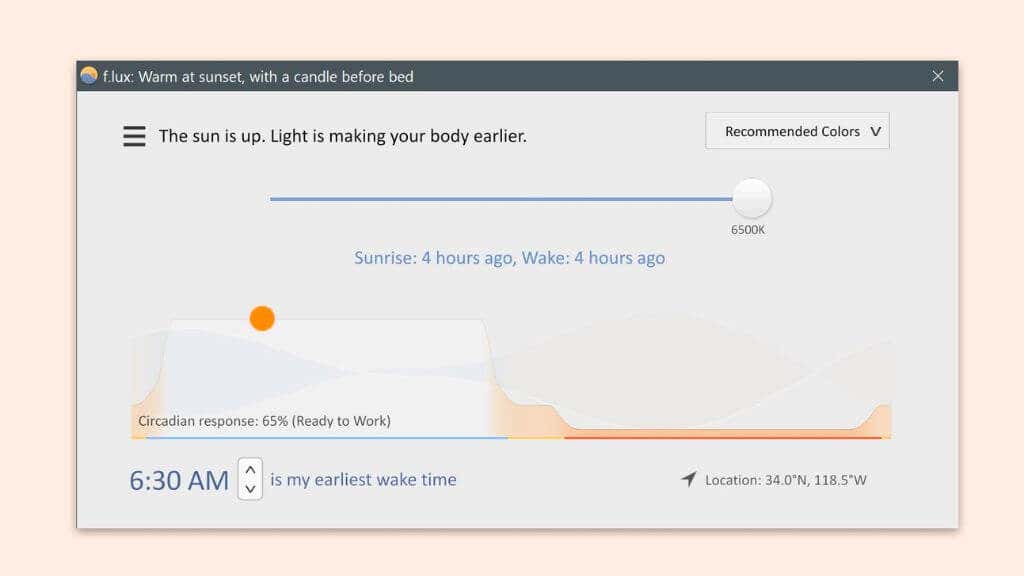
Некоторые сторонние приложения, которые вы можете загрузить и установить, могут помочь вам повысить яркость или иным образом оптимизировать отображение цвета, яркости и контрастности на экране. The Приложение F.lux, возможно, лучший пример этого, и вы можете скачать его бесплатно. Приложение довольно универсальное, но его основная задача — сократить количество синего света на изображении, синхронизируемом со временем суток, что предположительно может снизить нагрузку на глаза и помочь заснуть..
Включить HDR
Если у вас монитор HDR, вы можете активировать HDR для использования в играх, при просмотре фильмов и для рабочего стола. HDR значительно увеличивает максимальную яркость монитора и должен привести к значительно более яркому изображению.
<р>1. Откройте Меню «Пуск». Введите Настройки HDRи откройте его, когда он появится.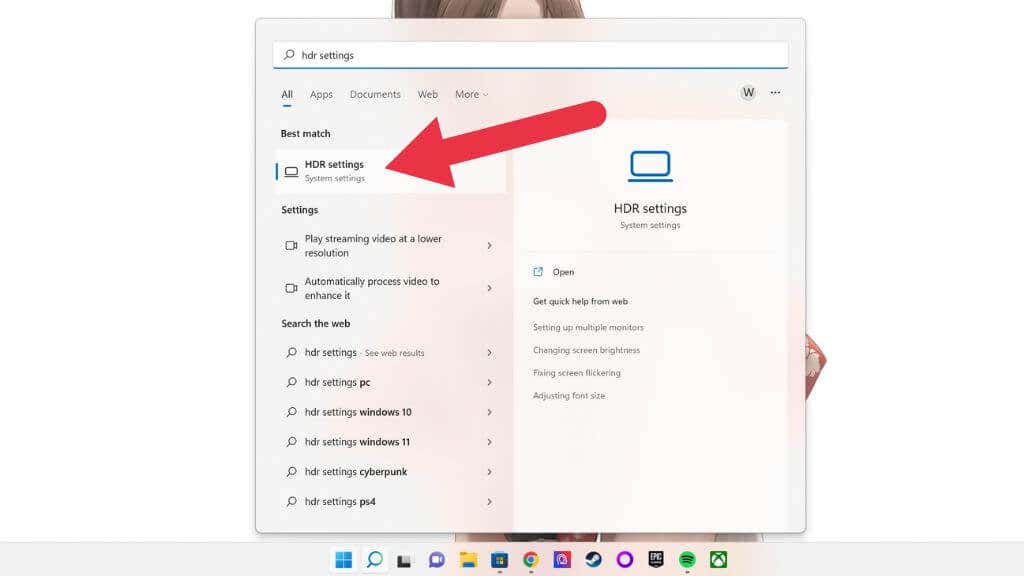 <р>2. При необходимости выберите правильное отображение.
<р>2. При необходимости выберите правильное отображение.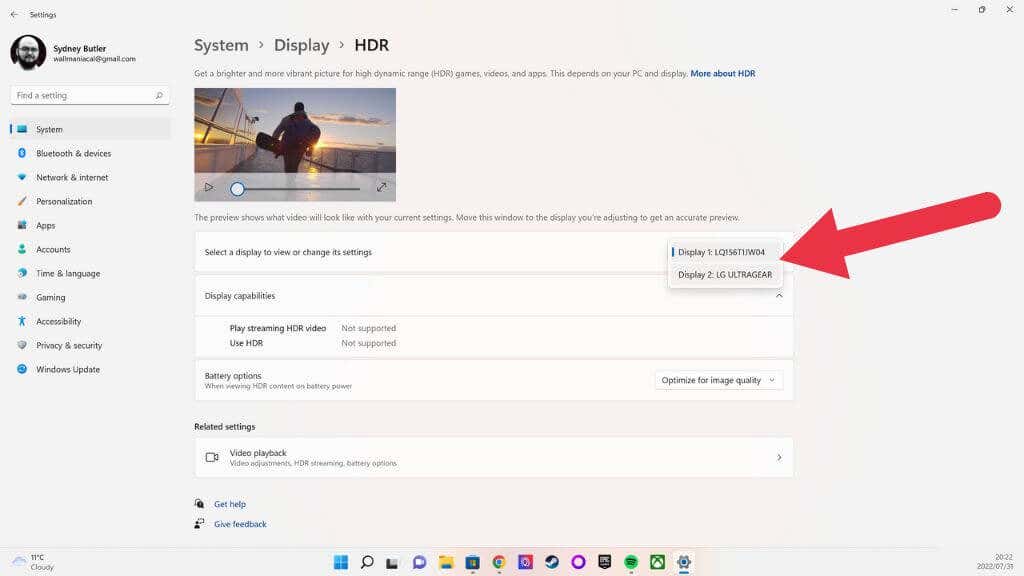 <р>3. Справа от пункта Использовать HDRпереведите переключатель в положение «Вкл.».
<р>3. Справа от пункта Использовать HDRпереведите переключатель в положение «Вкл.».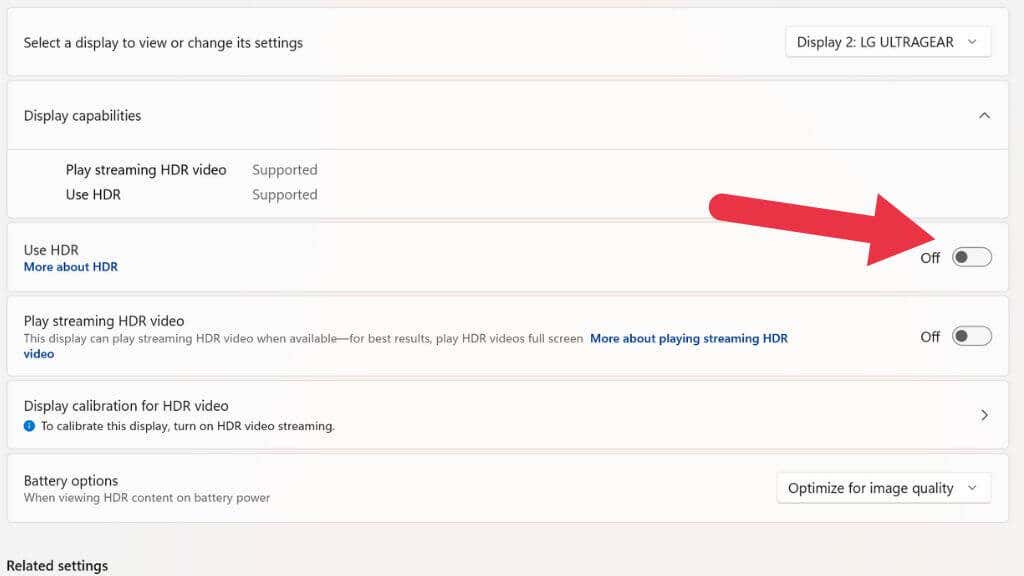
Если экран вашего ноутбука поддерживает HDR, вы можете изменить настройку «Параметры батареи» на «Оптимизировать время автономной работы», если вы хотите использовать эту функцию при питании от батареи.
Потенциальные недостатки повышения яркости выше максимального
Хотя вы не подожжете монитор, включив его на некоторое время в «режиме фонарика», максимальное увеличение яркости может иметь долгосрочные последствия для вашего экрана. Во-первых, если вы используете OLED, вам нужно работать на высоких уровнях яркости только в течение очень коротких периодов времени. Остаточное изображение OLED по-прежнему остается проблемой, и это происходит легче при максимальном или высоком уровне яркости.
Если вы используете светодиодный ЖК-дисплей, вам не стоит беспокоиться об остаточном изображении. Однако слишком сильное увеличение яркости значительно ухудшит контрастность и может привести к «растеканию подсветки» на мониторе, когда края экрана плохо прилегают к рамке.
Самый большой недостаток увеличения яркости для пользователей ноутбуков, смартфонов и планшетов заключается в том, что это сильно расходует заряд батареи. Яркость экрана не ограничивается такими функциями, как Wi-Fi или клавиатура ноутбука с причудливой подсветкой. Яркость экрана разряжает батарею еще до того, как вы пройдете Snyder Cut.
В качестве альтернативы попробуйте затемнить окружающую среду

Хотя в некоторых случаях единственным решением может быть повышение яркости экрана, обычно проще затемнить окружающую среду или перейти в более темную. Иногда проблема просто в том, что ваш экран расположен под неправильным углом относительно источника света. Немного отрегулировав угол или переместив источник света, вы без проблем увидите то, что происходит на экране.
Обратная сторона тоже верна. Когда все слишком ярко, вы не можете читать на экране. Некоторые из последних телефонов Android предлагают максимальную яркость для чтения при солнечном свете, но это приводит к горячему уведомлению на телефоне и разрядке аккумулятора, если вы делаете это слишком долго. Поэтому лучше всего переместиться в тень..
.